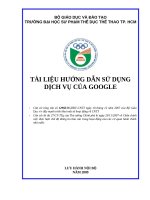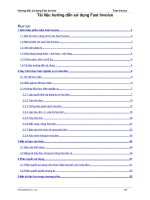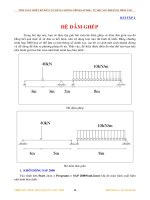tài liệu hướng dẫn sử dụng mathtype 52c
Bạn đang xem bản rút gọn của tài liệu. Xem và tải ngay bản đầy đủ của tài liệu tại đây (520.02 KB, 17 trang )
<span class='text_page_counter'>(1)</span><div class='page_container' data-page=1>
Nguyễn Thanh Vinh
Tài liệu Hướng dẫn
Sử dụng MathType 5.2c
Dành cho lớp Hỗ trợ kiến thức Intel
Phiên bản 2.0
</div>
<span class='text_page_counter'>(2)</span><div class='page_container' data-page=2>
thì có thể dễ dàng chuyển đổi những công thức phức tạp qua TEX, LA<sub>TEX một cách dễ</sub>
dàng chỉ bằng cách "Copy & Paste".
Nếu một tài liệu q nhiều cơng thức khiến cho kích thước File Word của bạn rất
lớn thì bạn cũng có thể thu gọn bằng cách chuyển sang PDF.
2
Các tính năng của MathType
MathType 5.2c phát triển để đáp ứng yêu cầu của Office 2003. Ngồi cơng việc bình
thường là tạo ra một cơng thức trong việc soạn thảo văn bản, MathTpye cịn có một số
tính năng sau:
• Là một đối tượng (OLE) có thể chèn vào các ứng dụng khác trong Windows:
Word, Excel, PowerPoint, ...
• Cơng thức có thể được chuyển đổi dễ dàng sang TEX, LA<sub>TEX, MathML, ...</sub>
• Cơng thức có thể lưu lại dưới dạng hình ảnh WMF, GIF, EPS để chuyển vào các
tài liệu khác.
• Chuyển đổi tài liệu soạn thảo sang dạng Web với công thức được chuyển sang
dạng MathML.
3
Cài đặt MathType 5.2c
Cài đặt MathType bằng cách tải về file MathType52Setup.exe từ trang .
Đến mục đăng ký, hai dòng đầu là tùy ý bạn, đến dòng thứ ba thì đánh số Serial vào1
hoặc là chọn thử trong 30 ngày.
Lưu ý:
• Chương trình sẽ khơng cài đặt nếu bạn đang mở các ứng dụng soạn thảo văn
bản (WORD, Notepad, ...). Bạn cần đóng các ứng dụng này trước khi cài đặt.
</div>
<span class='text_page_counter'>(3)</span><div class='page_container' data-page=3>
Hình 1: Minh họa cài đặt
• Nếu MathType cài đặt báo lỗi với Word2002 thì bạn nên xem lại việc cài đặt bổ
sung Office 2002. Khi đó, chỉ cần bạn cho đĩa CD Office vào máy.
3.1
Cài đặt menu MathType trong WORD
Sau khi cài đặt thì MathType sẽ tự động nạp thêm menu vào trong WORD. Nếu
khơng có Menu MathType thì nên chỉnh chế độ bảo mật của Macro trong WORD là
Medium 2<sub>. Đóng Word rồi mở lại.</sub>
Nếu WORD cịn thơng báo có Macro trong khi Load file "MathType Commands 5
For Word.dot " thì chọn "Enable Macro". Nếu vẫn khơng có menu MathType, bạn nên
thực hiện lệnh từ menu "Tools\Templates and Add-Ins..." và nhấn nút "Add..." tìm
đến thư mục "Office Support" của MathType để chọn File DOT như trên.
3.2
Cài đặt MathType trong POWERPOINT
Trong PowerPoint không có menu mà chỉ có "1 nút " trên thanh cơng cụ Standard có
biểu tượng mặc định là ký hiệuP
Trường hợp khơng nhìn thấy nút này thì bạn cần bổ
Hình 2: Biểu tượng MathType trên PowerPoint
sung vào theo các bước như sau: bạn vào menu Tool\Add-ins..., khi hộp thoại hiện ra,bạn
chọn button add New...; bạn tìm đến file MathTypeAddIn (PowerPoint 2003).ppa. Bình
thường file này sẽ nằm trong đường dẫn C:\Program Files\MathType\OfficeSupport.
</div>
<span class='text_page_counter'>(4)</span><div class='page_container' data-page=4>
Hình 3: Hộp thoại Add-Ins của PowerPoint
Bạn nhấn OK và chọn như Hình 3. Trường hợp máy của bạn khơng có nút P
hiện lên
trên thanh cơng cụ (xem Hình 2) thì bạn chọn chế độ bảo mật của Macro là Medium.
Cách thực hiện xem Hình 4 và 5.
Hình 4: Minh họa chọn mục Macro trong PowerPoint
</div>
<span class='text_page_counter'>(5)</span><div class='page_container' data-page=5>
4
Sử dụng
Chương trình khơng chiếm nhiều bộ nhớ, nhưng nếu máy tính của bạn yếu thì nên
mở WORD, rồi mở MathType riêng ở ngoài. Lúc này MathType đã thường trú trên
máy. Vào Word nhấn tổ hợp phím Alt-M + E để vào chương trình MathType.
Lần chạy đầu tiên có thể MathType sẽ hỏi đăng ký, bạn chọn "Cancel" để bỏ qua.
Đánh vào cơng thức và
• nhấn Ctrl-S để cập nhật lên tài liệu mà khơng đóng MathType.
• nhấn Ctrl-F4 thì vừa cập nhật vừa đóng MathType 3<sub>.</sub>
Lần đầu tiên, nó sẽ nhắc bạn có Save lại để cập nhật lên tài liệu hay không. Bạn nhắp
chọn Textbox "Don’t ..." và lần sau nó khơng nhắc nữa.
Nếu cơng thức là rỗng (khơng có ký hiệu nào) thì MathType sẽ có một thơng báo chú
ý. Nhấn "OK" và nó sẽ cập nhật lên WORD nhưng bạn sẽ không thấy công thức rỗng
này, muốn xóa nó hãy nhấn phím "Backspace" hai lần.
Như vậy, về cơ bản, chúng ta có thể sử dụng được MathType trong WORD. Việc
dùng MathType trong POWERPOINT cũng tương tự. Tuy nhiên, bạn nên xem thêm
mục 8 để sử dụng PPoint hiệu quả.
5
Ý nghĩa các menu trong Word
5.1
Set Equation Preferences...
Tạo định dạng cho cơng thức (hình 13). Bạn thực hiện lệnh này để load một File
định dạng cho công thức (xem thêm mục ??? để biết cách lưu File định dạng)
5.2
Insert Inline Equation
Chèn công thức trên cùng một dòng với văn bản
5.3
Insert Display Equation
Chèn cơng thức trên một dịng riêng biệt (mặc định là canh giữa theo Tab Center)
5.4
Insert Left (Right )-Numbered Display Equation
Đặt cơng thức có đánh số bên trái (bên phải ) và nằm trên một dòng riêng biệt
</div>
<span class='text_page_counter'>(6)</span><div class='page_container' data-page=6>
Hình 6: Tạo định dạng tham chiếu
5.5
Insert Equation Number
Chèn chỉ số, nếu cơng thức trước đó chưa được đánh số.
5.6
Insert Equation Reference
Chèn tham chiếu đến cơng thức có đánh số.
Trước hết, bạn phải có một cơng thức đã đánh số, sau đó, thực hiện lệnh MathType\Insert
Equation Reference. Một thông báo hiện ra nhắc nhở bạn (nếu bạn đã quen rồi thì hãy
nhấp chọn Don’t show ... rồi OK, lần sau nó sẽ khơng nhắc nữa). Tiếp theo bạn phải
nhấn đúp chuột (double click) vào chỉ số của công thức (không phải nhấn vào công
thức).
5.7
Insert Chapter/Section Break
Chèn một đánh dấu ngắt chương, mục. Ví dụ: Khi đang ở chương 1 thì bạn đánh
chỉ số các cơng thức là (1.1), (1.2) ... và khi đến chương 2 bạn phải đánh chỉ số cho các
công thức là (2.1), (2.2). Lúc này bạn phải chọn cách ngắt (Break) để có thể đánh số
lại.
</div>
<span class='text_page_counter'>(7)</span><div class='page_container' data-page=7>
Hình 7: Chèn đánh dấu ngắt chương, mục
5.8
Modify Chapter/Section Break
Định dạng lại cách đánh số.
Khi chọn lệnh này, một hộp thoại tương tự như khi thiết lập ngắt chương, mục cho
phép bạn hiệu chỉnh lại. Cịn nếu muốn xóa hẳn, bạn phải thiết lập để WORD có thể
hiển thị các ký tự ẩn 4 <sub>bằng cách nhấn vào biểu tượng ¶ trên thanh cơng cụ Standard</sub>
(gần cuối thanh, phía bên phải). Việc cịn lại là chọn dịng chữ có dạng Equation Chapter
X Section Y, với X, Y là các số mà bạn thiết lập.
5.9
Format Equation Numbers
Định dạng lại cách đánh số.
Cũng với cách đánh số như trên, nhưng khi định dạng lại cách đánh số bằng Format
Equantion Number và nhấp chọn thêm Textbox "Chapter number " bạn sẽ nhận được
công thức với 3 chỉ số, ví dụ: (1.3.2)5. Bạn có thể bỏ chọn phần nào để công thức hiển
thị cách đánh số theo ý mình, ví dụ: dấu bao móc đơn, ký hiệu số La Mã, kiểu chữ a,
b, c, dấu ngăn cách (Separator). Có 3 lựa chọn áp dụng định dạng
– cho cơng thức mới (New equation number)
– cho công thức hiện tại mà bạn đánh chọn - nếu không chọn số nào thì "Current
selection" sẽ bị mờ như hình 8 minh họa
</div>
<span class='text_page_counter'>(8)</span><div class='page_container' data-page=8>
Hình 8: Định dạng lại cách đánh số
– Whole document sẽ áp dụng cho toàn bộ tài liệu6
5.10
Update Equation Numbers
Cập nhật lại sau khi hiệu chỉnh cách đánh số, chèn ngắt.
5.11
Format Equation ...
Định dạng lại công thức.
</div>
<span class='text_page_counter'>(9)</span><div class='page_container' data-page=9>
Hình 9: Định dạng cơng thức
Bạn sẽ cần đến nó khi muốn chuyển đổi cơng thức từ Size 12 lên 13, các chỉ số dưới
quá nhỏ khi in ra, bạn cần thay đổi cho lớn hơn, .... Điều này thì Equation 3.x khơng
thể làm được. Nhưng việc chuyển đổi này được áp dụng cho toàn bộ các cơng thức
trong tài liệu.
Bạn có thể chọn mẫu định dạng
mẫu 1: lấy thông tin của định dạng công thức trong tài liệu này (current document).
mẫu 2: lấy thông tin của định dạng mà MathType định dạng cho công thức mới (MathType’s
’New Equation’ preferences).
mẫu 3: lấy thông tin của định dạng mà công thức được copy vào bộ nhớ (Equation on
Clipboard).
mẫu 4: lấy thông tin của định dạng theo File đã lưu trước đó (MathType preference file),
xem thêm mục ??? để biết cách lưu File định dạng).
5.12
Convert Equations
Chuyển đổi công thức. Thường dùng để chuyển qua TEX, LA<sub>TEX. Tuy nhiên, bạn có</sub>
thể chuyển đổi một File WORD sang File TEX bằng phần mềm WORD2TEX 7<sub>.</sub>
</div>
<span class='text_page_counter'>(10)</span><div class='page_container' data-page=10>
Hình 10: Chuyển đổi cơng thức
Cách chuyển:
Nhấp chọn các thơng số như hình (có nhiều loại chuyển sang TEX cho bạn lựa chọn:
AMSTEX, LA<sub>TEX 2.09, Plain TEX, ...) và nhớ bỏ chọn 2 mục "Include ..." ở bên dưới</sub>
nếu khơng thì bạn sẽ thấy những chú thích rất dài hiện ra.
Cơng thức được chuyển sang dạng LA<sub>TEX sẽ nằm gọn trong 2 dấu móc $ hoặc "\["</sub>
và "\]" tùy thuộc cơng thức bạn ở chế độ nào; bạn copy đoạn Text này dán qua văn
bản TEX, LA<sub>TEX.Lưu ý: Nếu bạn bỏ chọn 2 mục "Include ..." thì bạn khơng thể chuyển</sub>
qua dạng MathType. Nên lưu tài liệu thành tên khác rồi thực hiện lệnh này.
5.13
Export Equations
Dùng để xuất riêng các công thức ra dạng hình ảnh dạng EPS, GIF, WMF.
5.14
Export to MathPage
Xuất ra tài liệu ra dạng WEB.
Tài liệu của bạn có thể xuất ra dạng WEB với nhiều tùy chọn khác nhau, chẳng
hạn như: dùng File GIF, dùng MathML, dùng riêng cho trình duyệt IE, cho tất cả các
trình duyệt, ...
</div>
<span class='text_page_counter'>(11)</span><div class='page_container' data-page=11>
Hình 11: Xuất cơng thức thành hình ảnh
Nếu bạn xuất ra trang Web với công thức là GIF, kèm theo tùy chọn MathZoom,
thì mỗi cơng thức sẽ tạo ra khoảng 7 hình GIF (quá khổng lồ!!!), nếu khơng chọn
MathZoom là 4 GIF/cơng thức (vẫn cịn nhiều q!).
Nếu chọn xuất ra dạng MathML dùng cho Multi-Browser (UMSS), kết quả xuất ra
3 File: <tên file>.xml, pmathml.xsl, pmathmlcss.xsl, như thế này thì tốt hơn?.
Cịn nếu như bạn vẫn muốn dùng File GIF khi xuất ra WEB, bạn có thể copy tất
cả nội dung trong WORD, paste vào FrontPage và lưu lại thành trang Web. Cách làm
này thì mỗi cơng thức sẽ chỉ sinh ra đúng một hình GIF, tuy nhiên, kích thước hình là
cố định.
6
Mang tài liệu đi in
Việc soạn thảo tài liệu để chuyển lên mạng Internet đã tìm được cách giải quyết,
nhưng việc mang tài liệu đi in thì có hơi rắc rối một chút.
Mang file WORD ra tiệm in, bạn sẽ gặp rắc rối nào?
th1: MathType khơng hiển thị đúng cơng thức.
</div>
<span class='text_page_counter'>(12)</span><div class='page_container' data-page=12>
Hình 12: Chuyển tài liệu thành Web
th3: Nén lại cũng không thể nằm gọn trong 1 đĩa mềm.
Với th1, nguyên nhân là máy không cài đặt MathType nên không hiển thị được một số
Font, bạn có thể chỉ cần cài đặt bổ sung Font8 → bạn cần quyền admin → ??? Với th2,
bạn phải ngồi dàn trang lại → ??? Với th3 bạn mua đĩa USB >=16MB → OK.
Nhưng, bạn cũng có thể chuyển sang dạng PDF. Đây là dạng Format phổ dụng nhất
của thế giới. Với cách Format này bạn không sợ mất dàn trang, cùng một dạng trên
tất cả máy in, khơng sợ thiếu font cho bất kỳ máy có cài đặt MathType hoặc khơng.
Có nhiều phần mềm9 <sub>để làm việc này. Chúng ta chọn phần mềm Acrbat</sub>10<sub>.</sub>
Sau khi cài đặt, WORD sẽ có thêm Menu Acrobat. Thực hiện lệnh: "Acrobat \convert
to Adobe PDF "11<sub>. Chọn tên file *.pdf để Save rồi bạn chờ cho đến khi Acrobat xong</sub>
8<sub>cài đặt bằng 1 file riêng kèm theo.</sub>
9<sub>FinePrint PDF Factory, Acrobat, ...</sub>
10<sub>bản FULL, không phải Acrobat Reader</sub>
</div>
<span class='text_page_counter'>(13)</span><div class='page_container' data-page=13>
nhiệm vụ. Vậy là bạn đã có file Acrobat vừa nhỏ hơn File Word, mà vẫn giữ nguyên
định dạng mong muốn. Đây là cách tối ưu để mang tài liệu đi in.
7
Làm quen với các Menu trong MathType
7.1
Menu Help
Nhấn F1 để xem trợ giúp. Nếu dùng nó chun nghiệp thì bạn khơng cần phải đọc
gì từ đoạn này về sau.
7.2
Menu File
Menu này đã quá quen thuộc (giống như những chương trình khác)
7.3
Menu Edit
Nếu các ký hiệu vẫn chưa đủ thì bạn có thể chèn thêm Symbol (và những tính năng
quá quen thuộc).
7.4
Menu View
Bạn có thể giữ nguyên các "Check" đã chọn mặc định. Bạn chỉ nên chỉnh "Zoom"
khoảng 100% trở lên (nên chọn 200%). Các phím tắt có thể dùng là Ctrl+1, Ctrl+2,
Ctrl+4, Ctrl+8
7.5
Menu Format
Align ...: canh lề trái, giữa, phải, canh ngay dấu bằng (nếu có nhiều dấu "=" thì sẽ
canh theo dấu đầu tiên, cũng áp dụng cho các dấu 6=, ≡, >, ≥, <, ≤, canh ngay
dấu chấm.
Color: chọn màu sắc cho các thành phần của cơng thức. Ví dụ: muốn cho√a2<sub>, trong</sub>
đó dấu căn có màu xanh, và a2 <sub>thì có màu đỏ. Bạn phải làm hai lần: chọn nguyên</sub>
công thức → Format\Color\Blue, chọn riêng a2 <sub>→ Format\Color\Red.</sub>
Line Spacing: định nghĩa lại khoảng cách hai dịng
</div>
<span class='text_page_counter'>(14)</span><div class='page_container' data-page=14>
theo đơn vị đó mà không thay đổi tỉ lệ cho phù hợp khi Size chữ thay đổi.
7.6
Menu Style
Thơng thường thì Style mặc định là Math (phím tắtCtrl-Shift, =) 12<sub>.</sub>
Để hiển thị Tiếng Việt trong MathType: trước hết chọn Define... từ menu Define
Style, bạn chọn lại Font Việt Nam (chẳng hạn VNI-Times) cho Style Text. Bây giờ bạn
có thể đánh tiếng Việt thẳng vào trong MathType 13. Nếu không hiển thị tiếng Việt
mà bạn vẫn thấy dạng chữ nghiêng thì chọn hết đoạn văn bản đó, nhấnCtrl-Shift-E,
hoặc lệnh Style\Text.
Bạn sẽ khơng gõ trực tiếp vào trong công thức các chữ tiếng Việt nếu dùng bộ gõ
ViệtKey. Lúc này bạn phải trở lại WORD để đánh tiếng Việt, cắt & dán vào MathType.
Muốn trở lại Style Math thì nhấn Ctrl-Shift,=.
7.7
Menu Size
Tùy chọn các kiểu kích thước.
Ví dụ: xn<sub>kj</sub> là chuỗi ((xn)k)j với 3 chỉ số dưới thì lần lượt những chỉ số k, j rất nhỏ
tính theo tỉ lệ chữ x. Nếu chỉ muốn tăng kích thước bằng với chỉ số đầu tiên thì chọn kj
thực hiện lệnh Size \SupScript ta được 3 chữ n, k, j kích thước bằng nhau nhưng vẫn
giữ trật tự chỉ số. Muốn cho 3 chữ n, k, j lớn bằng chữ x thì chọn nkj, lệnh Size\Full.
Muốn tăng kích thước lên một điểm (point size) thì chọn ký tự đó rồi nhấn Ctrl-Shift
và phím > (giữ Ctrl-Shift rồi nhấn liên tiếp > thì sẽ lặp lại nhiều lần tăng kích thước).
Giảm thì nhấn phím <. Bạn có thể vào Define ... để định lại cỡ chữ của công thức là
13, 14 cho hợp với cỡ chữ trong tài liệu Word của bạn.
7.8
Menu Preferences
Menu này dùng để xác lập các tham chiếu cho một số lệnh.
12<sub>phím có dấu = và dấu +</sub>
</div>
<span class='text_page_counter'>(15)</span><div class='page_container' data-page=15>
Translators... chuyển đổi, gần giống với menu convert Equation.
Web and Gif preferences... Chọn độ phân giải của ảnh GIF khi xuất ra Web.
Functions Recognized... thêm bớt các hàm
Sự khác biệt giữa định dạng của Function, Math, Text
Text: chữ bình thưịng (đánh được khoảng trắng)
Math: mặc định là chữ nghiêng, không đánh khoảng trắng, không có khoảng
trắng giữa các ký tự, chỉ có khoảng trắng giữa các dấu (+, =, >,.)
Function: thì sau mỗi hàm sẽ có thêm một khoảng trắng nhỏ. Ví dụ: sinx và
sin x. Bạn thêm vào các hàm mà MathType chưa có như: ln, tg, ... chọn Add
thì New function mới có hiệu lực.
Hình 13: Thêm một tên hàm
Customize Keyboard sửa đổi phím tắt
Bạn khơng nên thêm xóa tùy tiện các phím tắt sẵn có. Sau đây là một ví dụ thêm
phím tắt cho ký hiệu chuẩn k.k.
</div>
<span class='text_page_counter'>(16)</span><div class='page_container' data-page=16>
Equation Preference: tham chiếu công thức Sau khi thiết lập Font chữ, Size thì
MathType sẽ dùng nó cho lần sau. Tuy nhiên, ta muốn lưu lại định dạng thành
File để dùng chuyển đổi những công thức ở Font chữ khác, size khác về theo mẫu
định dạng này. Chẳng hạn, bạn làm luận văn với font chữ 13 point, mà tài liệu
bạn thuê đánh máy có 2 chương chữ 12 (MathType size 12). Để chuyển đổi số
cơng thức này có 2 cách:
Cách 1: Xem mục 5.11Format Equation.
Cách 2: Sau khi định dạng các yếu tố trong MathType về Font, Size, ... ta lưu lại
thành một file tham chiếu (thực hiện lệnh Save to File). Khi thực hiện lệnh
trong Word, menu MathType\Format Equations, Chọn Browse... tìm đến file
tham chiếu đã lưu.
Tất cả cơng thức sẽ chuyển đổi nếu bạn nhấp chọn Whole document (Xem
lại mục (5.12. Convert Equation))
Chú ý: sau khi thiết lập những thay đổi, ta nên lưu lại thành file tham chiếu để
tiện dùng lần sau hoặc chép qua các máy khác.
8
Dùng MathType với PowerPoint
Việc dùng PPoint để soạn giáo án chắc hẳn bạn cũng sẽ gặp rắc rối đôi chút về kích
thước và màu sắc.
Về màu sắc sẽ khơng chuyển đổi bằng lệnh FormatEquation nên bạn phải cân nhắc
việc quyết định dùng màu nền và màu Text, Math cho phù hợp. Khi bạn thiết lập màu
14<sub>nhấn vàodấu "+" của All Templates</sub>
</div>
<span class='text_page_counter'>(17)</span><div class='page_container' data-page=17>
sắc, trên hộp thoại Edit color Menu bạn chọn Set as default... để nó giữ màu cho những
lần sau16<sub>.</sub>
Về kích thước thì bạn nên chỉnh lại kích thước là 24 hoặc 32 cho Full size phù
hợp theo size chữ tài liệu bạn đang sử dụng. Nếu bạn copy văn bản từ WORD, bạn
nên chuyển đổi tất cả sang kích thước phù hợp bằng lệnh Convert Equation.
Để biết được các phím tắt, bạn rê chuột đến các đối tượng và nhìn vào dịng trạng
thái cuối cùng sẽ thấy được phím tắt.
—o0o—
</div>
<!--links-->