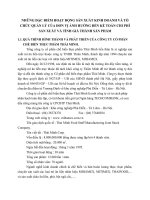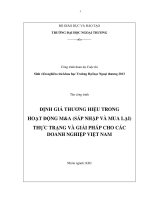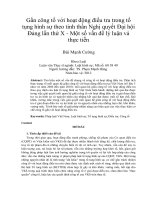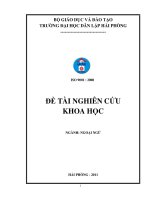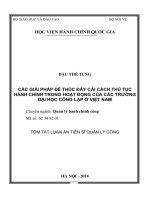page dễ dàng ghi lại hoạt động trên màn hình cập nhật ngày 20062009 16 00 gmt7 có bao giờ bạn hướng dẫn cho người khác gián tiếp qua internet thủ thuật nào đó trên máy tính
Bạn đang xem bản rút gọn của tài liệu. Xem và tải ngay bản đầy đủ của tài liệu tại đây (362.14 KB, 10 trang )
<span class='text_page_counter'>(1)</span><div class='page_container' data-page=1>
Dễ dàng ghi lại hoạt động trên màn hình
<i>Cập nhật ngày: 20/06/2009, 16:00 GMT+7.</i>
<b>Có bao giờ bạn hướng dẫn cho người khác gián tiếp qua Internet thủ thuật nào đó trên máy tính? Sẽ đơn </b>
<b>giản hơn nhiều nếu có 1 file video ghi lại các bước hướng dẫn để có thể làm theo. Bạn có thể dễ dàng làm </b>
<b>điều này với Freez Screen Video Capture.</b>
Ghi lại trực tiếp hành động của mình trên màn hình máy tính có thể giúp bạn dễ dàng hướng dẫn người khác làm
theo, ngoài ra còn giúp bạn chia sẻ hoặc lưu giữ lại những khoảnh khắc ấn tượng trong quá trình sử dụng máy tính,
chẳng hạn như để lưu giữ lại 1 đoạn game mà bạn chơi để có thể xem lại về sau.
<i><b>Freez Screen Video Capture</b></i> là tiện ích nhỏ gọn và miễn phí, cho phép bạn “ghi hình” và “thu âm” lại các hoạt
động cũng như âm thanh trên máy tính với những kích cỡ khung hình và định dạng khác nhau. Từ đó, bạn có thể
chia sẻ chúng cho người khác 1 cách dễ dàng. Cách thức này sinh động và hiệu quả hơn so với cách thức chụp
screenshot của màn hình như trước đây. Download chương trình tại
o/free-software-download/freez-screen-video-capture-recording-tool-to-record-screen-activities/
Sau khi download và cài đặt, kích hoạt để sử dụng. Giao diện chính của chương trình rất đơn giản với những nút
bấm trên Menu. Để bắt đầu quá trình quay phim màn hình, bạn nhấn vào nút <i>Record</i> trên giao diện chương trình.
Tiếp theo, kéo chuột để định vị và xác định kích cỡ của khung hình.
Một khi đã hoàn thành việc xác định khung hình và thả chuột, quá trình quay phim màn hình sẽ chính thức được
bắt đầu. Hãy đảm bảo rằng bạn đã khoanh vùng đủ khu vực cần để quay nội dung trước khi thả chuột.
</div>
<span class='text_page_counter'>(2)</span><div class='page_container' data-page=2>
Nếu muốn, bạn cũng có thể thiết lập kích cỡ, chất lượng hình ảnh, định dạng mặc định của video và audio khi tiến
hành quay phim bằng cách nhấn vào nút <i>Options</i> trên giao diện chương trình. Hộp thoại <i>Recording Options</i> hiện
ra:
- Mục <i>Region</i> giúp bạn xác định kích cỡ của khung hình. Chọn <i>Normal Region</i> để tiến hành khoanh vùng bằng tay
như ở trên hoặc chọn <i>Fixed Region</i> để thiết lập kích cỡ khung hình cố định.
- Mục <i>Video</i> cho phép bạn thiết lập chất lượng của hình ảnh và định dạng nén của file video sau khi xuất ra. Điều
này quyết định đến dung lượng của file kết quả. Kéo con lăn của mục <i>Quality</i> về 100 để có được chất lượng hình
ảnh tốt nhất.
- Mục <i>Audio</i> tương tự như trên, cho phép bạn thiết lập định dạng và chất lượng của âm thanh.
- Mục <i>Hotkeys & Advanced Options</i> giúp thiết lập phím nóng cho chương trình. Đánh dấu vào mục <i>Record Cursor</i>
nếu muốn ghi hình hoạt động của con trỏ và ngược lại.
Tóm lại, Freez Screen Video Capture là phần mềm hữu ích cho những ai muốn ghi lại các hoạt động trên màn hình
máy tính vì những mục đính khác nhau. Nhỏ gọn, miễn phí và cực kỳ dễ sử dụng là những ưu điểm của chương
trình.
<i>Hy vọng, với Freez Screen Video Capture, bạn có thể chia sẻ những đoạn video hữu ích cho bạn bè hoặc lưu trữ </i>
<i>những khoảnh khắc trên máy tính để xem lại về sau.</i>
</div>
<span class='text_page_counter'>(3)</span><div class='page_container' data-page=3>
nternet Explorer 8 tiếng Việt <i>Cập nhật ngày: 14/05/2009, 22:10 GMT+7.</i>
<b>Tin vui mới: Việt Nam có mặt trong danh sách 18 quốc </b>
<b>gia vừa được Microsoft bản địa hoá giao diện Internet </b>
<b>Explorer 8 Final. Mời bạn cùng khám phá phiên bản </b>
<b>tiếng Việt của trình duyệt khá nổi tiếng này.</b>
Với Windows XP 32-bit, bạn tải về bản cài đặt IE8 Final tiếng Việt tại địa chỉ
hay (dung lượng 16,12MB).
Với Windows Vista 32-bit, Microsoft cho bạn lựa chọn tải về bản cài đặt IE8 Final tiếng Việt tại
hay
(dung lượng 14,21MB); hoặc tải về gói ngôn ngữ tiếng Việt cho IE8 Final tại
hay (dung lượng 940KB).
<b>Lưu ý:</b>
- Nếu muốn IE8 Final hiển thị giao diện tiếng Việt, trước tiên bạn cần cài thêm gói ngôn ngữ tiếng Việt cho Windows XP (tải tại
dung lượng 6,45MB), hoặc Windows Vista (tải tại dung lượng 2,64MB), tiếp đó
chuyển giao diện từ tiếng Anh sang tiếng Việt.
- Trong quá trình cài gói ngôn ngữ tiếng Việt cho Windows XP, có thể hệ thống sẽ yêu cầu bạn bỏ đĩa cài Windows XP vào ổ quang. Cài
xong, bạn bấm nút <i>Có</i> để khởi động lại máy để chuyển giao diện hệ điều hành sang tiếng Việt.
- Ở hộp thoại xuất hiện sau khi cài xong gói ngôn ngữ tiếng Việt cho Windows Vista, bạn có thể chuyển nhanh toàn bộ giao diện hệ điều
hành sang tiếng Việt, bằng cách đánh dấu ô <i>Change my display language to: Tiếng Việt </i>và <i>Apply changes to system accounts</i>, bấm Log
off để đăng xuất khỏi hệ thống, rồi đăng nhập lại.
- Microsoft cho phép bạn cài nâng cấp từ IE8 RC1/Beta tiếng Anh hiện có thành IE8 Final tiếng Việt. Nếu máy đã cài sẵn IE8 Final tiếng
Anh, tiến trình gỡ bỏ phiên bản nầy sẽ diễn ra trước khi bạn cài IE8 Final tiếng Việt. Yêu cầu máy tính phải kết nối internet trong thời
gian cài đặt. Cài xong, bạn phải khởi động lại máy để thay đổi có hiệu lực.
- Khi muốn chuyển giao diện Windows Vista nói chung, và IE8 Final nói riêng về tiếng Anh, bạn vào <i>Start menu > Pa-nel Điều khiển ></i>
<i>Tùy chọn Vùng và Ngôn ngữ</i>, chọn thẻ <i>Bàn phím và Ngôn ngữ</i>, bấm vào hộp <i>Chọn ngôn ngữ hiển thị </i>và chọn <i>English</i>. Xong, bấm <i>OK ></i>
<i>Đăng xuất ngay.</i>
</div>
<span class='text_page_counter'>(4)</span><div class='page_container' data-page=4>
Đính kèm và lưu nhanh file
<i>Cập nhật ngày: 26/09/2008, 21:02 GMT+7.</i>
<b>Theo mặc định, MS Office sẽ không ghi nhớ vị trí của thư mục vừa lưu file vào hay lấy file ra. Và đây là một</b>
<b>đặc điểm không thuận lợi cho những người sử dụng. </b>
Vì vậy, muốn MS Office ghi nhớ những vị trí thường dùng để lấy hay lưu file, hãy làm theo thủ thuật bên dưới.
Mở MS Word, MS Excel hay MS Power Point lên. Vào Insert > File. Trong cửa sổ Insert File, tìm đến thư mục
thường lấy hay lưu file, tô khối thư mục đó (bước 1).
Bước 2: Vào Tools ở góc bên phải của cửa sổ, nhấn phím ▼rồi chọn Add to “My Places”.
Bước 3: Icon của thư mục sẽ xuất hiện trong khung Look In ở bên trái, nhấn ▼ để di chuyển đến thư mục vừa đưa
vào.
Bước 4: Nhấp chuột lên thư mục đó rồi chọn Small Icons để thu nhỏ nó lại.
</div>
<span class='text_page_counter'>(5)</span><div class='page_container' data-page=5></div>
<span class='text_page_counter'>(6)</span><div class='page_container' data-page=6>
Bảo vệ bảng tính và file Excel <i>Cập nhật ngày: 09/07/2008, 09:15 GMT+7.</i>
<b>Các tính năng bảo vệ bảng tính và file Excel cho phép bảo vệ tài</b>
<b>liệu và chỉ người có quyền mở được. Bạn có thể đặt mật khẩu và</b>
<b>khi có ai đó muốn mở tài liệu thì cần phải có mật khẩu đó.</b>
<b>Lập mật khẩu để mở và chỉnh sửa file </b>
- Từ menu <b>File</b>, kích <b>Save As</b>.
- Hộp thoại <b>Save As</b> xuất hiện, kích <b>Tools</b> và từ menu xổ xuống chọn <b>General Options</b>.
- Hộp thoại <b>Save Options</b> xuất hiện, nhập mật khẩu vào mục <b>Password to open:</b> Với tính năng này, bạn phải nhập
mật khẩu để mở file
- Nếu bạn chỉ nhập mật khẩu vào <b>Password to modify</b> thì đây là một cách vẫn cho phép mở và xem tài liệu. Nếu
người đọc muốn chỉnh sửa và lưu lại thì phải nhập mật khẩu, nếu không có mật khẩu thì phải lưu với một tên khác.
- Kích nút <b>OK</b>. Sau đó bạn phải nhập lại mật khẩu để chắc chắc mật khẩu hoàn toàn đúng.
<i>Chú ý:</i>
+ Hộp chọn “<i>Always create backup</i>” của Excel sẽ tạo một file sao chép trong mọi lúc khi lưu file. File có đuôi mở
rộng là BAK, file backup sẽ được lưu trong thư mục như file gốc.
</div>
<span class='text_page_counter'>(7)</span><div class='page_container' data-page=7>
- Kích <b>Yes</b>.
- Tài liệu sẽ được mở lại với tính năng chỉ đọc ‘read-only’
- Nếu có thay đổi trên file, bạn không thể lưu với tên file đó. Vì vậy muốn lưu được bạn cần thay đổi tên file
<b>Gỡ bỏ mật khẩu trên một file </b>
- Mở file chứa mật khẩu muốn gỡ bỏ (mở bằng cách nhập mật khẩu khi có yêu cầu)
- Từ menu <b>File</b>, kích <b>Save As</b>.
- Hộp thoại <b>Save As</b> hiển thị, chọn <b>General Options</b> từ menu xổ xuống của biểu tượng <b>Tools</b>
- Hộp thoại <b>Save Options</b> hiển thị, xóa mật khẩu đã đặt
- Kích nút <b>OK</b> để đóng hộp thoại <b>Save Options</b>
- Kích nút <b>Save</b> để lưu file, hiển thị một hộp thoại
- Kích nút <b>Yes</b>
<b>Bảo vệ file </b>
- Từ menu <b>Tools</b>, chọn <b>Protection </b>và kích <b>Protect Workbook</b>.
- Hộp thoại <b>Protect Workbook</b> hiển thị
- Hộp thoại <b>Protect Workbook</b> cho bạn 2 lựa chọn:
Structure
</div>
<span class='text_page_counter'>(8)</span><div class='page_container' data-page=8>
Windows Không cho phép các thay đổi kích thước các file. Các điều chỉnh về <sub>kích thước cửa sổ (đóng, mở rộng, thu nhỏ và khôi phục) sẽ bị ẩn đi.</sub>
- Nhập mật khẩu vào cột <b>Password</b>. Kích <b>OK</b>.
- Bạn phải nhập lại mật khẩu để chắc chắc mật khẩu hoàn toàn đúng
- Kích <b>OK</b>.
<b>Bỏ bảo vệ file </b>
- Từ menu <b>Tools</b>, chọn <b>Protection</b> và kích <b>Unprotect Workbook</b>.
- Nhập mật khẩu và kích <b>OK</b>.
<b>Bảo vệ bảng tính (sheet) </b>
- Từ menu <b>Tools</b>, chọn <b>Protection</b> và kích <b>Protect Sheet</b>.
- Hộp thoại Protect Sheet hiển thị
- Từ hộp thoại <b>Protect Sheet</b>, bạn có thể tích vào các tính năng ở mục “<i>Allow all users of this worksheet to</i>” để
không ai có thể thay đổi các định dạng đó. Nếu mục nào không được tích thì người khác có thể có các thay đổi theo
mục đó.
- Nhập mật khẩu trong cột <b>Password to unprotect sheet</b>, kích <b>OK</b>
- Bạn phải nhập lại mật khẩu để chắc chắc mật khẩu hoàn toàn đúng
- Kích <b>OK</b>.
</div>
<span class='text_page_counter'>(9)</span><div class='page_container' data-page=9>
- Từ menu <b>Tools</b>, chọn <b>Protection</b> và kích <b>Unprotect Worksheet</b>.
- Nhập mật khẩu và kích <b>OK</b>.
<b>cuasocongnghe.com </b>
</div>
<span class='text_page_counter'>(10)</span><div class='page_container' data-page=10>
Bảo vệ đôi mắt của bạn khi gõ văn bản Word <i>Cập nhật ngày: 17/07/2008, 20:38 GMT+7.</i>
<b>Chúng ta đã quá quen tḥc với màn hình soạn thảo mặc định dạng nền trắng chữ đen trong MS Word. </b>
<b>Tuy nhiên, chính màn hình trắng sáng này rất dễ làm mắt chúng ta mau chóng mệt mỏi và đau khi làm việc </b>
<b>lâu với nó.</b>
Điều này về lâu dài sẽ có những tác động rất xấu đến mắt và sức khỏe của bạn. MS Word có một cách giúp bạn
tránh được sự tác động của nền sáng trắng này khi làm việc. Đó là thay đổi màu nền và màu chữ mặc định từ nền
trắng chữ đen thành nền xanh chữ trắng.
</div>
<!--links-->
<a href='o/free-software-download/freez-screen-video-capture-recording-tool-to-record-screen-activities/'> </a>
<a href='o/free-software-o/free-software-download/freez-screen-video-capture-recording-tool-to-record-screen-activities/'>o/free-software-download/freez-screen-video-capture-recording-tool-to-record-screen-activities/</a>
<a href=' /><a href=' /> Dễ dàng ghi lại hoạt động trên màn hình
- 3
- 315
- 0