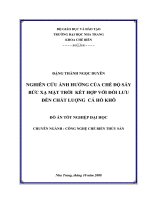bng týnh excel bµi so¹n 1 ch¬ng v b¶ng týnh excel i §¹i c¬ng vò b¶ng týnh 1 kh¸i niöm b¶ng týnh a vý dô lëp 1 danh s¸ch ®ióm thi häc kú cña líp gåm c¸c cét hä tªn ngµy sinh m1 m2 m3 tæng ®ió
Bạn đang xem bản rút gọn của tài liệu. Xem và tải ngay bản đầy đủ của tài liệu tại đây (435.76 KB, 21 trang )
<span class='text_page_counter'>(1)</span><div class='page_container' data-page=1>
<b>Chơng V. </b>
<b>Bảng tính excel</b>
<b>I. Đại cơng về bảng tính</b>
<b>1.Khái niệm bảng tính</b>
<i>a.Ví dụ</i>: Lập 1 danh sách điểm thi học kỳ của lớp gồm các cột: Họ, tên, Ngày sinh, M1, M2,
M3, Tổng điểm, Xếp Lo¹i.
Đây là 1 danh sách đợc lập dới dạng 1 bảng. ở đó:
+Mỗi dịng ( trừ dịng đầu lấy làm tiêu đề cột ) là các thông tin về một học sinh; Mỗi
cột là một thông tin về các học sinh.
+ Dữ liệu độc lập (bắt buộc đa vào ) gồm: Họ, Tên, Ngày sinh,M1, M2, M3
+Dữ liệu phụ thuộc (sẽ tính tốn nhờ dữ liệu độc lập): Tổng im, xp loi.
<i>b.Khái niệm bảng tính</i>
- Dùng quản lý dữ liệu dới dạng bảng
- Bng tớnh l 1 bng hỡnh chữ nhật đợc chia thành các ô bởi các lới đờng song song
vớicạnh của bảng hình chữ nhật
- Các ơ theo vệt ngang là dòng, các dòng đợc đánh số: 1,2,3...65536
- Các ô theo vệt dọc là cột, các cột c ỏnh s: A, B, ...IV (256 ct)
- Ô: Giao của dòng với cột là ô, tên ô :ghép tên cét, dßng; vÝ dơ: A1, F10, ...
<b>2. Khởi động EXCEL</b>
Trong WIN95, 98, 2000 ... cã dïng mét trong 3 c¸ch sau:
<i>Cách 1</i>: Kích chuột lần lợt vào <b>Start/Program/Microsoft excel</b>
<i>Cách 2</i>: Kích chuột vào chữ <i><b>X</b></i> trong biĨu tỵng n»m gãc phải bên
trên màn hình.
<i>Cỏch 3</i>: Kớch ỳp chut vo biểu tợng trên màn hình nền.
<b>3. CÊu tróc b¶ng tÝnh excel</b>
- Mỗi sổ tay (WorkBook) gồm 1 đến 256 sheet (ngầm nh 3 sheet) ,
- Mỗi <b>bảng tính (sheet</b>) là 1 trang bảng tính nh trên, nó gồm 254 cột, 65536 dòng,
hơn 16 triệu ô.
</div>
<span class='text_page_counter'>(2)</span><div class='page_container' data-page=2>
- Cột (columns) có độ rộng ngầm định 9 kí tự (có thể thay đổi từ 0 - 255 kí tự)
- Dịng (Rows) có độ cao ngầm định 12.75 chấm điểm (có thể thay đổi từ 0 - 409)
- Ơ (Cell) là giao của một cột và một dòng; đợc xác định bởi địa chỉ ghép tên cột, tên
dịng. Có 3 loại địa chỉ ơ:
+ Địa chỉ tơng đối: A1
+ Địa chỉ tuyệt đối: $A$1
+ Địa chỉ hỗn hợp: $A1, A$1
<b>4. Di chun con trá vµ nhËp d÷ liƯu</b>
- Con trỏ ơ: là con trỏ làm việc, có màu sẫm hơn, chỉ tồn tại duy nhất 1 con trỏ làm việc
- Con trỏ soạn thảo: là 1 vach | nhấp nháy trong ô làm việc, dùng để nhập dữ liệu
- Di chun con trá «:
+Dùng 4 phím mũi tên: di chuyển đến các ơ gần
+ Dùng Page UP, Page Down: chuyển trang màn hình
+ Dùng CTRL+Home: Về A1
+ Dùng chuột: kích chuột vào ơ nào ơ đó trở thành ơ làm việc
<b>5. Khối ơ (vùng - Range) , chọn khối ô, viết địa chỉ khối ô</b>
- Khối ô: là tập hợp những ô liền kề nhau tạo thành hình chữ nhật, khối ô có thể là 1 ô,
1 cột, 1 dòng, một nhóm ô hoặc toàn bé b¶ng tÝnh.
- Địa chỉ khối ơ đợc xác định bởi toạ độ ơ đầu hcn( góc trên bên trái) và toạ độ ơ cuối
hcn ( góc dới bên phải) ; Cách viết A1:B10
- Chän khèi « :
+Chọn 1 khối ơ: Đặt chuột ở ơ đầu khối, kích rê đến ô cuối khối
+Chọn nhiều khối ô đồng thời: Chọn khối ô thứ 1, ấn giữ CTRL đồng thời kích
rê chuột để chọn khối thứ 2,... ( thờng dùng khi vẽ đồ thị).
<b>6. Thay đổi độ rộng cột, độ cao dòng </b>
Di trỏ chuột ở đờng biên <i>bên phải tên cột</i>, hoặc <i>phía dới tên dịng</i>, khi chuột thnh thỡ kớch
rờ.
<b>7. Ra khỏi bảng tính</b>
Kích chuột vào menu <b>File/exit</b>
<b>II. Lập bảng tính và cất bảng tính vào đĩa</b>
<b>1. Các kiểu dữ liệu và cách nhập</b>
<i>VÝ dơ</i>: B¶ng tính gồm các cột Họ, Tên, Ngày sinh, M1, M2, M3, Tổng, Xếp loại,..
ở ví dụ trên dữ liệu của các cột <i>Họ, Tên</i> là kiểu <b>văn bản</b>, <i>Ngày sinh</i> là kiểu <b>Ngày tháng</b>, <i>M1,</i>
<i>M2, M3</i> là kiểu <b>số</b>, <i>Tổng, Xếp loại</i> là kiểu <b>công thức.</b>
<i>a. Kiểu văn bản ( Text)</i>
- Đợc gõ các kí tự có trên bàn phím
- Tối đa đợc 255 kí tự, ngầm định thấy 9 kí tự, nếu ơ bên cạnh khơng có dữ liệu thì các kí
tự “<i>tràn</i>” sang và vẫn nhìn thấy.
- Dữ liệu sau khi nhập vào ô sẽ sát trái (ngầm nh)
<i>b. Dữ liệu số (Number )</i>
- Chỉ gõ các sè tõ 0 - 9 , +, -, .
- D÷ liệu sau khi nhập vào ô sẽ sát phải
<i>c. Dữ liệu kiểu ngày ( date )</i>
- Gừ ngy thỏng hợp lệ, theo qui định: mm/dd/yyyy hoặc dd/mm/yyyy
- Dữ liệu sau khi nhập vào ơ sẽ sát phải
<i>d. D÷ liƯu c«ng thøc (Formula)</i>
- Bắt đầu là dấu =, sau đến biểu thức tính tốn viết theo qui định của excel
- Dữ liệu nhập vào ô sẽ sát phải nếu kết quả tính là số, sát trái nếu kết quả là văn bản.
- Nội dung ô công thức chứa biểu thức tính tốn mà ta gõ vào, nhng hình thức hiện ra là
kết quả tính tốn của biểu thức đó.
- Khi các ô dữ liệu trong công thức thay đổi, thì giá trị tính tốn trong ơ cơng thức cũng
thay đổi theo.
<b>2. HiƯu chØnh d÷ liƯu</b>
</div>
<span class='text_page_counter'>(3)</span><div class='page_container' data-page=3>
- Nếu dữ liệu dài: để con trỏ vào ô ấn F2 rồi nhìn và sửa dữ liệu trên thanh cơng thức,
xong n Enter.
<b>3. Các phép toán và cách viết biểu thức trong EXCEL</b>
- C¸c phÐp tÝnh sè häc: +, -, *, /
- Các phép so sánh: =,>,>=,<,<=, <>
- Các hàm tÝnh to¸n (sÏ xÐt cơ thĨ sau)
VÝ dơ: SUM(C2,D2), AVERAGE(C2,D2)
- Biểu thức: Là sự kết hợp giữa các hằng, địa chỉ ơ, các hàm với các phép tốn và dấu
(, ).
Cã 2 lo¹i biĨu thøc: BiĨu thøc tÝnh toán và biểu thức logic (điều kiện)
Ví dụ: =(C2+D2)/2
=D2>9
<b>4. Ghi bảng tính vào tệp, đọc bảng tính từ tệp ra</b>
- Ghi vào: File/Save ( đuôi ngầm định của tệp là XLS)
- Đọc ra: File/Open
<b>III. Mét sè thao tác trên bảng tính</b>
trờn ta ó xột khỏi nim khối ô, cách chọn( đánh dấu) khối ô, viết địa chỉ khối ô, bây giờ ta
hãy thực hiện các thao tác với các khối ơ đó.
<b>1. C¸c thao t¸c sao chép, di chuyển, xoá dữ liệu của khối ô</b>
<i>a. Xoá dữ liệu khối ô</i>
- Đánh dấu khối ô
- ấn phím <b>Delete</b>
<i>b. Di chuyển dữ liệu khối ô</i>
- Đánh dấu khối «
- KÝch <b>Edit/Cut</b>
- Đặt con trỏ ô ở nơi cần chuyển đến
- Kích vào <b>Edit/Paste</b>
<i>c. Sao chÐp d÷ liƯu khèi ô</i>
- Đánh dấu khối ô
- Kích <b>Edit/Copy</b>
- t con tr ô ở nơi cần sao chép đến
- Kích vào <b>Edit/Paste</b>
<b>2. Sao chép ô công thức với địa chỉ tơng đối, tuyệt đối</b>
<i>a. VÝ dô </i>
VÝ dô 1:
A B C D E F
1 Họ Tên Ngày sinh Lơng PC Tổng
2 Lê Hà 1/2/67 390 120 510
3 Đỗ Tú 2/3/56 425 220 645
4 Nguyễn An 3/4/78 520 320 840
Ô F2 sÏ viÕt c«ng thøc tÝnh Tỉng: =D2 + E2
Sau đó ta copy ơ F2 cho các ơ F3, F4,...-->Cơng thức ở các ơ này sẽ đúng
Ví dụ 2:
A B C D E F
1 HÖ sè 1.40
2 Họ Tên Ngày sinh Lơng PC Tổng
3 Lê Hà 1/2/67 390 120 510
4 Đỗ Tú 2/3/56 425 220 645
5 Nguyễn An 3/4/78 520 320 840
Ô F3 sẽ viÕt c«ng thøc tÝnh Tỉng: =D3*$E$1 + E3
Sau đó ta copy ô F3 cho các ô F4, F5,...-->Công thức ở các ô này sẽ đúng do ta đã tuyệt
đối ô $E$1
</div>
<span class='text_page_counter'>(4)</span><div class='page_container' data-page=4>
Khi sao chép ô công thức: địa chỉ tơng đối trong công thức sẽ biến đổi để phù hợp với vị trí
tơng đối của ơ đợc sao chép đến, cịn địa chỉ tuyệt đối thì giữ ngun.
<i>c. C¸ch sao chÐp:</i>
C¸ch 1: Copy bình thờng nh cách ở trên
Cách 2: (do thờng sao chép 1 ô tới các ô liền kề)
+ Đặt con trỏ ô vào ô công thức
+ Di chuột ở góc phải dới ô công thức, khi chuột thành <b>+ </b>thì kích rê đi các ô liền kề
<b>3. Sao chép đặc biệt </b>(sao chép giá trị của khối d liu l cụng thc)
Ví dụ: ở bảng dữ liệu trên cần sao chép sang 1 bảng mới gồm các cột <i><b>Họ, Tên, Tổng</b></i>. Cách
làm:
+Sao chộp ct <i>H, Tờn</i> sang bảng mới: làm sao chép bình thờng
+Sao chép cột <i>Tổng</i> t bờn cnh, bng cỏch:
- Đánh dấu cột <i>Tổng</i>
- Chọn<i> Edit/Copy</i>
- Đặt con trỏ ô ở nơi cần đến (bên canh cột Tên)
- Chọn<i> Edit/Paste Special/Values</i>
<b>4. §iỊn d·y sè cã quy luật</b>
- Gõ giá trị đầu vào ô thứ 1
- Gõ giá trị thứ 2 vào ô thứ 2
- Đánh dấu 2 ô
- Di chuột ở góc phải dới của khối ô, khi chuột thành + thì kích rê đi các ô tiếp theo
<b>IV. Một số hàm thông dụng trong tính toán</b>
<b>1. Dạng tổng quát của hàm và cách dùng</b>
+ Dạng tổng quát: <i><b>Tên hàm (đối số)</b></i>
Đối số có thể là: hằng số, địa chỉ ơ, khối ơ, biểu thức, tên 1 hàm khác
Ví dụ: Sum(A2,B2)
+ Cách dùng: hàm thờng đợc dùng trong biểu thức tính tốn. Hàm đợc chèn vào vị trí trong
biểu thức bằng cách:
Cách 1: Tại vị trí con trỏ trong biểu thức gõ trực tiếp hàm cần nhập vào
Cách 2: Tại vị trí con trỏ trong biểu thức cần nhập hàm, hÃy vào lần lợt:
<i>Insert/ Function/ Chọn tên hàm cần nhập</i>
<b>2. Các nhóm hàm thông dụng</b>
<i>a. Nhóm hàm số học và thống kê</i>
- Max(n1, n2,...ni): Cho giá trị lớn nhất trong c¸c ni
ở đó các ni có thể là: hằng số, địa chỉ ơ, khối ơ có chứa số
- Min(n1, n2,...ni): Cho giá trị nhỏ nhất trong các ni
- SUM(n1, n2,...ni): Cho tỉng c¸c ni
- AVERAGE(n1, n2,...ni): Cho trung bình cộng của các ni
- PRODUCT(n1, n2,...ni): Cho tÝch c¸c ni
- COUNT(n1, n2,...ni): Đếm các dữ liệu số trong danh sách
- COUNTA(n1, n2,...ni): Đếm các dữ liệu cả số lẫn kí tự trong danh sách
Ví dụ: COUNT(1,ha,4) cho kết quả 2
COUNTA(1,ha,4) cho kÕt qu¶ 3
- ABS(x) =|x|
- INT(x) = phần nguyên của x
- MOD(x,y)= số d của x/y
- SQRT(x) = căn bËc hai cña x
- EXP(x) = ex
<i>b. Nhãm hàm thời gian</i>
- TODAY() cho ngày tháng hệ thống
- YEAR(dl kiểu ngày) cho năm (4 số)
- MONTH(dl kiểu ngày) cho tháng
- DAY(dl kiểu ngày) cho ngày
- DATE(yyyy,mm,dd): cho giá trị kiĨu ngµy
- WEEKDAY(dl kiĨu ngµy,kiĨu) cho thø trong tuÇn;
</div>
<span class='text_page_counter'>(5)</span><div class='page_container' data-page=5>
kiểu = 3 thì trong tuần sẽ tính thứ Hai:0,...thứ Bảy:5, chủ nhật:6
Ví dụ: Xem từ ngày sinh ra đến nay l bao nhiờu ngy
= TODAY()-DATE(1984,02,25)
<i>c.Nhóm hàm văn bản</i>
- UPPER(x): đổi xâu kí tự X thành chữ in hoa
- LEFT(X,m): Đa ra 1 xâu con từ xâu X gồm m kí tự kể từ bên trái
- RIGHT(X,n): Đa ra 1 xâu con từ xâu X gồm n kí tự kể từ bên phải
- LEN(X): cho độ dài xâu kí tự X
d. Nhãm hµm Logic
a b ab a b
0 0 0 0
0 1 0 1
1 0 0 1
1 1 1 1
- AND(đk1,đk2,...): cho giao của các đk.
<i>Ví dụ</i>: + đtb>9 và Đt>8 thì xếp Giỏi: AND(đtb>9,Đt>8)
+ Đa ra những ngời sinh nhật vao ngay hôm nay:
AND(day(Today()=Day(d2),Month(today()=Month(d2))
- OR(đk1,đk2,...): cho hợp của các đk
Vớ dụ: Đa ra ngời có ĐT hoặc ĐL>=9: OR(ĐT>=9,ĐL>=9)
Giá trị 1 nếu BTĐK đúng
- IF(BTĐK,giá trị 1, giá trị 2) =
Giá trị 2 nếu BTĐK sai
<i>Ví dụ: 1</i>. Xếp loại học sinh lên lớp, ở lại dựa vào ĐTB
= IF(ĐTB>=5,lên lớp, ở lại )
<i>2.</i> Xếp loại học sinh vào 4 loại: Yếu, TB, Khá, Giỏi dựa vào ĐTB
=IF(ĐTB<5,Yếu,IF(ĐTB<7,TB,IF(ĐTB<9,Khá,Giỏi)))
Qua 2 ví dụ trên, nhận xét: số hàm IF lồng nhau của mỗi trờng hợp.
<i>3</i>. XL lên lớp: ĐTB>=5 hoặc ĐTB>=4 và ĐT>7; còn lại là ở lại
=IF(OR(DTB>=5,AND(DTB>=4,DT>7)),lên lớp, ở lại)
<b>V. Định dạng dữ liệu (trình bày) bảng tính</b>
<b>1. Thay i cu trỳc bng</b>
<i>a. Chèn thêm ô, cột, dòng</i>
- Đánh dấu ô (cột, dòng) ở phía dới
hoặc bên phải vị trí cần chèn
- Chọn <i>Insert/Cell</i>, xuất hiện hộp thoại:
Nu chn: +<i>Shift cell Right</i>: đẩy khối ô đánh dấu sang phải khi chèn
+ <i>Shift cell Down</i>: đẩy khối ô đánh dấu xuống dới khi chèn +
<i>Entire Row</i>: chèn dịng trống phía trên khối ơ đánh dấu
+ <i>Entire Colum</i>: chèn cột trống phía bên trái khối ơ đánh dấu
b. Xố ơ, cột, dũng
- Đánh dấu ô (cột, dòng) cần xoá
- Chän <i>Edit/Delete</i>, xt hiƯn hép tho¹i:
Nếu chọn: +<i>Shift cell Left</i>: xố ơ và dồn sang trái
+ <i>Shift cell Up</i>: Xố ơ và dồn lên trên
+ <i>Entire Row</i>: Xố dịng đánh dấu
+ <i>Entire Colum</i>: Xoỏ ct ỏnh du
<b>2. Định dạng dữ liệu kiểu số, ngày</b>
</div>
<span class='text_page_counter'>(6)</span><div class='page_container' data-page=6>
- Chọn <i>Format/Cell</i>, xuất hiện bảng:
- Trong bảng này chọn nút <i>Number</i>
+ Trong <i>Category</i>: Chọn <i>Number </i>nếu định dạng số
Chọn <i>Date</i> nếu định dang ngày
Gi¶ sư
chän <i>Date</i>, ta cã hép tho¹i:
+ Chän kiĨu ®a ra cho kiểu ngày tháng ở bảng bên phải, nếu không có th× chän
<i>Custom</i> để tự định nghĩa kiểu đa ra.
+Chọn <i>OK</i>
<b>3. Định dạng dữ liệu kí tự</b>
- Đánh dấu vùng d÷ liƯu
</div>
<span class='text_page_counter'>(7)</span><div class='page_container' data-page=7>
+ Chọn phông, kiểu, cỡ chữ,... (giống ở Word)
+ Kết thúc kích <i>OK</i>
<b>4. Điều chỉnh dữ liệu trong ô</b>
- Đánh dấu vùng dữ liệu
- Chọn <i>Format/Cell</i>, xuất hiện bảng nh trên,
- Trong bảng này chọn nút <i>Alignment</i>, cã hép tho¹i tiÕp:
ú, nu chn:
+<i>Horizontal</i>: Để căn dữ liệu ngang ô nh sau:
<i>General</i>: giữ nguyên dữ liệu nh khi đa vào
<i>Left:</i> Căn thẳng mép trái
<i>Center</i>: Căn vào giữa
<i>Right</i>: Căn thẳng mép ph¶i
<i>Justify</i>: Căn đều 2 bên
<i>Fill:</i> Làm đầy ơ các kí t ó cú
<i>Center acrosse Selection</i>: Đa vào giữa khối ô
+ <i>Vertical</i>: Để căn dữ liệu dọc ô
<i>Top</i>: Sát
trên; <i>Bottom</i>: S¸t díi
<i>Center:</i> Vào giữa <i>Justify</i>: đều trên dới
+ <i>Orientation</i>: Chọn hình thức trải dữ liệu
+ <i>Wrap Text</i>: Cuốn dữ liệu xuống dịng khi đến lề bên phải ơ.
<b>5. Tạo ng k cho khi ụ</b>
- Đánh dấu khối ô
</div>
<span class='text_page_counter'>(8)</span><div class='page_container' data-page=8>
+ Chọn đờng viền xung quang hoặc ở giữa các ô ở mục <i>Preset</i>
+ Chọn đờng viền từng phía trong mục <i>Border</i>
+ Chọn kiểu đờng viền trong mục <i>Line - Style</i>
+ Chän <i>OK</i>
<i>* Có thể dùng thanh cơng cụ để tạo đờng viền nhanh hơn </i>
<b>VI. Vẽ biểu đồ</b>
<b>1. Các bớc vẽ biểu đồ</b>
Bớc 1: <i>Chọn dữ liệu để vẽ và chn kiu biu </i>
- Đánh dấu các vùng dữ liệu cho trơc OX, OY
- Kích nút lệnh trên thanh cơng cụ hoặc chọn <i>Insert/chart</i> -> ra bảng 1
- Chọn kiểu biểu đồ ở <i>bảng 1(Step 1)</i>
- Chän <i>Next</i> -- > ra <i>b¶ng 2 (Step 2)</i>
Bớc 2: <i>Xác định lại miền dữ liệu để vẽ biểu đồ ở bảng 2(Step 2)</i>
- Chän <i>Next</i> -> ra <i>b¶ng 3 (Step 3)</i>
</div>
<span class='text_page_counter'>(9)</span><div class='page_container' data-page=9>
- Điền tên đồ thị ở ô <i>Chart title</i>
- Điền tên trục OX ở ô <i>Category (X) Axis</i>
- Điền tên trục OY ở ô <i>Value (Y) Axis</i>
- Chọn <i>Next</i> -> ra <i>b¶ng 4(Step 4)</i>
Bớc 4: <i>Xác định vị trí đặt biểu đồ ở bảng 4(Step 4)</i>
- Nếu kích chuột vào A<i><b>s new sheet</b></i> : Đặt biểu đồ trên trang tính mới, có tên là <i>Chart n </i>(
n là 1 số)
- Nếu kích chuột vào A<i><b>s object in</b></i> : Đặt biểu đồ trong trang tính, trang tính đợc xác
định bởi <i>Sheet n</i>
</div>
<span class='text_page_counter'>(10)</span><div class='page_container' data-page=10>
<b>2. Hiệu chỉnh biểu đồ</b>
<i>a. Di chuyển, thay đổi kích cỡ biểu đồ</i>
- Đánh dấu biểu đồ
- Kích rê chuột trên biểu đồ để thay đổi vị trí
- Kích rê chuột ở một trong các nút đen bao quanh biểu đồ để thay đổi kích cỡ
<i>b. Thay đổi Font chữ, kiểu, cỡ chữ, màu chữ trong biểu đồ</i>
- Đánh dấu biểu đồ
- Chän Font, kiểu, cỡ chữ, màu chữ trên thanh công cụ hoặc trong menu
<i>c. Thay đổi kiểu, vùng dữ liệu, các tiêu đề,.. biểu đồ </i>
Đánh dấu Biểu đồ/Kích vào <i>Chart</i>/ sau đó chọn:
- <i>Chart type</i> : Thay đổi kiểu biểu đồ
- <i>Source data</i>: Thay đổi vùng dữ liệu để vẽ
- <i>Chart Option</i>: Thay đổi các tiêu đề cho biểu đồ và các trục
<i>- Location</i>: Thay đổi nơi đặt biểu đồ
<i><b>Chú ý</b></i>: <i>Khi lu bảng tính vào tệp sẽ ng thi lu luụn c biu .</i>
<b>VII. Cơ sở dữ liệu trên bảng tính</b>
<b>1. Khái niệm cơ sở dữ liệu trong bảng tính</b>
Ví dụ:
<b>stt</b> <b>Họ và tên</b> <b>15phút 1 tiết</b> <b>TBKT học kỳ TB</b>
<b>mônkì1</b>
1 Tạ Quang Cờng 9 9 9.0 9 9.0
2 Ngun Anh Dịng 7 7 7.0 8 7.3
3 Chu Th D¬ng 8 6 6.7 8 7.1
4 Ngun Hùng Dũng 10 10 10.0 10 10.0
5 Nguyễn Hữu Đại 10 10 10.0 8 9.3
Một bảng dữ liệu trên trang tính đợc tổ chức thành các hàng và các ct.
Theo thuật ngữ của CSDL thì mỗi hàng (trừ hàng đầu) sẽ là một bản ghi, mỗi cột là một tr
-êng.
Hàng đầu ghi tiêu đề của mỗi cột sẽ l tờn mi trng.
<b>2. Sắp xếp dữ liệu</b>
</div>
<span class='text_page_counter'>(11)</span><div class='page_container' data-page=11>
- Chọn <i>Data/Sort</i>
Trong hộp thoại trên chọn:
+Kích vµo <i>Header Row</i>
+ Chọn khố SX thứ 1 ở hộp SORT BY (là tiêu đề cột cần sx), và chiều SX của
nó (A : tăng, D: giảm)
+ NÕu cã kho¸ SX thø 2, 3 thì chọn tơng tù ë hép
THEN BY
+ KÕt thóc kích vào <i>OK</i>
<b>3. Tìm kiếm dữ liệu (lọc)</b>
<i>a. Bằng Autofilter</i>
<i>Bớc 1</i>: Đánh dấu vùng dữ liệu (gồm dòng tiêu đề cột và các dịng dữ liệu)
<i>Bíc 2</i>: Vµo DATA/FILTER/AUTO FILTER
Bảng tính xuất hiện các ô mũi tên cạnh tiêu đề cột:
<i>Bíc 3</i>: Läc tõng ®iỊu kiƯn:
KÝch chuột vào ô mũi tên bên cạnh tên cột dùng làm điều kiện lọc, đa ra bảng chọn:
+ Nếu chọn CUSTOM, đa ra bảng tiếp:
+ Chän møc so s¸nh ë <i>Show rows where</i>:
Equals = is less than or equal to <=
</div>
<span class='text_page_counter'>(12)</span><div class='page_container' data-page=12>
Gõ (với số) hoặc chọn (với chữ) giá trị so sánh ở ô bên cạnh
Ví dụ: - §a ra nh÷ng ngêi cã TBKT>=9
- Đa ra những ngời cơ TBKH>=8, 1 tiÕt>9
- Đa ra những ngời có TBKT từ 7 đến 9 (dùng AND )
<i>b. Bằng Advanced Filter</i>
<i>Bớc 1</i>: Tạo vùng điều kiện nh sau:
- Dòng 1: chứa tên các tiêu đề cột giống ở vùng dữ liệu (nên copy sang)
- Dòng 2 (hoặc các dòng sau nữa dùng để ghi những điều kiện theo yêu cầu): Nhập các
điều kiện ở ngay phía dới tên tiêu đề cột ở vùng điều kiện
<i>Bíc 2</i>: Đặt con trỏ ô vào vùng dữ liệu và chọn lênh: <i>Data/filter/Advantced</i> <i>Filter -></i> Xuất
hiện hép tho¹i:
<i>Bíc 3</i>: Lùa chọn yêu cầu thực hiện trên khung <i>Action</i>:
- <i>Filter the List, in </i><i> place</i>: Để hiển thị kết quả lọc ngay trên vùng dữ liệu khai
thác.
- <i>Copy to another location</i>: Để sao chép kết quả lọc vào vùng sẽ đợc chỉ ra trên
bảng tính ở Copy to.
<i>Bíc 4</i>: Khai báo phạm vi các vùng trong hộp thoại:
- <i>List range</i>: nhập địa chỉ (hay kích rê phạm vi) vùng dữ liệu khai thác
- <i>Criteria range</i>: Nhập địa chỉ (hoặc kích rê) vùng điều kiện.
- <i>Copy to</i>: Nhập địa chỉ (hoặc kích rê) vùng chứa kết quả.
<i>Bíc 5</i>: Chän <i>OK</i> trong hộp thoại.
Ví dụ
<i>Ghi chú: Cách viết các điều kiện trong vùng điều kiện:</i>
Giả sử có bảng dữ liệu:
<b>stt</b> <b>Họ và tên</b> <b>15phút 1 tiết TBKT</b>
1 Tạ Quang Cờng 9 9 9.0
2 Ngun Anh Dịng 7 7 7.0
3 Chu Thuỳ Dơng 8 6 6.7
</div>
<span class='text_page_counter'>(13)</span><div class='page_container' data-page=13>
Vùng điều kiện:
<b>stt</b> <b>Họ và tên</b> <b>15phút 1 tiết TBKT</b>
Nguyễn 7
>=9
Vùng kết quả:
<b>stt</b> <b>Họ và tên</b> <b>15phút 1 tiết TBKT</b>
1 Tạ Quang Cờng 9 9 9.0
2 Ngun Anh Dịng 7 7 7.0
4 Ngun Hïng Dịng 10 10 10.0
<b>4. Mét sè hµm dïng víi CSDL</b>
Qui íc: VDL: <i>Vïng d÷ liƯu cần xét</i>
C: <i>Cột cần xét</i>
VDK: <i>Vùng điều kiện</i>
- DSUM(VDL,C,VDK): Tính tổng các ô ở cột cần xét thoả mÃn điều kiện
- DAVERAGE(VDL,C,VDK): Tính trung bình cộng các ô trên cột cần xét thoả mÃn điều
kiện
- DCOUNT(VDL,C,VDK): Đếm các ô trên cột cần xét thoả mÃn điều kiện (Nếu cột cần xét là
số )
- DCOUNTA(VDL,C,VDK): Đếm các ô trên cột cần xét thoả mÃn điều kiện (Nếu cột cần xét
là văn bản )
- DMAX(VDL,C,VDK): Đa ra số lớn nhất trong các ô trên cột cần xét thoả mÃn điều kiện
- DMIN(VDL,C,VDK): Đa ra số nhỏ nhất trong các ô trên cột cần xét thoả mÃn điều kiện
Ví dụ:
<i>* Lu ý khi tạo vùng điều kiện</i>
<i>- Nu iu kiện là hằng số thì tiêu đề điều kiện trùng với tiêu đề cột dữ liệu làm điều kiện</i>
<i>( nên copy tên của cột lấy làm điều kiện xuống).</i>
<i>- Nếu điều kiện là biểu thức (hàm,..) thì tiêu đề điều kiện phải khác với tiêu đề cột dữ liệu</i>
<i>lấy làm điều kiện (không nên copy tên của cột lấy làm điều kiện xuống).</i>
</div>
<span class='text_page_counter'>(14)</span><div class='page_container' data-page=14>
=Left(B2,1)=”N”
<b>5. T×m kiÕm b»ng VLOOKUP, HLOOKUP</b>
<i>a. Hµm VLOOKUP</i>
VLOOKUP(Giá trị tìm, Vùng cần tìm,Cột cần lấy): Thực hiện việc tìm kiếm một giá trị
trong cột đầu tiên của vùng cần tìm và cho kết quả tơng ứng trong cột cần lấy (cột chỉ
định).
<i>b. Hµm HLOOKUP</i>
HLOOKUP(Giá trị tìm, Vùng cần tìm, Dịng cần lấy): Thực hiện việc tìm kiếm một giá trị
trong dịng đầu tiên của vùng cần tìm và cho kết quả tơng ứng trong dịng cần lấy (dịng chỉ
định).
<i>* Chó ý khi dïng 2 hµm Vlookup, Hlookup: </i>
<b>ở hàm Vlookup</b>: Vùng cần tìm có cột thứ nhất đợc sắp xếp tăng dần (từ trên xuống dới)
<b>ở hàm Hlookup</b>: Vùng cần tìm có dịng thứ nhất đợc sắp xếp tăng dần (t trỏi sang phi).
Vớ d:
<b>6. Tổng hợp dữ liệu theo nhãm</b>
Ví dụ: Danh sách SV gồm các trờng: Họ tên, Ngày sinh, Lớp, Khối, Điểm TB, Học bổng
->Tính tiền học bổng cho từng khối, từng lớp đặt dới từng lớp, khi
<b>a. Các bớc thực hiện </b>
b1. Sắp xếp dữ liệu của bảng với khóa là các trờngcó thể tổng hợp theo nhóm
b2. Đặt con trỏ vào vùng CSDL
Đây là vùng dữ
liệu
Vùng cần tìm
Cột thứ 2
đây là vùng
dữ liệu
Vùng cần lấy
</div>
<span class='text_page_counter'>(15)</span><div class='page_container' data-page=15>
b3. Vào menu Data / Subtotal -> xt hiƯn hép tho¹i
- Chän cột căn cứ tạo nhóm trong At each change in
- Chän hµm tÝnh tãan trong mơc Use Function
- Chọn các cột sẽ thêm Subtotal vào trong Add Subtotal to
b4. KÝch OK
<b>b. VÝ dô </b>
<b>c. Chó ý </b>
</div>
<span class='text_page_counter'>(16)</span><div class='page_container' data-page=16>
<b>-</b> Nhấn nút :để thu nhỏ nhóm, chỉ hiện dịng tổng hợp của nhóm
- Nhấn nút mở rộng để xem các dòng chi tit trong nhúm
<b>Trong hộp thoại Subtotal, các nút chọn cã ý nghÜa:</b>
<b> Replace current subtotal:</b> bËt / tắt việc thay thế dữ liệu trong thao tác Subtotal míi cho
d÷ liƯu cđa Subtotal cị
<b> Page break between groups: </b>bật / tắt việc tự động chèn ngắt trang vào giữa các nhóm
<b> Summary below data:</b> bật / tắt việc tạo dịng tổng hợp đặt ngay dới từng nhóm d liu
<b>VIII. In bảng tính</b>
Ta thờng gặp hai trờng hợp:
- Phân trang tự động (nếu cả trang tính là 1 danh sách)
- Phân trang bằng tay (nếu trang tính gm nhiu danh sỏch)
<b>1. t trang in t ng</b>
- Đánh dấu toàn danh sách
- Vào <i>File/Page setup</i>
+ KÝch chän nót <i><b>Page</b></i>: §Ĩ chän kÝch cì, híng trang in
- <i>Portrait</i>: in däc - <i>Landscape</i>: in ngang
- <i>Paper size</i>: chän cì giÊy
+ Kích chọn nút <i><b>Margin</b></i>: để đặt lề trang in
</div>
<span class='text_page_counter'>(17)</span><div class='page_container' data-page=17>
+ Kích chọn nút <i><b>Sheet</b></i>: để tạo cột/dịng đầu cho mọi trang in:
- Trong <i><b>Print area</b></i>: gõ địa chỉ tuyệt đối của bảng dữ liệu, Ví d:
$A$1:$E$10
-Trong <i><b>Rows To repeat at top</b></i>: gõ các dòng mà ta muốn in trong mọi trang
in theo qui cách: $tên dòng:$tên dòng
Vớ d: $1:$2. Ngha l mi trang in đều in 2 dòng 1, 2 ở đầu bảng.
- Trong <i><b>Colums To repeat at left</b></i>: gõ các cột mà ta muốn in trong mọi
trang in theo qui cách: $ tên cột:$tên cột, Ví dụ: $A:$A. Nghĩa là mọi trang in
đều in cột A ở cột đầu .(It dùng nếu số cột không quá nhiều quá khổ giy)
<b>2. Đặt trang in bằng tay</b>
<i>a. Đặt trang</i>
</div>
<span class='text_page_counter'>(18)</span><div class='page_container' data-page=18>
<i>b. Hu t trang</i>
- Đặt con trỏ ô ở góc phải dới của trang
- Vào I<i><b>nsert/ Remove Page Break</b></i>
<b>3. In trang tÝnh</b>
Sau khi đã đặt trang in (tự động hoặc bằng tay) và tạo các tiêu đề, đánh số trang (nếu
cần) xong ta bật máy in, lắp giấy và thực hiện việc in, bằng cách chọn menu: <i>File / Print</i> ->
xuất hiện hộp thoại:
Trong hộp thoại trên ta chọn:
+ All: in ra tt cả các trang
+ Pages: để in ra trang cụ thể, bằng cách gõ số trang vào <i>From </i>(in từ trang), vào
<i>To</i> (đến trang)
+ Cuèi cïng kÝch vµo <i>OK.</i>
<b>BÀI TẬP EXCEL</b>
<b>Bµi 1.</b>
Để quản lý điểm của 1 lớp, mỗi học sinh có các yếu tố sau: họ và tên, ngày sinh, điểm của các mơn
nh Tốn, Lý, Hố, Sinh, Văn, Sử, Địa,... Điểm của mỗi mơn đợc tính với hệ số nào đó. Từng học kỳ
thầy giáo phải tính điểm trung bình cho từng học sinh (giả sử với 1 số môn) nh sau:
<b> </b>Danh sách điểm các môn của lớp 12A
<b>Stt</b> <b>Họ và tên</b> <b>NS</b> <b>Toán</b> <b><sub>Lý</sub></b> <b><sub>Hoá</sub></b> <b><sub>Văn</sub></b> <b><sub>Tb</sub></b>
1 Lê Văn An 20/3/84 8 8 9 9 8.5
... ...
1. Xác định kiểu dữ liệu của các cột, các thông tin độc lập và thông tin phụ thuộc
2. Lập biểu bảng gồm các cột, trình bày nh trên và vào dữ liệu (vào các dữ liệu độc lập) cho 10 học
sinh. Ghi vào tệp.
3. TÝnh ®iĨm TB cho mỗi học sinh. Ghi lại
<b> Bài 2. </b>
Hng tháng, từng học kỳ thày giáo cần thống kê số lợng và tỉ lệ phần trăm học sinh của 1 lớp
thuộc các loại dới trung bình (DTB), trung bình (TB), khá (KH) và giỏi (G). Trớc hết thày
giáo phải kẻ một bảng nh hình sau và đếm số lợng (SL) đối với từng loại để ghi vào:
<i>Häc kú I</i>
<b>DTB</b> <b>TB</b> <b>KH</b> <b>G</b>
<b>Th¸ng</b> <b>TS</b> <b>SL</b> <b>TL</b> <b>SL</b> <b>TL</b> <b>SL</b> <b>TL</b> <b>SL</b> <b>TL</b>
09 50 4 15 20 11
10 50 3 16 17 14
11 50 5 12 18 15
12 50 6 10 19 15
</div>
<span class='text_page_counter'>(19)</span><div class='page_container' data-page=19>
2. TÝnh tØ lệ (TL) của mỗi loại trong từng tháng (TL = SL/TS). Ghi lại tệp
<b>Bài 3.</b>
Mt k toỏn phi tớnh lng cho các cán bộ, họ lập một bảng gồm các cột: Stt, Họ và tên, Ngày cơng
(NC), Lơng chính (LC) tính theo đơn vị ngàn đồng, Tiền thởng (TT), trợ cấp (TC), Tổng số (TS).
Theo mẫu sau:
Stt Hä và tên NC LC TT TC TS
1 Trần An Bình 24 450
2 . . .
1. Lập một bảng nh trên và vào dữ liệu cho khoảng 5 ngời. Ghi vào tệp
2. Tính tiền thởng theo số ngày cơng: TT=NC*5 (5 ngàn đồng)
3. Tính trợ cấp theo mức phần trăm lơng chính đợc hởng, giả sử là 30% lơng chính.
4. Tính tổng số tiền đợc lĩnh của mỗi ngời. Ghi lại tệp
<b>Bµi 4.</b>
Một HTX giao ruộng cho xã viên canh tác. Họ lập một bảng để nắm tình hình thu thuế. Bảng này
có các cột sau: Số thứ tự, Họ và tên chủ hộ, diện tích đất hạng 1, diện tích đất hạng 2, diện tích đất
hạng 3, mức thuế hàng năm cho mỗi hạng đất. Tổng cộng thuế phải đóng hàng năm đối với mỗi hộ
và đối với cả HTX trên mỗi hạng đất và tồn bộ. (Mức thu thuế tính trên một đơn vị diện tích chỉ
phụ thuộc vào hạng đất)
1. Lập bảng tính để tính thuế cho 5 xã viên, ghi vào tệp
2. Tính tổng cộng thuế phải đóng của mỗi xã viên
3. Tính tổng thuế của mỗi hạng đất và của toàn bộ (để ở hàng cuối)
(Lu ý<i>:Mức thuế của 3 hạng đất để ở 3 ơ cố định, khi tính thuế của các hạng đất dùng địa chỉ tuyệt</i>
<i>đối</i>)
<b>Bµi 5.</b>
Mét danh sách lớp gồm các cột: Họ và tên, ngày sinh, điểmToán, điểm Văn, điểm Ngoại ngữ, điểm
TB (ĐTB), xếp loại, ghi chú.
1. Lập bảng và vào dữ liệu cho khoảng 5 học sinh (các cột dữ liệu phụ thuộc: ĐTB, xếp loại, ghi
chú sẽ tính toán và điền bởi các câu hỏi sau)
2. Tính điểm trung bình cho mỗi học sinh
3. Xp loi cho mi hc sinh da vào điểm trung bình :
Nếu ĐTB<5 xếp loại Khơng đạt; Nếu ĐTB>=5 xếp loại Đạt
4. Hãy lập công thức tính để cột Ghi chú sẽ đợc tự động ghi dấu * đối với các học sinh có ĐTB cao
nhất (có thể có nhiều học sinh cùng có ĐTB cao nhất), còn các học sinh khác ghi dấu - . (Gợi ý:
tạo ra một ô phụ ghi ĐTB cao nhất để so sánh)
*5. Thêm cột Sinh chủ nhật để ghi những ngời sinh vào Chủ nhật. Biết rằng ngày 31/12/1996 là
ngày thứ Ba. Sử dụng các hàm thích hợp để tự động viết vào cột này chữ CN đối với những ng ời
sinh đúng vào chủ nhật. (Gợi ý: Do ngày 31/12/1996 là ngày thứ ba nên ngày 5/1/1997 là Chủ
nhật, vậy tất cả các ngày chênh với ngày 5/1/1997 một số ngày chia hết cho 7 đều là Chủ nhật
(dùng hàm ABS, hàm MOD và hàm IF để viết công thức cần thiết) .
<b>Bài 6.</b>
Lập một bảng tính gồm những thông tin sau: Họ, Tên, Ngày sinh, số con, Lơng chính, phụ cấp, Thu
nhập, Ghi chú.
1. Vào dữ liệu cho 5 ngời
2. Tính thu nhập cho mỗi cán bộ (Thu nhËp = L¬ng chÝnh + phơ cÊp)
3. Ghi chó sÏ ghi víi ®iỊu kiƯn nh sau:
- Nh÷ng ngêi sinh tõ 1936 trë vỊ tríc th× ghi VỊ Hu
- Những ngời sinh sau 1936 thì ghi Lµm ViƯc.
4. Vẽ đồ thị thể hiện sự tơng quan mức thu nhập giữa các cán bộ
5. Sắp xếp bảng tính sao cho cột Thu nhập theo chiều giảm dần.
6. Đếm số ngời có số con từ 2 trở xuống, kết quả để ở ô A10
7. Chỉ ra mức thu nhập cao nhất trong cơ quan , kết quả để ở ơ B10. Sau đó đếm tổng số những ngời
có mức thu nhập cao nhất, kết quả để ở ơ B12.
8. Tính tổng lơng của những ngời Về hu để ở ô C14; tổng lơng của những ngời Làm việc để ở ô D14.
9. Lọc và đa ra danh sách gồm những ngời có lơng chính >=425 và số con <=2.
10. Läc vµ đa ra 1 danh sách gồm những ngời Về hu, 1 danh sách gồm những ngời Làm việc.
<b>Bài 7.</b>
1. Lập một bảng theo mẫu sau:
<i>Danh sách khách hàng vay tiền tiết kiệm</i>
<b>Ngày trả:</b> 12/6/97
<b>% lÃi quá hạn/ngày:</b> 0.0002
<b>Tên khách</b> <b>§èi </b>
<b>t-ợng</b> <b>Ngàyvay</b> <b>đến hạnNgày</b> <b>Tiền vay</b> <b>Tiền lãi</b> <b>quá hạnTiền lãi</b> <b>Tổng cộng</b>
</div>
<span class='text_page_counter'>(20)</span><div class='page_container' data-page=20>
Hµ An 2 15/3/95 20/6/96 3000000
Anh TuÊn 1 30/6/95 10/4/96 2500000
Xu©n Thao 3 12/6/96 12/6/97 1000000
2. TÝnh cét tiÒn l·i nh sau:
- Nếu đối tợng 1 thì tiền lãi = Tiền vay *(Ngày đến hạn - ngày vay) * 0.001
- Các đối tợng khác tiền lãi = Tiền vay *(Ngày đến hạn - ngày vay) * 0.002
3. Tính tiền lãi quá hạn nh sau:
Tiền lãi quá hạn=Tiền vay*(Ngày trả-Ngày đến hạn) * % Lãi quá hạn.
4. Tính tiền tổng cộng = Tiền vay + tiền lãi + tiền lãi quá hạn.
5. Sắp xếp tiền vay theo chiều giảm dÇn.
6. Đếm số ngời thuộc đối tợng 1, kết quả để ở ơ A14.
7. Tính tổng tiền vay của các đối tợng loại 2 hoặc loại 1, kết quả để ở ơ B15.
8. Tính tổng tiền Tổng cộng của những ngời có ngày vay vào năm 1995, kết quả để ở ô C15
8. Vẽ đồ thị so sánh tiền Tổng cộng và Tiền lãi của từng khách hàng.
9. §a ra sè tiỊn vay cao nhÊt, Ýt nhÊt trong các khách hàng
10. Lc ra mt danh sỏch gồm các đối tợng loại 1 có ngày vay sau 1/1/1996.
<b>Bi 10.</b>
1. Lập một bảng tính và trình bày nh mÉu sau:
2) Xác định điểm u tiên cho mỗi ngời nh sau:
XLHTập Điểm
UT
A 1
B 0.5
C 0
3) TÝnh §iĨm TB nh sau: Điểm TB=(Toán*2+Văn*2+Lý+Sinh+Ngoại Ngữ+ĐiểmUT)/7
4) Kết quả xếp nh sau:
Nếu ĐiểmTB<5 xếp loại Yếu; 5<=ĐiểmTB<6.5 xếp loại TB; 6.5<=Điểm TB<8 xếp loại Khá;
ĐiểmTB>=8 xÕp lo¹i Giái.
5) Sắp xếp danh sách sao cho Điểm TB theo chiều giảm dần
6) Điền số thứ tự tự động vào mục STT
7) Đếm số ngời ở lớp 12A2, kết quả để ở ô B12
8) Đa ra 1 dánh sách gồm những ngời xếp loại học tập là A và có Điểm TB>=7
9) Vẽ biểu đồ so sánh điểm TB của mỗi học sinh
<b>Bµi 11. </b>
Danh sách SV đợc cấp học bổng năm học 200... –200 ...
Ngày hiện tại: (cho ngày cụ thể hơm nay)
Stt Hä vµ tên Ngày
sinh MÃUT Môn 1 Môn 2 ĐiểmTB Tiền HB Ghi chú
Nguyễn Lâm A1 8 9
Lê Tú Nam A2 7 9
Đoàn ThuThuỷ B2 8 7
Lâm Tú Trinh B1 7 9
Phạm Thị Hoa C2 9 8
</div>
<span class='text_page_counter'>(21)</span><div class='page_container' data-page=21>
LÃ Bích Ngọc C1 8 8
Hoàng Tiến A2 9 7
Lê ThÞ Lan B1 6 5
1. Nhập dữ liệu theo bảng trên (tự cho ngày tháng năm sinh cho phù hợp độ tuổi hiện nay
đang học Đại học)
2. §iỊn sè thø tù cho cét STT
3. Tính điểm TB nh sau: Điểm TB= (Mơn 1 + Mơn 2 )+Điểm UT
ở đó Điểm UT cho mỗi ngời đợc tính nh sau:
NÕu M· UT=A thì Điểm UT là 1; MÃ UT = B thì Điểm UT=0.5; MÃ UT=C thì
Điểm UT=0.
4. Tiền HB (tiền học bổng) tính nh sau:
Nếu Điểm TB >=9 và tuổi <=20 thì học bổng là 500000
Nếu 9>Điểm TB>=8 và 22>=tuổi >20 thì học bổng là 300000
Còn lại không cấp học bổng.
Lu ý: Tuổi = Năm hiện tại Năm sinh
5. Tính tổng học bổng của các học sinh có Mã UT với các chữ cái đầu là ”A”; ”B”;”C” để kết
quả vào 3 ơ: A12, B12, C12.
6. §Õm xem có bao nhiêu học sinh có điểm TB từ 9 trở lên và có môn 1>=8
7. Trích ra 1 vùng khác trên bảng tính: Những học sinh có tiền học bổng =500000 và môn
1>=9.
8. in vo ct Ghi chỳ: Những ai sinh nhật vào ngày hơm nay thì ghi “SN”, nếu khơng ghi
“-“. (Sau đó thử 1 vài ngời trong danh sách có sinh nhật vào hơm nay)
9. Sắp xếp danh sách trên sao cho cột Tiền HB giảm dần nếu Tiền HB trùng nhau thì sắp xếp
Điểm TB tăng dần.
</div>
<!--links-->
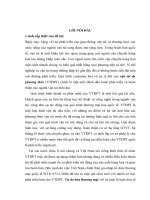
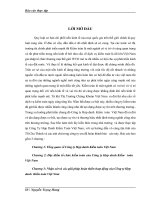
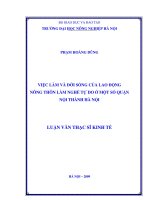

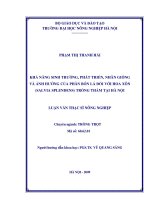
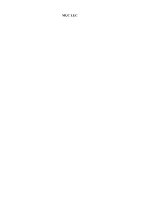

![[Điện Tử] Tự Động Hóa, Tự Động Học - Phạm Văn Tấn phần 1 docx](https://media.store123doc.com/images/document/2014_07/14/medium_rya1405275655.jpg)