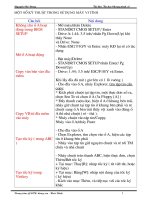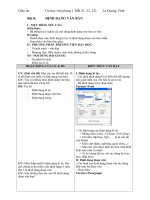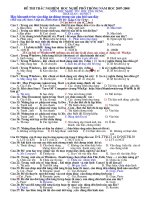- Trang chủ >>
- Đề thi >>
- Đề thi lớp 6
thu thuat tin hoc van phong
Bạn đang xem bản rút gọn của tài liệu. Xem và tải ngay bản đầy đủ của tài liệu tại đây (168.66 KB, 28 trang )
<span class='text_page_counter'>(1)</span><div class='page_container' data-page=1>
<b>THỦ THUẬT TIN HỌC</b>
<b>1.Tôi muốn thiết lập một phông chữ làm phông chữ mặc định cho tất cả các </b>
<b>tập tin. Hãy chỉ cho tôi cách thực hiện:</b>
Để thiết lập lại phông chữ mặc định đã sử dụng, cần thực hiên như sau:
1. Nhấp chọn menu Format -> Font.
2. Trong hộp thoại Font, chọn thẻ Font.Trong thẻ này, định dạng Font, kích
cỡ và kiểu chữ bằng cách sử dụng các khung Font, Font style và Size
3. Nhấp vào nút Default…Một hộp thoại khác xuất hiện.
4. Chọn Yes để sử dụng định dạng vừa thiết lập
<b>2.Tôi nghe nói WORD có thể tự động lưu giữ dữ liệu khi đang làm việc, có </b>
<b>phải vậy không?</b>
Không sai! Có thể yêu cầu Word thực hiện chế độ lưu tự động.Trong quá
trình làm việc bạn hay quên lưu giữ tài liệu thường xuyên. Điều này rất tai hại,
mỗi khi có sự cố cúp điện, sẽ làm mất dữ liệu, tốn thời gian để làm lại.Word đã
khắc phục nhược điểm này. Nó sẽ tự động lưu giữ dữ liệu theo một chu kỳ nhất
định
Muốn cài đặt chế độ lưu tự động, thực hiện các bước sau:
1. Nhấp chọn menu Tool -> Options hiển thị hộp thoại Options
2. Chọn thẻ Save.
3. Đánh dấu chọn ô Save AutoRecover info every… minutes, rồi gõ
vào khung Minutes khoang thời gian muốn lưu trữ tự động.
4. Nhấp OK.
Có thể ấn định khoảng thời gian cho mỗi lần lưu trữ tự động từ 1 đến 120
phút. Khoảng thời gian lưu trữ tự động là 10 phút.
<b>3. Có cách nào chọn nhanh một từ, một câu và một đoạn trong văn bản bằng</b>
<b>chuột không?</b>
Có chứ, có nhiều cách chọn các từ, các câu, các đoạn (paragraph) trong
văn bản.Ở đây xin hướng dẫn cách chọn bằng chuột:
Chọn một từ bằng cách nhấp đúp con trỏ chuột lên từ muốn chọn.
Chọn một câu bằng cách nhấn giữ Ctrl và nhấp con trỏ chuột tại một
vị trí bất kỳ trong câu muốn chọn.
Chọn một đoạn bằng cách nhấp nhanh ba lần liên tiếp tại vị trí bất kỳ
của đoạn muốn chọn.
<b>4.Trong WORD, tôi có thể gán phím tắt cho các Symbol(ký tự đặc biệt) </b>
<b>không?</b>
Gán cho Symbol(ký tự đặc biệt) một phím tắt bằng các bước sau đây :
1. Nhấp chọn menu Insert -> Symbol để hiển thị hộp thoại Symbol.
2. Chọn Simbol muốn gán phím tắt.
3. Nhấp vào nút Shortcut Key.Hộp thoại Customize Keyboard xuất
hiện.
</div>
<span class='text_page_counter'>(2)</span><div class='page_container' data-page=2>
5. Nhấp nút Assign, phím hoặc tổ hợp phím được gán sẽ tự động
chuyển sang ô Current keys, Word sẽ ghi nhớ phím tắt này làm đại
diện cho symbol.
6. Nhấp Close đóng các hộp thoại.
<b> Lưu ý quan trọng:</b>
Hãy thận trọng trong việc gán phím tắt, phải chắc chắn rằng tổ hợp phím
này chưa dùng cho các chức năng khác của Word. Bằng không Word sẽ gán tổ
hợp phím bị trùng cho symbol và “quên” đi tác vụ đã được gán cho nó trước nó.
Ví dụ:
Gán tổ hợp phím Ctrl + C cho symbol “”
Từ đây, khi nhấn phím Ctrl + C, Word sẽ tự động chèn vào symbol “” chứ
không thực hiện chức năng Save nữa.
Muốn tổ hợp phím Ctrl + C trở về chức năng ban đầu của nó (Save – lưu
giữ liệu) phải xóa bỏ việc gán phím tắt cho symbol “”. Thực hiện như sau:
1. Nhấp chọn menu Insert -> Symbol mở hộp thoại Symbol.
2. Nhấp vào nút Short Key, mở tiếp hộp thoại Customize Keyboard.
3. Trong hộp thoại này, chọn tổ hợp phím Ctrl + C ở ô Current keys.
4. Nhấn nút Remove loại bỏ việc gán tổ hợp phím này cho symbol “”
5. Nhấp Close đóng các hộp thoại.
Vậy là Word lại “nhớ” lưu dữ liệu khi nhấn tổ hợp phím Ctrl + C.
<b>5.Làm thế nào chèn thêm những đường kẻ dọc vào giữa các cột văn bản?</b>
Chèn thêm những đường kẻ dọc vào giữa các cột văn bản làm cho tài liệu
sáng sủa và dễ đọc hơn. Đường kẻ này càng có ích khi khoảng cách giữa các cột
hơi bị hẹp.
Để chèn thêm đường kẻ dọc vào giữa các cột, làm theo các bước như sau:
1. Di chuyển điểm chèn đến đoạn chứa các cột muốn thêm các đường
kẻ dọc.
2. Nhấp chọn menu Format -> Columns hiển thị hộp thoại Columns.
3. Nhấp chọn ô Line between.
4. Nhấp OK.
Đường kẻ dọc chỉ xuất hiện trên màn hình khi ở chế độ Page Layout View và
trong màn hình Print Preview. Trong các chế độ hiển thị khác sẽ không thấy
đường kẻ dọc này, nhưng vẫn thể hiện trên trang giấy khi in ra.
<b>6.Tiêu đề đầu/cuối trang trong tài liệu của tôi xuất hiện từ {Page} chứ không</b>
<b>hiện ra số trang. Làm sao bây giờ?</b>
Word đã thực hiện chế độ hiển thị Field codes thay vì hiển thị kết quả của
Field codes trong tài liệu này. Khi ấy, từ {Page} thay vì xuất hiện giá trị số trang
thực sự. Ngoài ra, hình ảnh, công thức toán học… chèn vào văn bản cũng biến
mất, xuất hiện các dòng chữ lạ ở vị trí ấy. Việc hiển thị Field codes thật ra rất
tiện lợi, nhất là khi sửa đổi các code này. Tắt chức năng này vào thời điểm định
dạng hoặc in tài liệu, Thực hiện các bước sau để tắt chức năng Field codes:
</div>
<span class='text_page_counter'>(3)</span><div class='page_container' data-page=3>
3. Trong hộp thoại này, ở khung Show, xóa chọn ô Field codes.
4. Nhấp OK.
Tiêu đề đầu trang/cuối trang lúc này sẽ hiển thị số trang như mong muốn.
Chuyển đổi qua lại giữa Field codes và kết quả của nó bằng cách di
chuyển điểm chèn lên Field codes và nhấn tổ hợp phím Shift + F9.
<b>7.Có thể nào hủy bỏ việc đánh số trang chỉ trên trang đầu của tài liệu </b>
<b>không ?</b>
Word hiển thị số trang trên tất cả các trang của tài liệu khi dùng lệnh Insert
->Page Numbers. Tuy vậy, Word cũng cho phép hủy bỏ việc đánh số trang trên
trang đầu tiên của tài liệu. Thực hiện như sau:
1. Nhấp chọn menu Insert -> Page Numbers mở hộp thoại Page
Numbers.
2. Xoá chọn ô Show Number on First Page rồi nhấp OK.
Chức năng hủy bỏ đánh số trang trên trang đầu tiên của tài liệu vẫn có ảnh
hưởng khi sử dụng nút Insert Page Numbers trong hộp thoại Header and Footer
chèn số trang vào tài liệu.
<b>8. Làm thế nào để chỉ canh lề phải một phần nội dung của tài liệu trong tiêu </b>
<b>đề đầu trang/cuối trang ? </b>
Có thể canh lề có chọn lọc một phần hay toàn bộ nội dung trên tiêu đề đầu
trang /cuối trang.
Để canh lề phải tất cả nội dung trong tiêu đề đầu trang/cuối trang, thực hiện
như sau:
Nhấp chọn menu View -> Header and Footer hiển thị hộp thoại Header and
Footer.
Khi ấy, điểm chèn chuột nằm ở khung Header.
Nhấp nút biểu tượng Align Right trên thanh công cụ chuẩn.
Hoặc chọn menu Format -> Paragraph hiển thị hộp thoại Paragraph. Trong
hộp thoại này, ở hộp danh sách Alignment, chọn mục Right rồi nhấp OK.
Trong trường hợp chỉ muốn canh lề phải phần nhỏ nội dung đã gõ vào trong
tiêu đề đầu trang /cuối trang: ví dụ : Canh lề trái tên của dự án, Canh giữa số
trang và canh lề phải tên người thực hiện, hãy sử dụng các bước Tab tạo hình
thức canh lề hỗn hợp này.
Muốn tạo ra Header hay Footer mang dáng vẻ như vậy, Thực hiện theo các
bước sau:
1. Nhấp chọn menu View -> Header and Footer hiển thị hộp thoại
Header and Footer với khung Header.
2. Chọn tiếp menu Format -> Tabs hiển thị hộp thoại Tabs.
3. Muốn tạo Tab canh giữa (center tab), gõ vào giá trị chỉ định vị trí
chính xác giữa trang giấy trong khung Tab stop position, trong
khung Alignment đánh dấu chọn nút Center, nhấn nút Set.
</div>
<span class='text_page_counter'>(4)</span><div class='page_container' data-page=4>
5. Nhấp OK chèn vào tiêu đề đầu trang/ cuối trang các điểm dừng
Tab.
6. Gõ vào đoạn văn bản muốn xuất hiện ở lề trái, chẳng hạn Dự án
trồng rừng.
7. Nhấn phím Tab đưa điểm chèn đến bước Tab canh giữa đã cài đặt,
nhấp vào biểu tượng có tên Insert Page number trên thanh Header
and Footer để chèn số trang cho tài liệu.
8. Nhấn phím Tab lần nữa đưa điểm chèn đến Tab phải đã cài đặt, gõ
vào tên người thực hiện đề án : Nguyễn Anh Hùng chẳng hạn.
9. Nhấp nút Close Đóng hộp thoại Header and Footer trở về màn hình
văn bản.
<b>9. Thông qua menu Insert, tôi đưa vào tài liệu ký tự đặc biệt (Symbol). Trên</b>
<b>màn hình, các biểu tượng xuất hiện, nhưng khi in ra thì lại xuất hiện các </b>
<b>khoảng trống. Sao lại thế?</b>
Đúng vậy, Word đang in tài liệu theo dạng “in nháp”(Draft), bỏ qua các “ký tự
dạng đồ họa”,kể cả những biểu tượng mà Word tạo ra. Để Word in ra các ký hiệu
đặc biệt này, thực hiện các bước sau:
1. Chọn menu Tools -> Options.
2. Trong hộp thoại Options, chọn thẻ Print, xóa chọn ô Draft Output rồi
nhấp OK.
<b>10.Cách nào chỉ in những trang lẻ của tài liệu?</b>
Có thể yêu cầu Word chỉ in các trang chẵn hay trang lẻ của tài liệu bằng cách
theo các bước sau:
1. Nhấp chọn menu File -> Print để hiển thị hộp thoại Print.
2. Trong hộp danh sách Print ở cuối hộp thoại Print, chọn mục Odd
pages (In trang lẻ) hay Even pages (in trang chẵn).
3. Nhấp nút OK để in các trang đã chọn của tài liệu.
<b>11. Tôi muốn in tài liệu của tôi trên cả hai mặt trang giấy.Tôi phải làm sao?</b>
Chỉ có thể in trên hai mặt của trang giấy nếu máy in được thiết để làm việc
này.Đa số máy in không thực hiện được. Muốn kiểm tra xem máy in có chức
năng này hay không, hãy xem lại tài liệu máy in.
<b>12. Khi in, các trang giấy của tôi lại xuất hiện theo thứ tự ngược lại. Phải </b>
<b>làm gì để khắc phục việc này?</b>
Nhiều kiểu máy in nạp giấy vào khác nhau. Theo mặc định, Word in trang đầu
tiên trước, các trang còn lại tiếp theo sau. Tuy nhiên, một số máy in xếp các trang
giấy theo kiểu trang đầu tiên lại nằm ở cuối, vì vậy cần phải sắp xếp lại các trang
sau khi chúng in ra. Có thể cho in tài liệu theo thứ tự ngược lại để chúng được
xếp chồng lên cho đúng.
Muốn in tài liệu theo thứ tự ngược lại :
</div>
<span class='text_page_counter'>(5)</span><div class='page_container' data-page=5>
<b>13.Tôi chèn ngày, giờ vào tài liệu như thế nào ?</b>
Chèn Ngày, Giờ hiện hành vào tài liệu theo các bước sau:
1. Di chuyển con nháy tới vị trí muốn chèn Ngày hay Giờ, rồi nhấp
chọn menu Insert -> Date and Time để hiển thị hộp thoại Date and
Time.
2. Chọn kiểu định dạng tùy ý trong hộp danh sách Available Formats.
3. Nhấp chọn ô Update Automaticaly để Word tự động cập nhật thời
gian.
4. Nhấp nút OK chèn Ngày hay Giờ vào tài liệu theo định dạng đã
chọn.
Phím tắt:
Nhấn tổ hợp phím Alt + Shift + D để chèn Ngày.
Nhấn tổ hợp phím Alt + Shift + T để chèn Giờ.
Trong cả hai trường hợp, Word sẽ chèn theo dạng Ngày/Giờ đã chèn vào lần
trước.
<b>14.Tôi muốn thêm LOGO của công ty vào tài liệu, có cách nào thực hiện </b>
<b>nhanh không?</b>
Công cụ AutoCorrect dễ dàng thực hiện việc chèn Logo vào bất kỳ tài liệu
nào. Để dùng công cụ này, đầu tiên phải cài đặt logo này vào AutoCorrect. Word
sẽ chèn Logo vào trong tài liệu bất cứ khi nào bạn gõ các ký tự đại diện gán cho
Logo.
Để cài đặt Logo vào AutoCorrect, theo các bước sau đây:
1. Chèn Logo vào một tài liệu mới mở, rồi nhấp chọn Logo đó.
2. Nhấp chọn menu Tools -> AutoCorrect. Một phân của Logo xuất
hiện trong khung With.
3. Gõ vào các ký tự đại diện trong khung Replace.Nên chọn nhóm ký
tự nào sẽ không bao giờ sử dụng cho bất kỳ mục đích nào khi nhập
văn bản.
4. Nhấp nút Add, rồi nhấp OK.
Bây giờ, Logo đã được cài đặt thành một mục của AutoCorrect. Theo các
bước sau đây để chèn nó vào trong tài liệu :
1. Di chuyển điểm chèn đến vị trí muốn chèn Logo trong tài liệu.
2. Gõ vào từ dành riêng gán cho Logo rồi nhấn phím Spacebar.
Logo sẽ xuất hiện tại vị trí điểm chèn hiện hành trong tài liệu.
Nếu Logo không xuất hiện, trong hộp thoại AutoCorrect, hãy kiểm tra lại
xem đã đánh dấu chọn ô Replace Text as you type chưa.
<b>15.Nút trên thanh công cụ quá nhỏ, có cách nào làm cho nó lớn hơn không?</b>
Có thể làm lớn các nút này, nhất nếu dùng Card màn hình SVGA. Để thay đổi
kích thước của các nút trên thanh công cụ:
1. Nhấp chọn menu Tools -> Customize.Chọn thẻ Options.
2. Đánh dấu chọn ô Large Buttons và nhấp OK.
</div>
<span class='text_page_counter'>(6)</span><div class='page_container' data-page=6>
Thật ra, mặc định về kích thước của các nút biểu tượng trong Word là tối ưu.
Kích thước của các nút chi chọn Large Buttons là quá lớn so với màn hình.
<b>16.Có thể giấu bớt các thanh công cụ cho màn hình văn bản lớn hơn một </b>
<b>chút được không?</b>
Nhấp chọn menu View -> Toolbars. Thanh công cụ nào có đánh dấu chọn bên
cạnh nghĩa là thanh công cụ ấy đang hiển thị trên màn hình.Muốn giấu chúng đi,
nhấp vào ô chọn ấy.
Có phải thanh công cụ ấy đã mất đi trên màn hình Word của bạn rồi không?
<b>17. Khác biệt giữa PARAGRAPH STYLE và CHARACTER STYLE là gì?</b>
Style có chức năng định dạng cho văn bản. Khi sử dụng một Style cho đoạn
văn bản, tất cả định dạng có trong Style cũng sẽ được áp dụng cho đoạn văn bản
đó.
PARAGRAPH STYLE ảnh hưởng đến toàn bộ đoạn văn bản, chứ không phải
chỉ một phần văn bản trong đoạn ấy.
Sử dụng Paragraph Style để áp dụng cho những định dạng như:
Khoảng cách hàng.
Lề biên.
Khung, đường viền và bóng mờ.
Ngoài ra còn có thể áp dụng các định dạng ký tự với Paragraph Style như:
Kích cỡ phông chữ.
Kiểu chữ.
CHARACTER STYLE chỉ ảnh hưởng đến các ký tự riêng biệt hay nhóm văn
bản xác định và áp dụng các loại định dạng như là kích cỡ phông chữ, kiểu chữ.
Thí dụ, dùng CHARACTER STYLE có tên là Defined để in nghiêng các từ
chỉ một loại mặt hàng nào đó. Nếu sau đó, muốn thay đổi hình dạng của các từ
này, có thể thay đổi định dạng đã gán cho Character Style tên Defined
Khi thay đổi định dạng của một Style, tất cả đoạn văn bản đang áp dụng Style
này cũng tự động thay đổi theo các định dạng mới của Style.
<b>18. Vì sao Word thông báo rằng không thể mở tập tin TEMPLATE có sẵn </b>
<b>NORMAL.DOT?</b>
Cho dù không chọn khuôn mẫu (template) cụ thể nào khi tạo văn bản mới,
Word cũng tự động chọn khuôn mẫu Normal(được lưu trữ trên đĩa dưới dạng tập
tin NORMAL.DOT). Khuôn mẫu Normal chứa những xác lập và chức năng sử
dụng trong tất cả tài liệu. Tuy nhiên khi gặp khó khăn khi mở tập tin template,
đương nhiên Word phải “la làng”.
Tập tin NORMAL.DOT chắc đã bị sứt mẻ ! Nếu trường hợp này xảy ra, cách
giải quyết tốt nhất là xóa tập tin NORMAL.DOT này đi. Khi khởi động, nếu
không tin thấy tập tin nào mang tên NORMAL.DOT, Word sẽ tự động tạo ra tập
tin NORMAL.DOT chứa những xác lập mặc định nguyên thủy(do nhà sản xuất
quy định).
Muốn xóa tập tin NORMAL.DOT, thực hiện như sau:
</div>
<span class='text_page_counter'>(7)</span><div class='page_container' data-page=7>
Thông thường tập tin NORMAL.DOT nằm ở thư mục C:\Program Files \
Microsoft Office\Template, chọn tập tin này rồi nhấn phím Delete.
Đóng hộp thoại này lại và khởi động lại Word.
<b>19. Có thể sao chép Style từ tập tin này sang tập tin khác được không ?</b>
Sử dụng hộp thoại Style để thực hiện việc sao chép Style từ tập tin này sang
tập tin khác. Các bước thực hiện như sau:
1. Chọn menu Format -> Style hiển thị hộp thoại Style.
2. Nhấp tiếp nút Organizer.
Trong hộp thoại Organizer có các thẻ : Styles, Autotext, Toolbars và
Macro Project Items. Muốn làm việc với nội dung nào chọn thẻ tương ứng. Hộp
thoại Organizer cho phép sao chép (Copy), xóa (Delete) và đổi tên (Rename) của
Style.
Chẳng hạn, cần sao chép một Style từ tập tin này sang tập tin khác, thực hiện
như sau:
1. Trong hộp thoại Organizer, chọn thẻ Styles.
2. Hộp thoại Organizer hiện ra hai hộp danh sách, thể hiện các Style có
trong tập tin hiện hành (hộp danh sách bên trái). Nếu dấy đúng là hai
tập tin cần sao chép Style thì hãy chuyển sang bước 4.
3. Nếu hai (hoặc một trong hai) tập tin được thể hiện không phải là tâp
tin cần dùng, hãy nhấp vào nút Close File bên dưới mỗi hộp danh
sách. Lúc này nút Open File hiển thị, nhấp vào nút Open File mở
hộp thoại Open, chọn tập tin template cần dùng. Trên ô bên trái cũng
như bên phải sẽ hiện lên các Style trong tập tin được chọn.
4. Chọn các Style trên hộp danh sách bên trái rồi nhấp vào Copy. Word
sẽ sao chép nó vào tập tin ở bên phải.
5. Sau khi sao chép hết những Style cần thiết, nhấp vào Close để đóng
hộp thoại Organizer.
Trong quá trình sao chép, nếu có Style nào trùng tên, Word sẽ đưa ra thông
báo.
Nếu muốn chép chồng thì nhấp nút Yes, còn nhấp nút Cancel sẽ hủy bỏ việc
sao chép này.
<b>20. Tập tin tài liệu của tôi có chứa nhiều hình ảnh nên lớn quá trời. Có cách </b>
<b>nào để giảm bớt kích thước tập tin không ?</b>
Để giảm kích thước tập tin, thay vì chèn hình vẽ “nằm chình ình” lên tài liệu,
chỉ nên kết nối(link) nó thôi. “Kết nối” hình ảnh nghĩa là hình ảnh vẫn được ghi
trong tập tin riêng biệt (không ở trong tập tin tài liệu của Word), được Word đọc,
thể hiện trên màn hình khi mở tài liệu và cũng được in ra với văn bản một cách
bình thường. Điều này còn có cái lợi là: khi tập tin hình ảnh thay đổi (do sử dụng
chương trình đồ họa nào đó để sửa chữa hình ảnh), hình ảnh hiện lên trong tài
liệu của Word dĩ nhiên sẽ được cập nhật phản ánh nhưng thay đổi đã thực hiện
trên hình ảnh.
Để kết nối tài liệu với tập tin hình ảnh, theo các bước sau đây:
</div>
<span class='text_page_counter'>(8)</span><div class='page_container' data-page=8>
2. Di chuyển điểm chèn về nơi muốn chèn hình ảnh.
3. Chọn menu Insert -> Picture -> Form File. Hộp thoại Insert Picture
xuất hiện.
4. Chọn tập tin hình ảnh trong hộp danh sách File name.
5. Đánh dấu chọn ô Link to File, đồng thời xáo chọn ô Save Picture in
Document.
6. Nhấp OK trở về cửa sổ tài liệu.
7. Lập lại các bước như trên cho từng hình ảnh trong tài liệu.
Việc dùng kết nối như vậy sẽ giảm đáng kể kích thước tập tin tài liệu vì mọi
hình ảnh giờ đây đều là nhưng tập tin riêng biệt. Trong tập tin tài liệu chỉ có
những thông tin về sự kết nối mà thôi (đây là những dòng lệnh đặc biệt chỉ về các
tập tin hình ảnh). Dựa trên thông tin như vậy, khi mở tập tin tài liệu, word sẽ đọc
những tập tin hình ảnh cần thiết và thể hiện hình ảnh trên màn hình.
<b>21. Tôi có thể tạo thư mục mới trên đĩa để ghi tập tin vào đó mà không cần </b>
<b>thoát khỏi Word ?</b>
Được chứ, Word cho phép tạo thư mục mới trên đĩa để lưu tập tin mà không
cần thoát khỏi Word.
Thực hiện như sau:
1. Nhấp chọn menu File -> Save As. Hộp thoại Save as xuất hiện.
2. Trong hộp thoại này, nhấp vào nút Create New Folder. Hộp thoại
New Folder xuất hiện, cho phép đặt tên cho thư mục mới, và sẽ lưu
tập tin hiện hành vào thư mục mới này.
<b>22. Tôi quên mất mã số rồi. Có cách nào hủy bỏ mật mã để có thể mở tập tin </b>
<b>một cách bình thường không ?</b>
Không được rồi ! Muốn hủy bỏ mật mã, cũng phải có mật mã chứ ! Word
không có cách nào để “lách” mật mã đã khai báo và “ngang nhiên” sử dụng tập
tin được bảo vệ. Ngay hãng Microsoft cũng chẳng giúp được gì trong chuyện
này. Chỉ có mỗi cách là cố nhớ lại thôi ! Để tránh tình trạng này, nên ghi nhớ mật
mã ở đâu đấy, vừa hợp lý, vừa an toàn.
Word phân biệt chữ hoa, chữ thường trong mật mã(Case-sensitive). Do đó, khi
tạo mật mã, nếu dùng chế độ CAPSLOCK thì sau này, khi nhập mật mã, cũng
phải sử dụng chế độ CAPSLOCK.
<b>23. Tôi muốn khai báo mật mã ! Được dùng bao nhiêu ký tự trong mật mã </b>
<b>và đó là nhưng ký tự nào?</b>
Một mật mã có thể dài tối đa 15 ký tự, có thể chứa chữ, số, khoảng trống và
các
ký hiệu. Khi nhập mật mã, Word hiển thị dấu * mỗi khi gõ một ký tự.
<b>24. Làm sao thay đổi mật mã dùng cho tài liệu ?</b>
Bạn có thể khai báo mật mã mới bằng cách theo các bước sau:
1. Mở tài liệu đã được bảo vệ bằng mật mã. Dĩ nhiên, phải biết mật mã
cũ mới mở tài liệu được.
</div>
<span class='text_page_counter'>(9)</span><div class='page_container' data-page=9>
3. Nhấp chọn Options … mở hộp thoại Save.
4. Xóa các dấu sao * biểu thị mật mã hiện có trong ô Password to
Open
5. Gõ mật mã mới vào ô Password to modify.
6. Nhấp OK.
7. Nhấp ok trong hộp thoại Save As để ghi tập tin tài liệu lên đĩa với
mật mã mới.
<b>25. Muốn xóa mật mã tập tin thì phải làm sao ?</b>
Để xóa bỏ mật mã, dĩ nhiên phải biết mật mã, và thực hiện như sau:
1. Mở tập tin có mật mã muốn xóa bỏ, phải gõ mật mã mới mở tập tin
được.
2. Nhấp chọn menu File -> Save As hiển thị hộp thoại Save As.
3. Nhấp nút Options … Hộp thoại Save xuất hiện.
4. Xóa các dấu sao * trong ô Password to open.
5. Nhấp OK ở tất cả các hộp thoại.
<b>26. Việc thay đổi kết nối trong Word như thế nào?</b>
Word tạo điều kiện dễ dàng cho việc hiệu đính một nối kết có sẵn, thực hiện
như sau;
1. Chọn menu Edit -> Links hiển thị hộp thoại Links, liệt kê tất cả các
đường dây kết nối trên hộp thoại danh sách Source File.
2. Chọn kết nối muốn thay đổi hay cập nhật trong hộp danh sách
Source File.
3. Chọn những khả năng khai báo : Đách dấu chọn nút Automatic hoặc
Manual tuỳ theo muốn Word tự động cập nhật dữ liệu (khi tập tin
được kết nối có thay đổi) hay đợi lệnh. Để đề phòng trường hợp dữ
liệu bị thay đổi do vô ý thức, có thể khóa luôn khả năng cập nhật dữ
liệu bằng cách chọn ô Locked. Khi nào cần cập nhật dữ liệu bình
thường, xóa chọn ô Locked.
4. Muốn bẻ gãy (break) một kết nối, nhấp vào nút Break Link.
5. Nhấp nút Yes. Kết nối đã gãy rồi thì không thể khôi phục. Dữ liệu
thể hiện trong tài liệu không còn liên quan gì với tập tin được kết nối
lúc trước.
6. Trường hợp muốn mở tập tin được kết nối ra sửa chữa, nhấp nút
Open Source. Lúc này trở về tập tin nguồn cung cấp.
7. Để thay đổi tập tin được kết nối (hoặc chỉ thay đổi sự tham khảo từ
phần này đến phần khác trong chính tập tin ấy), chọn Change
Source và chọn tiếp tập tin khác.
8. Quyết định cập nhật dữ liệu ngay lập tức bằng cách nhấp nút Update
Now. Nếu tập tin được nối kết có thay đổi, sẽ thấy ngay thay đổi đó
trong tài liệu đang soạn thảo.
</div>
<span class='text_page_counter'>(10)</span><div class='page_container' data-page=10>
Muốn đưa tài liệu sang dùng trong những chương trình khác (chạy dưới
Windows hoặc không) hoặc loại máy khác. Tập tin ASCII chỉ chứa những ký tự
được nêu trong bảng mã ASCII (chứ không có những ký tự định dạng hoặc điều
khiển như khai báo in đậm, in nghiêng… như trong tài liệu của Word).Văn bản
ASCII thường được gọi là văn bản thuần túy.
Để ghi tài liệu Word theo hình thức ASCII, thực hiện như sau:
1. Tạo tài liệu bình thường.
2. Nhấp chọn menu File -> Save As. Hộp thoại Save As xuất hiện.
3. Trong hộp danh sách Save as type, chọn mục MS-DOS Text hoặc
Text Only.
4. Nhấp Ok.
<b>28. Làm sao dể ghi tài liệu của Word theo các dạng thức tập tin khác ?</b>
Sau khi soạn thảo văn bản bình thường trong Word, muốn lưu trữ ở dạng thức
nào đó, thực hiện như sau:
1. Nhấp chọn menu File -> Save As. Hộp thoại Save As xuất hiện.
2. Chọn dạng thức tập tin tùy ý trong hộp danh sách Save as type.
3. Gõ tên tập tin ở ô File name.
4. Nhấp OK.
29. Có thể chỉ kiểm tra ngữ pháp mà không cần kiểm tra chính tả không ?
Được chứ ! Hoàn toàn có thể rà lại ngữ pháp trong tài liệu của mình mà không
cần kiểm tra chính tả. Thao tác như sau:
1. Nhấp chọn menu Tools -> Options, rồi chọn thẻ Spelling &
Grammar.
2. Xóa chọn ô Check grammar with spelling, rồi nhấp OK.
30. Có những phím nào giúp di chuyển nhanh trong phạm vi một bảng không ?
Ngoài các phím thường dùng khi soạn thảo, có thể dùng các tổ hợp phím dành
riêng cho việc thao tác trên bảng như sau :
Hàng động Phím hoặc tổ hợp
phím tắt
Chuyển sang ô tiếp theo
Chuyển về ô trước đó
Chuyển về đầu ô
Chuyển về cuối ô
Chuyển đến ô đầu tiên của
hàng
Chuyển đến ô cuối cùng của
hàng
Chuyển đến ô đầu tiên của cột
Chuyển đến ô cuối cùng của
cột
Tab
Shift + Tab
Home
End
Alt + Home
</div>
<span class='text_page_counter'>(11)</span><div class='page_container' data-page=11>
<b>31. Để xóa bảng, tôi chọn bảng và nhấn phím Delete. Sao nó vẫn nằm ra đó ?</b>
Khi chọn bảng và nhấn phím Delete, Word chỉ xóa nội dung của bảng chứ cấu
trúc bảng cùng các thông tin định dạng vẫn còn. Muốn xóa cả nội dung lẫn cấu
trúc bảng, hãy đánh dấu chọn bảng, rồi nhấp chọn menu Table -> Delete Rows,
hay nhấp chọn menu Edit -> Cut.
<b>32. Muốn che giấu các đường kẻ ô của bảng, phải làm sao ?</b>
Để thể hiện hay giấu đi các đường kẻ ô của bảng (dùng để phân chia các hàng
và cột), nhấp chọn menu Table -> Hide Gridlines. Chức năng này hoạt động theo
kiểu bật / tắt. Vì thế nó sẽ thay đổi giữa Show/Hide Gridlines. Word không bao
giờ in ra giấy các đường lưới, dù chúng hiển thị/bị giấu trên màn hình.
<b>33. Tôi phải làm sao để tạo bóng (Shading) cho các ô của bảng hoặc cho các </b>
<b>đoạn văn ?</b>
Dễ lắm ! Bạn làm như sau :
1. Chọn các ô của bảng hoặc chọn đoạn văn bản muốn tạo bóng.
2. Nhấp chọn menu Format ->Borders and Shading, chọn tiếp thẻ
Shading.
3. Chọn sắc độ xám (tính theo phần trăm) trong ô Fill. Nhấp OK.
Thế là̀ xong!
<b>34. Muốn định dạng một bảng, làm theo cách nào thì nhanh nhất ?</b>
Word có chức năng gọi là Table AutoFormat cho phép nhanh chóng áp đặt
một dạng thức nào đó lên phần bảng đã chọn. Có thể dùng chức năng này ngay
khi lập bảng.
Muốn dùng chức năng Table AutoFormat trên một bảng có sẵn, thực hiện như
sau:
1. Di chuyển điểm chèn vào bảng muốn định dạng.
2. Khởi động chức năng Table AutoFormat trên một bảng có sẵn thực
hiện như sau:
Trỏ vào bảng và nhấp nút phải chuột để cho menu tắt xuất
hiện, rồi chọn mục Table AutoFormat… Lúc này hộp thoại
Table AutoFormat xuất hiện.
Hoặc nhấp chọn menu Table -> Table AutoFormat.
Hoặc nhấp nút AutoFormat trên hộp thoại Insert Table khi tạo
bảng thông qua lệnh Table -> Insert Table. Cách này chỉ áp
dụng cho các bảng mới tạo ra, chứ các bảng hiện hữu thì
không dùng được.
3. Khi hộp thoại Table AutoFormat xuất hiện, chọn một trong các dạng
thức được định sẵn tại hộp danh sách Formats. Mỗi lần chọn một
loại khác trong hộp danh sách Formats, khung Preview cạnh bên sẽ
hiển thị dáng vẻ của bảng.
</div>
<span class='text_page_counter'>(12)</span><div class='page_container' data-page=12>
khớp(Autofit), tùy ý chọn các ô tương ứng với những yếu tố trên để
xác định dạng thức. Chẳng hạn, nếu không muốn thay đổi kiểu chữ
thì đừng chọn Font.
5. Xác định các hàng đầu (Heading Row), cột đầu (First Column), hàng
cuối (Last Column), để áp dụng những khai báo bổ sung của dạng
thức được chọn. Những chi tiết ấy đều cần có bề ngoài khác với
phần còn lại của bảng.
6. Cuối cùng, nhấp OK để dạng thức đã định được áp dụng thực sự.
<b>35. Khi bảng trải dài qua nhiều trang, tôi muốn hàng tiêu đề của bảng lại </b>
<b>xuất hiện ở đầu trang sau để người xem phân biệt rõ các cột. Word có cho </b>
<b>phép làm như vậy không ?</b>
Được chứ ! Word có thể cho lập lại một hay nhiều hàng ở đầu các trang có
bảng. Bạn hãy làm như sau:
1. Chọn một hay nhiều hàng thuộc về phần tiêu đề của bảng.
2. Nhấp chọn menu Table –> Headings.
Thế là Word đã hiểu những hàng nào đóng vai trò tiêu đề của bảng. Khi bảng
kéo dài qua nhiều trang, Word sẽ tự động lập lại các dòng tiêu đề ở đầu mỗi
trang. Tuy nhiên, khi dùng ngắt trang cứng (bằng cách nhấn tổ hợp phím Ctrl +
Enter), Word sẽ không lập lại các hàng tiêu đề như vừa nói.
<b>36. Làm thế nào chèn thêm hàng, cột vào bảng ?</b>
Tuy bảng đã được lập ra với số hàng và cột theo khai báo ban đầu nhưng sau
này, vẫn có thể thoải mái thêm cột hay hàng vào bảng khi cần, không sao cả.
Muốn chèn thêm cột vào bảng :
Chọn ô ở đúng vị trí muốn có cột mới, rồi nhấp chọn menu Table ->
Insert Column (hoặc nhấp chuột phải vào bảng cho hiện menu tắt và
chọn Insert Column trên menu đó).
Muốn chèn nhiều cột liên tiếp ở chỗ nào, chọn nhiều ô liên tiếp ở chính
chỗ đó và thao tác theo cách như vừa nói. Kéo con trỏ qua đầu các cột,
tại đúng vị trí muốn chèn các cột mới. Sau đó, nhấp chọn menu Table
-> Insert Columns hoặc trên menu tắt(xuất hiện khi bạn nhấp nút phải
chuột vào bảng)
Các cột mới sẽ được Word chèn vào bên trái các cột đã chọn.
Muốn chèn thêm hàng vào bảng, có những cách tương tự như khi chèn cột:
Chọn các ô đúng vị trí muốn có các hàng mới, rồi chọn menu Table ->
Insert Rows (hoặc nhấp nút phải chuột vào bảng cho hiện menu tắt và
thao tác theo cách như vừa nói).
Kéo con trỏ qua cạnh trái của các hàng, tại đúng vị trí muốn chèn các
hàng mới. Sau đó, chọn menu Table -> Insert Rows hoặc trên menu tắt
(xuất hiện khi nhấp nút phải chuột vào bảng).
Hai cách nói trên có tác dụng chèn thêm các hàng mới vào phía trên những
hàng được chọn. Cách khác:
</div>
<span class='text_page_counter'>(13)</span><div class='page_container' data-page=13>
<b>37. Tôi có một bảng đang nằm ở ngay đầu tài liệu. Tôi có thể thêm đoạn vào </b>
<b>trước bảng không ?</b>
Muốn chèn thêm văn bản vào trước bảng (bảng nằm ở ngay đầu tài liệu), chỉ
việc di chuyển đến đầu ô thứ nhất và nhấn phím Enter, Word sẽ thêm một dấu
Paragraph mark vào phía trên bảng. Từ chỗ ấy trở đi, có thể soạn thảo văn bản
bình thường.
<b>38. Có thể tách một ô thành nhiều ô không ?</b>
Được chứ. Để tách một ô thành nhiều ô, thực hiện như sau:
1. Chọn một hay nhiều ô muốn tách.
2. Nhấp chọn menu Table -> Split Cells.
3. Theo mặc định, có thể tách một ô thành hai. Nếu muốn tách một ô
thành nhiều ô, khai báo con số cụ thể trong Number of columns.
4. Cuối cùng, nhấp chọn OK.
Khi tách ô, Word phân chia văn bản bên trong ô dựa trên các dấu phân đoạn
(paragraph mark) có ở đó. Khi chỉ có một dấu phân đoạn, đối với các ô vừa tách
ra từ một ô ban đầu, Word sẽ đặt cả văn bản ở ô tận cùng bên trái, các ô bên phải
để trống.
Khi ô được chọn để phân chia có nhiều dấu phân đoạn, Word sẽ phân phát
mỗi phân đoạn cho một ô mới tạo thành.
<b>39. Làm thế nào để cho một ô trải dài qua nhiều cột của bảng ?</b>
Hoàn toàn có thể gộp các ô ở cạnh nhau thành một ô duy nhất.
Chỉ việc chọn các ô muốn gộp, rồi nhấp chọn menu Table -> Merge Cells.
Các ô trên cùng hàng (và khác cột, dĩ nhiên ) sẽ được nhập thành một. Nội
dung các ô ấy trở thành các đoạn văn trong cùng một ô (Word tạo dấu phân đoạn
để phân biệt chúng, nghĩa là nội dung của các ô nguyên thủy sẽ được phân cách
bởi dấu paragraph mark trên ô mới)
<b>40. Tôi muốn đặt bước Tab vào trong ô của bảng có được không?</b>
Bình thường, trong một bảng, khi nhấn phím Tab, điểm chèn sẽ nhảy từ ô này
sang ô khác.
Việc chèn bước Tab vào trong ô của bảng biểu cũng thực hiện bình thường
như đối với đoạn văn bản
Muốn di chuyển đến bước Tab trong bảng biểu, đặt điểm chèn đến ô có chứa
bước Tab và nhấn tổ hợp phím Ctrl + Tab.
<b>41. Làm sao thay đổi chế độ canh lề đoạn văn bản trong một bảng?</b>
Nhập văn bản trên bảng cũng tuân theo quy tắc định dạng đoạn văn bản như
đối với đoạn văn bản bình thường. Do đó việc định dạng lại các mục trong bảng
vẫn theo lề lối chung. Cụ thể, hãy thao tác như sau:
1. Chọn các ô, các hàng hay các cột muốn hay đổi chế độ canh văn bản.
2. Nhấp chọn menu Format -> Paragraph, hộp thoại Format Paragraph xuất
hiện.
3. Chọn thẻ Indents and Spacing.
</div>
<span class='text_page_counter'>(14)</span><div class='page_container' data-page=14>
5. Nhấp OK.
Để cho nhanh, sau khi chọn các ô, các cột hay hàng cần thiết, nhấp vào biểu
tượng canh lề trên thanh công cụ định dạng
Có các nút khác nhau ứng với từng chế độ canh chỉnh lề: canh trái(Align
Left), canh phải (Align Right), canh giữa (Center) hoặc canh đều hai bên
(Justify).
<b>42. Làm sao để thay đổi chiều rộng của cột trong bảng?</b>
Lúc đầu, Word tạo các cột của bảng có chiều rộng như nhau. Tuỳ theo yêu
cầu, vẫn có hể điều chỉnh chiều rộng của cột. Có thể chủ động thay đổi chiều
rộng cột hoặc cho Word toàn quyền điều chỉnh cột theo nội dung. Thao tác như
sau:
1. Đưa điểm chèn vào cột cần thiết, có thể chọn đồng thời nhiều cột nếu
muốn chúng có chiều rộng như nhau.
2. Nhấp chọn menu Table -> Cell Height and Width.
3. Khi hộp thoại Cell Height and Width xuất hiện, nhấp chọn thẻ Column.
4. Định chiều rộng cụ thể của cột bằng cách gõ số đo vào ô Width of Column
và nhấp OK. Nếu muốn Word tự điều chỉnh chiều rộng cột thì chọn
AutoFit.
Điều chỉnh chiều rộng cột bằng cách kéo điểm phân chia tương ứng trên thước
ngang (Nếu chưa thấy thước thì hiển thị nó).
Cách khác:
Đưa con trỏ vào đường kẻ đứng, để con trỏ chuyển thành hình mũi tên “hai
đầu trái phải”, rồi kéo đường kẻ ấy đến vị trí mới. Động tác này có tác dụng thu
hẹp hay mở rộng cột ở bên trái đường kẻ.
Điều đáng chú ý là: Do sự thu hẹp hay mở rộng một cột, mọi cột ở bên phải
cột ấy sẽ bị xê dịch ngang, sang phải hay sang trái. Do đó, chiều rộng toàn bảng
toàn bảng sẽ tăng lên hay giảm xuống. Muốn cho chiều rộng toàn bảng không
đổi, nhấn phím Shift hay Ctrl khi kéo đường kẻ đứng.
Khi nhấn giữ phím Shift và kéo đường kẻ đứng, cột bên trái đường kẻ bị thu
hẹp thì cột bên phải được mở rộng ra.
Còn khi nhấn giữ phím Ctrl và kéo đường kẻ đứng, mọi cột bên phải đường kẻ
được điều chỉnh lại đồng loạt và có chiều rộng như nhau.
<b>43. Có thể phân chia một hàng của bảng ở chỗ sang trang hay không ?</b>
Không có trở ngại gì !Word cho phép chia hàng tại chỗ sang trang, nhờ đó
một phần của hàng nằm ở trang trước, một phần nằm ở trang sau. Một đường
chấm chấm xuất hiện biểu thị chỗ sang trang.
1. Chọn hàng muốn phân chia.
2. Nhấp chọn menu Table -> Cell Height and Width, hộp thoại Cell Height
and Width xuất hiện, nhấp chọn thẻ Row.
3. Đánh dấu chọn ô Allow row to break across pages, rồi nhấp OK.
</div>
<span class='text_page_counter'>(15)</span><div class='page_container' data-page=15>
<b>44. Tôi không muốn hàng của bảng bị chia ra ở chỗ sang trang. Vậy phải </b>
<b>làm sao?</b>
Để Word khỏi chia hàng tại chỗ sang trang, thực hiện như sau:
1. Chọn các hàng không muốn chia.
2. Nhấp chọn menu Table -> Cell Height and Width, hộp thoại Cell Height
and Width xuất hiện. Nhấp chọn thẻ Row.
3. Xoá chọn ô Allow row to break across pages, rồi nhấp OK.
<b>45. Tôi đưa công thức vào bảng nhưng không thích cái cách mà Word thể </b>
<b>hiện kết quả : dấu Đô-la, các chữ số thập phân...Cho chúng biến đổi đi được </b>
<b>không?</b>
Những chi tiết dấu đô-la, các chữ số thập phân... thuộc các dạng thức được áp
dụng. Các công thức của Word có thể cho kết quả theo dạng công thức mặc nhiên
hoặc dạng công thức riêng.
Dạng thức mặc nhiên được thiết lập trong hộp thoại Regional Settings(thuộc
Control panel của Windows). Nếu các trị số dùng trong công thức không có phần
thập phân, kết quả của công thức sẽ có phần thập phân tối thiểu thôi(thể hiện hai
chữ số sau dấu chấm thập phân ). Nếu các trị số dùng trong công thức có những
kí tự định dạng nào đó như dấu đô-la hay dấu phẩy chỉ hàng ngàn, kết quả thu
được cũng sẽ có các dấu đó.
Muốn thay đổi dạng thức của kết quả tính toán, có thể làm như sau:
1. Di chuyển điểm chèn đến công thức muốn thay đổi định dạng.
2. Chọn menu Table ->Formula.Khi hộp thoại Formular xuất hiện, thì công
thức ở ô hiện hành xuất hiện ở ô Formular.
3. Nhấp lên hộp danh sách Number Format ở dưới, chọn dạng thức có sẵn
trong hộp danh sách hoặc đưa ra một dạng thức riêng tùy ý.
Trong các dạng thức có sẵn, có nhiều dạng thức thích hợp để ghi số tiền hay
số phần trăm. Ký tự # chỉ vị trí của vị trí của chữ số, chữ số 0 để chỉ rằng chữ
số 0 sẽ xuất hiện nếu không có chữ số tại vị trí đó.
Muốn thuận tiện, nên chọn lấy một dạng thức có sẵn và sửa đổi nó. Chẳng
hạn, có thể chọn $#,##0.000 ; ($#,##0.000) rồi đổi thành $#,##0;($#,##00)
nếu không muốn có các chữ số sau dấu chấm thập phân. Dạng thức số gồm
hai phần như trên là để phân biệt hai trường hợp áp dụng : cho số dương và
cho số âm.
4. Nhấp nút OK, bắt đầu áp dụng dạng thức mới.
<b>46.Có cách nào để ghi lại dữ liệu trong bảng thành một tập tin văn bản bình </b>
<b>thường, với các hàng và các cột được sắp sếp bởi ký tự ngăn cách nào đó </b>
<b>(Bước Tab chẳng hạn) ? Tôi rất cần tập tin như vậy để đưa dữ liệu bảng vào</b>
<b>căn cứ dữ liệu của tôi.</b>
Word cho phép chuyển văn bản bình thường được sắp sếp theo cột và hàng thành
một bảng. Việc chuyển ngược lại chẳng có gì khó khăn gì. Thực hiện như sau:
</div>
<span class='text_page_counter'>(16)</span><div class='page_container' data-page=16>
2.Nhấp chọn menu Table -> Select Table, hoặc nhấn tổ hợp phím Alt +
5(vùng phím số, Tắt chế độ Numlock).
3.Nhấp chọn menu Table -> Convert Table to text. Hộp thoại Convert Table
To Text hiện lên với bốn nút cho biết loại ký tự dùng làm phân cách các
vùng.
4.Word hỏi muốn chọn ký tự nào để làm dấu ngăn cách, nên dùng bước Tab
bằng cách chọn nút Tabs. Nhấp OK.
5.Nhấp chọn menu File -> Save As để chuẩn bị lưu trữ tập tin.
6.Trong hộp danh sách Save As type, chọn Text Only.
7.Có thể đặt một tên mới nào đó trong ô File name thay cho tập tin tài liệu
Word, phân biệt rõ hai loại tập tin.
8.Nếu muốn, chọn một thư mục khác để ghi tập tin mới.
9.Nhấp OK lưu tập tin.
Với tập tin được ghi như vậy, tha hồ dùng nó ở đâu tuỳ ý, trong các phần
mềm quản trị căn cứ vào dữ liệu hay trong phần mềm bảng tính.
<b>47.Cách thức tạo bảng mục lục như thế nào ?</b>
Nếu thiết lập một cấu trúc một cách thích hợp cho văn bản, Word có thể tự
động biên dịch bảng tạo mục lục. Bí quyết để định dạng lại văn bản nhằm thực
hiện các style cấu trúc từ Heading1 đến suốt Heading9 cho mỗi đoạn văn bản.
Những mục Heading này cho phép gọi lên chín cấp độ của các mục Heading con
trong các đoạn văn bản (Nếu không muốn sử dụng các style này, có thể thay thế
việc định dạng style tuỳ ý). Để biên dịch một bảng mục lục bằng cách sử dụng
các style thể hiện, hay theo các bước sau đây:
Áp dụng các kiểu heading đã được thiết lập đối với những heading đã có trong
văn bản. Chắc rằng những heading con cùng cấp được định dạng cùng kiểu. Nếu
như không thấy các heading đã được tạo sẵn trong hộp style, nhấn giữ phím Shift
trong khi nhấp vào mũi tên xuống để mở hộp danh sách này.
1. Xác định vị trí của điểm chèn nơi Word sẽ chèn bảng mục lục vào.
2. Nhấp chọn menu Insert -> Index and Table.
3. Trong hộp thoại Index and Table, chọn thẻ Table of Contents.
4. Trong hộp danh sách Formats, chọn kiểu định dạng để sử dụng cho chỉ
mục, khung Preview sẽ hiển thị kiểu định dạng. Sử dụng hộp Show levels
gõ vào số mức chỉ mục được trình bày trong khung Preview. Sử dụng hộp
Tab leader để chọn kiểu tab leader.
5. Đánh dấu ô chọn Show page numbers đính kèm số trang trên bảng mục
lục.
6. Đánh dấu ô chọn Right align page numbers để sắp xếp các số trang ở số lẻ
bên phải của trang chỉ mục cho thẳng hàng. Xoá chọn ô này nếu muốn số
trang xuất hiện ngay sau phần đề mục.
7. Nhấp OK.
Word sẽ thiết lập và chèn nội dung của bảng mục lục vào trong văn bản.
Nếu như không muốn sử dụng các kiểu đã được tạo sẵn, có thể định kiểu riêng
để tạo các cấp độ chỉ mục khác nhau. Từ bước 1 đến bước 5 thực hiện theo chỉ
dẫn sau:
</div>
<span class='text_page_counter'>(17)</span><div class='page_container' data-page=17>
2. Trong hộp thoại Table of Contents Options, chọn kiểu thể hiện chỉ mục
(heading ) trong ô chọn Available styles. Trong các phần bỏ trống ở TOC
level, gõ vào một số từ 1 đến 9 để đại diện cho cấp độ một chỉ mục được
định dạng trong kiểu này. Xoá tất cả cấp độ không phù hợp trong hộp TOC
Level.
3. Nhấp nút OK trong hộp thoại Tables of Contents Optons.
4. Đánh dấu ô chọn Right align page number để căn chỉnh các số trang bên lề
phải của bảng mục lục. Không đánh dấu ô này nếu muốn số trang xuất hiện
ngay sau phần các đề mục.
5. Đánh dấu ô chọn Show page numbers để kèm số trang trong bảng mục lục.
Không đánh dấu ô này nếu không muốn chúng xuất hiện.
6. Nhấp OK. Word thiết lập và chèn bảng mục lục vào trong văn bản của bạn.
Sau khi đã taọ bảng mục lục, có thể cập nhật nó bằng cách nhấp vào một vị trí
bất kì trong bảng mục lục rồi nhấn phím F9. Hộp thoại cùng menu xuất hiện,
cho phép chọn ô Update page numbers only nếu như không muốn chỉnh sửa
các mục lục này. Ngược lại nhấp vào ô Update entire table để cập nhật cả số
trang lẫn bảng mục lục sau khi đã chỉnh sửa. Nhấp nút OK thực hiện quá trình
cập nhật này.
<b>48.Cách tạo chữ hoa (Drop Cap) ở đầu một đoạn văn bản?</b>
Chữ hoa đầu đoạn văn bản làm cho tài liệu trở nên sáng sủa và đẹp hơn. Vậy
làm thế nào tạo chữ hoa đầu đoạn văn bản bằng Word ? Thực hiện như sau:
1. Chọn đoạn văn bản cần tạo chữ hoa (Drop Cap).
2. Nhấp chọn menu Format -> Drop Cap hiển thị hộp thoại Drop Cap.
3. Ở hộp thoại Drop Cap, trong mục Position nhấp vào một trong các kiểu
định dạng thích hợp.
4. Chọn Font chữ thể hiện cho Drop Cap ở khung Font.
5. Sử dụng khung Lines to drop định chữ hoa sẽ nằm trong khoảng bao nhiêu
hàng và khung Distance from Text điều chỉnh khoảng cách từ chữ hoa lớn
đến ký tự thứ hai của đoạn văn bản.
6. Nhấp OK.
Nếu muốn tạo nhiều chữ hoa đầu đoạn, chỉ cần đánh dấu chọn nhóm chữ ấy
rồi thực hiện các bước như trên đã hướng dẫn.
<b>49. Làm thế nào để kết hợp Bullet và Numbering với nhau không?</b>
Thực hiện như sau:
1. Nhấp chọn menu Format -> Bullets and Numbering xuất hiện. Chọn tiếp
thẻ Outline Numbered.
2. Nhấp chọn ô có kiểu định dạng thích hợp nhất.
3. Nhấp nút Customize chọn lựa các kiểu thay đổi dạng Bullets và
Numbering theo ý muốn.
4. Nhấp OK ở các hộp thoại.
</div>
<span class='text_page_counter'>(18)</span><div class='page_container' data-page=18>
1. Di chuyển đến trang văn bản muốn đặt chú dẫn.
2. Nhấp biểu tượng Drawing trên thanh công cụ chuẩn.
3. Nhấp nút AutoShapes trên thanh công cụ Drawing. Trong hộp danh sách
chọn Callouts hiển thị các kiểu dáng Callout.
4. Con trỏ chuột khi ấy sẽ biến thành dấu cộng. Kéo dấu cộn này về bên phải
và xuống dưới để tạo Callout.
5. Gõ nội dung vào trong vùng Callout này.
6. Nhấp nút phải chuột, hiển thị menu tắt. Trong menu tắt này, nhấp chọn
Format AutoShape hiển thị hộp thoại Format AutoShape.
7. Thay đổi kiểu định dạng chú giải (kích thước, màu sắc...) trong hộp thoại
này.
<b>51. Tôi có thể duy trì các đoạn trong cùng một cột được không?</b>
Thực hiện như sau:
1. Chọn những đoạn muốn nằm chung cột.
2. Nhấp chọn menu Format -> Paragragh.
3. Chọn tiếp thẻ Line and Page Breaks.
4. Ở mục Pagination, đánh dấu chọn ô Keep with next.
5. Nhấp OK. Các đoạn đã chọn sẽ được duy trì trong cùng một cột.
<b>52.Làm thế nào để tạo những tựa đề đẹp mắt trong văn bản ?</b>
WordArt là một công cụ đắc dụng. Muốn tạo WordArt, hãy theo các bước sau
:
1. Chọn menu Insert -> Picture -> WordArt.
2. Word cung cấp hộp thoại WordArt Gallery chứa các kiểu dáng đẹp mắt
của WordArt.
3. Chọn một trong các kiểu dáng ấy rồi nhấp OK.
4. Hộp thoại xuất hiện, gõ dòng văn bản muốn tạo WordArt vào khung Text.
Các hộp Font, Size và nút biểu tượng in đậm, in nghiêng cho phép chọn
phông chữ và định dạng lại.
5. Nhấp OK, Word sẽ tự động chèn WordArt vừa tạo vào trang văn bản, đồng
thời đưa ra thanh công cụ WordArt cho phép tiếp tục chỉnh sửa nếu chưa
vừa ý.
<b>53. Làm thế nào hiển thị một khung giữa các cột văn bản?</b>
Kẻ một Textbox ở giữa các cột và thực hiện một vài thao tác nhỏ cho textbox
sẽ tạo được một khung giữa các cột. Thực hiện như sau:
1. Nhấp nút Column trên thanh công cụ chuẩn để thiết lập số cột văn bản.
Nhập văn bản vào trong những cột này.
2. Nhấp chọn menu View -> Page Layout.
3. Kẻ một textbox tuỳ ý. Nhấp chuột phải mở menu tắt. Trong menu tắt này,
chọn Format Text Box. Hộp thoại Format Text Box xuất hiện.
4. Định vị trí khung. Ở mục Wrapping style chọn Square. Ở mục Wrap to
chọn Both sides.
</div>
<span class='text_page_counter'>(19)</span><div class='page_container' data-page=19>
6. Nhấp OK.
<b>54. Tôi có một dòng chữ, và tôi muốn một phần của dòng chữ được canh lề </b>
<b>trái, phần còn lại canh lề phải. Làm thế nào đây?</b>
Ta dùng bước Tab để định dạng:
1. Gõ vào toàn bộ nội dung của dòng chữ, cả hai phần canh trái / phải.
2. Nhấp chọn menu Format -> Tabs.
3. Hộp thoại Tabs xuất hiện. Định bước Tab phải ở tận lề bên phải trang
giấy.
4. Nhấn nút Set rồi nhấp OK.
5. Trở lại trang văn bản, di chuyển điểm chèn đến ký tự đầu tiên của phần
văn bản canh lề và nhấn phím Tab.
<b>55. Có thể trao đổi thông tin giữa bảng trong Word và phần mềm Excel </b>
<b>không?</b>
Thật sự thì nếu đưa một bảng tính của Excel vào Word, Word sẽ biến đổi
bảng tính đó thành một bảng tính của Word. Và nếu đưa một bảng của Word vào
Excel thì Excel sẽ biến đổi bảng đó thành một bảng tính. Cần phải biết là không
có vấn đề trong việc trao đổi dữ liệu trong Word và Excel, tuy nhiên không thể
giữ được các hình thức định dạng.
<b>56.Có thể tạo biểu đồ từ bảng không?</b>
Nếu Word có những tính năng của bảng tính, dĩ nhiên có thể tạo biểu đồ từ
một bảng:
1. Chọn bảng muốn tạo biểu đồ.
2. Nhấp chọn menu Insert -> Picture -> Chart. Word sẽ chạy chương trình
Microsoft Gragh Chart tạo và đưa biểu đồ này vào tài liệu.
<b>57. Làm thế nào để khoảng cách giữa cá dòng chữ dãn ra gấp 1, 5,gấp đôi</b>
<b>sau đó lại trở về bình thường được.</b>
Thực hiện như sau :
Nhấp các đoạn văn bản muốn giản dòng.
Nhấn tổ hợp phím ctrl+5 khoảng cách giữa các dòng chữ sẽ giãn ra gấp 1,5.
Nhấn tổ hộp phím ctrl+o khoảng cách giữa dòng chữ sẽ giãn ra gấp đôi.
Nếu muốn trở lại khoảng cách dòng bình thường thì nhấn vào tổ hợp phím ctrl+1.
Trên menu và trong hộp thoại, các chữ gạch chân giúp mở các lệnh cùng với
phím alt.
Ví dụ:nhấn tổ hợp phím alt+o+f để mở hộp thoại font.
Trong thực tế những người dùng máy tính chuyên nghiệp thích dùng phím tắt và
tổ hợp phím theo kiểu này bởi lẽ rất nhanh chóng và dễ thao tác.
<b>58. Tôi muốn xóa bỏ các vệt trắng ngăn cách trên menu và muốn thêm các </b>
<b>vạch ngăn cách mới có được không? Cách thực hiện. </b>
</div>
<span class='text_page_counter'>(20)</span><div class='page_container' data-page=20>
1. Nhấp chuột phải vào một nút công cụ bất kỳ, chọn mục Customize. Hộp
thoại Customize xuất hiện.
2. Nhấp vào menu File, một men xổ xuống xuất hiện. Giả sử muốn gỡ bỏ
vạch phân cách dưới lệnh Close, nhấp chuột phải vào lệnh Save, một
menu con hiện ra.
3. Xóa chọn mục Begin a Group.
4. Nhấp nút Close để đóng hộp thoại Customize.
Nếu thêm vạch ngăn cách giữa các menu lệnh, thực hiện các bước trên và chọn
begin a group. Mục đích chính của vạch phân cách này là phân chia các nhóm
lệnh với nhau để dể quan sát.
<b>59. Máy tính của tôi cài word 97 và word 2000 nhưng ở nhà lại không máy</b>
<b>in, tôi bèn sao chép văn bản và cho vào máy cơ quan cài win 3.11 và word</b>
<b>D6.0 thì máy không đọc được. Vậy có cách nào để văn bản thực hiện được</b>
<b>trên máy cài word 97 hoặc word 2000 nếu đem đến word D6.0 đọc được</b>
<b>không? </b>
Thực hiện như sau:
1. Mở lại văn bản trong máy ở nhà ra.
2. Nhấp chọn menu File -> Save as (hoặc nhấn phím F12), hộp thoại Save as
xuất hiện.
3. Lúc này thực hiện các thao tác lưu giữ một tập tin mới.
4. Phần quan trọng nhất là ô Save as type, nhấp vào đó và chọn mục Word
6.0/95 có nghĩa là chọn kiểu tương thích với các máy cài Word 6.0.
5. Nhấp nút save và lưu lại tập tin.
6. Sao tập tin này vào đĩa mềm và đem đến cơ quan, máy tính ở cơ quan sẽ
mở được văn bản của bạn.
Lưu ý là các định dạng thực hiện bằng Word 97 và Word 2000 mà word 6.0
không chức năng đó sẽ bị biến mất.
<b>60. Khi kẻ một hình chữ nhật bằng biểu tượng trên thanh công cụ Drawing,</b>
<b>tôi không làm sao chèn chữ được. Giúp tôi đi. </b>
Thực hiện như sau:
1. <sub>Nhắp vào nút biểu tượng </sub> Rectangle và vẽ một hình chữ nhật.xuất
hiện 8 handle trắng xung quanh hình.
2. Nhấp chuột phải, một menu tắt xuất hiện, nhấp vào mục Add Text, điểm
chèn sẽ nằm trong hình chữ nhật, cho phép chèn chữ vào đó.
<b>61. Tôi muốn tìm hiểu xem nút biểu tượng Autoshapes trên thanh công cụ </b>
<b>Drawing dùng làm gì, cách dùng?</b>
Trong nút biểu tượng này có rất nhiều tuỳ chọn, mỗi tuỳ chọn cho rất nhiều kiểu
dáng hình vẽ như: mặt trăng, kim cương, chữ nhật, sao vàng, dấu móc, hộp chú
giải.
Nội dung các kiểu dáng hình ảnh của AutoShapes như sau:
</div>
<span class='text_page_counter'>(21)</span><div class='page_container' data-page=21>
2. Chọn tiếp một loại hình trong hộp danh sách, nó sẽ cung cấp tiếp một hộp
hình dáng các AutoShapes.
3. Nhấp chuột vào hình dáng tuỳ ý, con chuột sẽ biến thành dấu cộng.
4. Kéo dấu cộng này vào trang văn bản và kéo rê chuột về bên phải và xuống
dưới thả chuột sẽ vẽ được Autoshapes đã chọn vào văn bản.
<b>62. Làm thế nào để chèn văn bản vào trong các hình vẽ như cuốn thư, ngôi </b>
<b>sao?</b>
Bạn thực hiện các bước sau:
1. Nhấp chọn Autoshapes – stars and banners và chọn hình vẽ như cuốn thư.
2. Vẽ hình cuốn như trên văn bản.
3. Muốn viết chữ vào trong cuốn thư, nhấp chuột phải vào hình cuốn thư,
menu tắt xuất hiện nhấp vào mục Add text, điểm chèn xuất hiện trong một
cuốn thư, cho phép nhập văn bản vào hình cuốn thư.
<b>63. Khi sử dụng thanh công cụ drawing vẽ mũi tên / đường thẳng và di</b>
<b>chuyển chúng vào các vị trí cần thiết,chúng thường xê dịch đi cao hơn, có</b>
<b>cách gì để đặt chúng chính xác không?</b>
Thực hiện như sau
1. Nhấp vào nút Draw trên thanh công cụ Drawing. Hộp danh sách xuất hiện.
2. Nhắp chọn Grid. Hộp thoại Snap to Grid xuất hiện.
3. Xóa chọn ô Snap to Grid: điều chỉnh gía trị horizontal spacing và vertical
thành 0.1 cm.
4. Nhắp nút OK.
Từ nay trở đi việc điều khiển mũi tên / đường thẳng sẽ rất chính xác và dễ dàng.
<b>64. Tôi vẽ mũi tên hay bị cong trông rất xấu, vậy có cách gì để vẽ thẳng </b>
<b>được? Cách di chuyển mũi tên /hình ảnh trên văn bản?</b>
Muốn di chuyển mũi tên hoặc đối tượng bất kỳ trong văn bản, phải
chọn đối tượng.nói cách khác cho dễ hiểu là nhấp vào đối tượng đó,
trên màn hình sẽ thấy xuất hiện 8 handle bao quanh, riêng mũi tên chỉ
có 2 handle ở hai đầu.
Đưa con chỏ chuột vào đó, khi thấy xuất hiện mũi tên 4 đầu thì nhấp
chuột và kéo đến vị trí định đặt và thả chuột. Một cách khác là sau khi
nhấp vào đối tượng, nhấn phím trên bàn phím để duy chuyển theo các
chiều trái/trên/phải/dưới.
Muốn vẽ mũi tên thẳng, nhấn Shift trong khi kéo chuột để vẽ.
<b>65.Tôi muốn cho hình ảnh chìm xuống dưới văn bản và mờ đi,đậm lên có </b>
<b>được không, cách làm thế nào?</b>
Thực hiện như sau :
1. Nhấp chọn menu Insert/Picture/Clip Art/From File.
</div>
<span class='text_page_counter'>(22)</span><div class='page_container' data-page=22>
3. Thông thường khi chèn hình ảnh vào văn bản, thanh công cụ Picture sẽ
xuất hiện cùng lúc. Nếu không, kích hoạt nó bằng cách nhấp chọn menu
View/Toolbar, đánh dấu chọn Picture.
4. Nhấp vào nút biểu tượng thứ 5 hoặc thứ 6 trên thanh công cụ này để thay
đổi độ sáng tối cho ảnh.
5. Nhấp vào nút biểu tượng thứ 2 trên thanh công cụ picture. Hộp thoại xổ
xuống xuất hiện.
6. Nhấp chọn watermark để cho ảnh chìm xuống phía dưới văn bản.
<b>66. Xin cho biết autotext là gì, cách sử dụng, cách gỡ bỏ autotext.</b>
<b>Autotext là đặc tính chèn văn bản tự động. Nó được dùng vào các việc sau </b>
<b>đây: tạo autotext cho những dòng tiêu đề (văn bản, hình ảnh) thường xuyên </b>
<b>gặp khi xoạn thảo văn bản, tránh việc mất công chỉ gõ đi gõ lại như thế.</b>
Thực hiện tạo một autotext như sau:
1. Nhập tiêu đề (hoặc đoạn văn bản) hay sử dụng vào trang văn bản.
2. Đánh dấu chọn đoạn văn bản này.
3. Nhấp chọn insert – autotext – autotext, hộp thoại autocorrect, thẻ autotext
xuất hiện.
4. Gõ vào ô enter autotext entries here nhóm ký tự tắt dùng làm ký hiệu của
autotext.
5. Nhấp nút add.
6. Nhấp OK.
Muốn sử dụng autotext này, chỉ cần gõ nhóm ký tự tắt và phím F3, lúc đó tiêu
(hoặc khối văn bản) sẽ chèn vào văn bản.
Muốn xoá bỏ autotext, vào autotext, gõ phím ký tự tắt vào phím enter auttext
entries here (hoặc chọn lựa chúng ở danh sách bên dưới), sau đó nhắp delete.
Từ nay về sau sẽ không sử dụng được autotext này nữa.
<b>67.Tôi muốn ngăn cản người khác không tạo autotext thì làm cách nào, </b>
<b>muốn làm autotext thì thực hiện ra sao? </b>
Thực hiện như sau:
1. Nhấp đúp vào ô có chữ WPH trên thanh trạng thái ở dưới màn hình, một
hộp thoại xuất hiện.
2. Nhấp tiếp vào nút options hộp thoại khác lại xuất hiện.
3. Đánh dấu chọn vào ô help for wordperfect users.
4. Nhấp OK.
5. Nhấp nút close.
Muốn cài đặt được autotext, thực hiện lại các bước trên và xoá chọn ô help for
wordperfect users.
<b>68.Tôi soạn một văn bản dài 30 trang, bây giờ tôi chuyển sang tập tin mới. </b>
<b>Tôi muốn đánh số trang tiếp theo là 31. vậy tôi phải làm thế nào?</b>
Thực hiện như sau:
1. Chọn menu – view – header and footer
2. Nhấn chọn nút format page number trên hộp thoại này. Hộp thoại page
number format xuất hiện.
</div>
<span class='text_page_counter'>(23)</span><div class='page_container' data-page=23>
4. Nhấp OK.
5. Nhấp nút close trên hộp thoại header and footer
<b>69. Làm thế nào chuyển sang một tài liệu khác đã mở trên word?</b>
<b>Bất cứ lúc nào có tài liệu đang mở, tên tài liệu này sẽ xuất hiện ở cuối menu </b>
<b>window.</b>
Để mở tài liệu, bạn:
Nhấp chọn tên tài liệu muốn mở từ menu window
Hoặc mỗi tài liệu đều có một số hiệu được gạch dưới ở trước tên tài liệu
tương ứng trên menu window. Nhấn tổ hợp phím Alt + w, nhấn tiếp số
hiệu của tài liệu để kích hoạt nó.
<b>70. Sử dụng thông tin mách nước. </b>
Assistant có hiển thị mẫu thông tin mách nước mới trong ngày (tip of the day)
mỗi lần khởi word, và tiếp tục cung cấp mẫu thông tin mách nước khác trong suốt
ngày đó. Thông tin mách nước hàng ngày tự động xuất hiện, còn các thông tin
mách nước khác tự thông báo sự hiện diện của chúng bằng biểu tượng có dạng
bóng đèn tròn.
Nhấp vào bóng đèn để xem thông tin mách nước.
Nếu assistant bị giấu, biểu tượng bóng đèn sẽ xuất hiện bên cạnh nút help trên
thanh công cụ chuẩn, và có thể nhấp vào đó để hiển thị thông tin mách nước
<b>71. So sánh chế độ chèn (insert) và chế độ gõ chồng (overtype) trong word ?</b>
Mặc định, word nhập văn bản trong chế độ insert (chèn), sao cho khi chèn thêm
từ ở giữa dòng văn bản, cụm từ ở bên phải từ mới sẽ dời sang phải đến phía
trước. Tuy nhiên, cũng có thể vận hành trong chế độ overtype (gõ chồng), sao
cho từ được gõ vào sẽ thay thế từ ở vị trí đó thay vì đẩy nó sang phải.
Muốn chuyển sang chế độ overtype, nhấn nút ovr trên thanh trạng thái, hoặc chọn
tools – options, chọn thẻ edit, rồi nhấp chọn overtype mode
<b>72. Tôi loay hoay mãi vẫn không đổi được đơn vị đo trong word. Làm thế </b>
<b>nào bây giờ?</b>
Thước đo ở đầu cửa sổ tài liệu chỉ ra chiều rộng của dòng văn bản, và bất kỳ
bước tab hoặc khoảng thụt vào. Mặc định, đơn vị của thước đo là inch
Nếu thước đo chưa hiển thị ở đầu cửa sổ tài liệu, nhấp chọn menu view – ruler
Việc thay đổi đơn vị đo sẽ ảnh hưởng đến tất cả các mục có sử dụng đơn vị đo
như định dạng trang giấy, kích thước hình ảnh…
Muốn thay đổi đơn vị đo, thực hiện như sau:
1. Nhấp chọn menu tools – options
2. Trong hộp thoại options, chọn thẻ general
3. Ở mục measurement units, chọn đơn vị đo tuỳ ý bằng cách nhấp chọn nó
trong hộp danh sách xổ xuống
</div>
<span class='text_page_counter'>(24)</span><div class='page_container' data-page=24>
<b>73. Tại sao không thụt vào phím tab hoặc spacebar?</b>
Trong word, có sự khác biệt lớn giữa cách thụt vào bằng phím tab/spacebar với
việc dùng các dấu indent
Trong word, nếu nhấn phím tab hoặc phím spacebar sẽ chèn một nhóm ký tự
trắng vào dòng. Khi nhấn tab để thụt vào dòng đầu của đoạn trong tài liệu mới
chẳng hạn, có nghĩa bắt đầu dòng này bằng các ký tự trắng. Có hai vấn đề phát
sinh:
Phải nhấn phím tab ở đầu mỗi đoạn để thụt vào một cách nhất quán
Sau đó nếu trộn đoạn này với đoạn nằm ngay bên trên, word sẽ di chuyển khoảng
cách tab hoặc ký tự trắng thừa theo đoạn đó
Bạn phải mất công xóa bước tab để có được khoảng cách thích hợp
Trái lại, khi định khoảng thụt vào. Word phải bắt đầu đoạn tại vị trí cụ thể trên
dòng. Việc làm này có hai ưu thế:
Có thể dể dàng trộn đoạn này với đoạn nằm ngay bên trên, vì không hề có ký tự
trắng thừa nào xen giữa chúng
Word sẽ tự động thụt vào mọi đoạn, vì xác lập được thực hiện cùng với các xác
lập định dạng đoạn khác mỗi lần nhấn phím enter
Hãy sử dụng các dấu indent của word bất kỳ khi nào có thể, nhằm tiết kiệm thời
gian và bảo đảm được tính nhất quán trong định dạng
<b>74. So sánh hanging indent và left indent </b>
Thoạt trông, hanging indent có thể tương tự left indent, có điều ở vị trí khác, vì
vậy có nhiều người đã cho rằng không có gì khác biệt giữa hai dấu này. Nhưng
mà có đấy:
Khi di chuyển dấu left indent, dấu first line indent cũng di chuyển theo, do đó
mối quan hệ giữa khoảng thụt vào của dòng đầu so với các dòng còn lại trong
đoạn này vẫn được duy trì
Khi di chuyển dấu hanging indent, dấu first line indent vẫn yên vị tại chỗ, vì thế
mối quan hệ khoảng thụt vào của dòng đầu so với các dòng còn lại trong đoạn sẽ
thay đổi
<b>75.Tôi muốn định lề rộng hơn hoặc hẹp hơn cho chỉ một vài trang văn bản </b>
<b>trong tài liệu thì sẽ phải làm sao?</b>
Muốn định lề rộng hơn hoặc hẹp hơn cho chỉ một trang, thực hiện như sau:
1. Chọn khối văn bản trên trang đó.
2. Nhấp chọn menu file – page setup
3. Định lại các xác lập lề (trên, dưới,trái, phải) mới
4. Trong mục apply to chọn selected text trong danh sách xổ xuống
5. Nhấp OK
Khi ấy word sẽ tự động định dạng lề cho khối văn bản đã chọn. Những phần văn
bản nào không cùng kiểu định dạng lề sẽ được đẩy qua các trang khác
</div>
<span class='text_page_counter'>(25)</span><div class='page_container' data-page=25>
giúp xem được những chi tiết nhỏ trong hình ảnh. Thu nhỏ tài liệu rất có ích khi
cần hiển thị nhiều phần của tài liệu trên màn hình.
Việc phóng to thu nhỏ tài liệu được thực hiện thông qua menu View/Zoom.Khi
sử dụng đặc tính zoom, phải định rõ tỉ lệ thu phóng cho nội dung tài liệu :ví dụ,
kích thước thực tế là 100%.
Đặc tính zoom chỉ thay đổi cách xem tài liệu, chứ không ảnh hưởng đến cỡ chữ
hoặc kích thước hình ảnh sẽ được in ra hay hiển thị trên Web.
<b>77. Hình như Word cho phép đặt tên tập tin dài đến 255 kí tự thì phải ?</b>
Đúng có thể đặt tên tập tin dài tối đa 255 kí tự (kể cả kí tự trắng ) trong Word,
nhưng không được dùng dấu gạch xiên và một và kí tự khác, vì Microsoft
Windows sử dụngchúng để nhận diện vị trí tập tin. Nếu cố lưu tập tin, Word sẽ
hiển thị thông điệp cho biết nó không thể định vị thư mục, chắc chắn đã dùng kí
tự không thích_hợp trong tên tập tin.
Một lời khuyên là nên đặt tên tập tin gắn gọn, khoảng 8 kí tự là vừa.
<b>78. Làm thế nào để Word nhận biết thư mục hiện hành ?</b>
Thư mục hiện hành hiển thị trong hộp thoại Open hoặc Save As là thư mục sau
cùng được mở tập tin từ đó hoặc lưu tập tin vào đó. Nếu vừa khởi động Word,
thư mục hiện hành là một địa điểm định sẵn, chẳng hạn thư mục Mydocument.
Nếu mở hoặc lưu hầu hết tài liệu trong cùng thư mục, có thể thay đổi địa điểm
mặc định cho tài liệu, để Word luôn khởi động tại địa điểm này khi mở hoặc lưu
tập tin. Muốn định lại địa điểm mặc định cho tài liệu Word, dùng thanh menu
Tools trên thanh menu của Word :
1. Nhấp chọn menu Tools/Options mở hộp thoại Options.
2. Chọn thẻ File Locations. Thẻ này chứa danh sách dạng thức tài liệu và địa
điểm mặc định hiển thị.
3. Chọn Documen từ danh sách File Type và nhấp nút Modffy.
4. Trong thoại Modffy Location chọn thư mục mong muốn ở hộp Look in, để
tên thư mục này xuất hiện ở hộp Folder name.
5. Nhấp nút Ok.
Kiểm tra nhằm bảo đảm địa điểm thư mục hiển thị cho các Documen đã đúng.
Nhấp nút Ok đóng hộp thoại Options.
<b>79.Word xử lý văn bản chèn như thế nào ?</b>
Hộp thoại Insert File hoạt động giống như hộp thoại Open, nhưng nó không hỗ trợ
nhiều dạng thức tập tin khác nhau.Word sẽ cố hết sức để định dạng văn bản hay dữ
liệu được chèn vào tập tin.
Nếu chèn tập tin Word (.dos) vào tài liệu và văn bản trong tập tin được định dạng khác
với văn bản trong tài liệu. Word sẽ chèn văn bản mà vẫn giữ nguyên thông tin định
dạng. Tuy nhiên Word không nhập bất kỳ stype nào gắn liền với văn bản chèn vào.
Nếu chèn tập tin mà Word không có bộ chuyển đổi dạng thức cho tập tin đó. Word cố
mở tập tin hoặc hiển thị thông báo cho biết tập tin không mở được.
</div>
<span class='text_page_counter'>(26)</span><div class='page_container' data-page=26>
Muốn bảo toàn dung lượng tập tin khi chèn lượng lớn dữ liệu từ tập tin khác, nên
chèn liên kêt tập tin thay vì chèn chính tập tin. Để thực hiện đánh dấu chọn ô
Link to File trong hộp thoại Insert File.
<b>80. Ý tưởng tạo template:</b>
Tạo và sử dụng Template cho đủ loại mục đích. Sau đây là ý đáng suy nghĩ :
Tạo template tài liệu công ty như template Bank docume trên trang General rồi lưu
style, phím tắt, macro vào để thực thi kiểu mẫu tài liệu chuẩn cho công ty. Đặt vào thư
mục templates trên máy phục vụ mạng hay phân phát cho người khác trong công ty
kèm theo chỉ dẫn về địa chỉ cất giữ trong thư mục Template trong đĩa cứng của họ.
Tạo templates fax hay thư cho cá nhân hoặc công ty thường xuyên gởi thư từ hay fax.
Bạn đỡ phải gõ vì tên cá nhân hoặc công ty cùng với thông in liên hệ đều xuất hiện
trên mỗi tài liệu mới.
Tạo templates chứa style, phím tắt, menu hay thanh công cụ cho đủ loại dự án. Bằng
cách tạo menu, thanh công cụ và lệnh theo ý riêng, có thể lập môi trường Word tối ưu
cho từng loại dự án.
Dùng templates để chuẩn hóa kiểu định dạng cho các tài liệu phức tạp như bản tin
hoặc sách.
Nếu thấy cứ phải gõ mãi một thông tin hay cứ hiệu chỉnh mãi một xác lập định dạng
trong tài liệu, hãy template để khỏi mất công thực hiện cho những tài liệu sau này.
<b>81. Word đánh số tự động như thế nào?</b>
Sau khi đã áp dụng định dạng số cho danh sách, Word sẽ tự động theo dõi số đầu và
số cuối trong danh sách rồi điều chỉnh chúng cho phù hợp khi xóa hay sắp xếp lại văn
bản.
Khi bắt đầu đánh số, Word gán số 1 cho khoản mục thứ nhất trong danh sách, số thứ
hai cho khoản mục thứ hai và cứ thế tiếp tục (trừ phi chọn mở đầu bằng số khác).
Lúc xóa một khoản mục khỏi danh sách, Word sẽ định dạng lại danh sách và đánh số
lại khoản mục. Chẳng hạn, nếu xóa đoạn số 3 khỏi danh sach 4 khoản mục, số 4 sẽ tự
động đánh số lại thành 3. Khi di chuyển các đoạn trong danh sách, Word sẽ tự đánh số
lại sao cho con số luôn kế tiếp nhau.
<b>82.Tôi muốn tính dữ liệu từ bảng biểu khác. Làm thế nào bây giờ?</b>
Trường hợp tài liệu có nhiề bảng biểu, có thể chen công thức vào bảng biểu này để
tính toán các giá trị từ bảng biểu khác. Các bước thưc hiên :
Chọn bảng lưu giữ các giá tri được tính rồi đặt tên bookmark. Nhớ chọn toàn bảng
biểu rồi mới chèn bookmark.
Di chuyển đến ô muốn nhập công thức, kế đó nhấp chọn menu Table /Formula.
Lập công thức, tham chiếu đến các ô trong bảng biểu khác theo tên bookmark. Ví dụ
như bookmark là “Table2” và muốn tính tổng dãy ô từ cột B đến C, tham chiếu có
dạng :
AVERAGE(table2 B2:C5)
<b>83. Có cách nào khống chế đối tượng đồ họa khi vẽ không ?</b>
</div>
<span class='text_page_counter'>(27)</span><div class='page_container' data-page=27>
Đường thẳng bị khống chế ở từng góc 15 độ. Ví dụ giữ shift để vẽ đường ngang và
đường dọc một cách hoàn hảo
Hình chữ nhật bị khống chế thành hình vuông
Hình oval bị khống chế thành hình tròn hoàn hảo
Autoshapes bị khống chế thành các hình dạng ban đầu hiển thị trên các palette hay
menu con autoshapes
<b>84. Chỉ cho tôi cách thay đổi dạng thức với paste special đi </b>
Những đối tượng vẽ trong word được lưu trữ theo dạng thức MS Office drawing
object nhưng có thể chuyển chúng sang dạng thức JPEG, GIF, PNG, WINDOWS
METAFILE, hay dạng thức khác, thông qua lệnh paste special
Sao chép hoặc cắt đối tượng vào clipboard
1. Chọn paste special từ menu EDIT. Hộp thoại paste special xuất hiện và dạng
thức hiện hành đang được chọn
2. Chọn dạng thức hình ảnh thay thế. Hộp Result ở dưới cùng sẽ giải thích ưu
khuyết điểm của mỗi dạng thức
3. Nhấp OK
<b>85. Có lần tôi muốn đưa hình ảnh vào tài liệu nhưng chẳng làm được vì hình</b>
<b>ảnh lớn quá khổ của trang giấy. Có cách gì giải quyết được không ?</b>
Nếu hình ảnh quá lớn so với khổ giấy, không cho phép in ra được toàn
hình ảnh, hãy thu nhỏ nó lại bằng cách như sau :
1. Chèn hình ảnh vào trang văn bản.
2. Nhấp đúp hình ảnh để hiển thị hộp thoại Format Picture.
3. Trong hộp thoại Format Picture, nhấp chọn thẻ Size.
4. Thay đổi giá trị Height, Width trong mục Size and rotate, hoặc tỷ lệ
trong mục Scale cho đến khi nào hình ảnh nằm trọn vào trang giấy.
5. Nhấp OK.
<b>86.Làm thế nào rã nhóm đối tượng Clip Art để sửa đổi theo ý riêng? </b>
Nhiều đối tượng Clip Art thật sự là tập hợp đối tượng thành viên được tổ chức
chung trên cùng lớp thích hợp. Khi làm việc với đối tượng Clip Art không phải là
đối tượng đồ họa nội tuyến, hãy rã nhóm đó để thay đổi hình dạng hay màu sắc
của những thành phần khác nhau. Thực hiện như sau :
1. Chèn hình ảnh vào trang văn bản.
2. Nhấp nút biểu tượng Draw trên thanh công cụ Drawing. Trong hộp
danh sách, nhấp chọn Ungroup. Nhiều Handle xuất hiện và khó nhận ra
Handle nào thuộc phần nào.
3. Phóng to tài liệu lên 200% so với kích cỡ gốc hay to hơn nữa. Đối
tượng đồ họa trở nên lớn hơn, và Handle cách xa nhau hơn.
4. Nhấn giữ phím Shift và nhấp chọn phần hình ảnh muốn hiệu chỉnh.
5. Thay đổi màu bằng cách nhấp vào nút biểu tượng Fill trên thanh công
</div>
<span class='text_page_counter'>(28)</span><div class='page_container' data-page=28>
Đôi khi đối tượng đồ họa được nhóm trong nhiều lớp. Có nghĩa là mỗi lần
rã nhóm, các phần của nó vẫn chứa nhóm đối tượng nhỏ hơn. Trong trường hợp
này chỉ việc chọn nhóm nhỏ hơn và rã nhóm một lần nữa.
Bằng cách rã nhóm đối tượng đồ họa, có thể chỉnh sửa chúng cho nhiều
mục tiêu sử dụng khác nhau.
<b>87. Một số bí quyết khi tạo biểu đồ:</b>
</div>
<!--links-->