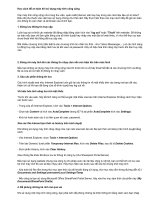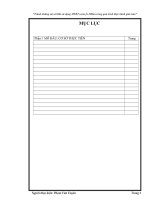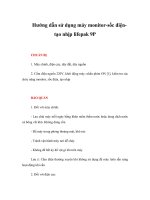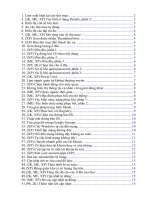Tài liệu Mẹo khi sử dụng máy tính
Bạn đang xem bản rút gọn của tài liệu. Xem và tải ngay bản đầy đủ của tài liệu tại đây (108.08 KB, 11 trang )
Cách Ghost vừa 1 Cd Với windows XP pro SP2c đã cài các phần mềm ứng dụng
chiếm hết 2,3 GB ổ C:\ trong máy ta cũng có thể tạo được 1 file ghost chỉ 670
MB , đủ chứa trên 1đĩa CD lại còn có thể phục hồi được cho nhiều máy khác
nhau.Thực hiện các bước sau: +chuẩn bị 1 bản windows sạch ,cài phần mềm
canh sao cho khoảng 2 GB là vừa nếu tạo bản ghost cho nhiều máy khác nhau thì
đừng vội cài các driver và đừng cài phần mềm khác ngoài phân vùng ổ C:\ nhấp
phải vào my computer chọn System restore ,chọn Turn Off system restore on all
drivers +dọn rác cho máy ,dọn sạch internet history,cookies,temporary internet
file,emty recycle.Sau đó hiển thị file ẩn bằng cách vào menu toods>floder
options,chọn thẻ view trong hộp thoại hiện ra chọn mục show hidden file and
floders,bỏ chọn mục hide protected operating system files(recommended) bấm
yes >ok vào thư mục windows \system 32\dllcache\ và xoá các file trong thư
mục này đi ,các file tronh thư mục này là các file lưu trữ của những file hệ
thống và chúng sẽ tự động phục hồi nếu các file hệ thống bị mất hoặc bị
hỏng.Lưu ý việc này phải làm trong windows khởi động lại máy xem thử có hộp
thoại thông báo của trình Windows files protection hay kô,nếu có hãy nhanh tay
bấm vào nút cancel để tắt nó đi,tắt luôn chế độ hiển thị file ẩn +nếu dung cho
nhiều máy thì làm thêm bước này: Cho đĩa windows vào máy ,tìm thư mục
Support \toods trên đĩa chọn và giải nén file Deploy.cab lên 1 thư mục nào đó
nằm ngoài phân vùng cài đặt windows chạy file SetupMGR.exe,chọn next>create
new>next>sysprepsetup>next chọn phiên bản windowsXP bạn đang dùng bấm
next>yes,fullyautomate the installation>next> hãy cẩn thận điền thông tin chính
xác vào từng phần cho đến khi hiện chữ finish,Phần administrator password nên
bỏ trống nhấn finish chọn ok trong hộp thoại hiện ra và đóng hộp thoại chương
trình lại chương trình đã tạo ra thư mục Sysprep trên phân vùng cài
windows,vào thư mục này mở file sysprep.inf bằng notepad,tìm đến dòng
:Adminpassword=* và sửa lại là adminpassword= mọi dòng khác để nguyên,hãy
lưu ý và copy file này đè lên file sẵn có trong thư mục D:\Deploy\ đã giải nén
ban nãy tiếp tục chạy file D:\Deploy\sysprep.exe chon ok trong hộp thoại hiện ra
chọn mục use mini-setup và detect nonplug and hardware trong khung shutdown
mode chon shutdown nhấn Reseal>ok và chờ đến khi tắt máy kể từ bây giờ
windows của bạn đã loại hết thông tin phấn cứng hãy thực hiện việc sao lưu
trứoc khi khởi động lại vào windows,nếu không mọi việc bạn làm sẽ thành công
cốc +chuẩn bị đĩa CD hiren’s boot có chương trình ghost 8.2(phiên bản ổn định
nhất Boot máy từ CD >file manager >Volkov commander ,bật hổ trợ NTFS (nếu
phân vùng cài windows là NTFS) hoặc bật Enable long file name (nếu phân vùng
cài là FAT 32) Trong môi trường Dos, bạn lần lượt xoá những thư mục và file
sau (found.xxx,check.xxx),thư mục C:\ config.msi\ ,thư mục C:\windows\temp\,
C:\windows\prefecth,C:\documents and
settings\tên_sử_dụng\localsettings\temp\ Thoát F10 +xong 99%trong môi trường
Dos gõ lệnh GHOST-Z9 lệnh này khởi động ghost với tỉ lệ nén cao nhất xong tiến
hành ghost windows như bình thường
Các bước đơn giản để tăng tốc độ Windows Vista Chỉ bằng một số thao tác
nhanh gọn, người sử dụng có thể tạo nên sự khác biệt lớn về hiệu suất hoạt
động của hệ thống chạy trên hệ điều hành mới của Microsoft Search Indexing
thường xuyên duyệt file trên hệ thống nhằm hiển thị nhanh nội dung mỗi khi
người sử dụng gõ lệnh tìm kiếm. - Bấm Start -> Computer - Nhấn chuột phải vào
ổ C - Tìm General Tab, bỏ mục Index this drive for faster searching - Khi hộp hội
thoại xuất hiện, chọn Include subfolders and files Tắt Remote Differential
Compression Remote Differential Compression đánh giá các file trong mạng để
có thể truyền chúng với băng thông nhỏ nhất. Việc liên tục kiểm tra sự thay đổi
của file khiến hiệu suất hệ thống giảm đáng kể. - Mở Control Panel - Chuyển
sang Classic View - Chọn Program Features - Chọn Turn Windows features on and
off - Tìm và bỏ dấu tích Remote Differential Compression Tắt Automatic
Windows Defender Operation Đây là chế độ bảo vệ máy tính trước các phần
mềm nguy hiểm theo thời gian thực của Windows. - Mở Control Panel - Chọn
Windows Defender -> Tools - Chọn Options - Bỏ dấu tích Auto Start ở cuối cửa
sổ Tắt Automatic Disk Defragmentation Tính năng giảm phân tán dữ liệu
(defragment) hoạt động liên tục là điều không cần thiết và chỉ làm hệ thống ì
ạch hơn. Người sử dụng chỉ cần nhớ thực hiện thao tác này hàng tuần hoặc
hàng tháng là ổn. - Bấm Start -> Computer - Nhấn chuột vào ổ C - Chọn Tools
Tab - Bỏ dấu tích ở ô Run on a schedule Thêm ổ USB 2 GB để tận dụng Windows
Ready Boost Ready Boost là thuật ngữ mà Microsoft đặt cho việc sử dụng ổ USB
như một bộ nhớ truy cập nhanh để hệ điều hành dùng thay thế RAM. - Cắm ổ
USB/flash - Bấm Start -> Computer - Bấm chuột phải vào USB Drive trong My
Computer - Chọn Ready Boost Tab - Chọn Use this device Tắt Windows
Hibernation Tính năng này tiêu tốn khá nhiều tài nguyên hệ thống. Nếu không
thường xuyên sử dụng, bạn nên tắt nó. - Chọn Control Panel -> Power Options -
Bấm vào Change Plan Settings - Bấm Change Advanced Power Settings - Mở
Sleep selection -> Hibernate After selection - Giảm thông số xuống 0 - Bấm
Apply Tắt System Restore Người sử dụng cần cân nhắc khi gỡ bỏ bởi System
Restore có nhiệm vụ phân tích và khôi phục hệ thống mỗi khi có trục trặc. - Mở
Control Panel -> System - Bấm System Protection ở bảng bên trái - Bỏ dấu tích
Main system drive Tắt User Access Control (UAC) Tính năng mới của Windows
Vista không ảnh hưởng trực tiếp đến hiệu suất nhưng gây khó chịu bởi nó yêu
cầu người sử dụng xác thực quyền truy cập mỗi ngày. - Bấm Start -> Control
Panel - Chọn User Accounts - Chọn Turn User Account Control on/off - Bỏ dấu
tích User Account Control Box - Khởi động lại hệ thống
AN TOÀN KHI DUYỆT WEB VÀ TẢI TẬP TIN Sau đây là cách thức bảo vệ, phòng
tránh khỏi lây nhiễm virus. Duyệt web an toàn Các hacker “mũ đen” ngày nay
rất tinh vi trong việc tích hợp các mã độc hại vào trong các mã nguồn của
website. Khi người dùng truy cập vào các website này, sẽ vô tình tải xuống các
đoạn mã độc hại mà không hề hay biết rồi trở thành các “zombie” (*). Do đó, để
bảo vệ những dữ liệu quý trên PC, bạn phải biết bảo vệ chính mình khi duyệt
web. Bước đầu tiên bạn cần làm là vào phần thiết lập nếu đang sử dụng trình
duyệt Internet Explorer, ở menu chọn Tools – Internet Options, chọn thẻ
Security, nhấn vào nút Custome Level ở bên dưới. Trong phần Settings, bạn nên
Disable (khóa) các ActiveX hoặc yêu cầu chúng “hỏi” bạn trước khi kích hoạt
nếu duyệt các website yêu cầu bạn cài đặt ActiveX. Kế tiếp, bạn nên có một
chương trình antivirus luôn túc trực trên máy để thực hiện công việc rà soát tất
cả những gì được tải về, nhất là khi duyệt website, các tập tin sẽ được tự động
tải về các thư mục tạm. Nếu thường xuyên duyệt web và lo sợ các virus trên
web, bạn có thể tham khảo Dr.Web AntiVirus, nó chuyên dụng để diệt các virus,
Trojan, mã độc hại khi duyệt web. Những phần mềm khác như BitDefender
AntiVirus, AVG AntiVirus hay Kaspersky Antivirus cũng là lựa chọn tốt. Cách sử
dụng, thiết lập những chương trình này bạn có thể tìm kiếm lại trên TTO, người
dùng có trình độ về tin học có thể sử dụng thêm các tường lửa để tăng độ bảo
mật. Tải tập tin an toàn BitDefender AntiVirus 10 Plus, với chế độ "real time
protection" liên tục quét các tập tin xử lý của hệ thống để đảm bảo hệ thống
được "sạch sẽ". Việc tải tập tin (download) là công việc rất thường xuyên khi
thao tác trên Internet. Khi duyệt web, có những phần mềm, chương trình bạn
muốn tải về dùng trên hệ thống của mình mà bạn không có một chương trình
antivirus nào thì lúc này, bạn đã trở thành “mồi ngon” của virus, Trojan. Ngày
nay, có hàng triệu loại virus, Trojan, spyware, dialer … được phát tán, đính kèm
trong các chương trình cho tải miễn phí trên các website, đặc biệt là các
website hacker hay download miễn phí. Do đó, một lần nữa, việc cài đặt
chương trình antivirus trên máy và luôn mở chúng ở chế độ thời gian thực (real
time protection) là điều rất quan trọng. Lưu ý: Tất cả các tập tin, website được
TTO đưa lên đều đã được kiểm tra vào thời điểm đó. Tuy nhiên, nội dung trang
web, tập tin download có thể bị thay đổi bất cứ lúc nào bởi người sở hữu. Do
đó, bạn cần lưu ý 9 quy tắc “vàng” sau để bảo vệ cho mình: 1. Luôn luôn đặt
trình antivirus tự động được kích hoạt khi Windows khởi động (Startup) 2. Nếu
tài nguyên hệ thống mạnh mẽ, hãy luôn thiết lập chế độ bảo mật cao nhất 3.
Định kỳ quét virus thường xuyên để đảm bảo không có virus nào lây nhiễm trên
hệ thống 4. Thiết lập trình antivirus cập nhật cơ sở dữ liệu virus mỗi ngày qua
internet 5. Khi cài đặt hay mở bất kỳ tập tin nén nào, hãy tạo thói quen click
nút phải chuột và quét với trình antivirus trước. Ngay cả với email được gởi từ
những địa chỉ quen thuộc hoặc những trang web miễn phí, đông lượng truy cập.
6. Hãy xóa hoàn toàn tất cả tập tin bị lây nhiễm. Việc “xóa bẩn” hay chuyển vào
phần Quarantine (vùng an toàn) chỉ dành cho các tập tin và tài liệu quan trọng
7. Khi cài đặt lại hệ điều hành, hãy cài trình antivirus ngay sau đó trước khi cài
đặt các phần mềm, tiện ích khác 8. Đừng bao giờ kết nối vào internet khi không
có trình antivirus nào đang hoạt động 9. Chỉ khóa tạm trình antivirus trong
những trường hợp tối cần thiết như bạn cần toàn bộ tài nguyên hệ thống để xử
lý một công việc nào đó.
Tại sao máy tính lại chạy chậm?[/SIZE] Có một thực tế mà hầu như người sử
dụng máy tính nào cũng gặp phải: sau một thời gian đưa vào sử dụng, máy tính
sẽ trở nên ì ạch hơn lúc đầu rất nhiều. Nhiều lý do để dẫn đến tình trạng trên
và đây là một số những nguyên nhân thường gặp: Những thao tác hợp lý sẽ giúp
bạn tăng tốc độ máy tính lên đáng kể (ảnh: community.thaiware.com) Máy tính
cài chương trình diệt virus quá “nặng”: Dễ nhận thấy, chương trình diệt virus
càng hiệu quả thì lại càng can thiệp sâu vào hệ thống máy tính. Điều đó dẫn đến
việc tốc độ xử lý của máy bị giảm đi đáng kể sau khi được bảo vệ bởi những
chương trình như Norton Anti Virus hay Mcafee… Biện pháp xử lý lúc này tất
nhiên không phải là gỡ bỏ chúng vì như vậy chẳng khác nào mở cửa cho các loại
sâu hay virus thâm nhập vào máy tính. Hướng giải quyết đơn giản là nếu như
cấu hình của máy tính bạn không thuộc vào dạng hàng “khủng” như Pentium IV
hay Duo Core … thì nên chuyển sang chương trình bảo vệ nhẹ hơn, phù hợp với
cấu hình máy tính cá nhân. Bit Defender hay Kasper Sky là lời khuyên đưa ra ở
đây. Quá nhiều chương trình được kích hoạt khi khởi động máy: Nhà sản xuất
phần mềm nào cũng đều muốn chương trình mình được sử dụng nhiều nhất.
Điều đó dẫn đến việc hầu hết các chương trình sau khi được cài đặt đều tự cho
mình quyền được xuất hiện ngay sau khi Windows khởi động. Chính việc đó làm
cho tài nguyên máy bị chiếm dụng vô cùng lãng phí, trong khi chủ nhân của máy
chưa chắc đã có nhu cầu dùng đến những chương trình này. Vì thế, khi install
một software, bạn nên để ý đến những câu hỏi như: “Bạn có muốn chương trình
này được chạy khi Windows khởi động không?”. Càng ít chương trình được chạy
khi khởi động, máy tính của bạn sẽ càng chạy nhanh. Nếu phần mềm đã cài
không cho phép chỉnh sửa việc này, chạy Run, gõ msconfig, chọn Start up và tích
bỏ chương trình không cần xuất hiện khi khởi động máy. Gỡ bỏ các phần mềm
không theo đúng quy trình: Nếu bạn cài đặt một chương trình bằng việc install,
tất nhiên khi không còn cần dùng đến phần mềm đó, bạn phải sử dụng chức
năng uninstall để gỡ bỏ. Thế nhưng rất nhiều nhà sản xuất lại chỉ để ý đến việc
làm sao cho chương trình của mình chạy được trên máy tính, mà “quên mất”
chức năng ngược lại khiến nhiều người lúng túng khi muốn xóa. Ngay cả khi bạn
xóa hết toàn bộ các file chương trình đó trong Program Files, vẫn còn rất nhiều
thông số hệ thống “mắc” lại trong registry của máy, làm cho máy tính chạy