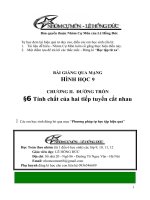chöông ii chöông ii laøm vieäc vôùi baûng tính excel môû excel vaøo programs microsoft excel hoaëc programs microsoft office microsoft office neáp offic xp3 moät cöûa soå excel hieän leân t
Bạn đang xem bản rút gọn của tài liệu. Xem và tải ngay bản đầy đủ của tài liệu tại đây (399.58 KB, 15 trang )
<span class='text_page_counter'>(1)</span><div class='page_container' data-page=1>
<b>CHƯƠNG II</b>
<b>LÀM VIỆC VỚI BẢNG TÍNH EXCEL</b>
Mở Excel:
Vào Programs =>Microsoft Excel ( hoặc Programs =>Microsoft Office => Microsoft
Office nếp offic XP3), một cửa sổ Excel hiện lên: ta tiến hành nập dữ liệu.
<b>Phần 1:TẠO BẢNG TÍNH:</b>
Muốn tạo bảng tính theo nội dung cần thống kê ta bao khối các ô cần dùng
đủ cho việc nhập dữ liệu, sau đó vào Fortmat => Cells hoặc ấn tổ hợp phím
Ctrl + 1, hộp thoại Fortmat cells xuất hiện
Ta chọn thẻ Border, chọn kiểu đường kẽ trong vùng Style, nhắp chuột vào
vùng border để tạo khung chọn để thoát.
Cách nhậo dữ liệu:
Sử dụng các phím mũi tên để di chuyển từ ô này sang
ô khác
<i><b>a. Phân biệt dữ</b></i>
<i><b>liệu:</b></i>
<b></b>
<b></b>
</div>
<span class='text_page_counter'>(2)</span><div class='page_container' data-page=2>
Dữ liệu kiểu số (number): 0,1,2,3…9
Kiểu dữ liệu dạng chuổi: a,b,c…z, space…
Kiểu ngày: dd/mm/yyyy( ngày/tháng/năm)
Nguyên tắc nhập dữ liệu kiểu ngày và kiểu số :
Khơng cách một phím Space nào, vì nếu thêm một Space thì sẽ
biến thành dạng text, khơng thể tính tốn được.
Trong q trình nhập dữ liệu có thể thêm dịng, thêm cột hoặc
Worksheet bằng cách vào Insert Chọn =>rows : thêm dòng
Chọn columns: thêm cột
Chọn Work sheet thêm một sheet mới.
Muốn xố ơ, dịng, cột, worksheet..
Vào Edit =>delete để xố ơ, dịng, cột
Chọn ship cells left để xố ơ (các ơ) đã chịn , kéo
đòng các) dòng hiẹn hành về bên phải bằng số ơ dồng
đã xố.
Chọn shif cells up xố ơ(các ơ) đã chọn, kéo cột( một
số cột) hiện hành lên trên bằng số ơ(các ơ) đã xố.
Chọn Entire row: xố dịng đã chọn
Chọn Entire column: xoá cột đã chọn.
Đặt tên sheet: Right click chuột vào chọn
Renname sau đó nhập tên mới vào.
<i><b>b. .Định dạng vùng dữ liệu:</b></i>
Muốn định dạng vùng dữ liệu trước hết phải bao khối
chọn các ơ cần định dạng sau đó vào Fortmat => cells (Ctrl + 1) một hột thoại
Fortmat cells xuất hiện.
Ở Number ta định dạng cho các kiểu số, kiểu ngày,
kiểu chuổi…
Gennerral: mặc nhiên theo hệ điều hành, ngôn ngữ,
nguyên bản.
Number: định dạng kiểu số, click
chuột vào dấu mũi tên vùng
Decimal place để chọn số thập phận,
nhắp chuột vào
để tách hàng trăm, nghìn… bằng một dấu chấm.
“-1234.10” ;1234.10(có màu đỏ);”(1234.10)… là định dạng cho kiểu hiển
thị số âm.
</div>
<span class='text_page_counter'>(3)</span><div class='page_container' data-page=3>
Percentage: chỉnh số lượng số thập phân sau phần trăm
Fration: thể hiiện nguyên bản phép chia dạng phân số,thể hiện thương
số, số lẻ trong phép chia… VD: ¾, hoặc giản ước tử, mẫu số …
Text: thể hiện tất cả các số thập phân.
Srecial: thêm con số 01 đứng trước số tự nhiên ứng dụng( phần này ít
sử dụng)
Custom: định dạng kiểu ngày, kiểu giờ, thêm số 0 trước, sau một số
nào đó tuỳ thuộc người định dạng.
<i><b>c. Sắp xếp dữ liệu ( tăng giảm) trong bảng.</b></i>
Microsoft Excel cho phép ta sắp xếp dữ liệu trong bảng – trong một
cột, các cột tăng, giảm theo chọn lựa sử dụng. Sắp xếp có thể là
cho kiểu số hoặc kiểu chuỗi theo thứ tự a,b,c.
Cách sắp xếp:
Bao khối bảng dữ liệu, vào Data => Sort, bảng Sort hiện lên.
- Chọn No header row là sắp xếp theo cột(a,b,c,d…)trong vùng Sortby.
- Header row là chọn tiêu đề ví dụ chọn cột họ tên, xso61 tiền…
- Ascending: sắp xếp dữ liệu tăng dần.
- Descending: Sắp xếp dữ liệu giảm dần.sau đó chọn để
thực thiện lệnh.
<i><b>d. Rút trích dữ liệu</b></i>
Trong một bảng thống kê nào đó chúng ta có thể trích ra một danh sách đối
tượng với những điểu kiện được rút trích.
Phương pháp:
Trước nhất ta tạo vùng tiêu chuẩn bên cạnh bảng dữ liệu, ( Vùng tiêu
chuẩn có thể là 01 điều kiện hoặc nhiều điều kiện) có thể sử dụng tiêu
đề dữ liệu hoặc dùng các hào AND, OR… sau đó ta bao khối tồn bộ bảng
dữ liệu, va2oData =>Filter => Advanced ced Filter một bàng Advanced Filter hiện
lên, tự nhiên nó sẽ tự chọn vùng dữ liệu có dữ liệu thoả những dữ kiện
cần rút trích trong vùng Filter the lis (Nếu khơng bao khối bảng
dữ liệu trước thì lúc này ta phải nhập địa chỉ vùng dữ liệu
vào mục Filter the lis)
</div>
<span class='text_page_counter'>(4)</span><div class='page_container' data-page=4>
<i><b>e) Trích lọc dữ liệu</b></i>
Trong một bảng dữ liệu chúng ta có trích lọc để xem, tính tốn và copy
sang một bảng mới thay cho phương pháp rút trích.
Yêu cầu của phương pháp này:
Các dịng tiêu đề phải để các ô nguyên bản( không cộng các ô lại).
Phương pháp: Vào Data => Filter = Auto Filter các biểu tượng trong tiêu
đề xuất hiện, lần lược chọn các điều kiện và tiến hành trích lọc.
Phần 2: VẼ BIỂU BỒ
Trong excel cho phép vẽ biểu đồ thể hiện số liệu trên hệ trục vuông gốc hoặc không
gian ba chiều. Biểu đồ được sử dụng với các dạng hình cột, hình đồ thị, hình trịn, hình
trụ…
a) Cách sử dụng:
-Tạo bảng dữ liệu.
Ví dụ:
Chú ý: Các dữ liệu trong ô tiêu đề( cột 1) phải là kiểu chuổi tức là cho dấu nháy đơn (
‘) trước con số năm ví dụ ‘1990.
</div>
<span class='text_page_counter'>(5)</span><div class='page_container' data-page=5></div>
<span class='text_page_counter'>(6)</span><div class='page_container' data-page=6>
Nếu khơng cần chỉnh sửa gì thì tiếp tục click vào next đến khi nút lệnh Finish sáng
lên thì click vào Finish lúc này một biển đồ xuất hiện, ta nhấp kép chuột vào vùng
legend( chú thích) hoặc nhấp chuột phải vào vùng legend, chọn Fort mat Legend để
định dạng phấn chú thích.
Ta cũng có thể
nhấp kép chuột vào vùng đồ thị để chọn màu nền cho đồ thị,click kép chuột vào thanh hiển thị để chọn màu cho thanh biểu hiện, hoặc click chuột
phải vào thanh biểu hiện để đổi lại dạng đồ thị, chọn Y Error bars để đính vào các
thanh biển hiện số liệu ( chonï Fixed value)…
Khi thay đổ số liệu trong bảng dữ liệu thì biểu đồ tự thay đổi theo.
Phần 3:CÁC HÀM CƠ BẢN TRONG EXCEL
Cú pháp chung của các hàm
Định nghóa hàm
Đặt tên biểu đồ nhập vào Chart title(y) axixs
(Atl+t)
Nhập đơn vị tính vào Category (Atl+c)
Nhập tên mẫu vào vùng Value (x) axixs
( x chính là trục hoành của đồ thị, y là trục
tung của đồ thị)
</div>
<span class='text_page_counter'>(7)</span><div class='page_container' data-page=7>
Hàm là các phép toán đặc biệt dùng trong các công thức do excel cung
cấp sẵn nhằm thực hiện một yêu cầu nào đó mà các phép tốn thơng
thường khơng xử lý được.
Cú pháp của hàm, các tốn tử so sánh
Cú pháp của hàm
=Tên hàm[(các tham số)]
Tên hàm khơng phân biệt chữ thường hay chữ hoa. Cú pháp của hàm.
Các tham số của hàm được viết cách nhau một dầu phẩy (,) hoặc dâu chấm
phẩy (;) tuỳ thuộc vào việc tinh chỉnh mặc định của máy trong control Panel
của windows. Tham số của hàm nhiều hay it tuỳ thuộc vào yêu cầu của các
dữ kiện bài toán và từng hàm.
Các toán tử só sánh
= Bằng
>= Lớn hơn hoặc bằng
<= nhỏ hơn hoặc bằng
<> khác
3.1 Các hàm số học
3.1.1 Hàm ABS :
Cú pháp:=ABS(number)
Chức năng:lấy giá trị tuyệt đối của biểu thức số
Ví dụ: =ABS(-125) cho kết quả = 5
3.1.2 Hàm INT
Cú pháp: =INT(biểu thức hoặc một số)
Chức năng : lấy phần nguyên của kết quả phép toán hoặc một số cho
trước.
Ví dụ: =int(3.5) Cho kết quả = 3
Int(10/3) Cho kết quả = 3
3.1.3 Hàm MOD
Cú pháp =mod(số bị chia; số chia)
Chức năng: Lấy số dư trong phép chia
Ví dụ =mod(16;5) cho kết quả =1
3.1.4 Hàm ROUND:
Cú pháp: =round(Số ngẫu nhiễn( phép tính);số lượng số thập phân
cần lấy)
Chức năng Làm tròn số number với chữ số thập phân được quy định
bởi number digits.
Ví dụ: Round(120,12;1) cho kết quả =120,1
Round((1000/1);-1) a3=30
3.1.5 Hàm SQRT:
Cú pháp =SQRT(number)
Chức năng : Lấy căn bậc hai của một số
Ví dụ =SQRT(100) cho kết quả =10
=SQRT(16) cho kết quả =4
3.1.6 Hàm SUM
Cú pháp =Sum(Number 1, number 2…)
</div>
<span class='text_page_counter'>(8)</span><div class='page_container' data-page=8>
Chức năng Tổng giá trị các số trong vùng dữ liệu kiểu number.
Ví dụ: Sum(1;2;3) cho ra kết quả =6
Sum(A2:A6) cho kết quả = 75
<b>3.1.7</b>
<b>Hàm SUMIF:</b>Cú pháp: =Sumif(vùng DL chứa điều kiện;”ĐK”;vùng chứa DL thoả
điều kiện được cộng)
Chức năng: Tính tổng cột, dịng phải thoả 1 điều kiện.
Điều kiền là ký tự dạng text phải đưa vào dấu ngoặc kép (“ “)
Ví dụ ta có bảng ở hình 1
=sumif(B2:B6;”X”;A2:A6) Cho kết quả = 49
<b>3.2 Các hàm thống kê</b>
3.2.1 Hàm AVERAGE:
Cú pháp” =Average(number 1, number 2,number 3… number n) hoặc
=Average(A2:A6)
Chức năng : Tính trung bình cộng của các số trong cột, trong dịng, hoặc
trong vùng dữ liệu dạng number.
Ví dụ: =Average(A2:A6) cho kết quả = 15 ( hình 1)
3.2.2Hàm COUNT:
Cú pháp: =count(cột dữ liệu hoặc vùng dữ liệu)
Chức năng : Đếm các phần tử trong các ơ (cells) có giá trị kiểu
số(number)
Ví dụ =count(A2:A6) cho kết quả = 5 (hình 1)
3.2.3 Hàm COUNTA
Cú pháp như haøm count
Chức năng: đếm tất cả các phần tử khác trống c(có dữ liệu, kể cả
khoảng trống của phím
space)
Ví dụ: =counta(A2:B6) cho kết quả =8 (hình 1)
3.2.4 Haøm COUNTIF:
Cú pháp =Countif(vùng dữ liệu chứa dữ kiện;”dữ kiện”)
Chức năng: đếm các phần tử trong các ô(cells) giống nhau về các thuộc
tính.
Ví dụ: =counif(B2:B6;”x”) Cho kết quả = 3 ( (đếm các phần tử x,
phần tử x là đại diện
cho một thuộc tính điều kiện, ví dụ x : đại diện cho nữ trong danh sách…)
3.2.5 Hàm COUNTBLANK:
Cú pháp: = COUNTBLANK(vùng dữ liệu)
Chức năng: đếm những ơ rổng trong vùng dữ liệu.
3.2.6 Hàm MAX:
Cú pháp: = Max(number 1, number 2, num ber 3…number n)
Chức năng : Tìm giá trị lớn nhất trong các phần tử ( trong cột, dịng,
vùng)
Ví dụ: =Max(12,14,25,14,10) cho ra kết quả =25
=max(A2:A6) cho ra kết quả =25( hình 1)
</div>
<span class='text_page_counter'>(9)</span><div class='page_container' data-page=9>
3.2.7 Hàm MIN:
Cú pháp Cú pháp: = Max(number 1, number 2, num ber 3…number
n)
Chức năng : Tìm giá trị lớn nhất trong các phần tử ( trong cột, dịng,
vùng)
Ví dụ: =Min(12,14,25,14,10) cho ra kết quả =10
=min(A2:A6) cho ra kết quả =10( hình 1)
<b>4 CÁC HÀM THỐNG KÊ</b>
4.1.1 Hàm LEFT:
Cú pháp: Left(text;number_chars
Left(địa chỉ ơ; số ký tự cần trích chuyển)
Chức năng: Cho ra một chuổi con từ một chuổi text cho có trước, lấy từ
bên trái sang phải 1,2,3…n ký tự.
Ví dụ: =left(“Quê hương”;4) cho ra kết quả: quê (VD hình
<i>2)</i>
Lưu ý: Các chữ cái ư, ơ, ă, â… được xem là 02 ký tự
4.1.2 Hàm RIGHT:
Cú pháp: Right(text;number_chars)
Right(địa chỉ ơ; số ký tự cần trích chuyển)
Chức năng: Cho ra một chuổi con từ một chuổi text cho có trước, lấy từ
phải bên sang trái 1,2,3…n ký tự.
Ví dụ: =RIGHT(“Quê hương”;6) cho ra kết quả: hương
4.1.3 Hàm MID
Cú pháp: Mid(text;start_num; num_chars)
Mid(“ chuổi ký tự”; số ký tự bắt đầu; số ký tự cần lấy)
Chức năng: cho ra một chuổi con từ chuổi text cho trước, lấy tự vị trí bắt
đầu, số ký tự cần lấy.
Ví dụ: Mid(“quê hương”;1;4) cho ra kết quả = quê
Mid(A10;1;4) cho ra kết quả =hương <i>(Ví dụ ở hình </i>
<i>2)</i>
4.1.4 Hàm UPPER:
Cú pháp: =UPPER(text)
Chức năng: Đổi chuổi text, chữ thường thành chữ IN HOA
4.1.5 Hàm LOWER:
Cuù phaùp: = LOWER(text)
Chức năng: Đổi chuổi text chử hoa, hoa đầu thành tồn chữ thường
4.1.6 Hàm PROPER:
Cú pháp: =Proper(text)
Chức năng : Đổi chuổi text về dạng ký tự đầu mỗi từ là chữ Hoa.
4.1.7 Hàm TRIM
Cú pháp: =Trim( text)
Chức năng: cắt các khoảng trống thừa ở hai đầu chuổi text.
Ví dụ =Trim(“ Cà Mau “) cho kết quả = Cà Mau.
</div>
<span class='text_page_counter'>(10)</span><div class='page_container' data-page=10>
4.1.8 Hàm LEN
Cú pháp: =Len(text)
Chức năng: Đếm chổi text có bao nhiêu ký tự (kể cả khoảng trống)
Ví dụ =Len( “Cà Mau”) cho kết quả =7
=Len(A10) cho kết quả =10 ( VD ở hình 2)
4.1.9 Hàm VALUE:
Cú pháp: =Value(text)
Chức năng đổi chuổi text có chứa ký tự dạng number ra thành số
Ví dụ: =Value( “Xuân 2007”) cho kết quả = 2007
5 Các hàm Luận Lý
5.1 Hàm AND
Cú pháp: =And(dữ kiện1; dữ kiện2;…dữ kiện n)
Chức năng: Cho giá trị đúng(true), nếumọi biểu thức điều kiện đều
đúng(true) ngược lại làm cho biểu thức sai(FALSE) khi có một biểu thức
sai
Ví dụ: =AND(3>2;6<9) Cho ra giá trị = TRUE
=AND(3>2;”A”=”B”;6>5) cho kết quả = FALSE
5.2 Hàm OR:
Cú pháp: (OR(logical1;logical 2…logical n)
Cho giá trị là tru khi có một biểu thức chứa logical đúng (TRUE). Cho giá
trị FALSE khi tất cả đều sai.
Ví dụ: OR(3=3;5<6;9>3) cho ra kết quả = TRUE
OR(3>3;4=5;9<8) Cho ra kết quả = FALSE
5.3 Haøm NOT
Cú pháp: =NOT(Biểu thức)
Chức năng: Cho kết quả ngược lại với biểu thức đã cho.
Ví dụ: NOT(4>5) Cho kết quả FALSE
NOT(5>4) Cho kết quả TRUE
5.4 Hàm IF
Cú pháp
=if(logical_text;value_if_true;Value_if_false)
=if(vùng dữ liẹu;”dữ kiện1”;giá trị
đúng(ta cho);một giá trị khác(ta cho)
Ví dụ: if(E4>=15;”Đ”;”H”)Kết quả : Đ
7. CÁC HÀM NGÀY THÁNG
7.1 Hàm TODAY:
Cú pháp =TODAY()
Chức năng: Trả về ngày tháng hiện hành
Ví dụ:
</div>
<span class='text_page_counter'>(11)</span><div class='page_container' data-page=11>
Cú pháp =Date(year;month;day) hoặc = Date(today())
Chức năng: đổi năm; tháng; ngày thành kiểu ngày tháng
năm và cho ta biết ngày hiện hành
Ví dụ: =Date(2007;8;20) Cho kết quả =20 (giả sử hôm nay ngày
20/08/2007)
= Date(today())
7.3 Hàm NOW:
Cú pháp = NOW()
Chức năng: trả về ngày giờ hiện hành
Ví dụ: =NOW() Cho kết quả =”20/08/2007 09:00( giã sử bây giờ là 09h<sub>00,</sub>
ngày 20/08/2007.
7.4 Haøm DAY
Cú pháp =DAY(ngày;tháng;năm)
Chức năng: Cho phần ngày của một biểu thức kiểu ngày
Ví dụ: =day(20/08/2007) cho ra kết quả = 20( giả sử hơm nay là
20/08/2007)
7.5 Hàm MONTH:
Cú pháp như hàm DAY
Chức năng cho ta biết phần thángcủa biểu thức kiểu ngày( dd/mm/yyyy)
7.6 Hàm YEAR:
Cú pháp như hàm DAY.
Chức năng: cho ta biết phần năm của biểu thức kiểu ngày(dd/mm/yyyy)
7.7 Hàm HOUR; hàm MINUT; hàm SECOND
Cú pháp: =HOUR(“giờ:phút:giây”)
=MINUT(“giờ:phút:giây”)
=SECOND(“giờ:phút:giây”:
Chức năng: cho ta biết phần giờ, phần phút, phần giây củabiểu thức kiểu
giờ.
Ví dụ: =hour(“10:15:38) cho kết quả =10( giờ)
=minut(“10:15:38) cho kết quả = 15 (phút)
=second(“10:15:38) cho kết quả = 38 (giây)
8 CÁC HÀM TÌM KIẾM
8.1 Haøm VLOOKUP:
Cú pháp: =vlookup(Lookup_value;Table_array;col_index_num;[range_lookup])
=VLOOKUP(Dữ liệu gốc;vùng tiêu chuẩn có dữ liệu qui đổi từ
DL gốc; số thứ tự cột;number)
Khi dùng hàm Vlookup dữ liệu được dò tìm theo cột.
Number là 0 hoặc 1
</div>
<span class='text_page_counter'>(12)</span><div class='page_container' data-page=12>
Ta đặt trỏ chuột vào ô C4 gõ: =Vlookup(B2;A8:C10;2;0) sẽ cho kết quả
1.674.000
Lưu ý:Sử dụng tham số 0 cuối cùng trong công thức khi trong danh sách vùng
tiêu chuẩn tham chiếu; sử dụng tham số 1 nếu vùng tiêu chuẩn tham chiếu
được sắp xếp tăng dần theo cột dị tìm.
Muốn copy cơng thức cho cả cột ta bao khối cơng thức phần
vùng tiêu chuẩn, nhấn phím F4 đễ đưa về địa chỉ tuyệt đối, để không bị sai
địa chỉ vùng tiêu chuẩn cho những dòng tiếp theo.
8.2 Hàm HLOOKUP:
Cú pháp: =Hlookup(Lookup_value;table_array;row_index_num;[range_lookup])
=HLOOKUP(Dữ liệu gốc;vùng tiêu chuẩn có dữ liệu qui đổi từ
DL gốc; số thứ tự dòng ;number)
Toa hàng
Bảng giá chuẩn
Đặt trỏ chuột tại ơ G3; gõ =Hlookup(E3;D8:H9;2;0) sẽ cho kết quả = 12.000
Lưu ý: cũng như hàm Vlookup:số number cuối trong công thức là số 0 khi
trong dịng dữ liệu khơng được sắp xếp, và nhập số 1 khi dữ liệu được sắp
xếp tăng dần từ trái sang phải.
</div>
<span class='text_page_counter'>(13)</span><div class='page_container' data-page=13>
9. CƠ SỞ DỮ LIỆU (DATABASE)
9.1 Khái niệm vùng dữ liệu, tạo vùng tiêu chuẩn:
a) Vùng dữ liệu (database):
Vùng dữ liệu(database) là một bảng dữ liệu được tạo ra, trân cơ sở
đó ta có thực hiện các biện pháp, các thao tác tính tốn, thống kê hoặc
rút trích dữ liệu.
b) Vùng dữ liệu chuổi là vùng tiêu chuẩn chứa điều kiện để tìm
kiếm hay rút trích hoặc thống kê, vùng này ít nhất phải có 2 dịng, dịng
đầu chứa tiêu đề, dồng cịn lại chứa dữ kiện.
c) Vùng rút trích:
Là vùng nằm trong được rút trích ra chứa các nẫu tin thoả điều kiện
vùng tiêu chuẩn.Vùng trích(Extract) là vùng chứa dữ liệu được trích ra
cũng có dịng đầu tiên chứa các tiêu dề muốn trích.
9.2 Cách tạo vùng tiêu chuẩn
Phương pháp tạo công thức chuổi:
Căn cứ các dữ kiện của yêu cầu, ta lập công thức bằng các hàm
OR,AND,OR(AND)…
=OR(điều kiện 1;điều kiện 2;…điền kiện n).( điền kiện nếu là dạng text thì
phải đưa vaøo “ “).
Ở ở trường hợp này chỉ cần thoả 1 trong các điều kiện trong cơng thức
là đuủ
=AND(điều kiện 1; điều kiện 2…d.kiện n).
Ở trường hợp này các điều kiện trong công thức phải thoả mãn yêu
cầu mới đủ
=OR(điều kiện 1;and(điều kiện x;điều kiện y))
Trong trường hợp này phải thoả cả 2 điện kiện x và điều kiện y hoặc chỉ
thoã điều kiện 1 là đủ.
10. SỬ DỤNG HÀM DATABASE
Các hàm database có tính chất thống kê dữ liệu các mậu tintrong vùng dữ
liệu(Database) thoả điều kiện của vùng tiêu chuẩn.
Cách sử dụng :
Cách 1 =Tên hàm(Database;Filed;Criteria)
=Tên hàm(Vùng dữ liệu;tên cột hoặc số thứ tự
cột;vùng tiêu chuẩn)
10.1 haøm DSUM:
Cú pháp =dsum(vùng dữ liệu;tên cột hoặc số thứ tự cột; vùng
tiêu chuẩn)
Chức năng thống kê số loiệu của một cột nào đó thoả từ 2
điều kiện trở lên.
Ví dụ ta có bảng lương công nhân.
u cầu thống kê tiền lương của những người là nữ và có hệ số phụ cấp
Chúng ta lập vùng tiêu chuẩn và công thức như sau:
</div>
<span class='text_page_counter'>(14)</span><div class='page_container' data-page=14>
10.2 Haøm DMAX, DMIN
Cú pháp =DMAX(Vùng dữ liệu;số thứ tự cột cần tìm kiếm;
vùng tiêu chuẩn)
=DMIN(Vùng dữ liệu;số thứ tự cột cần tìm kiếm;
vùng tiêu chuẩn)
Ví dụ cũng bảng lương trên, tìm số tiền lương thấp nhất của những người là
nữ, như sau:
10.3 Haøm DCOUNT:
Cú pháp =DCOUNT( vùng dữ liệu; số thứ tự cột chứa
điều kiện cuối cùng; vùng tiêu chuẩn)
Chức năng: Cho phép thống kê các đối tượng thoả 02 điều kiện hoặc 1
trogn 2 điều kiện.
Ví dụ cũng bảng lương trên; thống kế số người là nữ và có tiền lương
>1.300.000
</div>
<span class='text_page_counter'>(15)</span><div class='page_container' data-page=15>
10.4 Haøm DCOUNTA:
Cú pháp = DCOUNTA(vùng dữ liệu; stt cột dữ liệu cuối cùng;vùng tiêu
chuẩn)
Chức năng: cho phép ta thống kê các đối tượng thoả hai điều kiện điều kiện gồm
cả kiểu số và kiểu chuổi)
Ví dụ bảng lương trên: cách lập vùng tiêu chuẩn và cơng thức như sau
10.5 Hàm DAVERAGE
Cú pháp: =DAVERAGE(Vùng dữ liệu; cột cần tính trung bình; vùng tiêu
chuẩn)
</div>
<!--links-->