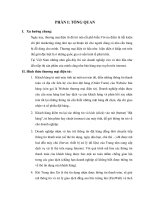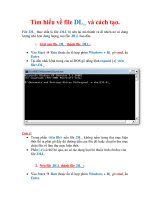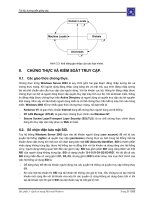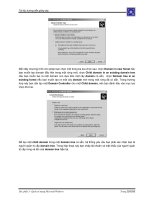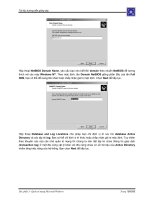- Trang chủ >>
- Mầm non >>
- Mẫu giáo lớn
Tim hieu Windows Vista
Bạn đang xem bản rút gọn của tài liệu. Xem và tải ngay bản đầy đủ của tài liệu tại đây (295.23 KB, 14 trang )
<span class='text_page_counter'>(1)</span><div class='page_container' data-page=1>
TÌM HIỂU WINDOWS VISTA
13/08/2007 04:35 PM
<b>Chắc bây giờ Windows Vista khơng cịn gì xa lạ với chúng ta nữa. Chúng tôi sẽ </b>
<b>giới thiệu cho các bạn Những thủ thuật đơn giản với Windows Vista. Hy vọng </b>
<b>những thủ thuật này sẽ giúp ích cho các bạn trong việc thao tác và ứng dụng </b>
<b>Windows Vista. </b>
<b>1.Sử dụng Vista để phân vùng ổ cứng: </b>
Do Partition Magic không tương thích với Windows Vista, vì thế công việc phân vùng se
rất khó thực hiện trên hệ điều hành này bởi nguy cơ mất dữ liệu khi phân vùng. Tuy
nhiên, với Vista, bạn không cần phải dùng thêm ứng dụng của hãng thứ ba trong việc
phân vùng HDD bởi công cụ phân vùng sẵn có trong Vista.
Để thực hiện, bạn click chuột phải lên My Computer, chọn Manage. Hộp thoại User
<b>Account Control xuất hiện, bạn nhấn Continue để tiếp tục. Bạn tìm đến mục Storage </b>
và chọn Disk Management. Tại đây, bạn se thấy phân vùng hiện hữu trên HDD sử
dụng. Để phân vùng lại, bạn click phải và chọn tác vụ tương ứng.
Khi đó, tùy theo tác vụ mà bạn có thể phân vùng lại HDD của mình thông qua dung
lượng tùy chọn. Sau khi hoàn tất, bạn cần khởi động lại máy tính để thay đổi có hiệu
lực.
<b>2. Tiết kiệm Pin khi dùng Laptop: </b>
Nếu như bạn đang xài Laptop thì năng lượng là điều cần được quan tâm. Windows
Vista tự thiết đặt năng lượng ở chế độ gọi là “Balanced”, tuy nhiên, bạn có thể thiết lập
lại chế độ tiết kiệm Pin để có thể sử dụng lâu hơn khi cần di chuyển nhiều. Bạn có thể
hiệu chỉnh lại bằng cách sau:
1. Click Start >> Control Panel >> Power Option icon.
2. Tại đây se có nhiều “Power Plan” khác nhau để bạn chọn.
3. Muốn điều chỉnh, click “Change Plan Settings” ở bên dưới mỗi “Power Plan”.
4. Trong phần “Change settings for the plan”, bạn có thể chọn các chức năng tiết
kiệm năng lượng hơn bằng cách nhấn “Change advanced power settings”, sau đó
chọn chế độ Power Saver.
</div>
<span class='text_page_counter'>(2)</span><div class='page_container' data-page=2>
<b>3. Những thủ thuật nhỏ với Desktop</b>
<b>Khôi phục icon Internet Explorer trên Desktop </b>
Đôi khi nguyên nhân xóa biểu tượng (icon) của trình duyệt Internet Explorer trên
desktop của Windows Vista bắt nguồn từ sự lựa chọn các trình duyệt khác như
FireFox, Opera... của người dùng. Để khôi phục icon Internet Explorer, bạn vào
Registry Editor, tìm đến khóa giá trị:
HKEY_CURRENT_USER\Software\Microsoft\Windows\CurrentVersion\Explorer\
HideDesktopIcons\NewStartPanel
Tạo 1 khóa (DWORD 32-bit) sau: {871C5380-42A0-1069-A2EA-08002B30309D}
Bạn có thể sao chép nội dung trên kể cả dấu ngoặc { }. Đóng Registry Editor lại và
không cần phải khởi động lại hệ thống, chỉ cần chờ vài giây là biểu tượng Internet
Explorer lại hiện diện trên desktop.
<b>Bổ sung icon cho thanh Quick Launch </b>
</div>
<span class='text_page_counter'>(3)</span><div class='page_container' data-page=3>
của hệ điều hành Windows, bạn phải tạo shortcut cho chương trình muốn đưa vào và
thực hiện động tác kéo thả shorcut lên Quick Launch.
</div>
<span class='text_page_counter'>(4)</span><div class='page_container' data-page=4>
Một mẹo nhỏ là có thể dùng Process Explorer của Microsoft Sysinternal để có thể tìm
những tập tin ứng dụng nhanh chóng.
Để thay đổi những icon trong Quick Launch, bạn phải chuột vào một khoảng trống trên
QL và chọn "Open Folder". Thư mục Quick Launch se xuất hiện, bạn có thể thực hiện
các tác vụ dễ dàng như: đổi tên, xóa, tạo thư mục con ...
<b>Ẩn icon Security Center trong Windows Vista </b>
Security Center là ứng dụng thông báo cho người dùng những thiết lập bảo mật. Trong
Windows Vista, Security Center có một khu vực riêng biệt cho Firewall (tường lửa),
Automatic Updates (tự động cập nhật), Malware Protection (chống virus và spyware)
cùng những thiết lập khác. Nếu một trong những phần trên không được cài đặt, hay
không được cập nhật thì Security Center se thông báo đến bạn qua biểu tượng màu
vàng trong phần thông báo của khay hệ thống.
</div>
<span class='text_page_counter'>(5)</span><div class='page_container' data-page=5>
Nhấn chuột phải lên biểu tượng của Security Center, chọn Open Security
<b>Center. Trong cửa sổ Security Center, nhấn chọn "Change the way Security Center </b>
<b>alerts me" ở bên trái. Trong phần "Do you want to be notified of security issues" </b>
click chọn "Don't notify me and don't display the icon (not recommended)".
Một cách khác là ta có thể dùng câu lệnh để thực hiện tác vụ này bằng cách gõ lần lượt
các dòng lệnh sau vào hộp thoại Run:
"C:\Windows\system32\rundll32.exe" C:\Windows\system32\shell32.dll,Control_RunDLL
"C:\Windows\system32\wscui.cpl",Security Center
<b>4. Thủ thuật thiết lập cài đặt phần cứng </b>
Đối với những máy tính dùng chung, đôi khi bạn cần thiết lập các chế độ ngăn chặn cài
đặt những thiết bị phần cứng như ổ cứng di động nhằm chống sao chép dữ liệu quan
trọng. Windows Vista có những tính năng hỗ trợ yêu cầu này khá tốt.
</div>
<span class='text_page_counter'>(6)</span><div class='page_container' data-page=6>
<i>Thiết lập ngăn cài đặt phần cứng trong Group Policy. </i>
Windows Vista cho phép bạn chỉ định rõ loại thiết bị nào có thể được cài đặt vào
hệ thống và loại nào se bị ngăn chặn. Để khai thác chức năng này, ta sử dụng Group
Policy theo các bước sau:
- Gõ "gpedit.msc" trong hộp thoại Start Search và nhấn Enter. Nhấn "Continue" khi
cửa sổ UAC xuất hiện.
- Chuyển đến đường dẫn sau: Computer Configuration\Administrative
<b>Templates\System\Device Installation Restrictions </b>
- Kích hoạt thiết lập sau: "Prevent installation of drivers matching these device setup
classes". Chọn "Show", chọn tiếp "Add". Gõ GUID cho lớp thiết bị mà bạn muốn ngăn
chặn không cho cài đặt.
Ví dụ: không muốn các thiết bị Bluetooth được cài đặt thì gõ:
{e0cbf06c-cd8b-4647-bb8a-263b43f0f974}cho GUID. Có thể tham khảo danh sách GUID cho các kiểu thiết bị
khác nhau tại đây.
Một cách khác là kích hoạt thiết lập: "Prevent installation of devices that match these
device IDs", nhấn "Show" và chọn "Add". Tiếp theo, ta cần chỉ định Device ID của loại
thiết bị mà bạn muốn ngăn chặn không cho cài đặt vào hệ thống. Ví dụ: muốn ngăn các
thiết bị kết hợp USB như bàn phím kết hợp con trỏ thì ta chọn device ID là:
</div>
<span class='text_page_counter'>(7)</span><div class='page_container' data-page=7>
<b>Gỡ bỏ thông báo "Found New Hardware" </b>
Thông báo "Found New Hardware" se xuất hiện khi tìm thấy phần cứng mới được kết
nối vào hệ thống hoặc một thiết bị được dị tìm thấy. Đơi khi thông báo này se gây
phiền phức cho bạn và để tắt nó đi thì chỉ cần thực hiện nhanh thao tác với Group
Policy:
Tìm đến phần: Computer Configuration\Administrative Templates\System\Device
<b>Installation. Kích hoạt thiết lập: Turn off "Found New Hardware" balloons during </b>
<b>device installation. </b>
Ngoài ra, có thể tham khảo chi tiết hơn những hướng dẫn cài đặt cũng như ngăn chặn
cài đặt phần cứng hay các thiết bị khác lên hệ thống tại phần trợ giúp của Microsoft
Technet.
<b>Tìm hiểu Windows Vista Phần 3</b>
<b>1. Tắt nhanh Vista:</b>
Bạn tìm đến từ khóa HKEY_LOCAL_MACHINE\SYSTEM\CurrentControlSet\Control.
Tìm đến key “WaitToKillServiceTimeout”=”20000″. Đây là thông số thời gian chờ để tắt
ứng dụng. Mặc định là 20s. Bạn chỉnh sửa lại thông số này với mức thấp hơn như
5.000. Tuy nhiên, không nên vượt quá giới hạn trong khoảng dưới 5s. Nhấn OK để
hoàn tất việc chỉnh sửa. Bây giờ, việc tắt Vista se được thực hiện suôn sẻ và nhanh
chóng.
</div>
<span class='text_page_counter'>(8)</span><div class='page_container' data-page=8>
<b>2. Tăng tốc Vista :</b>
Không như Windows XP, khi Windows Vista được cài đặt
thành công trên máy tính thì Microsoft đã mặc định tích
hợp khá nhiều dịch vụ tích hợp trên đó. Tuy nhiên, không
phải tất cả các dịch vụ này đều được sử dụng. Để giảm
bớt dung lượng RAM và tài nguyên CPU, một số dịch vụ
có thể được dừng hoặc vô hiệu hóa (Disabled) nhằm tối ưu hóa Vista trong việc tăng
tốc hệ thống.
Để vô hiệu hóa bất kỳ dịch vụ nào trong Windows Vista, bạn cần thao tác thông qua
Windows+ R, gõ services.msc. Nhấn Enter để vào khung hiển thị toàn bộ các dịch vụ.
Sau đó chọn vào dịch vụ, thiết lập chế độ Disabled. Nhấn OK để hoàn tất.
Windows Vista có hơn 130 dịch vụ tồn tại. Và Microsoft luôn mô tả rằng cần thiết cho
việc tối ưu hóa hệ thống. Nhưng tùy thuộc vào phiên bản Vista mà bạn đang sử dụng,
không phải mọi dịch vụ đều được sử dụng.
Để tăng tốc và tối ưu hóa Vista Windows, những dịch vụ sau đây có thể vô hiệu hóa mà
không ảnh hưởng đến chức năng của Vista.
• Application Management
• Background Intelligent Transfer Service
• Base Filtering Engine
• Block Level Backup Engine Service
• Certificate Propagation
• COM+ Event System
• Computer Browser
• Diagnostic Policy Service
• Diagnostic System Host
• Distributed Link Tracking Client
• Fax
• Function Discovery Provider Host
• Function Discovery Resource Publication
• Human Interface Device Access
</div>
<span class='text_page_counter'>(9)</span><div class='page_container' data-page=9>
• IPSec Policy Agent
• KtmRm for Distributed Transaction Coordinator
• Messenger Sharing Folders USN Journal Reader Service
• Microsoft iSCSI Initiator Service
• Microsoft Software Shadow Copy Provider
• Net.Tcp Port Sharing Service
• Network Access Protection Agent
• Network List Service
• Network Location Awareness
• Offline Files
• Parental Controls
• PnP-X IP Bus Enumerator
• Portable Device Enumerator Service
• Print Spooler
• Program Compatibility Assistant Service
• Quality Windows Audio Video Experience
• ReadyBoost
• Remote Access Connection Manager
• Remote Registry
• Routing and Remote Access
• Secondary Logon
• Security Center
• Server
• Shell Hardware Detection
• SL UI Notification Service
• Smart Card
• Smart Card Removal Policy
• SNMP Trap
• SSDP Discovery
• Superfetch
</div>
<span class='text_page_counter'>(10)</span><div class='page_container' data-page=10>
• Terminal Services
• UPnP Device Host
• Volume Shadow Copy
• WebClient
• Windows Backup
• Windows Defender
• Windows Error Reporting Service
• Windows Firewall
• Windows Image Acquisition
• Windows Media Center Extender Service
• Windows Media Center Receiver Service
• Windows Media Center Scheduler Service
• Windows Media Center Service Launcher
• Windows Media Player Network Sharing Service
• Windows Search
• Windows Time
• WinHTTP WebProxy Auto-Discovery Service
• Virtual Disk
• Volume Shadow Copy
• Wired AutoConfig
Nếu bạn khơng thích Theme của Windows Vista, các dịch vụ sau cũng nên được
disabled:
• Application Experience
• Desktop Window Manager Session Manager
• Windows Themes
Tuy nhiên, tùy theo nhu cầu sử dụng mà bạn có thể thiết lập các dịch vụ này sao cho
hiệu quả. Bạn có thể tham khảo toàn bộ dịch vụ tại
Và tìm thêm thông tin về dịch vụ
của Vista tại trang Web
/><b>3. Dùng hiệu ứng lật 3D trong Vista:</b>
</div>
<span class='text_page_counter'>(11)</span><div class='page_container' data-page=11>
Tuy nhiên, nhiều người dùng vẫn chưa biết cách sử dụng sao cho hiệu quả và nhanh
chóng. Thủ thuật sau se giúp bạn sử dụng nhanh hiệu ứng Flip 3D nhanh chóng.
Để sử dụng được hiệu ứng lật 3D, bạn nên bật tính năng hiển thị hiệu ứng của
Windows Vista DWM (Desktop Window Manager). Thông thường tính năng này được
tự động bật. Nếu hiệu ứng không hiển thị tốt, bạn nên kiểm tra tính tương thích của
Card màn hình.
Bạn nhấn và giữ phím WIN. Sau đó bạn kết hợp với phím tab. Ngay lập tức hiệu ứng
3D se hiển thị cho bạn truy xuất các chương trình đang sử dụng. Bạn sử dụng thêm
chuột và các phím qua lại lên xuống để đến chương trình cần dùng. Nhả phím WIN và
Tab để dùng chương trình hiện tại đang ở top.
Vista là hệ điều hành mới nóng của Windows với chế độ đồ họa bắt mắt. Chính vì le
này mà khi thao tác tắt máy trên Vista se mất rất nhiều thời gian cho toàn bộ dịch vụ,
ứng dụng cộng thêm hay các chương trình chạy nền. Thủ thuật sau se giúp bạn tắt
nhanh Vitsa chỉ với thao tác đơn giản: Giảm thời gian tắt toàn bộ ứng dụng theo mặc
định của Vista để từ đó tăng tốc nhanh việc tắt hệ điều hành Vista.
TÌM HIỂU WINDOW VISTA - PHẦN 3.
Trong phần 3 này, tôi se trình bày tiếp cho bạn Cách Khóa Danh Sách "Recently
Opened Files", Thay đổi số đăng ký và kích hoạt Windows Vista, cách thức hóa tập tin
hệ thống, tối ưu hóa giao diện Windows Aero trên Card màn hình yếu.
Khi sử dụng Windows Vista trên máy tính dùng chung, bạn nên buộc người dùng
phải đăng nhập đúng tài khoản trước khi sử dụng để ngăn không cho truy xuất dữ liệu.
Chỉ với 4 bước cơ bản là có thể “áp đặt” việc đăng nhập này với Windows Vista.
- Vào Start, trong hộp thoại Search, gõ: local security policy
- Nhấn double click lên “Local security policy”, mở “Local Policies”
- Chọn tiếp “Security Options” và nhấn double click lên phần tiêu đề “Interactive Login:
Do not display last user name”.
- Đánh dấu chọn lên “Enabled” kích hoạt và nhấn OK để hoàn tất.
</div>
<span class='text_page_counter'>(12)</span><div class='page_container' data-page=12>
<b>1. Khóa danh sách “Recently Opened Files”:</b>
Danh sách “Recently Opened Files” có chức năng lưu lại dấu vết của các tập tin được
người dùng thực thi (Trong Windows XP là phần Start – Documents).
Phải chuột lên khoảng trống trên thanh tác vụ, chọn Properties từ trình đơn mở ra.
Nhấn chọn thẻ Start Menu và bỏ chọn các phần sau trong “Privacy”:
- Store and display a list of recently opened files
- Store and display a list of recently opened programs
Nhấn OK để hoàn tất thao tác và thử kiểm tra lại.
<b>2. Thay đởi số đăng ký và kích hoạt Windows Vista :</b>
Windows Vista hỗ trợ bạn thay đổi số seri đăng ký nhanh chóng hơn Windows XP. Bạn
có thể thực hiện thao tác sau:
Vào Start - Control Panel - System, ở phía dưới bạn se thấy một liên kết với tiêu đề là
“Change Product Key”. Nhấn vào liên kết này rồi nhấn “Next” để nhập tiếp số seri
đăng ký Windows. Nhấn OK để thoát ra.
Ta có thể áp dụng cách thức nhanh chóng hơn bằng cách sử dụng câu lệnh và lưu ý
phải sử dụng tài khoản quản trị (Administrator) mới có thể áp dụng cách thức này.
Nhấn Start – chọn Command Prompt. Trong hộp thoại câu lệnh, gõ “slmgr.vbs –ipk ”.
Sau khi thay đổi số seri, để kích hoạt cho Windows Vista ta chỉ cần vào lại cửa sở dịng
lệnh Command Prompt và gõ “slmgr.vbs –ato”. Để kiểm tra lại tình trạng kích hoạt
bản quyền Windows Vista, ta gõ “slmgr.vbs –dli” trong cửa sở dịng lệnh (áp dụng cho
người dùng Windows Vista Enterprise và Business Edition).
<b>3. Cách thức xóa tập tin hệ thống:</b>
Trước tiên, đây là việc bạn cần phải cẩn trọng vì nếu lỡ tay xóa nhầm các tập tin hệ
thống quan trọng và cần thiết thì việc cài đặt lại hệ điều hành là điều có thể xảy ra.
Những tập tin hệ thống trong Windows Vista được bảo vệ cao hơn trong Windows XP.
Với 2 bước sau bạn se có thể xóa một tập tin hệ thống:
Chiếm quyền sở hữu tập tin cần xóa là công việc đầu tiên. Gõ "takeown /f <đường
<b>dẫn và tên tập tin>" vào cửa sở dịng lệnh Command Prompt. </b>
</div>
<span class='text_page_counter'>(13)</span><div class='page_container' data-page=13>
Giờ thì bạn đã có thể xóa tập tin một cách thoải mái ... nhưng tốt nhất chỉ dùng thao tác
này khi bạn thực sự hiểu rõ mình đang làm gì.
<b>4. Tối ưu hóa giao diện Windows Aero trên Card màn hình yếu:</b>
Nếu bạn chạy Windows Vista trên các máy có card màn hình yếu, tốc độ se rất chậm
khi bạn chọn giao diện Windows Aero. Thủ thuật sau se giúp tối ưu hóa tốc độ hiển thị
khi dùng giao diện Aero mà không cần dùng giao diện Vista cổ điển (Windows Vista
<b>Basic).Đầu tiên, bạn chọn menu Start > Computer > System properties. Bên góc trái,</b>
bạn click vào Advanced system settings. Nhấn tiếp Continue nếu xuất hiện hộp thoại
hỏi quyền User (User Account Control). Dưới thẻ Performance, bạn click chọn
<b>Settings. Bạn bỏ các dấu chọn theo mặc định như sau: </b>
- Animated windows when minimizing and maximizing
- Enable transparent glass (optional, performance change will depend on the level of
graphics card you have)
- Fade or slide menus into view
- Fade or slide ToolTips into view
- Fade out menu items after clicking
- Show shadows under menus
- Slide open combo boxes
- Slide taskbar buttons
Sau khi hoàn tất, bạn chọn OK để đồng ý các thay đổi.
Bây giờ, bạn khởi động lại máy tính để cảm thấy tốc độ hiển thị Aero đã nhanh hơn
trước khi thiết lập.
<b>5. Sử dụng tính năng Video Wallpaper: </b>
<b>DreamScenes là tính năng mới của Vista trong việc làm cho Wallpaper được động với</b>
các hiệu ứng Video so với WallPaper tĩnh của các hệ điều hành trước. Tuy nhiên, theo
mặc định tính năng này không được bật. Để bật tính năng này sử dụng. Bạn thực hiện
thao tác qua Start > Control Panel > Appearance and Personalization > Change
<b>desktop background.Sau khi hoàn tất thiết lập, bạn chọn một WallPaper tương ứng </b>
để hiển thị. Tuy nhiên, Vista chỉ cho bạn giới hạn một vài Video WallPaper mà thôi. Để
làm cho Video WallPaper thêm nhiều và đẹp, bạn có thể sử dụng thủ thuật sau.
</div>
<span class='text_page_counter'>(14)</span><div class='page_container' data-page=14></div>
<!--links-->
Tìm hiểu Windows 2003 Auditing and Logging
- 13
- 809
- 4