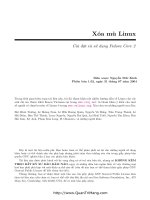Giao trinh Su dung he dieu hanh va quan ly may tinh
Bạn đang xem bản rút gọn của tài liệu. Xem và tải ngay bản đầy đủ của tài liệu tại đây (3.35 MB, 142 trang )
<span class='text_page_counter'>(1)</span><div class='page_container' data-page=1>
<b>LỜI MỞ ĐẦU</b>
<i>Chương trình đào tạo <b>"</b><b>Tin học văn phịng chun nghiệp"</b> được Cơng ty</i>
<i>Điện toán và truyền số liệu (VDC) xây dựng và phát triển theo các chuẩn quốc tế về</i>
<i>ứng dụng công nghệ thông tin (CNTT) cho các đối tượng người dùng (end user).</i>
<i>Chương trình cung cấp kiến thức về các khái niệm của CNTT, các kỹ năng sử dụng</i>
<i>máy tính cá nhân và các phần mềm ứng dụng chung ở mức từ cơ bản đến nâng cao.</i>
<i>Tài liệu học tập và giáo trình bằng tiếng Việt, ln được cập nhật các cơng nghệ</i>
<i>mới nhất, được cung cấp miễn phí cho học viên khi đăng ký học trên lớp hoặc đăng</i>
<i>ký thi học phần.</i>
<i>Chương trình <b>"</b><b>Tin học văn phịng chun nghiệp"</b> gồm 7 học phần, mỗi học</i>
<i>phần cung cấp cho học viên một nội dung kiến thức cụ thể, độc lập. Hệ thống thi sát</i>
<i>hạch hồn tồn độc lập với q trình học trên lớp. Khi đăng ký thi sát hạch, học</i>
<i>viên được phát miễn phí tài liệu học tập, học viên có thể tự học và tham dự kỳ thi</i>
<i>sát hạch mà không cần phải đến lớp học. Học viên phải thực hiện một bài thi thực</i>
<i>hành trên máy tính trong vịng 120 phút và một bài thi lý thuyết trực tuyến trên</i>
<i>mạng trong 60 phút. Điểm đạt yêu cầu là 70/100 điểm cho bài thi thực hành và</i>
<i>60/100 điểm cho bài thi lý thuyết. Các học phần này gồm:</i>
1- Các khái niệm cơ bản về CNTT
2- Sử dụng hệ điều hành và quản lý máy tính
3- Soạn thảo văn bản (MS Word)
4- Bảng tính điện tử (MS Excel)
5- Kỹ năng trình diễn (MS PowerPoint)
6- Cơ sở dữ liệu (MS Access)
</div>
<span class='text_page_counter'>(2)</span><div class='page_container' data-page=2>
<b>MỤC LỤC</b>
Lời mở đầu...3
Mục lục . . .……… ……..5
CHƯƠNG 1: LÀM QUEN VỚI WINDOWS...4
Bài 1: Giới thiệu Windows XP...4
Bài 2: Khởi động Windows...4
1. Bật màn hình máy tính...4
2. Bật cơng tắc nguồn máy tính...4
Bài 3: Màn hình Windows XP...4
Bài 4: Sử dụng Menu Start...4
Bài 5: Sử dụng chuột...4
Bài 6: Thoát khỏi Windows và tắt máy...4
<i>Bài tập chương 1</i>...4
CHƯƠNG 2: LÀM VIỆC VỚI CỬA SỔ WINDOWS...4
Bài 1: Khởi động một chương trình...4
Bài 2: Tìm hiểu các thành phần của cửa sổ Windows...4
Bài 3: Di chuyển và thay đổi kích thước cửa sổ...4
<i>Bài tập chương 2</i>...4
CHƯƠNG 3: QUẢN LÝ TỆP (FILE) VÀ THƯ MỤC (FOLDER)...4
Bài 1: Khái niệm cơ bản về tệp, thư mục và thiết bị lưu trữ...4
Bài 2: Xem thông tin về ổ đĩa...4
Bài 3: Quản lý thư mục...4
1. Mở một thư mục...4
2. Tạo mới một thư mục...4
3. Đổi tên thư mục...4
4. Sao chép, di chuyển thư mục...4
</div>
<span class='text_page_counter'>(3)</span><div class='page_container' data-page=3>
6. Thiết lập các tuỳ chọn cho thư mục...4
7. Thay đổi các biểu tượng khác nhau cho thư mục...4
Bài 4: Quản lý Tệp...4
1.Mở tệp...4
2. Đổi tên tệp...4
3. Xoá tệp...4
4. Sao chép (copy) và di chuyển (cut) tệp...4
Bài 5: Khôi phục lại tệp và thư mục đã xố...4
1. Khơi phục lại thư mục và tệp mới xố...4
2. Làm sạch Recycle Bin...4
Bài 6: Các kiểu hiển thị của tệp và thư mục trong cửa sổ Windows...4
Bài 7: Ẩn hiện tệp và thư mục...4
Bài 8: Chọn nhiều tệp và thư mục cùng một lúc...4
1. Chọn nhiều tệp và thư mục trong một khoảng liền nhau...4
2. Chọn nhiều tệp hoặc thư mục liên tiếp cạnh nhau...4
3. Chọn một số tệp ở những vị trí khác nhau trong cùng một cửa sổ...4
4. Chọn toàn bộ các tệp và thư mục trong một cửa sổ thư mục...4
Bài 9: Tìm kiếm tệp sử dụng công cụ Search của Windows...4
Bài 10: Sử dụng Windows Explore...4
<i>Bàitập chương 3</i>...4
CHƯƠNG 4: QUẢN LÝ THANH TÁC VỤ TASKBAR VÀ MÀN HÌNH
DESKTOP...4
Bài 1: Thiết lập các tuỳ chọn cho thanh Taskbar...4
1. Thiết lập các tuỳ biến cho thanh Taskbar...4
2. Quản lý thanh Taskbar...4
3. Thiết lập các tuỳ biến cho menu Start...4
</div>
<span class='text_page_counter'>(4)</span><div class='page_container' data-page=4>
Bài 3: Tạo Shortcut trên màn hình Desktop...4
Bài 4: Thiết lập các chương trình khởi động cùng hệ điều hành Windows...4
<i>Bàitập chương 4</i>...4
CHƯƠNG 5:QUẢN LÝ HỆ ĐIỀU HÀNH WINDOWS VỚI CONTROL PANEL..4
Bài 1: Giới thiệu cửa sổ Control Panel...4
Bài 2: Thiết lập các tuỳ chọn về ngày giờ, ngôn ngữ hệ thống và các đặc tính theo
vùng...4
Bài 3: Quản lý giao diện màn hình Desktop...4
Bài 4: Quản lý máy in và các thiết bị phần cứng khác...4
Bài 5: Quản lý người dùng...4
<i>Bài tập chương 5</i>...4
CHƯƠNG 6: TỐI ƯU HĨA HỆ THỐNG VÀ DUY TRÌ HOẠT ĐỘNG MÁY
TÍNH... 4
Bài 1: Định dạng lại đĩa mềm (Format)...4
Bài 2: Sửa lỗi ổ đĩa...4
Bài 3: Phân mảnh ổ cứng (Defragment)...4
Bài 4: Làm sạch ổ đĩa (Disk Cleanup)...4
Bài 5: Cài đặt và gỡ bỏ chương trình phần mềm...4
Bài 6: Cài đặt font chữ cho máy tính...4
Bài 7: Cài đặt các driver phần cứng...4
Bài 8: Nâng cấp Windows sử dụng tính năng Update Windows...4
Bài 9: Khơi phục hệ thống (System Restore)...4
Bài 10: Tạo tệp phục hồi (Backup)...4
Bài 11: Tắt các ứng dụng bị treo...4
<i>Bài tập chương 6</i>...4
CHƯƠNG 7: SỬ DỤNG MỘT SỐ CHƯƠNG TRÌNH ỨNG DỤNG THƯỜNG
GẶP...4
</div>
<span class='text_page_counter'>(5)</span><div class='page_container' data-page=5>
1. Giới thiệu về bộ mã UNICODE...4
2. Yêu cầu cho việc triển khai TCVN 6909:2001...4
3. Giới thiệu chung về bộ gõ...4
4. Quy tắc gõ tiếng Việt...4
5. Chuyển chế độ gõ tiếng Việt, tiếng Anh...4
Bài 2: Hướng dẫn sử dụng Winzip 8.0...4
1. Cài đặt Winzip...4
2. Hướng dẫn cách sử dụng Winzip...4
Bài 3: Virus và phần mềm diệt virus...4
1. Định nghĩa về virus...4
2. Đặc điểm của virus máy tính...4
3. Một số hình thức thể hiện của virus...4
4. Những chương trình không phải virus...4
5. Một số động thái thông thường do virus gây ra...4
6. Virus trốn ở đâu?...4
7. Virus phát tán như thế nào?...4
8. Khi nào virus kích hoạt ?...4
9. Phân loại virus...4
10. 10 nhà cung cấp phần mềm diệt virus hàng đầu thế giới...4
</div>
<span class='text_page_counter'>(6)</span><div class='page_container' data-page=6>
<b>Chương 1 </b>
<b>LÀM QUEN VỚI HỆ ĐIỀU HÀNH WINDOWS</b>
<b>Bài 1.1: Giới thiệu Windows XP</b>
Windows là tập hợp các chương trình điều khiển máy tính thực hiện các chức
năng chính như:
- Điều khiển phần cứng của máy tính. Ví dụ: Nó nhận thơng tin nhập từ bàn
phím và gửi thơng tin xuất ra màn hình hoặc máy in.
- Làm nền cho các chương trình ứng dụng khác chạy. Ví dụ như các chương
trình xử lý văn bản, hình ảnh, âm thanh…
- Quản lý việc lưu trữ thông tin trên các ổ đĩa.
- Cung cấp khả năng kết nối và trao đổi thơng tin giữa các máy tính.
Windows có giao diện đồ họa (GUI – Graphics User Interface). Nó dùng các
phần tử đồ họa như biểu tượng (Icon), thực đơn (Menu) và hộp thoại (Dialog) chứa
các lệnh cần thực hiện.
Windows XP là một phiên bản mới của hệ điều hành Windows, kế thừa từ các
phiên bản Windows 95, 98, 2000, với nhiều tính năng ưu việt và hiện đang được sử
dụng phổ biến cho các máy tính cá nhân để bàn.
Để sử dụng được hệ điều hành Windows, u cầu máy tính của bạn phải có cấu
hình tối thiểu như sau:
- Bộ xử lý Pentium II 300 MHz
- RAM 128 MB
</div>
<span class='text_page_counter'>(7)</span><div class='page_container' data-page=7>
<b>Bài 1.2: Khởi động Windows</b>
<b>1. Bật màn hình máy tính</b>
Ấn vào cơng tắc nguồn on/off trên màn hình máy tính. Khi đèn báo sáng tức là
màn hình máy tính đang bật và ngược lại, đèn khơng sáng tức là màn hình máy tính
đang tắt.
<b>2. Bật cơng tắc nguồn của máy tính</b>
Bạn chỉ cần bật công tắc (Power), Windows sẽ tự động chạy. Tùy thuộc vào
cách cài đặt, có thể bạn phải gõ mật mã (Password) để vào màn hình làm việc, gọi
là Desktop của Windows.
<i>Hình 1.1</i>
</div>
<span class='text_page_counter'>(8)</span><div class='page_container' data-page=8></div>
<span class='text_page_counter'>(9)</span><div class='page_container' data-page=9>
<b>Bài 1.3: Màn hình Windows XP</b>
Sau khi khởI động xong, màn hình của Windows XP thường có dạng như hình 1.3
Menu Start
Thanh cơng cụ khởi động
nhanh
Thanh tác vụ Chương trình hệ thống
</div>
<span class='text_page_counter'>(10)</span><div class='page_container' data-page=10>
<i>Hình 1.3</i>
Dưới đây là các thành phần chính trong màn hình Windows:
<b>Thành phần</b> <b>Chức năng</b>
Màn hình Desktop Đây là màn hình bạn sẽ thấy đầu tiên khi khởi động
Windows. Có chức năng như mặt bàn làm việc, nơi chứa
các biểu tượng, các tệp tin (file), thư mục của các chương
trình ứng dụng theo ý bạn. Bạn có thể thay đổi nền màn
hình theo ý muốn của mình.
My Documents My Documents là một thư mục đặc biệt, nơi cho phép bạn
lưu trữ các tệp và tài liệu do bạn tạo ra
My Computer My Computer cho phép bạn xem được mọi thứ có trong
máy tính
My Network Place Nếu máy tính của bạn được kết nối trong mơi trường mạng
thì sẽ có biểu tượng My Network Place xuất hiện trên màn
hình Desktop, cho phép bạn nhìn thấy các máy khác trong
mạng và kết nối đến các máy nhìn thấy trong My Network
Place
Menu Start
Thanh cơng cụ khởi động
nhanh
Thanh tác vụ Chương trình hệ thống
</div>
<span class='text_page_counter'>(11)</span><div class='page_container' data-page=11>
Recycle Bin Recycle Bin (Thùng rác) nơi lưu trữ tạm thời tất cả các tệp,
thư mục bạn đã xoá
Taskbar Thanh tác vụ chứa cửa sổ thu nhỏ của các chương trình bạn
đang chạy trong Windows. Ứng dụng này cho phép bạn có
thể chạy nhiều chương trình, mở nhiều cửa sổ đồng thời,
muốn chuyển qua chương trình nào bạn kích nào chương
trình đó trên thanh taskbar.
Menu Start Menu Start cho phép bạn khởi động bất kỳ chương trình
nào có trong Windows
Quick Launch
</div>
<span class='text_page_counter'>(12)</span><div class='page_container' data-page=12>
<b>Bài 1.4: Sử dụng Menu Start</b>
Khi kích vào menu Start trên thanh Taskbar, bạn sẽ thấy hiện lên giao diện như
hình 1.4.
Tên của người dùng đang
sử dụng sẽ xuất hiện trên
cùng của menu Start
Vùng này chứa những biểu
tượng khởi động các chương
trình bạn thường xun sử
dụng.
Chứa tồn bộ chương trình
được cài đặt trong máy tính
của bạn. Kích chuột vào All
Program sẽ hiện ra danh sách
các chương trình có trong
máy tính.
</div>
<span class='text_page_counter'>(13)</span><div class='page_container' data-page=13>
<i>Hình 1.4</i>
Dưới đây là các chức năng của các biểu tượng chương trình trong Menu Start:
<b>Biểu tượng</b> <b>Chức năng</b>
Khởi động trình duyệt truy nhập Web; tên mặc định là
Internet Explorer
Khởi động trình duyệt thư điện tử; tên chương trình là
Outlook Express
Mở ra danh sách các tài liệu vừa mở ra gần đây nhất
Mở thư mục My Picture, nơi lưu và quản lý các tệp ảnh
Mở thư mục My Music, nơi lưu và quản lý các tệp âm
thanh
Mở cửa sổ Control Panel, cung cấp các tùy chọn để có thể
thiết lập và quản lý các giao diện và chức năng của máy
tính cá nhân theo hệ điều hành cài đặt.
Tên của người dùng đang
sử dụng sẽ xuất hiện trên
cùng của menu Start
Vùng này chứa những biểu
tượng khởi động các chương
trình bạn thường xuyên sử
dụng.
Chứa tồn bộ chương trình
được cài đặt trong máy tính
của bạn. Kích chuột vào All
Program sẽ hiện ra danh sách
các chương trình có trong
máy tính.
</div>
<span class='text_page_counter'>(14)</span><div class='page_container' data-page=14>
Kết nối đến mạng Internet hoặc mạng nội bộ (LAN)
Hiển thị các máy in, máy fax nếu được cài đặt
Hiển thị các thông tin trợ giúp của Windows XP.
Cho phép bạn tìm kiếm các chương trình, tệp, thư mục.
Mở một chương trình hoặc tệp bằng cách gõ lệnh trực tiếp,
giống như trong MS-DOS.
Cho phép thoát khỏi hệ thống với account hiện thời và cho
phép truy nhập vào hệ thống với account khác.
</div>
<span class='text_page_counter'>(15)</span><div class='page_container' data-page=15>
<b>Bài 1.5: Sử dụng chuột</b>
Chuột dùng điều khiển con trỏ chuột tương tác với những đối tượng trên màn
hình. Chuột thường có 2 nút:
- Nút trái thường dùng để chọn đối tượng; di chuyển đối tượng...
- Nút phải thường dùng hiển thị một thực đơn công việc. Nội dung Thực đơn
công việc thay đổi tùy thuộc con trỏ chuột đang nằm trên đối tượng nào.
Các hành động mà chuột thực hiện:
Trỏ đối
tượng Rê chuột trên mặt phẳng bàn để di chuyển con trỏ chuột trên mànhình trỏ đến đối tượng cần xử lý.
Kích trái Thường dùng để chọn một đối tượng, bằng cách trỏ đến đối tượng,
nhấn nhanh và thả nút trái chuột.
Rê/Kéo
(Drag) Dùng di chuyển đối tượng hoặc quét chọn nhiều đối tượng bằngcách trỏ đến đối tượng, nhấn và giữ nút trái chuột, di chuyển chuột
để dời con trỏ chuột đến vị trí khác, sau đó thả nút trái chuột.
Kích phải Thường dùng hiển thị một thực đơn công việc liên quan đến mục
được chọn, bằng cách trỏ đến đối tượng, nhấn nhanh và thả nút
phải chuột.
Kích đúp
chuột
(Double
click)
</div>
<span class='text_page_counter'>(16)</span><div class='page_container' data-page=16>
<b>Bài 1.6: Thốt khỏi Windows và tắt máy</b>
Khi đã hồn thành cơng việc và khơng dùng đến máy tính nữa, bạn tắt máy tính
và rút khỏi nguồn điện. Để Windows hoạt động ổn định và không bị lỗi, trước khi
tắt máy, bạn phải thoát khỏi Windows (shutdown). Thực hiện Shutdown máy tính
theo các bước sau:
1. Lưu các chương trình bạn đang thực hiện và đóng tất cả các cửa sổ chương
trình còn hiện trên thanh tác vụ. Nếu tắt máy ngang có thể gây ra những lỗi nghiêm
trọng.
2. Kích vào menu <b>Start</b>
3. Kích chọn mục <b>Turn Off Computer</b>.
- Hộp thoại <b>Turn off computer</b> xuất hiện (Hình 1.5), kíck chuột vào nút Turn
off.
- Nếu muốn khởi động lại máy tính, bạn chọn <b>Restart</b>
- Nếu muốn tạm thời ngưng làm việc với máy tính và để chế độ tiết kiệm điện,
bạn chọn <b>Stand By</b>
</div>
<span class='text_page_counter'>(17)</span><div class='page_container' data-page=17>
<b>BÀI TẬP CHƯƠNG 1</b>
1. Bật máy tính và khởi động Windows XP
2. Tìm, trỏ chuột và kích vào menu <b>Start</b>, sau đó đóng menu <b>Start</b> mà khơng
chọn bất kỳ một chương trình nào
3. Tìm và kích đúp chuột vào <b>My Computer</b>
</div>
<span class='text_page_counter'>(18)</span><div class='page_container' data-page=18>
<b>Chương 2</b>
<b>LÀM VIỆC VỚI CỬA SỔ WINDOWS</b>
<b>Bài 2.1: Khởi động một chương trình</b>
Để làm bất kỳ một việc gì trên máy tính, bạn cần phải chạy một chương trình.
Chương trình là một cấu trúc lệnh được lập trình để ra lệnh cho máy tính thực hiện
một cơng việc nào đó. Ví dụ Microsoft Word là một chương trình soạn thảo và xử
lý văn bản. Cách tốt nhất để khởi động chương trình là kích vào Menu Start, sau đó
chọn một chương trình cần khởi động trong <b>All Programs</b>. Dưới đây là các bước
thực hiện khởi động chương trình WordPad trong Windows.
1. Kích vào menu <b>Start</b>
2. Trỏ chuột vào <b>All Programs</b>: một thực đơn danh sách các chương trình có
trong máy tính sẽ xuất hiện như hình 2.1
<i>Hình 2.1</i>
</div>
<span class='text_page_counter'>(19)</span><div class='page_container' data-page=19>
<i>Hình 2.2</i>
4. Kích chuột vào <b>WordPad:</b> Chương trình WordPad sẽ xuất hiện trên màn
hình. WordPad là một chương trình soạn thảo văn bản đơn giản được tích hợp sẵn
trong Windows.
</div>
<span class='text_page_counter'>(20)</span><div class='page_container' data-page=20>
<i>Hình 2.3</i>
<b>Bài 2.2: Tìm hiểu các thành phần của cửa sổ Windows</b>
Mọi thứ bạn có thể làm trên máy tính xuất hiện bên trong các khung được gọI
là cửa sổ. Làm việc với cửa sổ sẽ trở nên dễ dàng khi bạn hiểu được chức năng các
thành phần cơ bản của chúng.
Khi bạn mở một chương trình nào đó trong Windows sẽ xuất hiện một cửa sổ
chương trình đó. Tất cả cửa sổ các chương trình này đều có chung một số giao diện
và chức năng giống nhau. Hình vẽ dưới đây là cửa sổ chương trình WordPad.
Bất kỳ chương trình
nào đang chạy sẽ
xuất hiện trên thanh
tác vụ Taskbar
</div>
<span class='text_page_counter'>(21)</span><div class='page_container' data-page=21>
<i>Hình 2.4</i>
Dưới đây là bảng liệt kê các thành phần và chức năng của chúng trong cửa sổ
Windows.
<b>Thành phần</b> <b>Mô tả</b>
Thanh tiêu đề (Title bar) Hiển thị tên của cửa sổ chương trình
Nút thu nhỏ Thực hiện chức năng thu nhỏ cửa sổ hoặc ẩn cửa sổ
xuống thanh tác vụ của màn hình Windows
Nút thu nhỏ
Nút đóng
Thanh tiêu đề
Thanh thực
đơn
Thanh cơng
cụ
Khu vực cửa
sổ chính
Thanh trạng
thái
Nút thu nhỏ
Nút đóng
Thanh tiêu đề
Thanh thực
đơn
Thanh cơng
cụ
Khu vực cửa
sổ chính
Thanh trạng
</div>
<span class='text_page_counter'>(22)</span><div class='page_container' data-page=22>
Nút phóng to Thực hiện chức năng phóng to cửa sổ chương trình
hoặc kích hoạt chương trình hiển thị lên màn hình
máy tính khi chương trình đang ẩn dưới thanh taskbar
Nút đóng Đóng cửa sổ chương trình khi bạn hồn thành cơng
việc, thốt nó khỏi màn hình và bộ nhớ máy tính.
Thanh thực đơn Chứa các chức năng điều khiển và tiện ích của
chương trình
Thanh cơng cụ Chứa các biểu tượng tiện ích thường dùng của cửa sổ
chương trình
Khu vực cửa sổ chính Đây là nơi các thao tác của chương trình được thực
hiện
Thanh trạng thái Hiển thị các thông tin trạng thái của chương trình
đang sử dụng
<b>Bài 2.3: Di chuyển và thay đổi kích thước cửa sổ</b>
Bạn có thể mở nhiều cửa sổ chương trình trên màn hình cùng một lúc. Để
chuyển đổi hoặc xem được nhiều cửa sổ chương trình trên màn hình, bạn phải di
chuyển và thay đổi kích thước của chúng.
Thao tác di chuyển cửa sổ chương trình thực hiện như sau:
1. Đặt con trỏ chuột vào vị trí thanh tiêu đề
2. Kích và giữ trái chuột vào thanh tiêu đề
3. Giữ và kéo chuột đến vị trí cần để cửa sổ chương trình
Thao tác thay đổi kích thước cửa sổ chương trình:
1. Màn hình đang hiển thị cửa sổ chương trình cần thay đổi kích thước và
khơng được hiển thị ở chế độ phóng to nhất.
</div>
<span class='text_page_counter'>(23)</span><div class='page_container' data-page=23>
3. Kích trái chuột và kéo để thay đổi kích thước cửa sổ chương trình.
<i>Hình 2.5</i>
Thao tác chuyển đổi giữa các cửa sổ chương trình:
Để chuyển đổi giữa các chương trình đang chạy trên máy tính, bạn có thể thực
hiện theo một trong các cách sau:
Cách 1: Kích chuột vào chương trình cần chuyển đổi trên thanh Taskbar
</div>
<span class='text_page_counter'>(24)</span><div class='page_container' data-page=24>
<b>BÀI TẬP CHƯƠNG 2</b>
1. Mở chương trình WordPad trong thực đơn <b>Start </b><b> Accessories</b>
2. Phóng to, thu nhỏ chương trình WordPad
3. Mở chương trình máy tính Calculator
</div>
<span class='text_page_counter'>(25)</span><div class='page_container' data-page=25>
<b>Chương 3</b>
<b>QUẢN LÝ TỆP (FILE) VÀ THƯ MỤC (FOLDER)</b>
Mục tiêu của chương này:
- Hiểu các thiết bị lưu trữ, các khái niệm tệp (file) và thư mục (folder)
- Sử dụng <b>My Computer</b> để xác định vị trí của tệp và thư mục trong máy tính
- Mở, tạo mới và đổi tên tệp và thư mục
- Sao chép, xóa, di chuyển tệp và thư mục
- Khôi phục những tệp và thư mục đã xóa
- Thay đổi những thơng tin hiển thị của tệp và thư mục
- Chọn nhiều tệp và thư mục cùng một lúc
- Tìm tệp và thư mục sử dụng chức năng tìm kiếm Search
- Sử dụng cơng cụ Windows Explore
<b>Bài 3.1: Khái niệm cơ bản về tệp (file), thư mục (folder) và thiết bị lưu trữ</b>
Để quản lý được tệp và thư mục trong máy tính, trước hết bạn phải hiểu máy
tính lưu trữ thơng tin như thế nào. Máy tính lưu trữ thơng tin trong các tệp, các tệp
được chứa trong thư mục và các thư mục được lưu trong các ổ đĩa. Có bốn loại ổ đĩa
máy tính dùng để lưu trữ thơng tin. Chi tiết được mô tả trong bảng dưới đây:
<b>Loại ổ</b>
<b>đĩa</b> <b>Ký hiệu</b> <b>Dung lượng</b> <b>Mô tả</b>
Ổ đĩa
ổ A hoặc ổ
B
1.44 MB Ổ mềm cho phép đọc và ghi thông tin
</div>
<span class='text_page_counter'>(26)</span><div class='page_container' data-page=26>
mềm di chuyển từ máy tính này sang máy tính
khác.
Ổ cứng
ổ C hoặc
lần lượt D,
E tuỳ theo
số lượng ổ
cứng
Tuỳ theo
dung lượng ổ
cứng máy
tính, thường
từ 4 GB trở
lên
Ổ cứng lưu tất cả các thơng tin quan
trọng của máy tính. Cho phép đọc và ghi
dữ liệu.
Ổ CD
Rom
Ổ D hoặc
E, tuỳ theo
thứ tự ổ
cứng
600 MB Ổ CD Rom dùng để đọc các đĩa CD. Ổ
CD Rom thường dùng để cài đặt các
chương trình phần mềm, chỉ cho phép
đọc, không được phép ghi
Ổ USB
Ổ E hoặc
G, tuỳ theo
thứ tự các ổ
trên
Linh hoạt từ
32 MB đến
512 MB trở
lên
Ổ USB có thể di chuyển, mang các đặc
điểm của ổ mềm và ổ CD Rom nên rất
tiện dụng trong việc sử dụng và lưu trữ
thông tin cần di chưyển giữa các máy
tính.
<b>Bài 3.2: Xem thơng tin về ổ đĩa</b>
Khi muốn xem tồn bộ các ổ đĩa trong máy tính và các thông tin về ổ đĩa, bạn
thực hiện theo các bước sau:
1. Kích chuột vào menu <b>Start</b>, chọn biểu tượng <b>My computer</b>
</div>
<span class='text_page_counter'>(27)</span><div class='page_container' data-page=27>
<i>Hình 3.1</i>
2. Kích đúp chuột vào biểu tượng ổ C để xem nội dung bên trong ổ C: Bạn sẽ
thấy xuất hiện các thư mục và các tệp có chứa trong ổ C
Các thư mục
</div>
<span class='text_page_counter'>(28)</span><div class='page_container' data-page=28>
<i>Hình 3.2</i>
3. Kích phải chuột vào ổ C rồi chọn Properties để xem các thông số của ổ C
- Cửa sổ <b>Properties</b> của ổ C xuất hiện như hình 3.3. Cửa sổ này sẽ cung cấp
cho bạn các thông tin về dung lượng ổ đĩa, dung lượng đã dùng và dung lượng còn
trống.
Các thư mục
Các tệp
Dung lượng ổ
đĩa đã dùng
Dung lượng ổ
đĩa còn trống
</div>
<span class='text_page_counter'>(29)</span><div class='page_container' data-page=29>
<i>Hình 3.3</i>
<b>Bài 3.3: Quản lý thư mục</b>
Thư mục là nơi lưu trữ dữ liệu trong máy tính. Dữ liệu lưu trữ trong thư mục
bao gồm các thư mục con và các tệp.
Windows tạo ra một thư mục dành riêng cao nhất để lưu trữ các thư mục và các
tệp bạn tạo ra, đó là thư mục <b>My Documents</b>. Tuy nhiên, bạn có thể tạo ra các thư
mục cá nhân của mình trong ổ cứng máy tính. Bài này sẽ hướng dẫn các thao tác
quản lý, sắp xếp thư mục trong máy tính.
<b>1. Mở một thư mục</b>
Để mở một thư mục, bạn phải biết thư mục định mở tên là gì và nằm ở đâu hay
nói cách khác là có đường dẫn như thế nào.
Ví dụ dưới đây thao tác mở thư mục <b>My Picture</b> nằm trong thư mục <b>My</b>
<b>Documents.</b>
Kích vào menu <b>Start</b>, chọn thư mục <b>My Documents</b>: nội dung thư mục
<b>My Documents</b> sẽ mở ra, trong đó bạn thấy bao gồm các tệp, thư mục con, và có
cả thư mục <b>My Picture</b> bạn cần mở.
Dung lượng ổ
đĩa đã dùng
Dung lượng ổ
đĩa còn trống
</div>
<span class='text_page_counter'>(30)</span><div class='page_container' data-page=30>
Hình 3.4
Kích đúp chuột vào thư mục <b>My Picture</b>: Nội dung thư mục <b>My Picture</b> sẽ mở
ra hình 3.5
</div>
<span class='text_page_counter'>(31)</span><div class='page_container' data-page=31>
<i>Hình 3.5</i>
Thanh địa chỉ tren các cửa sổ Windows cho phép bạn biết được mình đang truy
nhập vào ổ đĩa và thư mục nào trong máy tính, bạn chỉ cần kích chuột vào mũi tên
trên thanh địa chỉ và chọn thư mục cần chuyển đến.
<b>2. Tạo mới một thư mục</b>
Mục đích của việc tạo mới một thư mục là bạn tạo ra một thư mục trống ở tại
một vị trí nào đó trong ổ nhớ máy tính và đặt tên thư mục theo mục đích tạo ra
nhằm chứa các tệp hoặc thư mục có một điểm chung.
Thao tác thực hiện như sau:
- Mở ổ đĩa hoặc thư mục sẽ chứa thư mục bạn định tạo. Ví dụ, bạn định tạo một
thư mục cá nhân trong ổ D. Bạn phải mở ổ D.
- Khi cửa sổ đang mở với thanh tiêu đề là ổ D, bạn chọn thực đơn <b>File</b>, chọn
<b>New </b><b> New Folder (</b>Hình 3.6)
</div>
<span class='text_page_counter'>(32)</span><div class='page_container' data-page=32>
<i>Hình 3.6 </i>
Khi đó, trong ổ D sẽ xuất hiện một thư mục trống với tên mặc định là New
Folder, bạn kích chuột vào và gõ tên mới cho thư mục vừa tạo.
</div>
<span class='text_page_counter'>(33)</span><div class='page_container' data-page=33>
<i>Hình 3.7</i>
<b>3. Đổi tên thư mục</b>
Muốn thay đổi tên thư mục đã đặt, bạn thực hiện như sau:
Chọn thư mục cần đổi tên: bạn phải đang đứng tại thư mục chứa thư mục cần
đổi tên. Ví dụ như hình vẽ 3.8, bạn muốn đổi tên thư mục <b>temp folder </b>thành thư
mục <b>thamkhao</b> trong ổ D. Muốn vậy, trước hết, bạn phải mở ổ D, sau đó chọn thư
mục <b>temp folder </b>bằng cách kích trái chuột vào <b>temp folder.</b>
Vào thực đơn <b>File</b> <sub></sub><b> Rename</b>, hoặc kích phải chuột và chọn <b>Rename</b>. Sau đó
xóa tên cũ dùng phím Backspace và gõ tên mới cần thay đổi.
</div>
<span class='text_page_counter'>(34)</span><div class='page_container' data-page=34>
<i>Hình 3.8</i>
<b>4. Sao chép, di chuyển thư mục</b>
Sao chép thư mục (copy) là thao tác cần thực hiện khi bạn muốn có một thư
mục bản sao giống với thư mục nguồn cả về nội dung và tên thư mục nhưng ở
những vị trí khác nhau. Ví dụ như sao chép thư mục <b>thamkhao</b> từ ổ D: sang ổ A:
Di chuyển thư mục (cut) là thao tác cần thực hiện khi bạn muốn di chuyển toàn
bộ một thư mục từ vị trí này đến vị trí khác.
Để thực hiện hai thao tác trên, bạn làm như sau:
- Mở ổ đĩa hoặc thư mục có chứa thư mục cần sao chép hoặc di chuyển (gọi là
thư mục gốc). Ví dụ, bạn muốn sao chép hoặc di chuyển thư mục <b>thamkhao </b>ở ổ D
sang ổ A, bạn phải mở ổ D bằng cách chọn <b>My computer </b><b> Local Disk D:</b>
</div>
<span class='text_page_counter'>(35)</span><div class='page_container' data-page=35>
<i>Hình 3.9</i>
- Vào thực đơn <b>Edit </b><sub></sub><b>Copy</b> hoặc kích phải chuột chọn <b>Copy</b> nếu bạn muốn sao
chép thư mục. (Hình 3.10a)
- Vào thực đơn <b>Edit </b><b> Cut</b> hoặc kích phải chuột chọn <b>Cut</b> nếu bạn muốn di
chuyển thư mục. (Hình 3.10b)
<i>Hình 3.10a</i>
</div>
<span class='text_page_counter'>(36)</span><div class='page_container' data-page=36>
Mở ổ đĩa hoặc thư mục sẽ chứa thư mục bạn muốn sao chép hoặc di chuyển
đến (gọi là thư mục đích). Ở ví dụ trên, bạn muốn sao chép hoặc di chuyển đến ổ A
thì bạn phải có đĩa mềm trong ổ A và mở cửa sổ ổ A bằng cách kích chuột vào
menu Start <sub></sub> My computer và kích đúp vào ổ A.
Tại cửa sổ của ổ đĩa hoặc thư mục đích, chọn thực đơn Edit <sub></sub> Paste hoặc kích
phải chuột chọn Paste. Thao tác này sẽ thực hiện việc sao chép hoặc di chuyển thư
mục tuỳ theo lệnh ban đầu của bạn là Copy hay Cut.
<i>Hình 3.11</i>
Kết quả là tại ổ A, bạn sẽ thấy xuất hiện thư mục <b>thamkhao, </b>đồng thời ở ổ D
cũng vẫn có thư mục <b>thamkhao </b>nếu bạn chọn lệnh sao chép (<b>Copy).</b>
Hoặc bạn sẽ thấy thư mục <b>thamkhao</b> xuất hiện ở ổ A, nhưng trong ổ D sẽ
khơng cịn thư mục <b>thamkhao</b> nếu bạn chọn lệnh di chuyển (<b>Cut).</b>
</div>
<span class='text_page_counter'>(37)</span><div class='page_container' data-page=37>
<b>5. Xóa thư mục</b>
Khi khơng dùng đến thư mục nào nữa, bạn có thể xố thư mục đó đi để tiết
kiệm ổ nhớ đồng thời hệ thống dữ liệu của bạn cũng rõ ràng và sáng sủa hơn.
Để thực hiện việc xoá thư mục, bạn thực hiện như sau:
- Chọn thư mục cần xoá: bạn phải mở ổ đĩa hoặc thư mục chứa thư mục cần
xố, sau đó kích chuột trái vào thư mục cần xố.
- Vào thực đơn <b>File</b><sub></sub><b>Delete</b> hoặc kích phải chuột và chọn <b>Delete</b>.
<i>Hình 3.13</i>
Hộp thoại <b>Confirm Folder Delete</b> xuất hiện, hỏi bạn có thực sự muốn xóa thư
mục này khơng, nếu bạn muốn xố thì kích chọn Yes, nếu khơng thì chọn No.
</div>
<span class='text_page_counter'>(38)</span><div class='page_container' data-page=38>
Ngoài các thao tác với thư mục như trên, Windows còn cho phép thiết lập một
số tuỳ chọn đối với thư mục nhằm tiện dụng trong việc quản lý và sử dụng thư mục
cho người dùng.
Để thiết lập các tuỳ chọn cho thư mục, bạn thực hiện như sau:
- Mở một thư mục bất kỳ trong máy tính
- Vào thực đơn <b>Tool</b><b> Folder Options</b>. Cửa sổ <b>Folder Options</b> xuất hiện như
hình 3.15
<i>Hình 3.15</i>
- Bạn thiết lập tính năng nào thì kích trái chuột vào tính năng đó.
Bảng dưới đây mơ tả chi tiết các tính năng tuỳ chọn trong cửa sổ Folder
Options
<b>Các tuỳ chọn</b> <b>Mô tả</b>
<b>Tasks</b>
</div>
<span class='text_page_counter'>(39)</span><div class='page_container' data-page=39>
khung bên trái của cửa sổ thư mục
+ Use Windows class folders Không hiển thị các lệnh thao tác đối với thư
mục và các liên kết mở đến các thư mục
khác ở khung bên trái của cửa sổ thư mục
<b>Browser folders</b>
+ Open each folder in the same window Mở mỗi thư mục trong cùng một cửa sổ.
+ Open each folder in its own window Mở mỗi thư mục trong một cửa sổ riêng.
Click items as folow
+ Single-click to open an item (point to
select)
Chỉ cần kích trái chuột vào biểu tượng
chương trình là có thể mở được chương
trình đó.
+ Double-click to open an item
(single-click to select) Kích đúp chuột vào biểu tượng chương trình để mở chương trình đó.
<b>7. Thay đổi các biểu tượng khác nhau cho thư mục</b>
Theo mặc định, biểu tượng của thư mục trong Windows là . Tuy nhiên
bạn có thể thay đổi biểu tượng này thành các hình vẽ khác tùy theo sở thích của
mình. Cách thực hiện như sau:
- Kích phải chuột vào thư mục cần thay đổi biểu tượng, chọn <b>Properties</b>
- Cửa sổ <b>Properties</b> sẽ xuất hiện như hình 3.16, chọn thẻ <b>Customize.</b>
</div>
<span class='text_page_counter'>(40)</span><div class='page_container' data-page=40>
- Kích chuột vào nút <b>Change Icon, </b>cửa sổ <b>Change Icon</b> xuất hiện.
- Kích chuột vào một biểu tượng mới trong danh sách các biểu tượng và chọn
nút OK để hồn thành.
<i>Hình 3.17</i>
<b>Bài 3.4: Quản lý tệp</b>
Tệp là phần lưu trữ thông tin cuối cùng và nhỏ nhất trong hệ thống lưu trữ dữ
liệu của máy tính. Mỗi một chương trình ứng dụng lại có một kiểu tệp khác nhau.
Để mở được bất kỳ một kiểu tệp nào thì máy tính của bạn cài đặt chương trình ứng
dụng đó. Ví dụ các tệp có kiểu .doc; .exl; .ppt là các kiểu tệp thuộc chương trình
Microsoft Office, đó là tệp của các chương trình Word, Excel, PowerPoint. Muốn
mở được các kiểu tệp này thì máy tính của bạn phải cài đặt chương trình Microsoft
Office.
Các tệp được chứa trong các thư mục hoặc ổ đĩa. Việc quản lý tệp cũng giống
như quản lý thư mục. Các thao tác mở, sao chép, di chuyển tệp cũng giống như với
thư mục.
</div>
<span class='text_page_counter'>(41)</span><div class='page_container' data-page=41>
Để mở một tệp lưu trong ổ đĩa, bạn phải biết đích xác đường dẫn đến tệp đó,
nghĩa là bạn phải biết tệp đó nằm ở ổ đĩa nào, thư mục nào hoặc thư mục con nào.
Ví dụ để mở tệp baitap1.doc có đường dẫn là D:\thuchanh\btword. Khi đó, bạn phải
thực hiện các thao tác sau:
- Vào thực đơn <b>Start </b><b> My computer</b>
- Kích đúp chuột vào ổ D: để mở ổ D
- Kích đúp chuột vào thư mục thuchanh để mở thư mục thuchanh
- Kích đúp chuột vào thư mục btword để mở thư mục btword
Khi đó bạn sẽ nhìn thấy tệp cần mở, kích đúp chuột vào tệp baitap1.doc để mở
tệp. Vì kiểu tệp là .doc nên chương trình Word sẽ tự khởi động và bạn sẽ đọc được
nội dung của tệp này.
<i>Hình 3.18</i>
Đường dẫn của file trên
thanh địa chỉ
Kích đúp chuột vào tên
file cần mở
Đường dẫn của file trên
thanh địa chỉ
</div>
<span class='text_page_counter'>(42)</span><div class='page_container' data-page=42>
<b>2. Đổi tên tệp</b>
Tên tệp đã được đặt trong lúc bạn tạo và lưu tệp đó lần đầu. Để đổi tên tệp bạn
thực hiện như sau:
- Kích phải chuột vào tệp cần đổi tên, chọn <b>Rename</b>
- Xoá tên tệp cũ và gõ vào tên tệp mới và ấn Enter để hồn thành (hình 3.19).
<i> </i>
<i>Hình 3.19</i><b>3. Xóa tệp</b>
Khi khơng sử dụng một tệp bất kỳ nào nữa, bạn nên xố tệp đó khỏi máy tính
để tiết kiệm ổ nhớ. Cách thực hiện như sau:
- Kích phải chuột vào tệp cần xoá, chọn <b>Delete</b>
- Hộp thoại <b>Confirm File Delete</b> xuất hiện như hình 3.20, hỏi bạn có thực sự
muốn xố tệp này khơng, nếu bạn muốn xố thì kích chọn <b>Yes</b>, nếu khơng thì chọn
</div>
<span class='text_page_counter'>(43)</span><div class='page_container' data-page=43>
<i>Hình 3.20</i>
<b>4. Sao chép (copy) và di chuyển (cut) tệp</b>
Để thực hiện hai thao tác trên, bạn làm như sau:
- Mở ổ đĩa hoặc thư mục có chứa tệp cần sao chép hoặc di chuyển (gọi là thư
mục nguồn). Ví dụ, bạn muốn sao chép hoặc di chuyển tệp baitap1.doc ở đường dẫn
D:\thuchanh\btword sang ổ A, bạn phải mở đúng đến thư mục btword theo đường
dẫn D:\thuchanh\btword.
- Chọn tệp cần sao chép hoặc di chuyển bằng cách kích trái chuột. Ở ví dụ trên
là kích chuột vào tệp baitap1.doc
- Chọn thực đơn <b>Edit </b><b> Copy</b> hoặc kích phải chuột chọn Copy nếu bạn muốn
sao chép tệp
</div>
<span class='text_page_counter'>(44)</span><div class='page_container' data-page=44>
<i>Hình 3.21</i>
- Mở ổ đĩa hoặc thư mục sẽ chứa tệp bạn muốn sao chép hoặc di chuyển đến
(gọi là thư mục đích). Ở ví dụ trên, bạn muốn sao chép hoặc di chuyển đến ổ A thì
bạn phải có đĩa mềm trong ổ A và mở cửa sổ ổ A bằng cách kích chuột vào thực
đơn Start <sub></sub> My computer và kích đúp vào ổ A.
- Tại cửa sổ của ổ đĩa hoặc thư mục đích, cụ thể ở đây là ổ A, chọn thực đơn
</div>
<span class='text_page_counter'>(45)</span><div class='page_container' data-page=45>
<i>Hình 3.22</i>
Kết quả là tại ổ A, bạn sẽ thấy xuất hiện tệp <b>baitap1.doc, </b>đồng thời ở thư mục
<b>btword</b> cũng vẫn có tệp <b>baitap1.doc </b>nếu bạn chọn lệnh sao chép (<b>Copy).</b>
Hoặc bạn sẽ thấy tệp <b>baitap1.doc </b>xuất hiện ở ổ A, nhưng trong thư mục
<b>btword</b> sẽ khơng cịn tệp <b>baitap1.doc </b>nếu bạn chọn lệnh di chuyển (<b>Cut).</b>
<i>Hình 3.23</i>
<b>Bài 3.5: Khơi phục lại tệp và thư mục đã xóa</b>
</div>
<span class='text_page_counter'>(46)</span><div class='page_container' data-page=46>
<b>1. Khôi phục lại thư mục và tệp mới xố </b>
Nếu bạn muốn khơi phục lại những tệp và thư mục đã xố và vẫn cịn chứa
trong Recycle Bin, bạn có thể thực hiện theo các bước sau:
- Kích đúp chuột vào biểu tượng <b>Recycle Bin</b> trên màn hình Desktop: Cửa sổ
Recycle Bin sẽ xuất hiện và hiển thị những tệp và thư mục mà bạn vừa xóa gần đây.
- Chọn tệp và thư mục trong Recycle Bin cần khôi phục lại
- Mở phải chuột và chọn <b>Restore. </b>Khi đó những tệp và thư mục được chọn sẽ
trở về đúng vị trí thư mục mà bạn đã xóa.
</div>
<span class='text_page_counter'>(47)</span><div class='page_container' data-page=47>
<i>Hình 3.24</i>
<b>2. Làm sạch Recycle Bin</b>
Một trong những mục đích của việc xố tệp và thư mục khơng dùng đến là để
tiết kiệm bộ nhớ. Khi bạn ra lệnh xoá tệp hoặc thư mục, chúng sẽ tạm thời được lưu
vào <b>Recycle Bin</b>. Khi đó bộ nhớ vẫn phải tốn dung lượng cho việc lưu trữ các tệp
và thư mục này. Khi biết chắc những tệp và thư mục này chắc chắn xóa, khơng cần
khơi phục lại, để tiết kiệm bộ nhớ cho công việc khác, bạn cần làm sạch thùng rác
ngay. Cách thực hiện như sau:
- Kích phải chuột vào biểu tượng <b>Recycle Bin</b> trên màn hình Desktop, chọn
<b>Empty Recycle Bin</b> (hình 3.25)
<i>Hình 3.25</i>
- Xuất hiện hộp thoại <b>Confirm File Delete</b>, nếu bạn chắc chắn muốn xố thì
kích vào <b>Yes</b>. Khi đó <b>Recycle Bin</b> sẽ trống.
</div>
<span class='text_page_counter'>(48)</span><div class='page_container' data-page=48>
<i>Hình 3.26</i>
<b>Bài 3.6: Các kiểu hiển thị của tệp và thư mục trong cửa sổ Windows</b>
Khi mở một thư mục trong máy tính sẽ hiện lên danh sách các tệp và thư mục
chứa trong đó. Windows cung cấp một số cách hiện thị các tệp và thư mục như
Thumbnails, Icons, Tiles, List, Details,..Tùy theo mục đích sử dụng, bạn có thể
chuyển đổi giữa các kiểu hiển thị khác nhau.
Để chuyển đổi giữa các kiểu hiển thị, thực hiện theo các bước sau:
- Mở một thư mục bất kỳ trong máy tính.
- Chọn thực đơn View, kích chọn vào một trong các chế độ hiển thị theo bảng
mơ tả ở hình 3.27.
<i>Hình 3.27</i>
Bảng mơ tả các chế độ hiển thị trong Windows XP
</div>
<span class='text_page_counter'>(49)</span><div class='page_container' data-page=49>
Icons Tất cả các tệp và thư mục hiển thị với các biểu tượng.
Chế độ hiển thị này thuận tiện những ai mới sử dụng
Windows và cịn khó khăn trong thao tác với chuột.
Nhưng lại không hiển thị tên tệp đầy đủ với những
tên tệp và thư mục quá dài.
Tiles Các tệp và thư mục hiển thị với các biểu tượng và tên
đầy đủ của tệp và thư mục đó.
List Các tệp và thư mục hiển thị theo danh sách từ trên
xuống kèm theo biểu tượng nhỏ. Chế độ hiển thị này
thường dùng vì dễ dàng nhìn thấy các tệp và thư mục
cần mở.
Details Hiển thị đầy đủ các thông tin về tệp và thư mục theo
các cột như tên, kích thước, kiểu và ngày tháng tác
động lần cuối. Khi kích vào cột nào sẽ cho phép sắp
xếp theo thứ tự tăng dần hoặc giảm dần theo đặc điểm
của cột đó.
Thumbnails Kiểu Thumbnails rất tiện ích khi bạn làm việc với các
các kiểu tệp và thư mục chứa hình ảnh, đồ hoạ bởi nó
sẽ hiển thị nội dung tệp ảnh thu nhỏ thay vì phải mở
hẳn tệp ảnh đó ra.
<b>Bài 3.7: Ẩn hiện tệp và thư mục</b>
Trong quá trình làm việc với tệp và thư mục, có những tệp và thư mục quan
trọng, bạn muốn lưu giữ chúng và không muốn chúng hiển thị trên cửa sổ thư mục
để tránh các tác động nhầm lẫn. Windows cho phép bạn ẩn chúng đi và hiển thị
chúng khi cần. Để thực hiện tính năng trên, bạn làm theo các bước sau:
<b>Bước 1:</b> Thiết lập tính năng ẩn cho tệp và thư mục:
</div>
<span class='text_page_counter'>(50)</span><div class='page_container' data-page=50>
- Cửa sổ <b>Properties </b>xuất hiện như trên hình 3.28, trong thẻ <b>General</b>, tại mục
<b>Attributes</b>, bạn kích chuột vào phần <b>Hidden. </b>Muốn bỏ tính năng này thì làm như
trên và bỏ dấu tích khỏi phần <b>Hidden.</b>
- Kích chuột vào <b>OK</b> để hồn thành.
<i>Hình 3.28</i>
<b>Bước 2:</b> Ẩn hoặc hiển thị tệp và thư mục có tính năng ẩn
- Mở cửa sổ thư mục bất kỳ.
- Chọn thực đơn <b>Tool </b><b>Folder options.</b>
- Cửa sổ <b>Forder Options</b> xuất hiện như hình 3.29, chọn thẻ <b>View.</b>
- Kích chuột vào dịng chữ <b>Do not show hidden files and folders</b> để ẩn các tệp
và thư mục đã thiết lập tính năng ẩn.
- Hoặc kích chuột vào dòng chữ <b>Show hidden files and folders </b>để hiển thị các
tệp và thư mục đã thiết lập tính năng ẩn.
</div>
<span class='text_page_counter'>(51)</span><div class='page_container' data-page=51>
<i>Hình 3.29</i>
<b>Bài 3.8: Chọn nhiều tệp và thư mục cùng một lúc</b>
Muốn thực hiện bất kỳ một thao tác nào cho các tệp hoặc thư mục, trước hết
bạn phải chọn tệp hoặc một thư mục định cần tác động. Thông thường, bạn chỉ chọn
một tệp hoặc thư mục bằng cách kích trái chuột vào tệp và thư mục cần chọn. Trong
nhiều trường hợp, bạn muốn thực hiện cùng một lệnh cho nhiều tệp và thư mục.
Nếu cứ phải lặp đi lặp lại một lệnh cho ngần ấy tệp hoặc thư mục sẽ rất mất thời
gian. Windows cho phép bạn thực hiện một lệnh cho nhiều tệp và thư mục cùng một
lúc. Để làm được đó, bạn phải chọn nhiều tệp và thư mục cùng một lúc trước khi ra
một lệnh thực hiện nào đó. Cách chọn nhiều tệp và thư mục thực hiện như sau:
<b>1. Chọn nhiều tệp và thư mục trong một khoảng liền nhau</b>
</div>
<span class='text_page_counter'>(52)</span><div class='page_container' data-page=52>
<i>Hình 3.30</i>
- Giữ trái chuột và kéo tạo nên một hình chữ nhật bao quanh những tệp và thư
mục bạn muốn chọn.
Đặt chuột vào đây
</div>
<span class='text_page_counter'>(53)</span><div class='page_container' data-page=53>
<i>Hình 3.31</i>
<b>2. Chọn nhiều tệp hoặc thư mục liên tiếp cạnh nhau</b>
- Kích trái chuột vào tệp hoặc thư mục đầu tiên trong danh sách chọn.
- Ấn và giữ phím <b>Shift</b>
<b>- </b>Kích trái chuột vào tệp hoặc thư mục cuối cùng trong danh sách chọn.
Hình 3.30
<b>3. Chọn một số tệp ở những vị trí khác nhau trong cùng một cửa sổ</b>
- Kích trái chuột vào một tệp hoặc thư mục cần chọn.
- Ấn và giữ phím <b>Ctrl</b>
</div>
<span class='text_page_counter'>(54)</span><div class='page_container' data-page=54>
<i>Hình 3.31</i>
<b>4. Chọn toàn bộ các tệp và thư mục trong một cửa sổ thư mục</b>
- Mở thư mục chứa các tệp và thư mục cần chọn
- Vào thực đơn <b>Edit </b><b> Select all. </b>Khi đó tồn bộ các tệp và thư mục trong cửa sổ
thư mục đó sẽ được chọn.
<b>Bài 3.9: Tìm kiếm tệp sử dụng cơng cụ Search của Windows</b>
Khi làm việc với nhiều dữ liệu lưu trong máy tính, nhiều khi bạn khơng nhớ vị
trí của tệp cần tìm. Sẽ rất mất thời gian nếu bạn dị tìm từng ổ đĩa, thư mục trong
máy tính. Windows cung cấp một cơng cụ cho phép nhanh chóng và dễ dàng chỉ ra
tệp cần tìm nếu bạn biết được một số thơng tin như:
- Tên tệp hoặc một phần tên tệp
- Ngày tháng tệp được tạo hoặc chỉnh sửa
- Kiểu tệp
- Kích thước tệp
Các thơng tin bạn khai báo để tìm kiếm càng chính xác thì bạn càng nhanh
chóng tìm ra tệp mình cần.
Cách tìm kiếm tệp sử dụng cơng cụ Search như sau:
</div>
<span class='text_page_counter'>(55)</span><div class='page_container' data-page=55>
<i>Hình 3.32</i>
</div>
<span class='text_page_counter'>(56)</span><div class='page_container' data-page=56>
<i>Hình 3.33</i>
Có bốn mục cho bạn lựa chọn tùy theo mục đích tìm kiếm
+ Nếu bạn kích chuột vào mục <b>Pictures, music, or video, </b>cho phép tìm kiếm
các tệp ảnh, âm thanh và đoạn phim. Thực hiện theo 3 bước dưới đây:
1. Kích chuột vào một trong 3 ơ
trống để lựa chọn kiểu file tuỳ
theo mục đích tìm kiếm
</div>
<span class='text_page_counter'>(57)</span><div class='page_container' data-page=57>
<i>Hình 3.34</i>
+ Nếu bạn kích chuột vào mục <b>Documents (Word processing, spreadsheet,</b>
<b>etc,..)</b>, cho phép bạn tìm kiếm nhanh các tệp tài liệu thuộc bộ Microsoft Office.
Thực hiện theo 3 bước như hình 3.35.
1. Kích chuột vào một trong 3 ơ
trống để lựa chọn kiểu file tuỳ
theo mục đích tìm kiếm
2. Gõ tên file hoặc một phần
tên file cần tìm kiếm vào đây.
3. Kích vào <b>Search</b> để bắt đầu
tìm kiếm.
1. Kích chuột vào một
trong các tuỳ chọn nếu bạn
nhớ về thời gian lần cuối
bạn mở file đó
2. Gõ tên file hoặc một
phần tên file
</div>
<span class='text_page_counter'>(58)</span><div class='page_container' data-page=58>
<i>Hình 3.35</i>
+ Nếu bạn kích chuột vào mục <b>All files and folders, </b>sẽ cho phép bạn tìm kiếm
bất kỳ kiểu tệp và thư mục nào. Thực hiện tìm kiếm theo các bước như hình 3.36.
1. Kích chuột vào một
trong các tuỳ chọn nếu bạn
nhớ về thời gian lần cuối
bạn mở file đó
2. Gõ tên file hoặc một
phần tên file
</div>
<span class='text_page_counter'>(59)</span><div class='page_container' data-page=59>
1. Gõ tên hoặc một phần tên file hoặc
thư mục cần tìm kiếm.
2. Gõ cụm từ xuất hiện trong file cần
tìm kiếm (có thể bỏ qua bước này).
3. Kích vào mũi tên để chọn ổ đĩa mà
bạn nghi ngờ file cần tìm nằm trong
đó.
</div>
<span class='text_page_counter'>(60)</span><div class='page_container' data-page=60>
<i>Hình 3.36</i>
+ Kích chuột vào mục <b>Computer or People</b>, cho phép tìm tên máy tính kết nối
nếu nối mạng và tên người nếu sử dụng danh bạ địa chỉ trong Outlook, phần này ít
dùng.
<b>Bài 3.10: Sử dụng Windows Explore</b>
Các chương trình và dữ liệu của bạn được lưu thành các tập tin (Files) trên các
thiết bị như: Ổ đĩa cứng; đĩa mềm; đĩa Zip; đĩa CD ghi được (Rewriteable); ổ đĩa
mạng...Chúng ta cũng đã biết cách mở các ổ đĩa và xem nội dung thông tin bên
trong các ổ đĩa trong các bài học trước. Windows cung cấp một công cụ cho phép
xem và quản lý thư mục và tệp một cách chuyên nghiệp và hệ thống, đó là
Windows Explore.
1. Gõ tên hoặc một phần tên file hoặc
thư mục cần tìm kiếm.
2. Gõ cụm từ xuất hiện trong file cần
tìm kiếm (có thể bỏ qua bước này).
3. Kích vào mũi tên để chọn ổ đĩa mà
bạn nghi ngờ file cần tìm nằm trong
đó.
</div>
<span class='text_page_counter'>(61)</span><div class='page_container' data-page=61>
Để mở <b>Windows Explore</b> ta thực hiện như sau:
- Kích phải chuột trên nút Start và chọn mục <b>Explore</b> để mở <b>Windows</b>
<b>Explore</b>.
- Cửa sổ <b>Windows Explore</b> xuất hiện như trên hình 3.37 bao gồm:
+ Khung trái chứa tên các ổ đĩa và các thư mục theo dạng hình cây. Thư mục
ở cấp cao hơn có dấu (+) bao các thư mục ở cấp nhỏ hơn. Thư mục ở mức thấp nhất
có dấu (-). Khi kích chuột vào dấu (+), bạn sẽ xem được các thư mục con bên trong.
Nếu kích chuột vào dấu (-), bạn sẽ thu gọn nhánh phân cấp thư mục con.
+ Khung phải hiển thị nội dung của mục được chọn trên khung trái. Muốn mở
tệp hoặc thư mục nào bên khung phải, bạn chỉ việc kích đúp chuột vào tệp và thư
mục đó.
</div>
<span class='text_page_counter'>(62)</span><div class='page_container' data-page=62>
<b>BÀI TẬP CHƯƠNG 3</b>
1. Mở My Computer
2. Xem nội dung ổ đĩa C
3. Tạo một thư mục đặt tên cá nhân của bạn trong ổ đĩa C
4. Nhét đĩa mềm vào máy tính và copy thư mục vừa tạo ở ổ C vào ổ đĩa A
5. Xoá thư mục vừa tạo trong ổ đĩa C
6. Mở thùng rác và khôi phục lại thư mục vừa xoá.
7. Mở Windows Explore và xem nội dung ổ đĩa A
8. Tại cửa sổ Windows Explore, xem nội dung ổ C dưới chế độ hiển thị theo
danh sách liệt kê (list).
9. Ở chế độ hiển thị List của câu 8, bạn hãy sắp xếp các tệp và thư mục theo thứ
tự abc.
</div>
<span class='text_page_counter'>(63)</span><div class='page_container' data-page=63>
<b>Chương 4</b>
<b>QUẢN LÝ THANH TÁC VỤ TASKBAR VÀ MÀN HÌNH</b>
<b>DESKTOP</b>
Khi bạn bật máy tính và Windows khởi động xong, điều đầu tiên bạn nhìn thấy
trên màn hình máy tính chính là thanh tác vụ Taskbar và màn hình Desktop. Đây là
hai thành phần quan trọng của hệ điều hành máy tính. Thanh tác vụ taskbar là trung
tâm điều khiển của Windows, nơi bạn bắt đầu và quản lý tất cả các chương trình
trong máy tính. Màn hình Desktop là khơng gian làm việc, nơi mọi công việc diễn
ra trên nền màn hình Desktop.
Với ý nghĩa quan trọng của chúng, trong chương này ta sẽ nắm được các kỹ
năng quản lý thanh taskbar và màn hình Desktop nhằm phục vụ cơng việc một cách
tốt nhất.
<b>Bài 4.1: Thiết lập các tùy chọn cho thanh Taskbar</b>
Thanh taskbar bao gồm các thành phần như hình vẽ dưới đây
<i>Hình 4.1</i>
<b>1. Thiết lập các tùy biến cho thanh Taskbar</b>
- Kích phải chuột vào thanh <b>Taskbar</b> và chọn <b>Properties. </b>Cửa sổ <b>Taskbar</b>
<b>and Start Menu Properties</b> sẽ xuất hiện như hình 4.2.
Menu
Start
Chương
trình khởi
động
nhanh
Chứa các chương trình đang kích hoạt chứa biểu tượng<sub>các chương </sub>
trình khởi động
cùng hệ thống
Menu
Start
Chương
trình khởi
động
nhanh
Chứa các chương trình đang kích hoạt chứa biểu tượng<sub>các chương </sub>
</div>
<span class='text_page_counter'>(64)</span><div class='page_container' data-page=64>
<i>Hình 4.2</i>
- Kích chuột vào thẻ Taskbar, cho phép thiết lập các tùy biến với thanh taskbar:
+ Phần <b>Taskbar Appearance</b>: cho phép quản lý giao diện thanh Taskbar. Bạn
kích chuột vào ô trống của các tính năng dưới đây, tính năng đó sẽ được kích hoạt
Kích
chuột vào
thẻ
Taskbar
</div>
<span class='text_page_counter'>(65)</span><div class='page_container' data-page=65>
<b> .</b> <i><b>Lock the Taskbar</b></i>: khóa thanh Taskbar. Cố định thanh Taskbar, khơng cho
phép người dùng thay đổi vị trí và kích thước thanh Taskbar.
<b>. </b><i><b>Auto-hide the taskbar</b></i>: tự động ẩn thanh Taskbar khi khơng dùng đến nó. Khi
bạn đặt chuột vào vị trí thanh taskbar, nó sẽ tự động hiện lên.
<b>. </b><i><b>Keep the taskbar on top of other Windows</b></i>: thanh Taskbar luôn xuất hiện khi
mở bất kỳ cửa sổ Windows nào. Nếu tắt tính năng này, khi bạn mở một cửa sổ
chương trình Windows, chúng sẽ che phủ lên thanh taskbar, gây khó khăn cho việc
sử dụng thanh taskbar chuyển đổi giữa các chương trình.
<b>. </b><i><b>Group Similar taskbar buttons</b></i>: chức năng này cho phép nhóm các cửa sổ
thuộc cùng một chương trình vào thành một nhóm, dễ dàng cho việc sử dụng và
chuyển đổi giữa các chương trình.
<b>. </b><i><b>Show quick launch</b></i>: hiển thị trên thanh taskbar phần chứa các chương trình
khởi động nhanh.
+ Phần <b>Notification Area</b>: cho phép thiết lập các tuỳ biến với vùng chứa biểu
tượng các chương trình khởi động cùng hệ thống trên thanh taskbar.
. <i><b>Show the clock</b></i>: cho phép hiển thị đồng hồ hệ thống.
. <i><b>Hide inactive icons: </b></i>cho phép ẩn đi biểu tượng các chương trình khơng
kích hoạt
<b>2. Quản lý thanh Taskbar</b>
- Di chuyển thanh Taskbar:
+ Bạn phải chắn chắc thanh Taskbar khơng bị khóa (bỏ dấu tích khỏi tính năng
<i><b>Lock the Taskbar)</b></i>
</div>
<span class='text_page_counter'>(66)</span><div class='page_container' data-page=66>
<i>Hình 4.3</i>
- Thay đổi kích thước thanh taskbar
+ Bạn phải chắn chắc thanh Taskbar khơng bị khố (bỏ dấu tích khỏi tính năng
<i><b>Lock the Taskbar)</b></i>
+ Đặt chuột vào vị trí biên trên của thanh taskbar sao cho con chuột biến thành
hình (Hình 4.4). Giữ và kéo chuột để có kích thước theo ý muốn.
</div>
<span class='text_page_counter'>(67)</span><div class='page_container' data-page=67>
- Đặt chuột lên thanh taskbar, kích phải chuột và chọn <b>Properties. </b>Cửa sổ
<b>Taskbar and Start Menu Properties</b> xuất hiện.
- Kích chuột vào thẻ <b>Start menu, </b>cho phép bạn thiết lập các tùy biến với menu
<b>Start. </b>
<i>Hình 4.5</i>
Bạn có thể tùy chọn chế độ hiển thị cho menu <b>Start</b>, Windows XP cung cấp hai
chế độ hiển thị:
Kích chuột
vào Start
Menu
</div>
<span class='text_page_counter'>(68)</span><div class='page_container' data-page=68>
+ Nếu chọn <i><b>Start menu</b></i>: menu <b>Start</b> sẽ hiển thị với giao diện mới của
Windows XP, cho phép bạn truy nhập nhanh vào tài liệu, tệp ảnh, âm thanh và các
chương trình thường dùng. Với những ai đã sử dụng quen giao diện của menu <b>Start</b>
trong các hệ Windows trước như Windows 98, Windows 2000 sẽ chưa quen với chế
độ hiển thị này.
+ Nếu chọn <i><b>Classic Start Menu: </b></i>menu <b>Start </b>sẽ hiển thị với giao diện cũ, đã
quen thuộc với người dùng Windows 98 hoặc Windows 2000.
<b>Bài 4.2: Làm việc với thanh Quick Launch trên Taskbar</b>
Như ta đã biết trên thanh taskbar có chứa thanh Quick Launch. Trên thanh
Quick Launch chứa biểu tượng các chương trình cho phép khởi động nhanh. Tất cả
các chương trình khởi động trên máy tính đều có thể đưa vào thanh Quick Launch.
Nhưng thông thường ta hay đưa vào thanh Quick Launch các chương trình thường
xuyên sử dụng. Để thực hiện việc này, ta làm như sau:
Nếu thanh Quick Launch chưa xuất hiện trên thanh Taskbar thì để hiển thị trên
Taskbar, bạn phải đánh dấu vào tính năng <i><b>Show Quick Launch</b></i> trong phần thiết lập
tùy chọn cho Taskbar.
- Đặt chuột lên một vị trí trống của thanh Quick Launch
- Kích phải chuột và chọn <b>Open Folder</b>
- Cửa sổ chương trình Quick Launch xuất hiện như hình 4.6, đây là thư mục
chứa tất cả các biểu tượng chương trình hiển thị trên thanh Quick Launch:
</div>
<span class='text_page_counter'>(69)</span><div class='page_container' data-page=69>
Muốn thêm chương trình nào, bạn chỉ cần copy biểu tượng khởi động của
chương trình đó vào thư mục Quick Launch này. Ngược lại muốn xoá chương trình
nào, bạn chỉ cần xóa biểu tượng chương trình đó khỏi thư mục Quick Launch.
Sau khi thao tác xong, bạn đóng thư mục Quick Launch và thấy trên thanh
Quick Launch sẽ chứa biểu tượng các chương trình mà bạn đã thay đổi. Muốn khởi
động nhanh chương trình nào, bạn chỉ cần kích chuột vào chương trình đó trên
thanh Quick Launch.
<b>Bài 3: Tạo Shortcut trên màn hình Desktop</b>
Như ta đã biết, menu <b>Start </b>chứa tồn bộ các chương trình có trên máy tính.
Muốn khởi động các chương trình này, bạn phải vào menu <b>Start.</b> Với các chương
trình thường xuyên sử dụng, nếu phải vào menu <b>Start</b> để khởi động sẽ mất thời
gian. Windows cho phép bạn tạo các shortcut của các chương trình cần khởi động
trên màn hình Desktop. Khi đó, bạn chỉ cần kích đúp chuột vào shortcut là có thể
khởi động được chương trình đó. Thực chất, shortcut chỉ là đường link để trỏ tới tệp
gốc, thư mục gốc hoặc biểu tượng khởi động gốc của chương trình cần mở. Do vậy,
bạn dễ dàng tạo, di chuyển và xóa các shortcut mà khơng ảnh hưởng đến chương
trình gốc.
Để tạo một shortcut trên desktop, bạn thực hiện như sau:
- Mở thư mục chứa tệp gốc, thư mục gốc hoặc biểu tượng chương trình gốc.
- Kích chuột vào tệp gốc, thư mục gốc hoặc biểu tượng chương trình gốc cần
tạo shortcut trên màn hình Desktop.
- Kích phải chuột và chọn <b>Send to </b><b> Desktop</b>. Khi đó, Windows sẽ tự tạo ra một
shortcut cho chương trình vừa chọn trên màn hình Desktop.
<b>Bài 4.4: Thiết lập các chương trình khởi động cùng hệ điều hành Windows</b>
</div>
<span class='text_page_counter'>(70)</span><div class='page_container' data-page=70>
thiết phải sử dụng ngay khi làm việc với máy tính mới lên đưa vào Startup. Bởi nếu
có q nhiều chương trình trong Startup sẽ làm cho việc khởi động xong Windows
mất thời gian nhiều hơn.
Để thiết lập các chương trình vào trong Startup, bạn thực hiện như sau:
- Kích phải chuột vào menu Start, chọn <b>Open</b>
- Kích đúp chuột vào thư mục <b>Program</b>
- Kích đúp chuột vào thư mục <b>Startup</b>
Muốn khởi động chương trình nào cùng hệ điều hành Windows, bạn chỉ cần
copy và dán vào thư mục <b>Startup </b>biểu tượng khởi động của chương trình. Tương
tự, bạn cũng có thể xóa các chương trình khởi động cùng Windows trong thư mục
<b>Startup.</b>
</div>
<span class='text_page_counter'>(71)</span><div class='page_container' data-page=71>
<b>BÀI TẬP CHƯƠNG 4</b>
1. Di chuyển thanh Taskbar sang bên trái màn hình Desktop. Sau đó đưa xuống
dưới màn hình Desktop.
2. Hiển thị cửa sổ Properties của thanh Taskbar và xem các tính năng thiết lập.
3. Tạo shortcut chương trình NotePad trên màn hình Desktop.
</div>
<span class='text_page_counter'>(72)</span><div class='page_container' data-page=72>
<b>Chương 5</b>
<b>QUẢN LÝ HỆ ĐIỀU HÀNH WINDOWS </b>
<b>VỚI CONTROL PANEL</b>
<b>Bài 5.1: Giới thiệu cửa sổ Control Panel</b>
Control Panel là cửa sổ chương trình cho phép bạn thiết lập và quản lý cấu
hình, giao diện máy tính sử dụng hệ điều hành Windows.
Để mở Control Panel, bạn thực hiện như sau:
- Kích chuột trái vào menu <b>Start, </b>chọn <b>Control Panel</b> với giao diện của menu
Start XP hoặc chọn <b>Settings </b><b> Control Panel</b> với giao diện của menu Start cũ.
- Cửa sổ <b>Control Panel</b> xuất hiện hình 5.1. Đây là giao diện cửa sổ <b>Control</b>
<b>Panel</b> mới của Windows XP.
</div>
<span class='text_page_counter'>(73)</span><div class='page_container' data-page=73>
<i>Hình 5.1</i>
Trong cửa sổ <b>Control Panel</b> được chia thành các chủ đề thực hiện những chức
năng quản lý khác nhau. Bảng dưới đây mô tả các chủ đề có trong <b>Control Panel</b>:
<b>Chủ đề</b> <b>Mơ tả</b>
Appearance and
Themes
Quản lý giao diện của màn hình Desktop, thanh Taskbar, menu
Start và giao diện cửa sổ Windows
Network and Internet
Connection
Quản lý kết nối mạng, kết nối Internet qua các hình thức kết nối
Add and Remove
Programs
Quản lý việc cài đặt và dỡ bỏ các chương trình phần mềm và các
thiết bị (driver) phần cứng
Sound, Speech and
Audio Devices
Quản lý âm thanh và thiết lập các cấu hình cho các thiết bị âm
thanh: loa, mic, điều chỉnh cường độ âm thanh
Performance and
Maintenance
Quản lý tài nguyên máy tính, bảo dưỡng máy tính
Printer and Other
Hardware
Quản lý máy in và các thiết bị khác như máy quét, máy Fax
User Accounts Quản lý tài khoản người dùng
Date, Time,
Language and
Thiết lập các tùy chọn về ngày, giờ, ngôn ngữ hệ thống và các
đặc tính theo vùng
</div>
<span class='text_page_counter'>(74)</span><div class='page_container' data-page=74>
Regional Options
Accessibility Options Thiết lập các tính năng ảnh hưởng đến mơi trường làm việc máy
tính của người dùng, như điều chỉnh màu sắc, độ tương phản,…
Bạn có thể chuyển về giao diện cửa sổ Control Panel cũ đã quen thuộc trong
Windows 98 hoặc Windows 2000 bằng cách kích chuột vào <i><b>Switch to Classic view</b></i>
trong khung bên trái của cửa sổ Control Panel. Cửa sổ Control Panel trong chế độ
<b>Classic View</b> bao gồm các biểu tượng thực hiện các chức năng quản lý, thiết lập
khác nhau (hình 5.2).
<i>Hình 5.2</i>
</div>
<span class='text_page_counter'>(75)</span><div class='page_container' data-page=75>
<b>Bài 5.2: Thiết lập các tùy chọn về ngày, giờ, ngôn ngữ hệ thống</b>
<b>và các đặc tính theo vùng</b>
- Thay đổi ngày giờ hệ thống
+ Kích đúp chuột vào biểu tượng .
+ Cửa sổ <b>Date and Time Properties</b> sẽ xuất hiện như hình 5.3.
Chọn tháng Chọn năm bằng cách kích chuột vào <sub>mũi tên lên xuống</sub>
Ngày hiện tại được tô màu sáng, để chọn
ngày kích chuột vào ngày cần chọn.
Chọn tháng Chọn năm bằng cách kích chuột vào <sub>mũi tên lên xuống</sub>
Ngày hiện tại được tô màu sáng, để chọn
ngày kích chuột vào ngày cần chọn.
Kích OK để hồn
thành
1. Kích chuột vào giờ hoặc phút
hoặc giây cần điều chỉnh
Kích OK để hồn
</div>
<span class='text_page_counter'>(76)</span><div class='page_container' data-page=76>
<i>Hình 5.3</i>
1. Kích chuột vào giờ hoặc phút
hoặc giây cần điều chỉnh
2. Kích chuột vào mũi tên
lên xuống để tăng hoặc
giảm giờ; phút hoặc giây đã
chọn ở bước 1.
2. Kích chuột vào mũi tên
lên xuống để tăng hoặc
giảm giờ; phút hoặc giây đã
chọn ở bước 1.
Kích vào mũi tên và chọn múi
giờ cho đúng với vị trí địa lý sử
dụng. Ví dụ ở Việt Nam phải
chọn là <i>(GMT +07:00) </i>
<i>Bangkok, HaNoi, Jakarta</i>
</div>
<span class='text_page_counter'>(77)</span><div class='page_container' data-page=77>
+ Kích đúp chuột vào biểu tượng để thiết lập các tùy chọn về ngôn
ngữ và các đặc tính của vùng. Vì đây là sản phẩm hệ điều hành Windows của
Microsoft nên để các thuộc tính này ở chế độ mặc định.
<b>Bài 5.3: Quản lý giao diện màn hình Desktop</b>
- Kích đúp chuột vào biểu tượng để thiết lập các tính năng quản lý giao
diện màn hình Desktop.
+ Chọn màn hình nền cho Desktop: Màn hình nền Desktop là các hình ảnh hiển
thị trên màn hình Desktop nhằm trang trí cho màn hình nền Desktop những hình
ảnh mà bạn ưa thích.
Xem trước màn hình nền Desktop
Chọn hình ảnh cho màn hình nền Desktop
Hoặc kích vào đây để chọn file ảnh trong máy
tính của bạn
</div>
<span class='text_page_counter'>(78)</span><div class='page_container' data-page=78>
<i>Hình 5.4</i>
+ Sử dụng Screen Saver cho màn hình rỗi: Màn hình rỗi là những ảnh động,
xuất hiện trên màn hình máy tính khi bạn khơng sử dụng máy tính trong một
khoảng thời gian nào đó.
Xem trước màn hình nền Desktop
Chọn hình ảnh cho màn hình nền Desktop
Hoặc kích vào đây để chọn file ảnh trong máy
tính của bạn
</div>
<span class='text_page_counter'>(79)</span><div class='page_container' data-page=79>
Xem trước kết quả màn hình rỗi
Xác định thời gian Windows rỗi sau
bao lâu thì xuất hiện màn hình rỗi
Nếu tích vào tính năng này thì để
chấm dứt màn hình rỗi cần nhập
đúng Password
Chọn chế độ tiết kiệm điện đối với
màn hình monitor
Chọn màn hình rỗi
Xem trước kết quả màn hình rỗi
Xác định thời gian Windows rỗi sau
bao lâu thì xuất hiện màn hình rỗi
Nếu tích vào tính năng này thì để
chấm dứt màn hình rỗi cần nhập
đúng Password
Chọn chế độ tiết kiệm điện đối với
màn hình monitor
</div>
<span class='text_page_counter'>(80)</span><div class='page_container' data-page=80>
<i>Hình 5.5</i>
+ Thay đổi màu sắc và kiểu dáng các cửa sổ Windows: Bạn đã làm việc quen
với cửa sổ chương trình Windows. Tất cả các cửa sổ Windows đều có chung một
màu sắc, hình dáng và font chữ trên đó. Trong Windows, bạn có thể thay đổi giao
diện của các cửa sổ theo ý muốn cách làm được chỉ ra trên hình 5.6.
<i>Hình 5.6</i>
Trong đó:
Windows and
Buttons
Cho phép bạn thay đổi kiểu hình dáng cửa sổ. Có hai lựa chọn:
+ Windows XP Style: Kiểu cửa sổ mới của Windows XP
</div>
<span class='text_page_counter'>(81)</span><div class='page_container' data-page=81>
(có trong Windows 98, 2000)
Color Scheme Cho phép chọn màu sắc xuất hiện trên đường viền của cửa sổ
Font Size Cho phép bạn chọn cỡ chữ xuất hiện trên cửa sổ Windows
Effects Kích chuột vào Effects sẽ xuất hiện hộp thoại Effect để thiết lập
các hiệu quả đối với cửa sổ Windows
Addvance Thiết lập các tùy chọn hiệu quả đối với Windows Classic Style
+ Điều chỉnh độ phân giải cho màn hình: Cần thiết phải điều chỉnh độ phân giải
để phù hợp với từng kích cỡ của màn hình máy tính.
0.
<i>Hình 5.7</i>
<b>Bài 5.4: Quản lý máy in và các thiết bị phần cứng khác</b>
- Quản lý máy in
Giữ chuột và kéo để chọn
độ phân giải thích hợp cho
màn hình
Kích apply để hồn thành.
Khi đó hộp thoại xác nhận
sự thay đổi xuất hiện. Kích
<b>Yes</b> để chấp nhận.
Giữ chuột và kéo để chọn
độ phân giải thích hợp cho
màn hình
Kích apply để hồn thành.
Khi đó hộp thoại xác nhận
sự thay đổi xuất hiện. Kích
</div>
<span class='text_page_counter'>(82)</span><div class='page_container' data-page=82>
+ Kích đúp chuột vào biểu tượng
+ Cửa sổ <b>Printers and Faxes</b> sẽ xuất hiện như trên hình 5.8.
<i>Hình 5.8</i>
+ Nếu máy tính đã cài đặt máy in thì trong cửa sổ <b>Printers and Faxes</b> sẽ có
biểu tượng máy in. Và muốn thiết lập các thơng số cho máy in, bạn kích phải chuột
vào biểu tượng máy in và chọn <b>Properties</b>.
+ Nếu máy tính chưa cài đặt máy in thì cửa sổ <b>Printers and Faxes</b> sẽ trống, khi
đó muốn in được bạn phải có máy in kết nối vào máy tính và thực hiện việc cài đặt
máy in.
- Quản lý chuột máy tính
+ Kích đúp chuột vào biểu tượng . Cửa sổ <b>Mouse Properties </b>sẽ xuất
hiện
+ Thiết lập chức năng của các nút bấm chuột bằng cách kích vào thẻ <b>buttons</b>
</div>
<span class='text_page_counter'>(83)</span><div class='page_container' data-page=83>
<i>Hình 5.9</i>
+ Chọn hình dáng chuột bằng cách kích vào thẻ <b>Pointers</b>
Lựa chọn này cho phép bạn đảo ngược lại chức
năng của nút trái chuột và nút phải chuột.
Giữ và kéo chuột để điều chỉnh tốc độ nhanh
chậm khi kích đúp chuột.
Kiểm tra tốc độ kích đúp chuột vừa thiết lập.
Lựa chọn này cho phép bạn kéo chuột mà
không phải giữ vào nút trái chuột.
Lựa chọn này cho phép bạn đảo ngược lại chức
năng của nút trái chuột và nút phải chuột.
Giữ và kéo chuột để điều chỉnh tốc độ nhanh
chậm khi kích đúp chuột.
</div>
<span class='text_page_counter'>(84)</span><div class='page_container' data-page=84>
<i>Hình 5.10</i>
+ Thiết lập các tùy chọn bằng cách cho chuột: kích vào thẻ <b>Pointer Options</b>:
hộp thoại sẽ xuất hiện như trên hình 5.11.
Kích vào mũi tên và lựa chọn các
hình dáng khác nhau cho chuột.
Các giải thích về các biểu tượng
chuột khác nhau
Kích vào mũi tên và lựa chọn các
hình dáng khác nhau cho chuột.
</div>
<span class='text_page_counter'>(85)</span><div class='page_container' data-page=85>
<i>Hình 5.11</i>
<b>Bài 5.5: Quản lý tài khoản người dùng</b>
Tương tự như các phiên bản trước, Windows XP là hệ điều hành hỗ trợ nhiều
người dùng. Mỗi người dùng cần có một tài khoản, bao gồm tên tài khoản (account)
và password (nếu cần). Sau khi cài đặt, theo mặc định sẽ có 2 tài khoản là
“Administrator” và “Guest”. (Tuy nhiên, “Guest” được đặt ở chế độ không hoạt
Giữ và kéo để lựa chọn tốc độ di chuyển
chuột
Lựa chọn này cho phép chuột tự động trỏ đến
nút mặc định trong các hộp thoại
Hiển thị các bước di chuyển chuột
Lựa chọn tốc độ thay đổi các bước di chưyển
Khơng tích vào tính năng để chuột ln xuất hiện
Tích vào tính năng này để dễ dàng tìm thấy con
trỏ
Giữ và kéo để lựa chọn tốc độ di chuyển
chuột
Lựa chọn này cho phép chuột tự động trỏ đến
nút mặc định trong các hộp thoại
Hiển thị các bước di chuyển chuột
</div>
<span class='text_page_counter'>(86)</span><div class='page_container' data-page=86>
động - Disabled). Số lượng tài khoản có thể tạo ra khơng hạn chế, tùy theo lượng
người sử dụng máy. Người dùng có thể tùy biến các thơng tin về hệ điều hành trong
tài khoản của mình mà không làm ảnh hưởng đến tài khoản của người khác. Thông
tin của từng tài khoản (bao gồm: giao diện, màu sắc của Windows, văn bản, danh
sách các trang web ưa thích ...) sẽ được lưu trong một thư mục con có tên trùng với
tên của tài khoản bên trong thư mục “Documents and Settings” trên ổ đĩa mà
Windows XP được cài đặt.
<i><b>Các kiểu tài khoản</b></i>
Trong Windows XP có hai loại tài khoản chính là “Computer Administrator” và
“Limited”. Thực tế đây là hai mức độ sử dụng máy khác nhau.
Một tài khoản “Limited” cho phép người chủ làm những việc sau:
- Thay đổi và loại bỏ password của chính mình.
- Thay đổi giao diện, màu sắc của hệ điều hành (theme and desktop settings).
- Xem thông tin trong các thư mục được chia sẻ (Shared Documents)
- Xem và sửa các thông tin do chính mình tạo ra.
Người chủ của một tài khoản “Computer Administrator” có thể làm tất cả
những điều trên và:
- Tạo, thay đổi hoặc xóa bỏ các tài khoản.
- Thực hiện những thay đổi mang tính hệ thống.
- Cài đặt tất cả các loại phần mềm và có thể xem mọi thơng tin ở trên máy.
Để làm việc với các tài khoản (tạo mới, thay đổi password, ảnh ...), ta vào
</div>
<span class='text_page_counter'>(87)</span><div class='page_container' data-page=87>
<i>Hình 5.12</i>
Truy nhập vào máy tính với tài khoản “Computer Administrator”, cửa sổ User
Account cho phép bạn thay đổi các thuộc tính của tài khoản, tạo một tài khoản mới.
Tạo một tài khoản mới
</div>
<span class='text_page_counter'>(88)</span><div class='page_container' data-page=88>
1. Nhập vào tên tài
khoản mới. Sau đó kích
chuột vào Next
2. Phân quyền cho người
chủ tài khoản
</div>
<span class='text_page_counter'>(89)</span><div class='page_container' data-page=89>
<i>Hình 5.13</i>
Như vậy trong cửa sổ User Account lúc này xuất hiện tài khoản người dùng bạn
vừa tạo (hình 5.14).
1. Nhập vào tên tài
khoản mới. Sau đó kích
chuột vào Next
2. Phân quyền cho người
chủ tài khoản
</div>
<span class='text_page_counter'>(90)</span><div class='page_container' data-page=90>
<i>Hình 5.14</i>
Thay đổi các thuộc tính của tài khoản người dùng
Kích chuột vào tên người dùng cần thay đổi thuộc tính trong cửa sổ User
Account
Cửa sổ User Account của người dùng cần thay đổi sẽ xuất hiện. Muốn thay đổi
thuộc tính nào, bạn kích chuột vào thuộc tính đó (xem hình 5.15).
<i>Hình 5.15</i>
</div>
<span class='text_page_counter'>(91)</span><div class='page_container' data-page=91>
<i>Hình 5.16</i>
</div>
<span class='text_page_counter'>(92)</span><div class='page_container' data-page=92>
Nhập mật khẩu cho
tài khoản
Nhập lại mật khẩu
cho tài khoản.
Kích chuột vào Creat
Password để tạo mật
khẩu đã nhập cho tài
khoản
Nhập mật khẩu cho
tài khoản
Nhập lại mật khẩu
cho tài khoản.
</div>
<span class='text_page_counter'>(93)</span><div class='page_container' data-page=93>
<i>Hình 5.17</i>
+ Thay đổi hình ảnh biểu tượng của tài khoản: kích chuột vào <i><b>Change the</b></i>
<i><b>picture, </b></i>hộp thoại sẽ xuất hiện như hình 5.18.
<i>Hình 5.18</i>
<b>+ </b>Thay đổi kiểu tài khoản: kích chuột vào <i><b>Change the account type.</b></i> Chọn kiểu
tài khoản mới và kích vào nút <b>Change a ccount type </b>để chấp nhận thay đổi.
Chọn một bức tranh bất kỳ
Kích chuột vào <i><b>Change </b></i>
<i><b>Picture</b></i> để chấp nhận bức
tranh đã chọn.
Chọn một bức tranh bất kỳ
</div>
<span class='text_page_counter'>(94)</span><div class='page_container' data-page=94>
+ Xóa tài khoản: kích chuột vào <i><b>Delete the account </b></i>, hộp thoại sẽ xuất hiện
như trên hình 5.19.
<i>Hình 5.19</i>
Xóa tài khoản đồng
thời xoá tất cả những
file mà tài khoản đó
tạo ra
Xóa tài khoản nhưng
vẫn giữ lại những
file mà tài khoản này
tạo ra.
Xóa tài khoản đồng
thời xố tất cả những
file mà tài khoản đó
tạo ra
</div>
<span class='text_page_counter'>(95)</span><div class='page_container' data-page=95>
<b>BÀI TẬP CHƯƠNG 5</b>
1. Thay đổi hình ảnh cho màn hình nền Desktop của máy tính và để ở định
dạng center.
2. Tạo Screen Saver là tên của bạn chạy trên màn hình khi khơng sử dụng máy
tính trong 2 phút.
3. Chỉnh thời gian, ngày tháng và múi giờ cho chính xác trên máy tính của bạn.
4. Điều chỉnh độ phân giải màn hình máy tính ở chế độ 1024x768 pixel. Sau đó
chuyển về chế độ 600x800 pixel
5. Thay đổi hình dáng chuột theo lựa chọn của bạn.
</div>
<span class='text_page_counter'>(96)</span><div class='page_container' data-page=96>
<b>Chương 6</b>
<b>TỐI ƯU HĨA HỆ THỐNG VÀ DUY TRÌ</b>
<b>HOẠT ĐỘNG CỦA MÁY TÍNH</b>
<b>Bài 6.1: Định dạng lại đĩa mềm (Format)</b>
Đĩa mềm là một công cụ lưu trữ dữ liệu tiện dụng và hiệu quả trong cơng việc
văn phịng. Nhưng đĩa mềm rất dễ bị lỗi trong quá trình sử dụng. Một trong những
cách khắc phục lỗi đối với đĩa mềm là bạn phải định dạng lại đĩa mềm (Format).
Sau khi định dạng, toàn bộ dữ liệu trong đĩa mềm sẽ bị xóa, đĩa mềm có một định
dạng mới. Dưới đây hướng dẫn các bước format đĩa mềm:
1. Đưa đĩa mềm cần định dạng vào ổ mềm
2. Kích đúp vào <b>My Computer </b>để mở thư mục <b>My Computer.</b>
3. Kích phải chuột vào biểu tượng của ổ đĩa mềm (ổ A), chọn <b>Format. </b>Hộp
thoại Format xuất hiện như hình 6.1với một vài lựa chọn.
Xố tồn bộ thơng tin trong đĩa mềm,
nhưng không quét những vùng bị lỗi
trên đĩa mềm.
Format ổ đĩa đồng thời nén các file và
thư mục. Tính năng chỉ hỗ trợ với ổ có
định dạng NTSF
</div>
<span class='text_page_counter'>(97)</span><div class='page_container' data-page=97>
<i>Hình 6.1</i>
4. Kích chuột vào <b>Start</b> để bắt đầu quá trình Format. Thời gian format đĩa mềm
thường mất hơn một phút. Khi format xong, hộp thoại Format Results xuất hiện với
các thông tin về việc format.
Nếu trong q trình hộp thoại <b>Format Results</b> thơng báo rằng đĩa mềm có một
số bytes trong cung từ bị lỗi, như vậy có nghĩa là đĩa mềm này đã hỏng sector, bạn
khơng nên dùng.
5. Kích vào <b>Close</b> để đóng hộp thoại Format Results, kích vào <b>Close</b> để đóng
cửa sổ Format.
<b>Bài 6.2: Sửa lỗi ổ đĩa</b>
Khi dùng quá lâu, lỗi bắt đầu xuất hiện ở ổ cứng máy tính, làm ảnh hưởng đến
hoạt động của máy tính. Tuy nhiên, hầu hết những lỗi ổ cứng là do những hao mòn
và hỏng hóc thơng thường nên cũng khơng q nghiêm trọng. Windows cung cấp
chương trình kiểm tra lỗi (Error-checking) cho phép xác định lỗi và sửa được những
lỗi này. Thực hiện việc kiểm tra và sửa lỗi ổ cứng như sau:
1. Mở thư mục <b>My Computer</b>
2. Kích phải chuột vào ổ đĩa cần kiểm tra và sửa lỗi, chọn <b>Properties</b>. Ví dụ
minh họa với ổ đĩa C.
Xố tồn bộ thơng tin trong đĩa mềm,
nhưng không quét những vùng bị lỗi
trên đĩa mềm.
Format ổ đĩa đồng thời nén các file và
thư mục. Tính năng chỉ hỗ trợ với ổ có
định dạng NTSF
</div>
<span class='text_page_counter'>(98)</span><div class='page_container' data-page=98>
3. Cửa sổ <b>Properties</b> sẽ xuất hiện như trên hình 6.2, chọn thẻ <b>Tool</b>
<i>Hình 6.2</i>
4. Kích chuột vào nút <b>Check now </b>để bắt đầu quá trình kiểm tra và sửa lỗi.
Hộp thoại <b>Check Disk </b>xuất hiện với hai tùy chọn
<i>Hình 6.3</i>
Lựa chọn này cho phép Windows tự động sửa lỗi nếu
gặp mà không cần hỏi ý kiến bạn. Nếu khơng tích vào
lựa chọn này, mỗi lần có lỗi lại xuất hiện cửa sổ thông
báo và hỏi lại.
Thực hiện kiểm tra lỗi các file và thư mục trong ổ đĩa đã
chọn và kiểm tra bề mặt ổ cứng cho các lỗi phần cứng.
Lựa chọn này cho phép Windows tự động sửa lỗi nếu
gặp mà khơng cần hỏi ý kiến bạn. Nếu khơng tích vào
lựa chọn này, mỗi lần có lỗi lại xuất hiện cửa sổ thông
báo và hỏi lại.
</div>
<span class='text_page_counter'>(99)</span><div class='page_container' data-page=99>
5. Kích vào <b>Start</b> để bắt đầu kiểm tra lỗi. Cần nhớ rằng trong q trình kiểm tra
lỗi, khơng có tệp hoặc thư mục nào thuộc ổ cứng được chọn kiểm tra đang mở. Tốt
nhất là bạn nên tắt mọi chương trình trong Windows.
6. Kích <b>OK </b>để đóng hộp thoại <b>Results</b> và kích <b>OK</b> để đóng cửa sổ <b>Properties.</b>
<b>Bài 6.3: Phân mảnh ổ cứng (Defragment)</b>
Thơng thường máy tính lưu trữ mỗi tệp vào cùng một vị trí trong ổ cứng. Tuy
nhiên, trong q trình sử dụng, ổ cứng có thể bị phân mảnh, nghĩa là thay vì lưu một
tệp vào cùng một vị trí trong ổ cứng thì nó lại lưu một tệp vào những vị trí cách
nhau trên ổ cứng, làm cho tệp đó bị phân mảnh. Kết quả là khi máy tính đọc tệp đó,
nó phải đọc tệp ở những vị trí khác nhau thay vì đọc tệp một vị trí cố định, do đó
làm chậm tốc độ đọc và xử lý của máy tính. Để tránh tình trạng này, Windows cung
cấp chương trình phân mảnh ổ đĩa (Defragmenting Disk). Chương trình này sẽ phân
tích và chuyển các tệp ở vị trí khác nhau về cùng một vị trí. Bạn nên thực hiện cơng
việc phân mảnh ổ cứng mỗi tháng một lần.
Cách thực hiện việc phân mảnh ổ cứng như sau:
1. Mở <b>My Computer</b>
2. Kích phải chuột vào ổ cứng bạn muốn thực hiện phân mảnh, chọn
<b>Properties</b>. Ví dụ minh họa cho ổ C.
</div>
<span class='text_page_counter'>(100)</span><div class='page_container' data-page=100>
<i>Hình 6.4</i>
4. Kích chuột vào nút <b>Defragment Now</b>. Cửa sổ <b>Disk Defragment </b>sẽ xuất
hiện
</div>
<span class='text_page_counter'>(101)</span><div class='page_container' data-page=101>
<i>Hình 6.5</i>
5. Kích chuột vào nút <b>Analyze. </b>Chương trình Defragment Disk sẽ phân tích ổ
đĩa được chọn và thơng báo tình trạng phân mảnh của ổ đĩa đó và đồng thời khuyên
bạn nên hoặc chưa cần thực hiện phân mảnh ổ đĩa.
<i>Hình 6.6</i>
6. Để thực hiện phân mảnh ổ đĩa, bạn kích chuột vào nút <b>Defragment. </b>Quá
trình phân mảnh ổ đĩa bắt đầu. Việc phân mảnh ổ đĩa thực hiện khá lâu, với ổ đĩa có
nhiều tệp phân mảnh thì việc phân mảnh có khi lên đến vài tiếng đồng hồ.
<i>Lưu ý</i>: Trong quá trình phân mảnh ổ đĩa, bạn nên đóng tất cả các ứng dụng chạy
Windows.
7. Khi việc phân mảnh ổ đĩa hồn thành, hộp thoại hồn thành sẽ xuất hiện.
Kích vào nút <b>Yes</b> để đóng chương trình Defragment Disk.
</div>
<span class='text_page_counter'>(102)</span><div class='page_container' data-page=102>
<i>Chú ý</i>: Nếu trong quá trình thực hiện phân mảnh ổ đĩa mà thông báo lỗi không
thể thực hiện với một tệp nào đó thì bạn nên chạy chương trình kiểm tra lỗi ở bài 2,
sau đó mới thực hiện phân mảnh ổ đĩa.
<b>Bài 6.4: Làm sạch ổ đĩa (Disk Cleanup)</b>
Sau một vài ngày làm việc, trên bàn làm việc của bạn chắc chắn sẽ xuất hiện
những giấy tờ nháp, khơng cịn cần thiết và bạn có thể bỏ đi khỏi bàn làm việc cho
sạch sẽ và không bừa bãi. Ổ cứng máy tính cũng vậy, sau một thời gian làm việc,
trong ổ cứng máy tính xuất hiện rất nhiều các tệp tạm, sinh ra khi sử dụng một ứng
dụng nào đó. Khi ứng dụng đó hồn thành, các tệp này khơng cần thiết nữa và có
thể xóa khỏi ổ cứng để giải phóng dung lượng nhớ. Chương trình Disk Cleanup sẽ
tìm và xóa các tệp đó cho bạn. Cách thực hiện như sau:
1. Mở <b>My Computer</b>
2. Kích phải chuột vào ổ cứng bạn muốn thực hiện làm sạch ổ cứng, chọn
<b>Properties</b>. Ví dụ minh hoạ cho ổ C
3. Cửa sổ <b>Properties</b> sẽ xuất hiện như hình 6.7, chọn thẻ <b>General</b>
</div>
<span class='text_page_counter'>(103)</span><div class='page_container' data-page=103>
4. Kích vào nút <b>Disk Cleanup. </b>Windows sẽ tìm trong ổ cứng đã chọn, xác định
có bao nhiêu tệp khơng cần thiết có thể xố bỏ và sẽ tiết kiệm được bao nhiêu dung
lượng khi xoá bỏ các tệp khơng cần thiết (hình 6.8).
<i>Hình 6.8</i>
5. Kích chuột vào <b>OK</b>. <b>Disk Cleanup</b> sẽ xoá những tệp đã chọn.
<b>Bài 5: Cài đặt và gỡ bỏ chương trình phần mềm</b>
Máy tính đem lại những tiện ích rất lớn là bởi những chương trình phần mềm
tiện ích cài đặt trong máy tính. Cách thực hiện cài đặt chương trình phần mềm tiện
ích như sau:
1. Bạn phải biết chắc chương trình cần cài đặt đã có trong ổ đĩa và biết rõ
đường dẫn chứa tệp cài đặt của phần mềm cần cài đặt. Nếu bạn cài phần mềm từ đĩa
CD thì phải đưa đĩa CD vào ổ CD-ROM.
2. Kích đúp vào biểu tượng trong Control Panel. Cửa
</div>
<span class='text_page_counter'>(104)</span><div class='page_container' data-page=104>
<i>Hình 6.9</i>
3. Kích chuột vào <b>Add New Programs </b>trên cửa sổ <b>Add or Remove</b>
<b>Programs</b>. Trình hướng dẫn cài đặt xuất hiện và bạn thực hiện theo chỉ dẫn.
</div>
<span class='text_page_counter'>(105)</span><div class='page_container' data-page=105>
<i>Hình 6.10</i>
Kích chuột
vào đây để
cài đặt
chương trình
mới
Kích vào nút Next để
tiếp tục
</div>
<span class='text_page_counter'>(106)</span><div class='page_container' data-page=106>
<i>Hình 6.11</i>
4. Khi đó tệp setup của chương trình cài đặt sẽ hướng dẫn các bước cài đặt của
chương trình đó theo trình hướng dẫn Wizard.
Hoặc bạn có thể cài đặt chương trình theo một cách đơn giản hơn. Đó là bạn
mở thư mục chứa tệp cài đặt, kích đúp chuột vào tệp cài đặt và thực hiện theo trình
hướng dẫn của tệp cài đặt.
Tất cả các chương trình khi được cài đặt trong máy tính đều xuất hiện trong cửa
sổ <b>Add or Remove Programs. </b>Muốn gỡ bỏ chương trình phần mềm nào, bạn chỉ
cần chọn chương trình đó trong cửa sổ <b>Add or Remove Programs</b> và kích chuột
vào <b>Remove. </b>Khi đó trình hướng dẫn gỡ bỏ xuất hiện và bạn thực hiện theo chỉ dẫn.
<b>Bài 6.6: Cài đặt font chữ cho máy tính</b>
Kích chuột vào nút
Browse để trỏ đến thư
mục chứa file cài đặt,
thông thường là các file
setup.exe
</div>
<span class='text_page_counter'>(107)</span><div class='page_container' data-page=107>
Do tiếng Việt sử dụng một số bộ mã khác nhau như ABC, VNI, …Do vậy để
đọc được các tài liệu sử dụng những bộ mã khác nhau, máy tính của bạn phải cài đặt
các font chữ tương ứng. Các cài đặt font thực hiện như sau:
1. Kích vào biểu tượng trong cửa sổ Control Panel. Cửa sổ <b>Fonts</b> sẽ
xuất hiện, khi đó bạn có thể biết được trong máy tính đã có những loại phơng chữ
nào.
2. Vào thực đơn <b>File </b><b> Install New Font</b>
<i>Hình 6.12</i>
3. Cửa sổ <b>Add Fonts</b> sẽ xuất hiện, thực hiện việc cài đặt thêm fonts như hướng
dẫn trên hình 6.13:
4. Danh sách các font sau khi
đọc sẽ được hiển thị
3. Kích vào OK để đọc các font
trong thư mục đã chỉ định.
5. Kích Select all nếu muốn cài
đặt tất cả các font có trong danh
sách
6. Kích OK để bắt đầu q trình
cài đặt
1. Chỉ ra ổ đĩa chứa các
font bạn định cài đặt
vào máy tính
</div>
<span class='text_page_counter'>(108)</span><div class='page_container' data-page=108>
<i>Hình 6.13</i>
<b>Bài 6.7: Cài đặt các phần mềm điều khiển thiết bị phần cứng</b>
Bất kỳ khi nào bạn lắp thêm một thiết bị phần cứng vào máy tính, để thiết bị đó
có thể hoạt động được thì Windows phải “nhận” ra và giao tiếp được với thiết bị
phần cứng đó. Phần mềm thực hiện cơng việc đó giữa thiết bị phần cứng và hệ điều
hành máy tính gọi là “driver”. Một trong những ưu điểm nổi trội của hệ điều hành
Windows XP là khả năng tự giao tiếp được thiết bị phần cứng vì trong đó đã tích
hợp sẵn driver, do vậy bạn khơng phải cài đặt driver. Tuy nhiên có những thiết bị
phần cứng, bạn phải cài đặt driver cho thiết bị đó thì máy tính mới có thể giao tiếp
được. Cách cài đặt driver cho phần cứng thực hiện như sau:
Bạn phải chắc rằng thiết bị phần cứng đã được nối vào máy tính. Và bạn cũng
phải biết đường dẫn chứa phần mềm driver cho thiết bị phần cứng cần cài đặt. Có
thể phần mềm driver này nằm ở một thư mục trong máy tính của bạn hoặc ở đĩa CD
và đĩa mềm (tùy theo mỗi thiết bị).
Sau đó kích phải chuột vào <b>My Computer</b>, chọn <b>Properties</b>; hoặc kích chuột
vào biểu tượng trong cửa sổ <b>Control Panel</b>
4. Danh sách các font sau khi
đọc sẽ được hiển thị
3. Kích vào OK để đọc các font
trong thư mục đã chỉ định.
5. Kích Select all nếu muốn cài
đặt tất cả các font có trong danh
sách
6. Kích OK để bắt đầu quá trình
cài đặt
1. Chỉ ra ổ đĩa chứa các
font bạn định cài đặt
vào máy tính
</div>
<span class='text_page_counter'>(109)</span><div class='page_container' data-page=109>
Cửa sổ <b>System Properties</b> sẽ xuất hiện như hình 6.14, chọn thẻ <b>Hardware</b>
<i>Hình 6.14</i>
Kích chuột vào nút <b>Add Hardware Wizard</b>. Trình hướng dẫn cài đặt driver
xuất hiện và bạn thực hiện các bước tiếp theo chỉ dẫn.
<b>Bài 6.8: Nâng cấp Windows sử dụng tính năng Update Windows</b>
Nếu máy tính của bạn có kết nối mạng Internet thì bạn có thể nâng cấp
Windows nhờ việc cập nhật các tệp hệ thống, các dirver phần cứng và các bản
service packs của nhà cung cấp. Để thực hiện việc cập nhật trên, bạn thực hiện theo
các bước sau:
- Vào <b>Start </b><sub></sub><b>All Programs </b><sub></sub><b> Windows Update</b>
- Trình duyệt <b>Internet Explorer</b> khởi động và kết nối đến trang Web
</div>
<span class='text_page_counter'>(110)</span><div class='page_container' data-page=110>
<i>Hình 6.15</i>
- Kích chuột vào Scan for updates. Chương trình Windows Update sẽ tìm kiếm
và liệt kê các bản update mà máy tính có thể cập nhật.
Kích vào
đây để xem
những bản
update cần
thiết cho
máy tính
</div>
<span class='text_page_counter'>(111)</span><div class='page_container' data-page=111>
<i>Hình 6.16</i>
- Kích chuột vào <b>Add</b> để chọn bản update cho máy tính.
- Sau khi chọn xong các bản update có thể có, kích chuột vào <b>Review and</b>
<b>Install updates</b> và kích chuột vào <b>Install Now</b> để bắt đầu q trình tải và cập nhật.
<b>Bài 6.9: Khơi phục hệ thống (System Restore)</b>
Kích chuột
vào đây để
chọn bảng
Update cho
máy tính
</div>
<span class='text_page_counter'>(112)</span><div class='page_container' data-page=112>
Máy tính có thể khơng hoạt động ổn định vì nhiều ngun nhân khác nhau. Tuy
nhiên, hầu hết các lý do đều liên quan đến sự mất mát hoặc hỏng hóc của các tệp hệ
thống. Windows XP có sẵn một tiện ích rất mạnh, có tên là “System Restore”, cho
phép người dùng trở lại thời điểm mà hệ thống đang trong tình trạng hoạt động ổn
định.
Để thực hiện được chức năng này bạn phải chắc rằng SYSTEM RESTORE
đang hoạt động. Kích hoạt tính năng này bằng cách vào <b>Start </b><sub></sub><b> All Programs </b>
<b>Accessories </b><sub></sub><b> System tool </b><sub></sub><b> System Restore.</b>
Khi đó, để khơi phục lại hệ thống, bạn thực hiện như sau:
- Vào <b>Start </b><sub></sub><b> All Program </b><sub></sub><b> Accessories </b><sub></sub><b> System tool </b><sub></sub><b> System Restore</b>
- Chọn <b>Create a restore point</b>: Đánh dấu ra thời điểm phục hồi
Kích chuột vào <b>Next </b>để tiếp tục:
<i>Hình 6.17</i>
- Gõ một tên tùy ý vào: <b>Restore point description</b> mục đích là để ta đánh dấu
thời điểm cần phục hồi
- Thực hiện xong bạn kích chuột vào nút <b>Home</b> để quay trở lại bảng <b>System </b>
<b>Restore</b> ban đầu
</div>
<span class='text_page_counter'>(113)</span><div class='page_container' data-page=113>
<i>Hình 6.18</i>
Bạn sẽ nhìn thấy thời điểm phục hồi mà bạn đã tạo phía trên có ghi rõ ngày giờ
của thời điểm đó. Kích chuột vào Next để bắt đầu công việc phục hồi hệ thống.
<i>Chú ý</i>: Trước khi phục hồi, bạn nên đóng hết tất cả các chương trình ứng dụng
lại và khi phục hồi bạn cũng khơng được kích hoạt bất kỳ chương trình nào khác.
<b>Bài 6.10: Tạo tệp phục hồi (Backup)</b>
Tính năng backup cho phép khơi phục lại các tệp dữ liệu khi hệ thống trục trặc.
<i>Lưu ý</i>: Để thực hiện được công việc này bạn phải đăng nhập với quyền
Administrator hoặc bạn phải là người sở hữu các tệp, thư mục muốn lưu trữ
(Backup).
Cách thực hiện như sau:
- Vào <b>Start </b><sub></sub><b> All Programs </b><sub></sub><b> Accessories </b><sub></sub><b> System tools </b><sub></sub><b> Backup, </b>sau đó chọn
<b>Next, </b>bảng <b>Backup or Restore winzard</b> sẽ xuất hiện như hình 6.19.
</div>
<span class='text_page_counter'>(114)</span><div class='page_container' data-page=114>
- Chọn <b>Back up files and settings</b>, kích chuột vào <b>Next</b> để tiếp tục
<i>Hình 6.20</i>
- Chọn các Item mà bạn muốn Backup trong <b>What to Back Up</b>, rồi kích chuột
vào <b>Next</b> để tiếp tục.
<i>Hình 6.21</i>
</div>
<span class='text_page_counter'>(115)</span><div class='page_container' data-page=115>
- Phần <b>Type a name for this backup</b> – đặt tên cho tệp Backup. Sau đó kích
chuột vào <b>Next.</b>
<b>- </b>Kíchchuột vào<b> Finish </b>để bắt đầu thực hiện công việc tạo tệp sao lưu.
Khi gặp sự cố với tệp hay thư mục này bạn muốn “bung” tệp BACKUP này trở
lại bạn làm như sau:
- Vào <b>Start </b><sub></sub><b> Program </b><sub></sub><b> Accessories </b><sub></sub><b> System tools </b><sub></sub><b> Backup </b><sub></sub><b> Next.</b>
- Trong bảng <b>Backup or Restore</b> chọn: <b>Restore files and settings</b>.
- Bạn chỉ ra nơi lưu tệp BACKUP, sau đó kích chuột vào <b>Next</b> để phục hồi.
<b>Bài 6.11: Tắt các ứng dụng bị treo</b>
Nếu một ứng dụng nào đó đang kích hoạt mà bị treo, bạn khơng thể can thiệp
bằng cách kích chuột hoặc bàn phím. Muốn sử dụng lại ứng dụng đó, bạn phải tắt
ứng dụng đó đi và khởi động lại. Cách khắc phục sự cố này thực hiện như sau:
Ấn đồng thời tổ hợp phím Ctrl + Alt + Delete.
Cửa sổ <b>Windows Task Manager</b> xuất hiện, bạn chọn thẻ <b>Applications</b>
Hiển thị tất cả các chương trình đang
chạy trong Windows. Nếu chương
trình nào có trạng thái (Status) là <b>Not</b>
<b>Responding </b>thì có nghĩa là chương
trình đó đang bị lỗi. Bạn kích chuột
vào chương trình bị lỗi cần tắt.
</div>
<span class='text_page_counter'>(116)</span><div class='page_container' data-page=116>
<i>Hình 6.22</i>
<b>BÀI TẬP CHƯƠNG 6</b>
1. Làm sạch ổ đĩa chứa hệ điều hành Windows trên máy tính của bạn.
2. Kiểm tra lỗi ổ cứng chứa hệ điều hành Windows trên máy tính của bạn.
3. Thực hiện phân mảnh ổ đĩa chứa hệ điều hành Windows trên máy tính của
bạn.
4. Cài bộ font ABC vào máy tính của bạn.
Hiển thị tất cả các chương trình đang
chạy trong Windows. Nếu chương
trình nào có trạng thái (Status) là <b>Not</b>
<b>Responding </b>thì có nghĩa là chương
trình đó đang bị lỗi. Bạn kích chuột
vào chương trình bị lỗi cần tắt.
</div>
<span class='text_page_counter'>(117)</span><div class='page_container' data-page=117>
<b>Chương 7</b>
<b>SỬ DỤNG MỘT SỐ CHƯƠNG TRÌNH ỨNG DỤNG</b>
<b>THƯỜNG GẶP</b>
Ngồi việc sử dụng thành thạo hệ điều hành, bạn cũng hay sử dụng một số phần
mềm ứng dụng phục vụ cơng việc văn phịng. Vì chúng hay được sử dụng nên
thường được đưa vào khởi động cùng hệ điều hành Windows. Việc sử dụng thành
thạo các chương trình phần mềm này sẽ giúp bạn khai thác tốt các ứng dụng của
công nghệ thông tin vào cơng việc văn phịng.
Chương này sẽ hướng dẫn cách sử dụng các ứng dụng thường gặp, đó là:
- Sử dụng tiếng Việt và phần mềm Vietkey2000;
- Nén tệp, thư mục và phần mềm Winzip;
- Virus máy tính.
<b>Bài 7.1: Sử dụng Font tiếng Việt trong máy tính và bộ gõ Vietkey</b>
Hệ điều hành Windows là sản phẩm của hãng Microsoft (Mỹ). Do vậy, việc sử
dụng bàn phím và nhập các dịng văn bản vào các chương trình ứng dụng máy tính
chỉ hỗ trợ cho ngơn ngữ tiếng Anh. Trong khi đó tại Việt Nam, ngơn ngữ tiếng Việt
với những đặc trưng của riêng nó, muốn thể hiện được tiếng Việt trên các chương
trình ứng dụng của Windows yêu cầu phải có một bộ mã để hiển thị tiếng Việt và
một bộ gõ để thể hiện các ký tự tiếng Việt. Có rất nhiều bộ mã và bộ gõ tiếng Việt
đã ra đời trước yêu cầu đó. Trong phạm vi giáo trình này sẽ giới thiệu bộ mã và bộ
gõ tiếng Việt được chuẩn hoá và hiện đang sử dụng phổ biến hiện nay, đó là bộ mã
Unicode và bộ gõ Vietkey 2000.
<b>1. Giới thiệu về bộ mã UNICODE</b>
</div>
<span class='text_page_counter'>(118)</span><div class='page_container' data-page=118>
nhỏ trong việc trao đổi thông tin dư liệu giữa các đơn vị với nhau, đồng thời cũng
gây nhiều trở ngại cho việc triển khai ứng dụng trên mạng Internet và mạng diện
rộng (WAN).
Ngày 24/9/2001, Bộ Khoa học Công nghệ và Môi trường đã ban hành tiêu
chuẩn Việt Nam: TCVN 6909:2001 dựa trên bảng mã Unicode và ISO 10646 cùng
với Quyết định số 72 của Thủ tướng Chính phủ về việc thống nhất sử dụng bảng mã
tiếng Việt trong khối cơ quan Nhà nước là những cơ sở pháp lý và điều kiện thuận
lợi cho việc thống nhất một bảng mã tiếng Việt duy nhất trong cả nước.
Ưu điểm chính của bộ mã tiếngViệt Unicode/TCVN 6909:2001:
- Có đầy đủ chữ hoa và chữ thường tiếng Việt.
- Cho phép tiếng Việt hội nhập với tất cả các ngôn ngữ chính khác trên thế giới.
- Khơng bị các lỗi mất chữ hoặc tranh chấp với các ký tự điều khiển.
Đảm bảo tính tuân thủ các tiêu chuẩn ISO 10646 và UNICODE, là những
chuẩn được áp dụng trong các công nghệ tiên tiến. Được các hãng cam kết hỗ trợ
trong các sản phẩm mới.
<b>2. Yêu cầu cho việc triển khai TCVN 6909:2001</b>
- Yêu cầu về thiết bị phần cứng
+ Máy tính từ 386 trở lên.
+ Bộ nhớ RAM: 16 MB (để có thể cài tối thiểu được Windows95 và Office 97).
+ Không gian đĩa cứng rỗi cho bộ gõ Vietkey: 150 KB, Font Unicode và bộ
font ABC, VNI: 10 MB, bộ Vietkey Office: 1 MB.
- Yêu cầu về phần mềm.
+ Hệ điều hành: Windows 95/98, Windows NT, Windows 2000, Windows XP,
Pocket PC 2002 hoặc Linux có kernel 2.0 trở lên.
+ Soạn thảo văn bản: Microsoft Office 97/2000/XP, Open Office.
+ Trình duyệt Web: Internet Explore 4.0 trở lên, Netscape 4.7 trở lên.
+ Thư tín điện tử: Outlook Express 5 trở lên, Netscape Mail 4.7 trở lên.
+ Cơ sở dữ liệu: MS Access 2000, SQL Server 6.5 trở lên, ORACLE ...
</div>
<span class='text_page_counter'>(119)</span><div class='page_container' data-page=119>
Bộ gõ Vietkey là bộ gõ được ra đời từ rất sớm, phiên bản 1.0 phát hành năm
1993. Vietkey là một trong những bộ gõ tiếng Việt 32-Bit đầu tiên và cũng là một
trong những bộ gõ đầu tiên được hỗ trợ Unicode. Bộ gõ Vietkey có nhiều tính năng
ưu việt như:
- Nhỏ gọn, chỉ cần tệp duy nhất.
- Chạy trên tất cả các môi trường Windows 32-Bit, bao gồm: Windows 95/98.
Windows NT, Windows 2000, Windows XP. Đối với MS Pocket PC cần phải có
phiên bản khác là Vietkey CE.
- Hỗ trợ gõ nhiều ngôn ngữ phổ thông: Việt, Nga, Anh, Pháp, Đức ...
- Hỗ trợ các bảng mã tiếng Việt phổ thông: ABC, VNI,... Unicode/TCVN
6909:2001. Riêng với Uncode, hỗ trợ các biểu diễn UTF-8, UCS2 (cho các mơi
trường Web), C-Style: Unicode cho mơi trường lập trình C, C++(giao diện của bỗ
gõ Vietkey như hình 7.1).
<i>Hình 7.1</i>
</div>
<span class='text_page_counter'>(120)</span><div class='page_container' data-page=120>
<i>Hình 7.2</i>
Có nhiều tính năng nâng cao: gõ tắt các từ mục không hạn chế, tự động chuyển
chế độ Anh – Việt với kiểu gõ Telex, cho phép gõ lặp dấu - khử dấu là tính năng
cũng do Vietkey Group cải tiến và đưa ra đầu tiên ở Việt Nam (1991).
</div>
<span class='text_page_counter'>(121)</span><div class='page_container' data-page=121>
<b>4. Quy tắc gõ tiếng Việt</b>
<i>Quy tắc chung:</i>
Các dấu mũ và dấu trăng ( ˘ ), dấu râu ( ’) phải gõ trực tiếp vào nguyên âm, dấu
(huyền, sắc, hỏi, ngã, nặng) có thể gõ trực tiếp hoặc sau nguyên âm cần bỏ dấu từ 1
đến 3 ký tự tức là có thể bỏ dấu Việt ngay tại nguyên âm hoặc tránh lỗi 1 từ có
nhiều dấu và với cách bỏ dấu tự động, dấu bao giờ cũng thống nhất do đó việc tìm
kiếm, sắp xếp tiếng Việt mới có thể thực hiện được.
Trong trường hợp gõ sai dấu có thể gõ ngay dấu khác khơng cần phải xố chữ
để gõ lại.
Các phím dấu chỉ có tác dụng theo ngữ cảnh tức là nếu khơng có ngun âm
nào trong vùng tác dụng thì nó vẫn hiển thị như trong chế độ tiếng Anh, ví dụ phím
“f” nếu đi sau chữ “a” thì sẽ thành chữ “à”, cịn nếu gõ riêng nó vẫn hiện chữ f,
tương tự như vậy trong kiểu gõ VNI, các phím số vẫn hiện lên là số nếu nó khơng đi
sau ngun âm có khả năng có dấu.
Với kiểu bỏ dấu tự động các phím dấu chỉ có tác dụng khi đằng sau nguyên âm
có dấu chỉ có những âm hợp lệ: <c, g, h, m, n, p, t>
<i>Quy tắc gõ tiếng Việt kiểu Telex</i>
Bảng dưới đây mô tả quy ước, ý nghĩa của các phím:
<b>Phím</b> <b>Tác động dấu</b>
f Huyền
s Sắc
r Hỏi
x Ngã
j Nặng
w Dấu trăng trong chữ ‘ă’, dấu móc trong các chữ ‘ơ’, ‘ư’.
Gõ phím ‘w’ đơn lẻ sẽ ra chữ ‘ư’
Z Khử dấu (xoá dấu) đã đặt
Aa Â
Aw Ă
Ee Ê
</div>
<span class='text_page_counter'>(122)</span><div class='page_container' data-page=122>
Dd Đ
Ow,] Ơ
W, Uw, [ Ư
<b>L p d uặ</b> <b>ấ</b>
:
<b>Phím</b> <b>Kết quả</b>
Ddd Dd
Ooo Oo
Eee Ee
[[ [
]] ]
Cặp chữ <b>ươ</b> rất hay gặp trong tiếng Việt, để gõ nhanh cặp chữ này có thể gõ 2
phím ][ gần nhau và theo chiều hướng vào tâm bàn phím nên đạt được tốc độ co do
giảm được một nửa số thao tác của các phím cách xa nhau uwow.
Ví dụ:
<b>Gõ dịng chữ</b> <b>Bằng dãy các phím</b>
Nước chảy đá mòn - Nwowcs chayr ddas monf
- N][cs chary ddas mofn
Thoòng - Thooongf
Đường - Dduwowngf
- D dwo wngf
- dD][ngf
Quy tắc gõ tiếng Việt kiểu VNI
Bảng dưới đây mô tả quy ước, ý nghĩa của các phím:
á à ả ã ạ â ơ ă đ
</div>
<span class='text_page_counter'>(123)</span><div class='page_container' data-page=123>
<b>Phím</b> <b>Tác động dấu</b>
<b>1</b> Sắc
<b>2</b> <i>Huyền</i>
<b>3</b> <i>Hỏi</i>
<b>4</b> <i>Ngã</i>
<b>5</b> <i>Nặng</i>
<b>6</b> <i>Dấu mũ của các chữ ‘a’, ’e’, và ‘ô’</i>
<b>7</b> <i>Dấu râu của chữ ‘ơ’ và ‘ư’</i>
<b>8</b> <i>Dấu trăng của chữ ‘ă’</i>
<b>d9</b> <i>đ</i>
<b>0</b> <i>Khử dấu (xố dấu)</i>
<i><b>Ví dụ</b><b>:</b></i>
<b>Gõ dịng chữ</b> <b>Bằng dãy các phím</b>
Nước chảy đá mòn - Nu7o71c cha3y d9al mo2n
- Nu7o7c1 chy3 d9al mon2
Thoòng - Thoong2
Đường - D9u7o7ng2
đã - d9a4
<b>5. Chuyển chế độ gõ tiếng Việt, tiếng Anh</b>
Có thể chuyển độ gõ tiếng <b>Việt</b> sang chế độ gõ tiếng Anh (hay Nga, Pháp, Đức)
bằng tổ hợp phím <b>ALT-Z. </b>Tổ hợp phím chuyển này có thể thay bằng tổ hợp phím
khác <b><Ctrl-Ctrl></b> hoặc <b><Ctrl-Shift> </b>trong mục <b>Tuỳ chọn (Option).</b> Thay đổi tổ
hợp phím chuyển chế độ nhằm tránh các phím tranh chấp trong một số phần mềm
chuyên dụng như Photoshop...
</div>
<span class='text_page_counter'>(124)</span><div class='page_container' data-page=124>
<b>Bài 7.2: Hướng dẫn sử dụng Winzip 8.0</b>
Winzip là một chương trình dùng trong cơng việc nén và giải nén các tệp hay
thư mục lớn để chúng có kích thước nhỏ hơn tiện cho việc truyền tải, di chuyển các
tệp hay các thư mục đó đi.
<b>1. Cài đặt Winzip 8.0</b>
- Trước tiên, ta mở thư mục chứa tệp cài đặt Winzip 8.0
<i>Hình 7.4</i>
- Trong thư mục chứa tệp cài đặt Winzip 8.0 ta chạy tệp <b>winzip80.exe</b> để tiến
hành cài đặt.
- Sau khi kích chuột vào tệp cài đặt, hộp thoại <b>Winzip 8.0 Setup </b>sẽ xuất hiện
như trên hình 7.5.
<i>Hình 7.5</i>
- Kích chuột vào nút <b>Setup</b> để tiếp tục.
</div>
<span class='text_page_counter'>(125)</span><div class='page_container' data-page=125>
<i>Hình 7.6</i>
- Bạn có thể thay đổi đường dẫn hoặc giữ nguyên đường dẫn mặc định và kích
OK.
- Hộp thoại <b>Winzip Setup </b>kế tiếp xuất hiện như trên hình 7.7.
<i>Hình 7.7</i>
- Kích tiếp vào nút <b>Next</b> để tiếp tục.
</div>
<span class='text_page_counter'>(126)</span><div class='page_container' data-page=126>
<i>Hình 7.8</i>
- Kích vào nút <b>View License Agreement</b> để xem thỏa thuận về bản quyền.
- Kích vào nút <b>Yes</b> để đồng ý và tiếp tục.
- Hộp thoại <b>Winzip Setup</b> xuất hiện (hình 7.9).
<i>Hình 7.9</i>
- Kích vào nút <b>Next </b>để tiếp tục.
</div>
<span class='text_page_counter'>(127)</span><div class='page_container' data-page=127>
<i>Hình 7.10</i>
- Chọn mục <b>Start with the WinZip Wizard</b> để bắt đầu chạy Winzip với cơng
cụ trình thơng minh.
- Chọn mục <b>Start with WinZip Classic </b>để bắt đầu chạy Winzip mà khơng sử
dụng cơng cụ trình thơng minh.
- Kích vào nút <b>Next </b>để tiếp tục.
- Hộp thoại <b>WinZip Setup </b>tiếp theo xuất hiện.
</div>
<span class='text_page_counter'>(128)</span><div class='page_container' data-page=128>
- Chọn <b>Express setup</b> rồi kích vào nút <b>Next.</b>
- Hộp thoại <b>WinZip Setup</b> tiếp theo xuất hiện.
<i>Hình 7.12</i>
- Kích vào nút <b>Associations...</b> để chọn các tệp sử dụng với WinZip.
- Hộp thoại <b>WinZip Associations</b> xuất hiện (hình 7.13).
</div>
<span class='text_page_counter'>(129)</span><div class='page_container' data-page=129>
- Đánh dấu check vào các tệp cần thiết mà bạn muốn.
- Kích vào nút <b>OK</b>.
- Hộp thoại <b>WinZip Setup</b> sẽ xuất hiện.
<i>Hình 7.14</i>
- Kích chuột vào nút <b>Finish</b> để hoàn thành việc cài đặt.
<b>2. Hướng dẫn cách sử dụng WinZip</b>
<i><b>a. Nén một hay nhiều tệp thành một tệp. zip </b></i>
- Khởi động chương trình WinZip bằng cách kích đúp chuột vào biểu tượng
trên màn hình Desktop.
- Để tạo 1 tệp nén .zip, kích chuột vào nút <b>New</b> trên thanh <b>Tools Bar</b>.
<i>Hình 7.15</i>
</div>
<span class='text_page_counter'>(130)</span><div class='page_container' data-page=130>
<i>Hình 7.16</i>
- Kích chuột vào <b>OK</b>.
- Hộp thoại <b>Add</b> xuất hiện, chọn các tệp cần nén (Giữ phím <b>Ctrl</b> để chọn từng
tệp, hoặc chọn tệp đầu tiên rồi giữ phím <b>Shift</b> chọn tiếp tệp cuối để chọn hết tất cả
tệp trong một thư mục).
</div>
<span class='text_page_counter'>(131)</span><div class='page_container' data-page=131>
- Kích vào nút <b>Password</b> để nhập Password để bảo mật tệp.
- Chọn <b>Save full path info</b> để lưu đầy đủ đường dẫn.
- Chọn <b>Compression</b> là <b>Maximum (slowest)</b> để nén tối đa nhưng chạy chậm
hơn; càng nén càng chạy chậm. Tùy bạn chọn có muốn nén hay khơng.
- Kích nút <b>Add</b> để nén.
<i><b>b. Giải nén một tệp nén</b></i>
- Trước hết kích vào nút <b>Open</b> trên thanh <b>Tools Bar</b>.
<i>Hình 7.18</i>
- Xuất hiện hộp thoại <b>Open Archive</b>, chọn tệp nén cần mở và kích vào nút
<b>Open</b>.
<i>Hình 7.19</i>
</div>
<span class='text_page_counter'>(132)</span><div class='page_container' data-page=132>
<i>Hình 7.20</i>
- Kích tiếp vào nút <b>Extract</b> để giải nén.
- Chọn thư mục để giải nén trong mục <b>Extract to</b>.
<i>Hình 7.21</i>
- Bạn có thể tạo thư mục mới bằng cách kích chuột vào nút <b>New Folder</b>
- Chọn <b>Overwrite existing files</b> để giải nén chồng lên những tệp đã có sẵn
- Chọn <b>Skip older files</b> để bỏ qua những tệp cũ
- Chọn <b>Selected files</b> để chỉ giải nén những tệp đã chọn.
- Chọn <b>All files</b> để giải nén tất cả các tệp có trong tệp nén.
- Chọn <b>Files</b> và đánh vào tên tệp cần giải nén.
</div>
<span class='text_page_counter'>(133)</span><div class='page_container' data-page=133>
<b>Bài 7.3: Virus và phần mềm diệt virus</b>
<b>1. Định nghĩa về virus</b>
- Là một tập hợp các chỉ dẫn;
- Được tạo ra một cách cố ý;
- Có khả năng tự nhân bản;
- Gây ra những tác động khơng mong muốn.
<b>2. Đặc điểm của virus máy tính</b>
- Khơng thể tồn tại độc lập mà phải dựa vào một ứng dụng nền nào đó;
- Tự nhân bản khi ứng dụng chủ được kích hoạt;
- Có một thời kỳ nằm chờ (giống như thời gian ủ bệnh), trong thời gian này
khơng gây ra hậu quả gì.
- Sau thời kỳ nằm chờ mới bắt đầu phát tác.
<b>3. Một số hình thức thể hiện của virus</b>
- Các ứng dụng trên máy bất ngờ hoặc từ từ chạy chậm lại.
- Những biến đổi không thể lý giải về dung lượng của các ứng dụng trong các
tệp có đi .EXE, .COM, .BAT, .SYS, .OVL.
- Máy tính có những biểu hiện bất thường, nhất là khi bạn đang chạy một
chương trình mà bình thường khơng có vấn đề gì.
- Một chương trình nào đó khơng thể cài chính xác dữ liệu từ đĩa nguồn.
<b>4. Những chương trình khơng phải là virus</b>
<i>- Bomb:</i> một chương trình độc lập giống như Trojan mà ảnh hưởng chỉ giới hạn
ở việc huỷ diệt một phần hệ thống (ứng dụng, dữ liệu) nhưng khơng giả dạng là một
chương trình khác khi chạy.
- <i>Lỗi lập trình (bug):</i> một chương trình chính thức khi mang lỗi logic có thể gây
thiệt hại bất ngờ cho hệ thống, mặc dù mọi trình tự thực hiện đều được tuân thủ
đúng.
</div>
<span class='text_page_counter'>(134)</span><div class='page_container' data-page=134>
<b>5. Một số động thái thông thường do virus gây ra</b>
Định dạng lại ổ cứng, phá huỷ dữ liệu (ví dụ như virus Dark Avenger).
- Gây ra những thay đổi bất thường trên các ký tự được gõ vào (virus Teatime).
- Cứ vài phút một lần, tung ra những thông điệp vô tác dụng (virus Stoned).
- Khiến máy tính hoạt động như thể màn hình hoặc ổ đĩa có trục trặc (virus
Jerusalem-B).
<b>6. Virus thường ẩn náu ở đâu?</b>
- Trong rãnh ghi của đĩa mềm. Đây là một chương trình nhỏ hoạt động mỗi khi
máy tính được khởi động. Chương trình này thường hiển thị trên màn hình thơng
điệp "Non-system disk or disk error" (khơng có đĩa hệ thống hoặc đĩa lỗi).
- Đính kèm trong bất cứ một chương trình nào: chia sẻ, tên miền công cộng
hoặc thương mại.
- Nhúng (embeded) trong tệp ẩn của hệ thống như IO.SYS và MSDOS.SYS
trên đĩa hoặc ổ đĩa khởi động.
- Vùng lưu trữ riêng trên ổ cứng.
<b>7. Virus phát tán như thế nào?</b>
- Thông qua việc kinh doanh, sao chép hoặc ăn cắp phần mềm trên đĩa mà
không rõ nguồn.
- Những nhân viên bán hàng đưa phần mềm vào giới thiệu trên máy của khách.
- Nhân viên bảo trì sử dụng đĩa chẩn đốn có virus trên máy của khách.
- Bảng thông báo (bulletin board) và nhóm người sử dụng chung. Ví dụ: loại #2
& #3 chiếm tới trên 80% tất cả số vụ lây nhiễm tại các địa chỉ doanh nghiệp. Loại
#1 chiếm phần lớn số còn lại. Loại #4 chỉ chiếm chưa đầy 5%.
<b>8. Khi nào virus kích hoạt?</b>
- Vào một số lần máy tính khởi động (ví dụ như virus Stoned, kích hoạt vào
máy tính theo chu kỳ 8 lần khởi động).
</div>
<span class='text_page_counter'>(135)</span><div class='page_container' data-page=135>
- Một ngày nhất định trong tuần (virus Sunday).
- Một ngày nhất định trong tháng (virus Thứ 6 ngày 13, Thứ 7 ngày 14).
- Tất cả các ngày, trừ một ngày cụ thể (virus Israeli hay Suriv03, không hoạt
động vào các thứ 6 ngày 13)
- Chỉ xảy ra đúng một ngày duy nhất (virus Century kích hoạt vào ngày
1/1/2000, viết số 0 lên tất cả những đĩa có kết nối, xoá dữ liệu, ứng dụng, thư mục,
bảng phân bổ tệp…).
- Chỉ hoạt động trong một chu kỳ nhất định sau khi lây nhiễm (virus Plastique
chỉ hoạt động trong 1 tuần).
- Kích hoạt ngay sau khi lây nhiễm vào một lượng tệp nhất định (virus MIX/1
kích hoạt sau khi lây vào 6 tệp).
- Kích hoạt sau một số lần gõ bàn phím nhất định (virus Devil's Dance kích
hoạt sau 2.000 lần người sử dụng gõ phím; đến lần thứ 5.000 sẽ phá hủy dữ liệu trên
đĩa cứng và in ra thơng điệp mang tên nó).
- Vào một khoảng thời gian nhất định trong ngày (virus Teatime chỉ hoạt động
từ 15h10 đến 15h13, và cứ sau 11 lần người sử dụng gõ phím nó lại phá hỏng một ít
dữ liệu).
- Kết hợp bất kỳ một số hoặc tất cả những kiểu trên cộng thêm với những yếu
tố khác mà bạn có thể tưởng tượng ra.
<b>9. Phân loại virus</b>
<i><b>a.</b></i> <i><b>Theo phương thức lây lan (vector)</b></i>
- Virus rãnh ghi khởi động: Không truyền qua hệ thống bảng tin BBS mà lây
lan qua đĩa mềm hoặc hộc băng từ (trường hợp thứ 2 thì hiếm). Sau khi xâm nhập,
virus nằm chờ ở bộ nhớ trong q trình khởi động nóng (warm boot) và lây nhiễm
vào rãnh ghi của tất cả những đĩa khác trong hệ thống, kể cả đĩa cứng và mềm.
- Virus chương trình: Có thể truyền đi nhờ qua các chương trình trên đĩa mềm,
trên BBS và trên mạng. Một số chỉ tấn công vào tệp command.com; số khác lại
không lây nhiễm vào đối tượng này để tránh bị phát hiện.
<i><b>b. Theo hệ điều hành</b></i>
</div>
<span class='text_page_counter'>(136)</span><div class='page_container' data-page=136>
- Amiga-DOS: Chỉ giới hạn với Commodore Amiga.
- Macintosh: Chỉ giới hạn với loại máy cùng tên. Cả Amiga và Macintosh
thường có một mơ hình sao chép kiểu DOS, trong đó có một số virus DOS có thể
hoạt động và phá hủy chúng.
- OS/2: Đến nay gần như không bị virus vì là hệ điều hành ít được sử dụng.
Hầu hết các loại virus DOS trở nên vô hại trên OS/2, mặc dù một số vẫn có thể tồn
tại vì OS/2 chạy được các ứng dụng DOS.
- Unix: Những virus này cũng rất hiếm. Tuy nhiên, một số vẫn có khả năng lây
sang PC chạy những bản sao Unix như XENIX.
- VMS, MVS...: (máy tính mini và máy tính lớn - minicomputers &
mainframes). Chỉ có một số ít virus loại này phát tán qua mạng.
<b>10. Danh sách 10 nhà cung cấp phần mềm diệt virus hàng đầu thế giới</b>
- Symantec
- Sophos
- Panda Software
- Network Associates
- MessageLabs
- Kaspersky Labs
- F-Secure
- Computer Associates
- Ikarus
</div>
<span class='text_page_counter'>(137)</span><div class='page_container' data-page=137>
<b>BÀI TẬP CHƯƠNG 7</b>
</div>
<span class='text_page_counter'>(138)</span><div class='page_container' data-page=138>
<b>CÁC CHƯƠNG TRÌNH ĐÀO TẠO</b>
<b>1- Các khóa đào tạo ngắn hạn:</b>
<b>TT Tên khoá học</b> <b>Thời lượng (buổi)</b>
1 Xây dựng và quản trị mạng LAN 10
2
Các hệ điều hành mạng
- WinNT
- Windows 2000 Advanced server
- Red Hat Linux
- Unix - Sun solaris
10
10
10
10
3 Quản trị mạng và các thiết bị mạng 10
4 Thiết lập và quản trị hệ thống mailserver 10
5 Thiết kế, xây dựng và quản trị Website 10
6 Các khoá đào tạo tin học theo yêu cầu Tùy chọn
<b>2- Các chương trình đào tạo trung hạn từ 5 đến 7 tháng</b>
<i>2.1- Tin học văn phòng chuyên nghiệp</i>
<i>2.2- Quản trị mạng chuyên nghiệp.</i>
</div>
<span class='text_page_counter'>(139)</span><div class='page_container' data-page=139>
TIN HỌC VĂN PHÒNG CHUYÊN NGHIỆP
HỌC PHẦN M2
<b>SỬ DỤNG HỆ ĐIỀU HÀNH VÀ QUẢN LÝ MÁY TÍNH</b>
<b>Chịu trách nhiệm xuất bản</b>
<b>LƯU ĐỨC VĂN</b>
Biên tập: TRẦN VŨ THƯỞNG
BÙI NGỌC KHOA
Chế bản:
Sửa bản in:
Trình bày bìa:
<b>NHÀ XUẤT BẢN BƯU ĐIỆN</b>
<b>Trụ sở</b>: 18 - Nguyễn Du, Hà Nội
Điện thoại: 04-9432438, 9431283 Fax: 04-9431285
E-mail:
</div>
<span class='text_page_counter'>(140)</span><div class='page_container' data-page=140>
In 500 cuốn, khổ 19 x 27 cm tại Công ty in Bưu điện
Số xuất bản: 39/382/XB - QLXB
</div>
<span class='text_page_counter'>(141)</span><div class='page_container' data-page=141></div>
<span class='text_page_counter'>(142)</span><div class='page_container' data-page=142></div>
<!--links-->