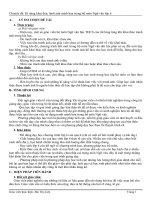Hoc Word 2007 Hinh anh minh hoa
Bạn đang xem bản rút gọn của tài liệu. Xem và tải ngay bản đầy đủ của tài liệu tại đây (3.08 MB, 59 trang )
<span class='text_page_counter'>(1)</span><div class='page_container' data-page=1>
<b>MS Word - Bài 1: Bắt đầu với Microsoft Word 2007</b>
<b>Microsoft Word 2007 là gì? Microsoft Word 2007 là một trong các chương trình của Microsoft </b>
<b>Office 2007. Bạn có thể sử dụng chương trình này để soạn thảo văn bản, trong đó có chứa nội dung, biểu </b>
đồ, hình vẽ cũng như soạn thảo thư, sổ ghi nhớ, tờ bướm quảng cáo,… Nếu bạn là người mới bắt đầu sử
dụng Word 2007, chúng tôi sẽ hướng dẫn bạn những kiến thức cơ bản và các tính năng liên quan đến
Word 2007.
<b>Màn hình Layout</b>
Hình 1: Screen Layout
<b>Các Menu</b>
Khi bạn bắt đầu tìm hiểu Word 2007, hãy chú ý một cách nhìn mới ở thanh menu. Có 3 tính năng mà bạn
nên nhớ khi làm việc trong Word 2007: Microsoft Office Button, Quick Access Toolbar, và Ribbon.
Những tính năng này chứa rất nhiều các chức năng giống như trong menu ở các phiên bản Word trước đó.
Các chức năng này được nói rõ ngay sau đây:
</div>
<span class='text_page_counter'>(2)</span><div class='page_container' data-page=2>
Hình 2: Microsoft Office Button
Microsoft Office Button thực thi nhiều chức năng giống như các chức năng trong thực đơn File của các
phiên bản Word trước đó. Nút này cho phép bạn tạo một tài liệu mới (<i>New</i>), mở một tài liệu đã tồn tại
(<i>Open</i>), lưu (<i>Save</i>) hay lưu với tên file (<i>Save as</i>), in ấn (<i>Print</i>), <i>Send</i> (qua email hay fax), xuất bản
(publish) hoặc <i>Close</i>.
<b>Ribbon</b>
Hình 3: Ribbon
</div>
<span class='text_page_counter'>(3)</span><div class='page_container' data-page=3>
Hình 4: Ví dụ các tính năng trong nhóm Paragraph
Mỗi tab chứa các công cụ sau:
<b>Home: Clipboard, Fonts, Paragraph, Styles, and Editing.</b>
<b>Insert: Pages, Tables, Illustrations, Links, Header & Footer, Text, and Symbols.</b>
<b>Page Layout: Themes, Page Setup, Page Background, Paragraph, Arrange.</b>
<b>References: Table of Contents, Footnote, Citation & Bibliography, Captions, Index, and Table of </b>
Authorities.
<b>Mailings: Create, Start Mail Merge, Write & Insert Fields, Preview Results, Finish.</b>
<b>Review: Proofing, Comments, Tracking, Changes, Compare, Protect.</b>
</div>
<span class='text_page_counter'>(4)</span><div class='page_container' data-page=4>
Hình 5: Quick Access Toolbar
Quick Access Toolbar là thanh công cụ tùy chỉnh chứa các lệnh mà bạn muốn sử dụng. Bạn có thể đặt
Quick Access toolbar ở phía trên hay dưới vùng Ribbon. Để thay đổi vị trí của Quick Access Toolbar,
kích vào mũi tên phía cuối thanh cơng cụ và chọn Show Below the Ribbon.
Hình 6: Thay đổi vị trí của Customize Quick Access
Toolbar
Bạn cũng có thể thêm các mục vào Quick Access toolbar. Kích phải vào bất kỳ mục nào trong Office
Button hoặc Ribbon và chọn Add to Quick Access Toolbar và một shortcut sẽ được thêm vào Quick
Access Toolbar.
</div>
<span class='text_page_counter'>(5)</span><div class='page_container' data-page=5>
<b>MS Word - Bài 2: Làm việc với Documents</b>
<b>Tạo một tài liệu mới</b>
<b>Quản Trị Mạng - Có một số cách để tạo tài liệu mới, mở các tài liệu đã tồn tại, hay lưu các tài liệu </b>
<b>trong Word:</b>
• Kích vào Microsoft Office Button và chọn New.
• Hoặc ấn tổ hợp phím Ctrl+N.
<i><b>Chú ý: Khi kích vào Microsoft Office Button và chọn New, bạn có nhiều sự lựa chọn</b></i>
về kiểu tài liệu có thể tạo. Nếu muốn bắt đầu từ một tài liệu trống, chọn Blank. Nếu
muốn bắt đầu từ một tài liệu mẫu, bạn có thể duyệt qua sự lựa chọn ở phía bên trái,
nhìn thấy các lựa chọn ở giữa màn hình và xem trước sự chọn lựa ở phía bên phải
màn hình.
Hình 1: Tạo một tài liệu mới từ Templates
<b>Mở một tài liệu có sẵn </b>
• Kích Microsoft Office Button và chọn Open.
• Hoặc nhấn tổ hợp phím Ctrl+O.
</div>
<span class='text_page_counter'>(6)</span><div class='page_container' data-page=6>
Hình 2: Mở một tài liệu có sẵn
<b>Lưu một tài liệu</b>
• Kích vào Microsoft Office Button và Chọn Save hoặc Save As (nếu bạn gửi tài liệu cho ai đó mà họ
khơng sử dụng Office 2007, bạn cần kích Office button và chọn Save As, sau đó chọn Word 97-2003
Document), hoặc
• Ấn tổ hợp phím Ctrl+S, hoặc
• Chọn biểu tượng Save trên Quick Access Toolbar.
Hình 3: Lưu tài liệu
<b>Đổi tên tài liệu </b>
</div>
<span class='text_page_counter'>(7)</span><div class='page_container' data-page=7>
• Kích vào Office Button và tìm file bạn muốn đổi tên.
• Kích phải vào tên tài liệu và chọn Rename từ menu shortcut.
• Nhập tên mới cho file và ấn phím ENTER.
Hình 4: Đổi tên tài liệu
<b>Làm việc trên nhiều tài liệu</b>
Một số tài liệu có thể được mở cùng một lúc nếu bạn nhập hay chỉnh sửa nhiều tài liệu. Tất cả các tài liệu
đã mở sẽ được liệt kê trong tab View trên Ribbon, khi bạn kích vào Switch Windows, tài liệu hiện thời
có một dấu tích phía bên trái tên file. Chọn tài liệu đã mở khác để xem nó.
Hình 5: Làm việc với nhiều tài liệu
<b>Xem tài liệu</b>
Có nhiều cách để xem tài liệu trong Word.
<b>• Print Layout: Đây là cách xem tài liệu giống như khi tài liệu được in. Nó bao gồm tất cả các bảng, nội </b>
dung, đồ thị và ảnh.
</div>
<span class='text_page_counter'>(8)</span><div class='page_container' data-page=8>
• Web Layout: Đây là cách xem tài liệu như tài liệu trên trình duyệt web.
• Outline: Đây là một dạng đường viền của tài liệu dưới dạng các dấu chấm ở đầu dịng.
• Draft: Cách xem này khơng hiển thị ảnh hay các bố cục, chỉ hiển thị nội dung.
Để xem một tài liệu ở nhiều dạng khác nhau, kích vào các biểu tượng xem tài liệu ở phía dưới bên phải
màn hình , hoặc:
• Kích tab View trên Ribbon.
• Chọn các cách xem tài liệu thích hợp trên vùng Document Views.
Hình 6: Các cách xem tài liệu Word
<b>Tắt một tài liệu </b>
Để tắt một tài liệu:
• Kích vào Office Button.
• Chọn Close.
<b>MS Word - Bài 3: Tùy chỉnh môi trường Word</b>
<b>Word 2007 cung cấp một vùng tùy chọn có thể tùy chỉnh mà cho phép bạn tạo tài liệu Word tốt </b>
<b>hơn. Để xem các tùy chọn cơ bản:</b>
</div>
<span class='text_page_counter'>(9)</span><div class='page_container' data-page=9>
Hình 1: Word Options
<b>Popular</b>
</div>
<span class='text_page_counter'>(10)</span><div class='page_container' data-page=10>
Hình 2: Tính năng Popular
<b>Display </b>
Tính năng này cho phép bạn chỉnh sửa nội dung tài liệu được hiển thị trên màn hình và được in. Bạn có
thể chọn để hiển thị hoặc ẩn phần tử trang.
Hình 3: Tính năng Display.
<b>Proofing </b>
</div>
<span class='text_page_counter'>(11)</span><div class='page_container' data-page=11>
Hình 4: Tính năng Proofing
<b>Save</b>
Tính năng này cho phép bạn xác định cách tài liệu được lưu. Bạn có thể xác định cách lưu tự động để thực
thi và nơi bạn lưu tài liệu.
</div>
<span class='text_page_counter'>(12)</span><div class='page_container' data-page=12>
<b>Advanced </b>
Tính năng này cho phép bạn xác định các tùy chọn cho việc chỉnh sửa, sao chép, dán, hiển thị, in và lưu
tài liệu.
Hình 6: Tính năng Advanced
<b>Customize </b>
</div>
<span class='text_page_counter'>(13)</span><div class='page_container' data-page=13>
Hình 7: Tính năng Customize.
<b>MS Word - Bài 4: Chỉnh sửa tài liệu Word</b>
<b>Để thực hiện việc chỉnh sửa tài liệu nhanh và thuận tiện hơn, chúng tôi xin giới thiệu trong phần </b>
<b>này một số thao tác cơ bản trong chỉnh sửa tài liệu như sao chép (copy), cắt (cut), dán (paste), ... </b>
cũng như các phím tắt cho các thao tác đó.
<b>Gõ và chèn văn bản</b>
Để gõ văn bản, chỉ cần bắt đầu đánh máy, văn bản sẽ xuất hiện nơi vị trí con trỏ nhấp nháy. Di chuyển
con trỏ bằng cách sử dụng các mũi tên trên bàn phím hoặc đưa chuột tới vị trí mong muốn và kích chuột
trái. Các phím tắt được liệt kê bên dưới đây cũng trợ giúp khi di chuyển qua văn bản của một tài liệu:
<b>Thao tác</b> <b>Phím tắt</b>
Đưa con trỏ về đầu dòng HOME
Đưa con trỏ về cuối dòng END
Đưa con trỏ về đầu tài liệu CTRL+HOME
Đưa con trỏ về cuối tài liệu CTRL+END
</div>
<span class='text_page_counter'>(14)</span><div class='page_container' data-page=14>
Để thay đổi bất kỳ thuộc tính nào của văn bản, đầu tiên phải bơi đen đoạn văn bản đó. Bơi đen văn bản
bằng cách kéo chuột từ vị trí muốn văn bản được đánh dấu cho tới vị trí kết thúc, hoặc giữ phím SHIFT
trên bàn phím trong khi sử dụng các mũi tên để bôi đen văn bản. Bảng sau chứa các phím tắt để giúp bạn
lựa chọn văn bản:
<b>Lựa chọn</b> <b> Phương pháp</b>
Tồn bộ từ Kích đúp chuột vào từ đó
Tồn đoạn văn bản Kích liên tiếp 3 lần vào đoạn văn bản
Lựa chọn một số từ hay một
số dịng
Kéo chuột qua các từ đó, hay giữ phím SHIFT trong khi sử dụng
các phím mũi tên
Tồn bộ tài liệu Chọn Editing / Select / Select All từ vùng Ribbon hoặc ấn tổ hợp
phím CTRL+A.
Bỏ chọn (bơi đen) văn bản bằng cách kích chuột vào mọi nơi phía bên ngồi vùng chọn hoặc ấn phím mũi
tên trên bàn phím.
<b>Chèn văn bản</b>
Văn bản có thể được chèn trong một tài liệu sử dụng các cách sau:
• Gõ văn bản: Đặt con trỏ vào nơi bạn muốn chèn thêm văn bản và bắt đầu gõ.
• Sao chép và dán văn bản: Đánh dấu văn bản muốn sao chép sau đó kích chuột phải và chọn Copy
(hoặc ấn tổ hợp phím Ctrl+C), rồi đặt con trỏ vào nơi bạn muốn dán văn bản trong tài liệu, sau đó kích
phải và chọn Paste (hoặc ấn tổ hợp phím Ctrl+V).
• Cắt và dán văn bản: Đánh dấu văn bản bạn muốn sao chép, sau dó kích chuột phải và chọn Cut (hoặc
ấn tổ hợp phím Ctrl+X), rồi đặt con trỏ vào nơi bạn muốn dán văn bản trong tài liệu, sau đó kích phải và
chọn Paste.
• Kéo văn bản: Đánh dấu văn bản bạn muốn di chuyển, kích chuột lên đoạn văn bản đó và kéo nó tới vị
trí mong muốn trong tài liệu.
</div>
<span class='text_page_counter'>(15)</span><div class='page_container' data-page=15>
<b>Sắp xếp lại các khối văn bản </b>
Để sắp xếp lại văn bản trong một tài liệu, bạn có thể sư dụng nhóm Clipboard trên tab Home của vùng
Ribbon.
Mỗi thao tác trong nhóm Clipboard đều có một hình ảnh trực quan:
• Di chuyển văn bản: Cắt và Dán hoặc kéo như đã nói phía trên.
• Sao chép văn bản: Copy và Paste như bên trên hoặc sử dụng nhóm Clipboard trên vùng Ribbon.
• Dán văn bản: Ấn tổ hợp phím Ctrl+V hoặc sử dụng nhóm Clipboard để Paste, Paste Special hoặc
<b>Paste as Hyperlink.</b>
<b>Xóa các khối văn bản </b>
Sử dụng phím BACKSPACE và DELETE trên bàn phím để xóa văn bản. Backspace sẽ xóa văn bản ở
phía bên trái con trỏ và Delete thì xóa văn bản ở phía bên phải con trỏ. Để xóa một vùng của văn bản,
chọn vùng đó bằng các cách ở trên và ấn phím DELETE.
<b>Tìm kiếm và thay thế văn bản</b>
</div>
<span class='text_page_counter'>(16)</span><div class='page_container' data-page=16>
• Kích Find trên nhóm Editing của vùng Ribbon.
• Để tìm và thay thế một từ hoặc cụm từ trong tài liệu, kích Replace trên nhóm Editing của Ribbon.
<b>Hồn tác lại các thay đổi </b>
Để hoàn tác lại các tháy đổi:
• Kích vào nút Undo trên Quick Access Toolbar hoặc ấn tổ hợp phím CTRL+Z.
<b>MS Word - Bài 5: Định dạng văn bản</b>
<b>Styles là một công cụ định dạng bao gồm font chữ, cỡ chữ, hiệu ứng (đậm, nghiêng, gạch chân, …), </b>
<b>màu sắc, … Hãy để ý tab Home trên vùng Ribbon, có một số nhóm sẽ sẽ giúp cho việc định dạng kiểu </b>
dáng tài liệu của bạn: Font, Paragraph, và Styles.
<b>Để thay đổi font chữ: </b>
• Kích vào mũi tên phía bên phải tên font và chọn kiểu bạn muốn.
</div>
<span class='text_page_counter'>(17)</span><div class='page_container' data-page=17>
<b>Để thay đổi kích thước font chữ: </b>
• Kích vào mũi tên phía bên cạnh kích thước font chữ và chọn cỡ chữ.
• Hoặc kích vào nút increase (tăng) hoặc decrease (giảm) cỡ chữ.
<b>Font Style và Hiệu ứng </b>
Font styles được xác định trước các tùy chọn định dạng mà được sử dụng để làm nổi bật văn bản. Chúng
bao gồm: Bold (đậm), Italic (nghiêng) và Underline (Gạch chân). Để xác định các hiệu ứng chữ:
• Bơi đen văn bản và kích vào Font Styles được hiển thị trên nhóm Font của vùng Ribbon, hoặc
• Bơi đen văn bản và kích phải để hiển thị công cụ font.
<b>Thay đổi màu chữ</b>
Để thay đổi màu sắc văn bản:
• Bơi đen văn bản và kích nút Colors trong nhóm Font trên vùng Ribbon, hoặc
• Bơi đen văn bản và kích phải, sau đó chọn cơng cụ colors.
• Lựa chọn màu sắc bằng cách kích vào mũi tên phía bên phải nút font color.
</div>
<span class='text_page_counter'>(18)</span><div class='page_container' data-page=18>
Làm nổi bật văn bản cho phép sử dụng để nhấn mạnh văn bản như mong muốn. Để thực hiện, ta làm như
sau:
• Bơi đen đoạn văn bản muốn áp dụng.
• Trong nhóm Font trên vùng Ribbon, kích chọn nút Highlight hoặc
• Bơi đen văn bản và kích phải, sau đó chọn cơng cụ higtlight.
• Để thay đổi màu sắc của đoạn nổi bật, kích vào mũi tên phía bên phải nút highlight và chọn màu bạn
thích.
<b>Sao chép định dạng </b>
Nếu bạn có văn bản đã định dạng và bạn muốn các phần khác trong tài liệu cũng có dịnh dạng giống như
vậy, bạn có thể sao chép định dạng. Để sao chép định dạng, thực hiện như sau:
• Bơi đen đoạn văn bản đã định dạng trước đó.
• Sao chép định dạng văn bản bằng cách kích vào nút Format Painter trên nhóm Clipboard của tab
Home.
• Áp dụng định dạng được sao chép bằng cách bôi đen đoạn văn bản mới và kích lên nó.
<b>Xóa bỏ định dạng </b>
Để xóa định dạng văn bản:
• Lựa chọn văn bản bạn muốn xóa định dạng.
</div>
<span class='text_page_counter'>(19)</span><div class='page_container' data-page=19>
<b>MS Word - Bài 6: Định dạng Paragraphs</b>
<b>Định dạng paragraphs cho phép bạn thay đổi cách nhìn trên tồn bộ tài liệu. Bạn có thể truy cập vào</b>
các cơng cụ của định dạng Paragraphs bằng cách kích tab Page Layout trên vùng Ribbon hoặc kích nhóm
<b>Paragraph trên tab Home. </b>
<b>Canh lề trong Paragraph </b>
Canh lề cho phép bạn thiết lập cách văn bản xuất hiện. Để thay đổi lề ta thực hiện như sau:
• Kích tab Home
• Chọn nút thích hợp cho việc canh lề trên nhóm Paragraph:
- Align Left (Ctrl+L): văn bản được canh lề sang mép bên trái.
</div>
<span class='text_page_counter'>(20)</span><div class='page_container' data-page=20>
- Align Right (Ctrl+R): Văn bản được canh lề sang mép bên phải.
- Justify (Ctrl+J): Văn bản được dàn dều cả hai bên trái và phải.
<b>Thụt lề đoạn </b>
Thụt lề đoạn cho phép bạn xác định văn bản trong một đoạn canh lề khác nhau. Có một số tùy chọn cho
việc thụt lề:
• First Line: Điều khiển đường biên bên trái cho dịng đầu tiên của đoạn.
• Hanging: Điều khiển đường biên trên trái với tất cả các dòng trong một đoạn ngoại trừ dịng đầu tiên.
• Left: Điều khiển đường biên bên trái với mọi dịng trong một đoạn.
• Right: Điều khiển đường biên bên phải với mọi dòng trong một đoạn.
Để thụt lề đoạn, bạn có thể thực hiện như sau:
• Kích nút Indent để điều khiển thụt lề.
• Kích nút Indent thêm vài lần để tăng kích thước thụt lề.
Hoặc:
• Kích vào hộp thoại trên nhóm Parggraph.
• Chọn thẻ Indents and Spacing.
</div>
<span class='text_page_counter'>(21)</span><div class='page_container' data-page=21>
<b>Thêm đường viền và hiệu ứng tơ bóng </b>
Bạn có thể thêm đường viền và tơ bóng cho các đoạn văn bản và toàn trang. Để tạo một đường viền bao
quanh một đoạn hoặc các đoạn, ta thực hiện như sau:
• Lựa chọn vùng văn bản nơi bạn muốn có đường viền hay hiệu ứng tơ bóng.
• Kích nút Borders trên nhóm Paragraph.
</div>
<span class='text_page_counter'>(22)</span><div class='page_container' data-page=22>
<b>Áp dụng các Styles </b>
Các Styles là một tập hợp các định dạng hiện hữu mà bạn có thể áp dụng cho văn bản. Để sử dụng Quick
Styles:
• Lựa chọn văn bản bạn muốn định dạng.
• Kích nút phía dưới cùng trên nhóm Styles của tab Home.
• Chọn style bạn muốn để áp dụng.
<b>Tạo các liên kết </b>
Tạo các liên kết trong một tài liệu word cho phép bạn đặt một URL mà người đọc có thể kích vào nó để
tới thăm một trang web. Đề chèn liên kết:
• Chọn tab Insert, kích nút Hyperlink trên nhóm Links.
</div>
<span class='text_page_counter'>(23)</span><div class='page_container' data-page=23>
<b>Thay đổi khoảng cách giữa các đoạn và dịng </b>
Bạn có thể thay đổi khoảng cách giữa các dòng và các đoạn bằng cách như sau:
• Lựa chọn đoạn hay các đoạn bạn muốn thay đổi.
• Trên tab Home, kích hộp thoại Paragraph.
• Chọn thẻ Indents and Spacing.
</div>
<span class='text_page_counter'>(24)</span><div class='page_container' data-page=24>
<b>MS Word - Bài 7: Styles</b>
<b>Sử dụng Styles trong Word sẽ cho phép bạn định dạng nhanh một tài liệu với một cách nhìn nhất </b>
<b>qn và chun nghiệp. Styles có thể được lưu để sử dụng trong nhiều tài liệu.</b>
<b>Áp dụng các Styles</b>
Có nhiều kiểu styles có sẵn trong Word mà bạn có thể sử dụng. Để xem các styles có sẵn, kích hộp thoại
Styles trên nhóm Styles trong tab Home. Để áp dụng một Styles:
• Lựa chọn đoạn văn bản muốn áp dụng.
• Kích vào hộp thoại Styles.
• Chọn Styles bạn muốn
<b>Tạo Styles mới </b>
Bạn có thể tạo Styles mới cho việc định dạng mà bạn sử dụng thường xuyên. Có hai cách để tạo Styles
mới: New Styles hoặc New Quick Styles.
<b>New styles</b>
</div>
<span class='text_page_counter'>(25)</span><div class='page_container' data-page=25>
• Hồn thành hộp thoại New Style.
</div>
<span class='text_page_counter'>(26)</span><div class='page_container' data-page=26>
<b>New Quick Style </b>
Để tạo một Style đơn giản:
• Đưa con trỏ vào bất kỳ nơi nào trong Style được chọn.
• Kích chọn hộp thoại Styles
</div>
<span class='text_page_counter'>(27)</span><div class='page_container' data-page=27>
<b>Style Inspector </b>
Để xác định Style của một phần cụ thể trong một tài liệu:
• Đưa con trỏ vào bất kỳ nơi nào trong văn bản mà bạn muốn giải thích Style.
• Chọn thực đơn Styles Drop Down.
</div>
<span class='text_page_counter'>(28)</span><div class='page_container' data-page=28>
<b>MS Word - Bài 8: Chèn bảng</b>
<b>Bảng được sử dụng để hiển thị dữ liệu trong một định dạng bảng</b>
<b>Tạo bảng</b>
Để tạo một bảng:
• Đặt con trỏ vào trang nơi bạn muốn tạo bảng
• Kích tab Insert trên vùng Ribbon.
• Kích vào nút Tables trên nhóm Tables. Bạn có thể tạo một bảng theo một trong 4 cách sau:
- Đánh dấu số dòng và cột
</div>
<span class='text_page_counter'>(29)</span><div class='page_container' data-page=29>
- Chọn vào Draw Table, tạo bảng bằng cách kích và nhập số dịng và cột
- Chọn Quick Tables và chọn bảng.
<b>Nhập dữ liệu trong một bảng </b>
Đặt con trỏ vào ô bạn muốn nhập thông tin. Và bắt đầu nhập
<b>Chỉnh sửa cấu trúc bảng và định dạng bảng</b>
Để chỉnh sửa cấu trúc của bảng:
• Kích vào bảng và bạn sẽ thấy có hai tab mới trên vùng Ribbon là: Design và Layout. Hai tab này dùng
để thiết kế và bố trí bảng.
</div>
<span class='text_page_counter'>(30)</span><div class='page_container' data-page=30>
• Table Styles
• Draw Borders
Để định dạng bảng, kích vào bảng và chọn tab Layout. Tab Layout này cho phép bạn thực hiện:
• Xem Gridlines và Các thuộc tính (có trên nhóm Table).
• Chèn dịng và cột (có trên nhóm Row & Columns).
• Xóa bảng, Dịng và cột (nhóm Rows & Columns).
• Trộn hoặc tách các ơ (có trên nhóm Merge).
• Tăng và giảm kích thước ơ (có trong nhóm Cell Size).
• Canh lề văn bản trong các ơ và thay đổi hướng văn bản (nhóm Alignment).
<b>MS Word - Bài 9: Graphics</b>
<b>Word 2007 cho phép bạn chèn các ký tự đặc biệt, ký hiệu, hình ảnh, hình minh họa và các hình mờ.</b>
</div>
<span class='text_page_counter'>(31)</span><div class='page_container' data-page=31>
Các ký tự đặc biệt như hệ thống chấm câu, cách khoảng, hoặc các ký tự đồ họa mà khơng có sẵn trên bàn
phím. Để chèn các ký hiệu và các ký tự đặc biệt:
• Đặt con trỏ vào nơi bạn muốn chèn ký hiệu
• Kích tab Insert trên vùng Ribbon
• Kích nút Symbol trên nhóm Symbols
• Chọn ký hiệu phù hợp.
<b>Cơng cụ tốn học </b>
Word 2007 cho phép bạn chèn các cơng thức tốn học. Để xem cơng cụ tốn học:
• Đặt con trỏ vào nơi bạn muốn chèn cơng thức tốn học
• Kích tab Insert trên vùng Ribbon
• Kích nút Equation trên nhóm Symbols
</div>
<span class='text_page_counter'>(32)</span><div class='page_container' data-page=32>
• Để chỉnh sửa cơng thức tốn học: Kích chọn cơng thức và tab Design sẽ xuất hiện trên vùng Ribbon
<b>Hình minh họa, ảnh và SmartArt </b>
Word 2007 cũng cho phép bạn chèn các minh họa và hình ảnh vào tài liệu. Để chèn các minh họa:
• Đặt con trỏ vào nơi bạn muốn chèn hình minh họa hay hình ảnh
• Kích tab Insert trên vùng Ribbon
• Kích nút Clip Art
</div>
<span class='text_page_counter'>(33)</span><div class='page_container' data-page=33>
Để chèn một hình ảnh:
• Đặt con trỏ vào nơi bạn muốn chèn
• Kích tab Insert trên vùng Ribbon
• Kích nút Picture
• Duyệt qua hình ảnh bạn muốn chèn và chọn ảnh.
• Kích Insert
<b>Smart Art là tập hợp các loại đồ họa bạn có thể sử dụng để tổ chức thông tin trong tài liệu. Để chèn </b>
SmartArt:
• Đặt con trỏ vào nơi bạn muốn chèn minh họa hay hình ảnh
• Kích tab Insert trên vùng Ribbon
• Kích nút SmartArt
• Kích vào SmartArt bạn muốn
</div>
<span class='text_page_counter'>(34)</span><div class='page_container' data-page=34>
<b>Kích thước đồ họa (hình ảnh)</b>
Tất cả hình vẽ có thể tăng hay giảm kích thước bằng cách kích vào ảnh và kích vào một góc của ảnh rồi
kéo để tăng hay giảm kích thước ảnh cho phù hợp.
<b>Hình mờ </b>
Một hình mờ là một ảnh trong suốt mà xuất hiện ngay sau văn bản trong tài liệu. Để chèn một hình mờ:
• Kích tab Page Layout trên vùng Ribbon
• Kích nút Watermark trong nhóm Page Background
</div>
<span class='text_page_counter'>(35)</span><div class='page_container' data-page=35>
<b>MS Word - Bài 10: Đọc và kiểm tra bản in thử cho tài liệu</b>
<b>Có nhiều tính năng trợ giúp bạn đọc và kiểm tra bản in thử cho tài liệu. Chúng bao gồm các công </b>
<b>cụ: Spelling and Grammar (cơng cụ kiểm tra chính tả và ngữ pháp), Thesaurus (từ đồng nghĩa), </b>
AutoCorrect (tự động chỉnh sửa), Default Dictionary (từ điển mặc định) và Word Count (công cụ đếm từ).
<b>Spelling and Grammar</b>
Để kiểm tra chính tả và ngữ pháp của một tài liệu:
• Đặt con trỏ vào đầu của tài liệu hoặc đầu của bất kỳ đoạn văn bản mà bạn muốn kiểm tra
• Kích tab Review trên vùng Ribbon
</div>
<span class='text_page_counter'>(36)</span><div class='page_container' data-page=36>
• Bất kỳ một lỗi nào sẽ hiển thị một hộp thoại cho phép bạn chọn một cách viết hay ngữ pháp thích hợp
hơn.
</div>
<span class='text_page_counter'>(37)</span><div class='page_container' data-page=37>
<b>Từ điển đồng nghĩa </b>
Từ điển đồng nghĩa cho phép bạn xem các từ đồng nghĩa. Để sử dụng từ điển đồng nghĩa:
• Kích tab Review trên vùng Ribbon
• Kích nút Thesaurus trên nhóm Proofing.
• Cơng cụ từ điển đồng nghĩa sẽ xuất hiện ở phía bên phải màn hình và bạn có thể xem các tùy chọn.
</div>
<span class='text_page_counter'>(38)</span><div class='page_container' data-page=38>
<b>Tùy chỉnh AutoCorrect </b>
Bạn có thể thiết lập cơng cụ AutoCorrect trong Word để giữ lại cho văn bản một số cách thức mà nó có.
Để tùy chỉnh AutoCorrect:
• Kích nút Microsoft Office
• Chọn nút Word Options
• Kích tab Proofing
• Và chọn nút Autocorrect Options
</div>
<span class='text_page_counter'>(39)</span><div class='page_container' data-page=39>
<b>Tạo một từ điển mặc định mới </b>
Thường thì bạn có các từ ngữ kỹ thuật chun mơn mà có thể khơng được cơng nhận bởi cơng cụ kiểm tra
chính tả và ngữ pháp trong Word. Do vậy mà bạn có thể tùy chỉnh từ điển để có những từ bạn muốn cho
vào.
• Kích nút Microsoft Office
• Kích nút Word Options
• Chọn tab Proofing
• Kích tab When Correcting Spelling
</div>
<span class='text_page_counter'>(40)</span><div class='page_container' data-page=40>
• Kích Edit Word List
• Nhập các từ có thể sử dụng của bạn mà khơng có trong từ điển hiện thời trong Word.
<b>Công cụ Word Count </b>
</div>
<span class='text_page_counter'>(41)</span><div class='page_container' data-page=41>
<b>MS Word - Bài 11: Định dạng trang</b>
<b>Bạn có thể định dạng trang cho tài liệu của bạn thêm phong phú: định dạng lề trang, màu sắc, chèn </b>
Header và Footer hay tạo cho mình một trang bìa riêng. Tất cả sẽ được trình bày trong bài dưới đây:
<b>Chỉnh sửa lề trang và định hướng trang</b>
Lề trang có thể được chỉnh sửa qua các bước sau:
• Kích tab Page Layout trên nhóm Ribbon
• Trên nhóm Page Setup, kích chọn Margins
• Kích Default Margin, hoặc
• Kích vào Custom Margins và hồn thành hộp thoại.
Để thay đổi hướng, kích thước hay cột của trang:
• Kích tab Page Layout trên nhóm Ribbon
</div>
<span class='text_page_counter'>(42)</span><div class='page_container' data-page=42>
<b>Áp dụng đường viền trang và màu sắc </b>
Đế áp dụng đường viền trang hay màu sắc:
• Kích tab Page Layout trên nhóm Ribbon.
• Trong nhóm Page Background, kích Page Colors và lựa chọn màu muốn áp dụng cho trang hoặc Page
<b>Borders và chọn đường viền thích hợp cho trang.</b>
<b>Chèn Header (đầu trang) và Footer (chân trang) </b>
Để chèn Header và Footer như đánh số trang, ngày tháng, hoặc tiêu đề. Nếu bạn muốn chèn thơng tin
trong phần Header (phía trên cùng của trang) hay trong phần Footer (phía dưới cùng của trang) thì:
• Kích tab Insert trên vùng Ribbon.
</div>
<span class='text_page_counter'>(43)</span><div class='page_container' data-page=43>
• Tab Header/Footer Design sẽ hiển thị trên nhóm Ribbon.
• Chọn thơng tin mà bạn muốn có trong header hay footer (ngày tháng, thời gian, số trang, …) hay nhập
thông tin bạn muốn vào header hoặc footer.
Sau khi đã chèn Header và Footer xong, bạn có thể kích vào nút Close Header and Footer trên nhóm
<b>Close. Lúc này bạn sẽ thấy tài liệu được chèn Header và Footer như mong muốn. </b>
</div>
<span class='text_page_counter'>(44)</span><div class='page_container' data-page=44>
• Kích tab Page Layout trên nhóm Ribbon
• Trong nhóm Page Setup, kích menu Breaks.
• Chọn Page Break.
<b>Chèn một Trang bìa </b>
Để chèn một trang bìa:
</div>
<span class='text_page_counter'>(45)</span><div class='page_container' data-page=45>
<b>Chèn một trang trống </b>
Để chèn một trang trống:
• Kích tab Insert trên nhóm Ribbon.
• Kích nút Blank Page trên nhóm Page.
<b>Bài 12: Tạo Macros</b>
</div>
<span class='text_page_counter'>(46)</span><div class='page_container' data-page=46>
<b>Ghi một Macro</b>
Để ghi một Macro:
• Kích tab View trên vùng Ribbon
• Kích vào mũi tên phía dưới Macros
• Chọn Record Macro, hộp thoại xuất hiện như sau:
• Nhập tên (khơng chứa dấu cách)
• Kích vào nơi bạn muốn gán cho một nút (trên Quick Access Toolbar) hay bàn phím (chuỗi các phím)
• Để gán Macro cho một nút trên Quick Access Toolbar:
- Kích Button
</div>
<span class='text_page_counter'>(47)</span><div class='page_container' data-page=47>
- Dưới lệnh chọn: Kích Macro mà bạn đang ghi
- Kích Add
- Kích OK để bắt đầu ghi Macro
- Thực thi các hành động bạn muốn được ghi trong Macro
- Kích Macros
- Kích vào Stop Recording Macros
• Để gán một nút Macro cho một phím tắt:
- Ở hơp thoại Record Macro, kích Keyboard
</div>
<span class='text_page_counter'>(48)</span><div class='page_container' data-page=48>
- Kích Close để bắt đầu ghi Macro
- Thực thi các hành động bạn muốn được ghi trong Macro
- Kích Macros
- Kích Stop Recording Macros
<b>Chạy Macro</b>
Chạy một Macro phụ thuộc vào nơi nó được thêm vào Quick Access Toolbar hay nếu nó được gán là một
phím tắt.
• Để chạy một Macro từ Quick Access Toolbar, kích vào biểu tượng Macro
</div>
<span class='text_page_counter'>(49)</span><div class='page_container' data-page=49>
<b>Bài 13: Tạo mục lục tự động</b>
<b>Cách dễ nhất để tạo mục lục tự động là tận dụng các Heading Styles mà bạn muốn gộp chúng trong</b>
<b>mục lục. Ví dụ: Có Heading 1, Heading 2, …tùy theo nội dung của tài liệu. Khi bạn thêm hoặc xóa bất kỳ</b>
Heading nào từ tài liệu, Word sẽ cập nhật vào mục lục tự động. Word cũng cập nhật số trang trong mục
lục khi thơng tin trong tài liệu được thêm hoặc xóa. Khi bạn tạo một mục lục tự động, điều đầu tiên bạn
nghĩ là đánh dấu các mục trong tài liệu. Mục lục được định dạng lựa vào các cấp độ của các Heading. Cấp
độ 1 sẽ bao gồm bất kỳ nội dung nào được định dạng với kiểu Heading 1.
Đánh dấu mục lục
Bạn có thể đánh dấu các mục trong mục lục tự động theo một trong hai cách sau: sử dụng các Heading
được xây dựng sẵn, hoặc đánh dấu các mục văn bản riêng.
Sử dụng các Heading Styles được cài sẵn:
• Lựa chọn nội dung bạn muốn định dạng thành Heading
• Kích tab Home
• Trong nhóm Styles, kích Heading 1 (hoặc chọn heading tùy ý)
• Nếu bạn khơng thấy Style bạn muốn, kích vào mũi tên để mở rộng Quick Styles Gallery
• Nếu style bạn muốn khơng xuất hiện, kích Save Selection as New Quick Style
Để đánh dấu các mục:
• Lựa chọn nội dung bạn muốn tạo Heading
• Kích tab References
</div>
<span class='text_page_counter'>(50)</span><div class='page_container' data-page=50>
Tạo mục lục tự động
Để tạo mục lục tự động
• Đặt con trỏ vào tài liệu nơi bạn muốn đặt mục lục tự động
• Kích Tab References
• Kích nút Table of Contents và chọn các mẫu mục lục có sẵn. Nếu khơng thích, bạn có thể kích vào
Insert Table of Contents và định dạng mục lục theo cách riêng của mình.
Cập nhật Table of contents
Nếu bạn thêm hoặc xóa các heading. Mục lục có thể được cập nhập bởi:
• Áp dụng các heading hoặc đánh dấu các mục như đã nói ở trên
</div>
<span class='text_page_counter'>(51)</span><div class='page_container' data-page=51>
Xóa mục lục tự động
Để xóa mục lục tự động:
• Kích tab Referencs trên nhóm Ribbon
• Kích Table of Contents
• Kích Remove Table of contents.
<b>Bài 14: Tạo Web Pages</b>
Các trang web đơn giản có thể được tạo trong Word bằng cách sử dụng tính năng Save As. Trong một tài
liệu web, bạn có thể chèn ảnh và các siêu liên kết. Để xem các tài liệu như một trang web:
• Kích tab View trên vùng Ribbon
• Kích nút Web Layout trong nhóm Document Views
Nhập nội dung
Để nhập nội dung văn bản vào tài liệu, đơn giản là bắt đầu gõ. Nếu bạn muốn điều chỉnh cách bố trí cho
trang và văn bản, bạn nên sử dụng bảng để định dạng trang đúng cách.
Hyperlinks (Siêu liên kết)
Các Hyperlink hay links cho phép người đọc kích vào văn bản và chuyển tới website khác. Để tạo một
hyperlink:
</div>
<span class='text_page_counter'>(52)</span><div class='page_container' data-page=52>
Lưu ở chế độ Web Pages
Để lưu một trang web:
• Kích nút Office Button
• Di chuyển con trỏ lên Save As
• Kích Other Formats
</div>
<span class='text_page_counter'>(53)</span><div class='page_container' data-page=53>
<b>Bài 15: Tạo số thứ tự tự động</b>
<b>Số thứ tự tự động cho phép bạn định dạng và tổ chức văn bản với các số, các bullet (dấu chấm </b>
<b>tròn), hay một đường viền.</b>
<b>Bulleted and Numbered</b>
Các danh sách Bullet có các dấu chấn trịn, danh sách các Number có các số và danh sách các Ountline
là sự phối hợp giữa các số và các chữ cái phụ thuộc vào sự tổ chức của danh sách.
Để thêm một thứ tự tự động vào văn bản có sẵn:
• Lựa chọn văn bản bạn muốn để tạo một thứ tự tự động
• Trong nhóm Paragraph trên tab Home, kích vào nút danh sách Bulleted hoặc Numbered
Để tạo một thứ tự tự động mới:
• Đặt con trỏ vào nơi bạn muốn chèn thứ tự tự động trong tài liệu
• Kích nút danh sách Bulleted hoặc Numbered
</div>
<span class='text_page_counter'>(54)</span><div class='page_container' data-page=54>
Số thứ tự tự động lồng là danh sách có một vài cấp độ. Để tạo một thứ tự tự động lồng:
• Tạo thứ tự tự động của bạn theo sự hướng dẫn phía trên
• Kích nút Increase Indent hay Decrease Indent
<b>Định dạng danh sách thứ tự tự động </b>
Hình ảnh chấm trịn và số có thể được thay đổi bằng cách sử dụng hộp thoại Bullets or Numbering.
• Lựa chọn toàn bộ thứ tự tự động để thay đổi tất cả các dấu chấm tròn hay số, hoặc đặt con trỏ lên một
dòng trong danh sách thứ tự tự động để thay đổi một Bullet
• Kích phải chuột
• Kích vào mũi tên bên cạnh danh sách Bulleter hay Numbered và chọn một Bullet hay Numbering khác.
<b>Bài 16: References and Citations</b>
<b>Word 2007 cung cấp một số công cụ rất tuyệt cho việc trích dẫn các nguồn, tạo thư mục và quản lý </b>
<b>các nguồn. Bước đầu tiên để tạo một danh sách tham chiếu và trích dẫn trong một tài liệu là chọn kiểu </b>
thích hợp mà bạn sẽ sử dụng để định dạng các trích dẫn và tham chiếu.
Style
Để chọn một kiểu xuất bản:
• Kích tab References trên nhóm Ribbon
</div>
<span class='text_page_counter'>(55)</span><div class='page_container' data-page=55>
Citation (trích dẫn)
Để chèn một trích dẫn trong phần văn bản của tài liệu
• Kích tab References trên nhóm Ribbon
• Kích nút Insert Citation trên nhóm Citations & Bibliography
• Nếu đây là một nguồn mới, kích Add New Source
• Nếu bạn đã có một nguồn, nó sẽ có trong danh sách và bạn chỉ cần kích chọn nó.
• Nếu bạn đang tạo một New Source, chọn Type of source (như book, article, ..)
• Hồn thành form Create Source
• Nếu bạn cần thêm các thơng tin, chỉ cần tích vào hộp chọn Show All Bibliography Fields
• Kích OK
Placeholder (Trình giữ chỗ)
Trình giữ chỗ có thể được sử dụng khi có một tham chiếu tới trích dẫn, nhưng khơng có tất cả các thơng
tin trên nguồn. Để chèn một Placeholder:
• Kích Insert Citation
</div>
<span class='text_page_counter'>(56)</span><div class='page_container' data-page=56>
Quản lý nguồn
Mỗi một lần hoàn thành một tài liệu nào đó, có thể bạn cần thêm hoặc xóa các nguồn, chỉnh sửa các
nguồn có sẵn hay hồn thành thơng tin cho Placeholders. Để quản lý nguồn:
• Kích tab References trên Ribbon
• Kích nút Manage Sources trên nhóm Citation & Bibliography
• Từ menu này, bạn có thể Thêm, Xóa và Chỉnh sửa nguồn (chú ý, bạn có thể xem trước nguồn trong
vùng phía dưới của cửa sổ.
<b>Bibliography </b>
Để thêm một Bibliography vào tài liệu:
• Đặt con trị vào tài liệu nơi bạn muốn thêm thư mục
• Kích tab References trên Ribbon
• Kích nút Bibliography trên nhóm Citations & Bibliography
</div>
<span class='text_page_counter'>(57)</span><div class='page_container' data-page=57>
<b>Chèn chú thích cuối trang </b>
Để chèn chú thích cuối trang:
• Kích tab References trên vùng Ribbon
• Kích Insert Footnote (hoặc Insert Endnote)
• Bắt đầu gõ chú thích.
<b>Bài 17: Cơng cụ Track Changes</b>
</div>
<span class='text_page_counter'>(58)</span><div class='page_container' data-page=58>
<b>Bắt đầu sử dụng Track changes </b>
Để theo dõi những thay đổi bạn sẽ áp dụng cho tài liệu, bạn phải kích vào biểu tượng Track Changes
(hoặc ấn tổ hợp phím Ctr+Shift+E)
Bắt đầu cơng cụ Tracking Changes:
• Kích tab Review trên Ribbon
• Kích Track Changes
• Thực hiện các thay đổi cho tài liệu của bạn và ngay lập tức bạn có thể nhìn thấy những thay đổi vừa thực
hiện.
<b>Xem tài liệu</b>
Có 4 cách để xem một tài liệu sau khi bạn thay đổi:
• Final Showing Markup: Đây là cách xem tài liệu với những thay đổi được hiển thị
• Final: Cách này cho thấy các tài liệu được thay đổi mà khơng hiển thị những thay đổi
• Original Showing Markup: Cho thấy tài liệu gốc cùng với những thay đổi được hiển thị
• Original: Cho thấy tài liệu gốc mà khơng có bất kỳ thay đổi nào.
</div>
<span class='text_page_counter'>(59)</span><div class='page_container' data-page=59>
Tính năng Show Markup cho phép bạn xem các mục khác nhau (như comments, formating, …) và chọn
xem các ý kiến của các tác giả khác nhau.
<b>Chấp nhận hoặc loại bỏ các thay đổi </b>
Khi bạn xem các thay đổi trong một tài liệu, bạn có thể chọn để chấp nhận hoặc không chấp nhận các thay
đổi. Điều này cho phép bạn xem xét lại tài liệu bằng cách những thay đổi nào có thể chấp nhận hoặc
không chấp nhận.
<b>Comments </b>
</div>
<!--links-->