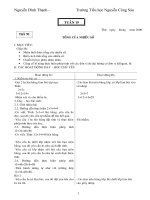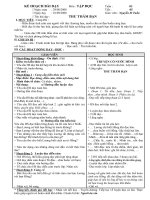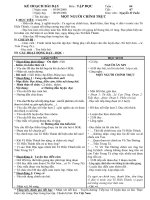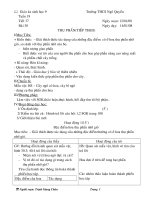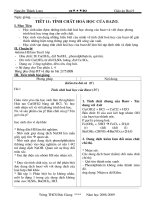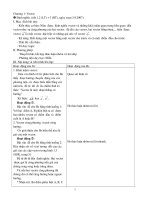Gián án Adobe captivate 2
Bạn đang xem bản rút gọn của tài liệu. Xem và tải ngay bản đầy đủ của tài liệu tại đây (50.98 KB, 5 trang )
1.Giới thiệu chung
MC là phần mềm chuyên dụng cho phép tạo ra cách thức tương tác
và mô phỏng dưới dạng file flash có thể tạo ra ứng dụng mô phỏng
ngay lập tức bằng cách ghi lại hoạt động trong bất cứ ứng dụng nào.
(dưới dạng video trực tiếp). Có thể tùy biến bổ sung các thành phần
như văn bản,tiếng động,film,hoạt hình flash…..
2.Tạo ra 1 đoạn film
• Chuẩn bị sẵn cho việc chuẩn bị ghi hình.
• Thiết lập lựa chọn ghi và các thông số cho các đoạn film sẽ xuất
bản.
• Ghi hình.
• Bổ sung các nhãn (caption),hình ảnh (image),âm thanh và các hình
ảnh động.
• Xem trước đoạn film.
• Xuất bản film.
2.2 Ghi hình
MC chia làm 2 loại dự án:
-Mô phỏng hoạt động của 1 phần mềm
-Mô phỏng các hoạt động của 1 kịch bản hoạt động
2.3 Các bước ghi lại 1 đọan film:
• MỞ chương tình muốn ghi lại các thao tác
• Mở Captivate
• Trên start page,mở Record as a new movie
• Chọn Application, bấm ok
• Trong hộp thoại Record windows chọn chương trình muốn ghi lại
thao tác.
• Ấn Record
• Một số tùy chọn: -Enable audio recording.
- Prinscreen
• Muốn kết thúc việc ghi hình,chọn End record.
3. Chỉnh sửa đoạn film
• Mở đoạn film cần chỉnh sửa
• Chọn menu file -> open -> tên đoạn film cần chỉnh sửa
• Chọn chế độ soạn thảo Edit
3.1. Chỉnh sửa chú giải bằng tiếng anh
-Mặc định captivate tự động đưa ra các chú giải bằng TA cho từng
hoạt động. Để chuyển chú giải từ TA sang TV làm theo:
• chọn menu file -> import/expor -> export movie caption and
close data.
-Toàn bộ chú giải sẽ được xuất ra 1 file word (.doc). File gồm 2
phần:
• Phần 1 chú giải bằng TA: muốn chuyển chú giải TA sang
TV thì mở chương trình gõ TV. Nhập chú giải phần TV vào phần
thứ 2.
• Phần 2: update text caption data sau đó lưu lại file word.
• Tiếp tục chọn menu file -> import/export -> import
caption -> close caption. Sau đó mở file .doc có chứa chú giải và
ấn nút open để kết thúc.
3.2. Xem trước 1 đoạn film
• Mở đoạn film muốn xem.
• Chọn chế độ soạn thảo Edit và ấn nút preview chọn kiểu xem
tương ứng. Có 5 kiểu xem:
-Play this slide (chỉ xem slide tạm thời)
-Movie (xem toàn bộ các slide dưới dạng video)
-From this slide (xem từ slide hiện tại cho đến slide kết
thúc)
-Next slide files (xem slide hiện tịa và 4 slide tiếp theo)
-From webrower (xem bằng trình duyệt)
3.3. Thay đổi kích thước
Mở đoạn film muốn xem -> chọn Edit. Trong menu project chọn
rezise project.
Trong mục size chọn nhập kích thước chiều rộng và chiều cao.
3.4. Một số thao tác khác
3.4.1. Nhập các slide của power point vào MC,gồm:
-Mở dự án có sẵn hoặc tạo dự án mới.
-Menu file -> import/export -> import Microsoft. Lựa chọn các
slide muốn nhập (cụm Ctrl+kích chuột trái) -> ok.
3.4.2. Để thêm âm thanh.
-Mở dự án có sẵn hoặc dự án mới
-Menu audio -> import.
3.4.3. Loại bỏ âm thanh,mở dự án dưới chế độ soạn thảo Edit.
Lựa chọn slide muốn loại bỏ âm thanh,ấn chuột vào biểu tượng
cái loa,chọn remove. Trong menu hiện ra pop-up hiện ra.
3.4.4. Xóa các slide trong dự án.
• Mở các dự án ở chế độ Edit -> story board
• Chọn slide cần xóa,ấn phím delete.
4. Tạo câu hỏi trắc nghiệm
• Có thể dùng Captive để tạo ra 1 đoạn film tương tác,ứng dụng
trong các bài giảng trực tuyến.
• Các chức năng có thể thực hiện:
-Tạo ra các câu hỏi. Ghi lại tất cả các câu trả lời từ các
thành phần tương tác với hệ thống.
-Tạo ra 1 file bảng kê để quản lý các captivate dễ hơn.
- Có 6 loại câu hỏi mà Captivate có thể tạo ra:
• Fill in the blank.
• Likert (câu hỏi sắc thái).
• Matching (câu hỏi ghép nối).
• Mutiple choice (Câu hỏi lựa chọn).
• Short answer (câu hỏi trả lời ngắn) .
• True/False (Đúng/Sai).
* Các bước tạo ra 1 câu hỏi ghép nối
• Mở 1 đoạn film
• Chọn 1 slide muốn chèn câu hỏi phía trước. VD: muốn chèn
trước slide 6 thì chọn slide 7
• Từ menu Insert,chọn Question Slide. Một hộp thoại được mở
ra -> Matching -> ok.
• Có thể use tiêu đề mặc định hoặc gõ tiêu đề trực tiếp vào
textbox. Tiêu đề sẽ hiển thị trên slide được thêm vào của
movie.
• Trong Question,nhập câu hỏi vào textbox,câu hỏi này sẽ hiển
thị trên slide. VD: ghép nối tên thành phố liệt kê ở cột 1 với
tên nước tương ứng ở cột 2.
• Trong Answer,click Add dưới mỗi column và nhập từ hoặc
cụm từ cần ghép nối. Nếu cần thiết có thể sử dụng Delete để
xóa từng câu trả lời hoặc dùng phím mũi tên để chỉnh thứ tự
trên dưới của các dòng trong cột.
• Để thiết lập các phép nối đúng,click vào 1 dòng trên 1
column,click vào dòng tương ứng trên column còn lại,ấn
Match (một đường thẳng sẽ được hình thành kết nối 2 dòng ở
2 cột). Nếu muốn sửa chữa lại các ghép nối,dùng Clear
Match.
• Trong Numbering,click vào pop-up menu để chọn viết hoa
hoặc viết thường hay đánh số.
• Lựa chọn tap Option.
• Trong Type,lựa chọn các câu hỏi sẽ được hiển thị.
• Trong If corect answer và If wrong answer,sử dụng pop-up
menu để định nghĩa các hành động khi câu trả lời là đúng hay
sai. Các hành động:
-If corect answer (nếu câu trả lời đúng).
• Jump to lựa chọn hành động muốn thực hiện hoặc điểm đến
(tức là 1 slide khác) khi người dùng chọn 1 câu trả lời đúng.
-Go to previous slide: đến slide tiếp theo
-Go to next slide: đến slide tiếp theo
-Jump to slide: nhảy tới slide bất kì trong movie
-Open URL or file: nhảy đến 1 đường dẫn cụ thể trên
internet hay 1 file nào đó trong máy tính. Ấn vào pop-up menu để
nhập đường dẫn.
-open other movie: Chạy 1 đoạn movie khác. Chọn trong
pop-up menu xem đoạn movie nào sẽ được chạy; chọn từ
Curent.Neư,Pảent và Top.
-Send email to: mở 1 chương trình quản lý email để gửi
email đi
-Execute Javacrip chạy…
• No action: sẽ chỉ hiển thị một thông báo nào đó cho người
dùng,không có hành động nào thực hiện.
• Go to next slide: Nếu trong Jump to,chọn Go to next slide thì
xác định slide tiếp theo ở đây.
• If wrong answer (Nếu trả lời sai):
-Allow user attempts: sử dụng mũi tên để chọn số lần người
dùng được trả lời (vì trả lời sai được trả lời lại) trước khi thực
hiện 1 hành động khác.
-Infini attempts: không giới hạn số lần trả lời
• Show error message: hiển thị thông báo khi trả lời sai
• Show retry message: hiển thị thông báo trả lời sai nhưng chỉ
trong trường hợp người dùng tiếp tục trả lời lại.
• Show incomplete message: thông báo khi người dùng chưa trả
lời đầy đủ.
• Các nút Clear,next,Back có thể được thêm vào để người dùng
dễ dàng đi qua các câu hỏi hoặc câu trả lời đã trả lời.
• Chọn tab Reporting để thay đổi các nội dung sau:
-Report answers: ghi lại điểm trong các câu trả lời
-Time limit: giới hạn thời gian người dùng để trả lời câu hỏi.
Thời gian định dạng Giờ:phút:giây.
• Ấn ok.