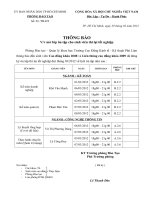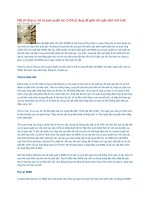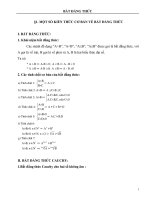Sách AutoCAD cơ bản 2007
Bạn đang xem bản rút gọn của tài liệu. Xem và tải ngay bản đầy đủ của tài liệu tại đây (4.27 MB, 53 trang )
AutoCAD Cơ bản
AutoCAD Cơ bản
ThS. Phạm Văn Hoàn
Credit by : Trần Thu Hiền
Phần I: AutoCAD cơ bản
CHƯƠNG I: CÁC THÀNH PHẦN CƠ BẢN CỦA AUTOCAD ................................ 4
1.
Tạo một bản vẽ mới ....................................................................................... 4
2.
Giao diện của AutoCAD 2007 ........................................................................ 4
3.
Vùng vẽ.......................................................................................................... 5
4.
Biểu tượng gốc tọa độ .................................................................................... 5
5.
Crosshairs ...................................................................................................... 5
6.
Menu và thanh công cụ .................................................................................. 5
7.
Command line và dynamic input .................................................................... 5
8.
Status Bar ....................................................................................................... 5
9.
Sử dụng giao diện........................................................................................... 5
10. Lưu một bản vẽ .............................................................................................. 5
CHƯƠNG II: MỞ MỘT BẢN VẼ .............................................................................. 6 1.
Tạo một bản vẽ và lưu vào thư viện Template ................................................ 6
2.
Làm việc với Template ................................................................................... 8
3.
Tạo một bản vẽ với các cài đặt mặc định ........................................................ 8
4.
Lưu bản vẽ dưới một tên khác ........................................................................ 8
CHƯƠNG III: SỬ DỤNG AUTOCAD ....................................................................... 9
1. Sử dụng menu ................................................................................................ 9
2. Sử dụng các shortcut menu ............................................................................. 9 3.
Sử dụng các thanh công cụ ToolBar ............................................................... 9
4. Sử dụng Tool palettes ....................................................................................10
5. Sử dụng DashBoard ......................................................................................11
6. Command line và Dynamic Input ..................................................................11
7. VD ................................................................................................................13
8. Repeating Command (Nhắc lại dòng lệnh) ....................................................13
9. VD: lệnh vẽ đường tròn .................................................................................14
10. Undo và Redo các lệnh ..................................................................................14
11. Using recent input .........................................................................................15
12. Sử dụng lệnh zoom trong quá trình vẽ ...........................................................15
13. Cách sử dụng Help tại dịng Command .........................................................15
14. Help trong Quick Start ..................................................................................16
15. Help trong AutoCAD ....................................................................................17
CHƯƠNG IV: CÁC HỆ TỌA ĐỘ .............................................................................18
1. Hệ tọa độ tuyệt đối ........................................................................................18 2. Hệ
tọa độ tương đối .......................................................................................18
3.
Hệ tọa độ cực ................................................................................................18
4.
Nhập tọa độ từ Dynamic Input Tooltip ..........................................................18
5.
Chế độ dò vết Polar Tracking (F10)...............................................................20
6.
Hướng dẫn dùng dò vết bắt điểm để vẽ hình. .................................................22 7.
7.
Cài đặt chế độ bắt điểm Snap ........................................................................22 8.
8.
Hiển thị tọa độ điểm theo hệ tọa độ ...............................................................24 9. Dùng
lưới Grid trong vẽ AutoCAD ...............................................................24
1
1
AutoCAD Cơ bản
AutoCAD Cơ bản
ThS. Phạm Văn Hoàn
Credit by : Trần Thu Hiền
10. Các chế độ bắt điểm Osnap ...........................................................................24 11.
Tìm tọa độ một điểm – Point Filter ................................................................25
12. Hỗ trợ vẽ dùng chế độ From Future ...............................................................25 1.
Lựa chọn kiểu đơn vị .....................................................................................27
2. Cài đặt đơn vị bản vẽ .....................................................................................27
3. Cách thức đo góc và đường thẳng định hướng ...............................................27
4. Drawing limit ................................................................................................27
5. Tỉ lệ bản vẽ ...................................................................................................28
6. Tạo một Title Block ......................................................................................28
7. System Variable ............................................................................................28
8. Sử dụng lệnh MVSETUP ..............................................................................28
9. Sử dụng Setup Wizards .................................................................................28
10. PHẦN II: AUTOCAD
2D ..........................................................................................29
CHƯƠNG VI: VẼ CÁC ĐỐI TƯỢNG LINE.............................................................29
1. Lệnh Line ......................................................................................................29 2.
2. Vẽ hình chữ nhật ...........................................................................................29
3. Vẽ Polygons ..................................................................................................30 4.
4. Vẽ Contruction Line ......................................................................................31
1. Vẽ đường tròn ...............................................................................................32
2. Vẽ cung tròn..................................................................................................34
3. Vẽ Elip ..........................................................................................................35
4. Các lựa chọn hiển thị điểm ............................................................................35
CHƯƠNG IX: CÁC LỆNH CHỈNH SỬA ĐỐI TƯỢNG ...........................................36
1. Lựa chọn đối tượng .......................................................................................36
2. Xóa đối tượng ...............................................................................................36 3.
Di chuyển đối tượng ......................................................................................36
4.
Copy đối tượng .............................................................................................36
5.
Xoay đối tượng .............................................................................................37
6.
Scale đối tượng .............................................................................................38 7
7.
. Sử dụng lệnh Change ....................................................................................38
8. Lệnh Select đối tượng ...................................................................................39
9. Lệnh Mirror...................................................................................................39 10.
Lệnh Array ....................................................................................................39
11. Lệnh Offset ...................................................................................................39
12. Lệnh Align ....................................................................................................39
13. Lệnh
Trim .....................................................................................................39
13. 14.
14.
15. Lệnh Extend ..................................................................................................39
15. Lệnh Break ....................................................................................................39
16. Lệnh Joint .....................................................................................................39
17. Lệnh Chamfer ..................................................................................39
2
2
AutoCAD Cơ bản
AutoCAD Cơ bản
ThS. Phạm Văn Hoàn
Credit by : Trần Thu Hiền
18Lệnh Fill .......................................................................................................39
19. Tạo đám mây ghi chú ....................................................................................39
20. Lệnh Group ...................................................................................................39
21. Customizing the selection process .................................................................39
Chương XI: Làm việc với Layer .................................................................................40
1.
Tạo một layer mới .........................................................................................40
2.
Các chế độ làm việc của layer .......................................................................40
3.
Gán các kiểu đường cho layer .......................................................................40
4.
Gán Lineweight cho layer ..........................................................................40
5.
5. Sử dụng các layer ..........................................................................................40
6.
Lưu thư viện layer .........................................................................................40
7.
Chỉnh sửa một layer ......................................................................................40
8.
Tìm kiếm theo layer ......................................................................................40
CHƯƠNG XI: TẠO CÁC KIỂU ĐO KÍCH THƯỚC ................................................41
CHƯƠNG XII: LÀM VIỆC VỚI TEXT ....................................................................42
1. Tạo một Single-Text......................................................................................42
2. Các kiểu Text ................................................................................................44 3.
Tạo một Multiline Text (MT) ........................................................................45
4. Tạo một bảng ................................................................................................46
5. Tạo một trường .............................................................................................50
6. Kiểm tra lỗi khi tạo Text ...............................................................................51
CHƯƠNG XXVI: QUẢN LÝ BẢN VẼ ...................... Error! Bookmark not defined.
1.
Design Center................................................. Error! Bookmark not defined.
2.
Làm việc với Sheet set ................................... Error! Bookmark not defined.
3
3
AutoCAD Cơ bản
AutoCAD Cơ bản
ThS. Phạm Văn Hoàn
Credit by : Trần Thu Hiền
CHƯƠNG I: CÁC THÀNH PHẦN CƠ BẢN CỦA AUTOCAD
1. Tạo một bản vẽ mới
Start All programs Autodesk Autocad 2007 AutoCAD 2007
Khi chúng ta mở một bản vẽ mới tên bản vẽ mặc định là Drawing1.dwg.
2. Giao diện của AutoCAD 2007
Draw toolbar
Standard toolbar
Menu Bar
Style Toolbar
Properties Toolbar
Layers toolbar
Modify toolbar
UCS icon: Điểm đánh dấu là gốc tọa độ, giống như khi chúng ta di chuyển một
tờ giấy có gốc tọa độ ở góc của tờ giấy. Crosshair, PickBox
Model tab và Layout tab
Command line
4
4
AutoCAD Cơ bản
AutoCAD Cơ bản
ThS. Phạm Văn Hoàn
Credit by : Trần Thu Hiền
Ln mặc định hiển thị là command:
Để có thể nhìn được nhiều dịng lệnh ta nhấn F2 để hiện (ẩn)
Để tắt dòng nhắc Command line là Ctrl + 9
Lưu ý: khi mới sử dụng AutoCAD thì việc sử dụng dịng nhắc command line là rất
cần thiết.
Lấy ví dụ:
Hướng dẫn cách vẽ một đường line bằng 4 cách:
- Chọn một điểm bất kỳ, click chuột trái
- Di chuyển chuột tới một điểm bất kỳ thấy các giá trị: độ dài, góc, tọa
độ trên dynamic input cũng thay đổi theo
- Click chọn điểm, lúc này dynamic hiện lên yêu cầu chọn điểm thứ
tiếp theo.
- Nhấn Enter để kết thúc lệnh, hoặc chuột phải chọn Enter. Status Bar
menu
Dùng để điều khiển các chức năng trạng thái:
Phím tắt
Tác dụng
Phím tắt
Tác dụng
F9
Snap
F7
Grid
F8
Orthor
F10
Polar
F3
Osnap
F11
Otrack
F6
Dynamic Ucs
F12
Dynamic
Input
Nút Screen Button
Muốn hiển thị màn hình rộng ra. Dùng trong trường hợp đã thông thạo tất cả các
lệnh CAD, màn hình lớn để dễ làm việc hơn.
3. Vùng vẽ
4. Biểu tượng gốc tọa độ
5. Crosshairs
6. Menu và thanh công cụ
7. Command line và dynamic input
8. Status Bar
9. Sử dụng giao diện
10. Lưu một bản vẽ
CHƯƠNG II: MỞ MỘT BẢN VẼ
AutoCAD cho phép chúng ta cài đặt cơ bản trên bản vẽ theo thói quen và lưu lại dưới
dạng thư viện template. Khi vẽ chúng ta chỉ việc mở file template này để tiết kiệm thời
gian cài đặt cơ bản.
1. Tạo một bản vẽ và lưu vào thư viện Template
Temlate là một dạng file đặc biệt, file này lưu lại tất cả các cài đặt của chúng ta,
khi chúng ta dùng chỉ việc mở lên và dùng lại. (Tiết kiệm thời gian) Cách 1:
5
5
AutoCAD Cơ bản
AutoCAD Cơ bản
ThS. Phạm Văn Hoàn
Credit by : Trần Thu Hiền
B1: Tạo một bản vẽ có các thiết lập mặc định cần thiết (layer, thẻ dim, text…) B2:
Đặt tên và lưu lại file vào thư mục Template trong cad (để dễ quản lý) hoặc một vị
trí bất kì dưới dạng đuôi dwt.
C:\Users\pvhdhxd\AppData\Local\Autodesk\AutoCAD2007\R17.0\enu\Te
mplate
B3: Gõ lệnh OP Template Setting Default Template File name for
QNEW mặc định là None)
Click chọn None Chọn nút Browse Tìm đường dẫn đến file bạn muốn mở
làm file mặc định.
6
6
AutoCAD Cơ bản
AutoCAD Cơ bản
ThS. Phạm Văn Hoàn
Credit by : Trần Thu Hiền
B4: Nhấn Open Apply để đồng ý thiết lập.
Kết quả: Nếu bạn gọi một file CAD mới thì tất cả các thiết lập của bạn đã sẵn sàng.
Cách 2: Dùng bản vẽ đã có sẵn copy và paste vào bản vẽ chúng ta đang cần vẽ
thì tất cả các dữ liệu của bản vẽ được paste vào sẽ được automatic thiết lập. Tuy
nhiên cách này không chuyên nghiệp bằng tạo ra file Template. Chú ý: trong
trường hợp khơng muốn dùng Template ta có thể chọn
File Open
Open with no Template – Imperial
Open with no Template – Metric
2. Làm việc với Template
3. Tạo một bản vẽ với các cài đặt mặc định
4. Lưu bản vẽ dưới một tên khác
7
7
AutoCAD Cơ bản
AutoCAD Cơ bản
ThS. Phạm Văn Hoàn
Credit by : Trần Thu Hiền
Khi chúng ta có phương án thiết kế, muốn làm thêm một phương án nữa dựa trên
chỉnh sửa phương án cũ, ta Save as dưới một tên khác, tránh lưu đè lên sẽ làm
mất đi những phần dữ liệu cũ nếu bị trùng tên.
8
8
AutoCAD Cơ bản
AutoCAD Cơ bản
ThS. Phạm Văn Hoàn
Credit by : Trần Thu Hiền
CHƯƠNG III: SỬ DỤNG AUTOCAD
1.
2.
Sử dụng menu
Menu có 3 tác dụng:
Thực thi một lệnh vẽ (ví dụ vẽ line)
Gọi tới một menu con
Hiển thị các hộp thoại cài đặt
Sử dụng các shortcut menu
Cách
sử dụng: nhấn chuột phải
3. Sử dụng các thanh công cụ ToolBar
Thanh công cụ là các lệnh hoặc chức năng cùng loại sẽ được nhóm lại với nhau
dưới dạng một thanh cơng cụ. Ví dụ thanh công cụ vẽ.
9
9
AutoCAD Cơ bản
AutoCAD Cơ bản
ThS. Phạm Văn Hoàn
Credit by : Trần Thu Hiền
Để làm hiển thị các thanh Toolbar ta click chuột phải vào vùng Menu và lựa
chọn các thanh công cụ cần thiết. Các thanh công cụ cần thiết thường có:
Thanh Layer: Dung trong q trình muốn quản lý bản vẽ theo layer
Thanh Style: Dùng để chọn các thẻ dim
Thanh Propertises
Thanh Dimention
4. Sử dụng Tool palettes
Tool Palettes là nhóm của nhiều thanh Tool bar lại dưới dạng một thanh Tool bar
tổng có nhiều thẻ tab, mỗi thẻ tab có chứa một Tool bar con trong đó.
10
10
AutoCAD Cơ bản
AutoCAD Cơ bản
ThS. Phạm Văn Hoàn
Credit by : Trần Thu Hiền
5. Sử dụng DashBoard
Đây là một điểm mới của AutoCAD 2007 mà các version khác khơng có.
DashBoard bao gồm các lệnh và các cài đặt được tích hợp trong một bảng.
Để hiển thị DashBoard các bạn vào Tools Palettes Dashboard
6. Command line và Dynamic Input
11
11
AutoCAD Cơ bản
AutoCAD Cơ bản
ThS. Phạm Văn Hoàn
Credit by : Trần Thu Hiền
Command line chia làm 2 phần:
- Phần 1: bên tay trái là phần lời nhắc (Promt)
- Phần 2: sau dấu “:” là phần người dùng nhập các giá trị hoặc lựa chọn Bạn
có thể cho ẩn hoặc hiện Command line bằng cách nhấn Ctrl + 9. Thông
thường khi đã vẽ thành thạo rồi người ta thường cho Command line ở phía
góc phải màn hình và thường chọn chế độ Auto hide.
Nhấn Ctrl và di chuyển cửa sổ Command line tới vị trí bạn muốn. Chọn
Propertise chọn chế độ Auto Hide
Dynamic Input
Dynamic Input hiển thị tất cả dữ liệu bạn nhập vào từ bàn phím, hiển thị các lời
nhắc, tọa độ tuyệt đối khi ta di chuyển chuột. Dynamic Input nằm ngay ở giao điểm
của hai sợi tóc. Việc quan sát trên màn hình tiện lợi hơn thay vì phải nhìn xuống
phía dưới dịng command line.
Mỗi lệnh trong AutoCAD mặc định đều được đặt tên khác nhau, chúng ta dùng
các lệnh đó để gọi lệnh như là một phím tắt, gọi lệnh bằng command line hoặc
Dynamic Input ln nhanh hơn nhiều so với việc chúng ta dùng lệnh trên menu
hoặc các thẻ Tool Palettes. Cách gợi nhớ các lệnh: Gõ chữ cái đầu tiên của
lệnh rồi nhấn Tab.
(Lấy ví dụ)
Nhất Enter để thực thi lệnh, kết thúc lệnh hoặc nhắc lại lệnh cũ
Nhấn mũi tên đi lên trên bàn phím để gợi nhớ các lệnh trước đó ta đã vẽ
Để làm hiện (ẩn) Dynamic Input nhấn F6
12
12
AutoCAD Cơ bản
AutoCAD Cơ bản
ThS. Phạm Văn Hoàn
Credit by : Trần Thu Hiền
Responding Command
Trong q trình vẽ cần có thơng tin về đối tượng vẽ cũng như cách vẽ, tương
ứng với số liệu vẽ và cách vẽ khác nhau chương trình sẽ có các dịng nhắc
người dùng nhập vào lựa chọn hoặc số liệu tương ứng, q trình đó gọi là
“responding command”.
Ví dụ để vẽ đường trịn ta có thể có các vẽ khác nhau như sau:
-Chọn tâm và nhập đường kính: Dữ liệu nhập vào sẽ là điểm tâm và giá trị
đường kính
-Vẽ đường trịn qua hai điểm: Cần nhập vào tọa độ 2 điểm.
Các lời nhắc cần chú ý
Specify a Point: Nhập vào một điểm, có thể nhập trực tiếp từ màn hình hoặc nhập
vào tọa độ trên dòng Command line.
Enter a value or text: Nhập vào một giá trị hoặc text
Select an object: Chọn một hoặc nhiều đối tượng. Trong trường hợp lệnh chọn
nhiều đối tượng ta có thể quét để chọn. Phân biệt việc quét chọn từ trên xuống
và từ dưới lên.
Choose an option: Chọn một trong các lựa chọn. Nhấn Enter để nhập vào giá trị mặc
định của lựa chọn.
7. VD
Trên thanh Menu chọn Draw Polyline (là dạng đường bao gồm cả Line và
Arc). Nhìn xuống phía dưới dịng Command line xuất hiện dịng nhắc:
Specify start point: (Chọn điểm thứ nhất)
Current line-width is 0.0000
Specify next point or [Arc/Halfwidth/Length/Undo/Width]: <Ortho on> (Chọn
điểm tiếp theo)
Specify next point or [Arc/Halfwidth/Length/Undo/Width]: H (lựa chọn
Halfwidth: một nửa bề rộng)
Specify starting half-width <0.2500>: 0.5 (Độ rộng của đoạn bắt đầu đường Polyline)
Specify ending half-width <0.5000>: 0.25 (Độ rộng của đoạn kết thúc đường Polyline)
Specify next point or [Arc/Halfwidth/Length/Undo/Width]: (Chọn điểm tiếp theo
hoặc chọn một trong các lựa chọn). Khi vẽ đoạn PL tiếp theo AutoCAD sẽ mặc
định độ rộng Halfwidth của lệnh PL đã được thực hiện phía trên. Nếu bạn muốn
thiết lập lại thì nhấn H, các thơng số của các lệnh khác hoàn toàn tương tự như
vậy.
13
13
AutoCAD Cơ bản
AutoCAD Cơ bản
ThS. Phạm Văn Hoàn
Credit by : Trần Thu Hiền
8. Repeating Command (Nhắc lại dòng lệnh) Khi bạn muốn sử dụng lại lệnh bạn vừa
sử dụng:
Cách 1: nhấn Enter
Cách 2: nhấn phím cách để sử dụng lại lệnh đó.
Cách 3: cài đặt nhấn phím phải chuột bằng cách
Tool Option (hoặc gõ lệnh OP) Chọn thẻ User Preferences Chọn nút Right-click
Customization
Trong tùy chọn Defaut Mode tích chọn Reapeat Last Command
Trong tùy chọn Edit Mode chọn Reapet Last Command Nhấn
Apply.
(Lấy ví dụ xóa liên tiếp các đối tượng)
Để hủy lệnh đang thi hành ta nhấn phím Esc.
9. VD: lệnh vẽ đường tròn
Từ Draw Center,Radius
14
14
AutoCAD Cơ bản
AutoCAD Cơ bản
ThS. Phạm Văn Hoàn
Credit by : Trần Thu Hiền
Command: _circle Specify center point for circle or [3P/2P/Ttr (tan tan radius)]:
(Chọn điểm tâm đường tròn)
Specify radius of circle or [Diameter] <10>:10 (Nhập vào bán kính đường trịn)
Nhấn Enter.
Nhấn Enter dòng nhắc vẽ đường tròn hiển thị lại. Nhấn phím mũi tên xuống để hiển
thị các lựa chọn cách vẽ.
10. Undo và Redo các lệnh
Thơng thường bạn có thể Undo mọi lệnh vẽ của mình nhưng có một số ngoại lệ
mà bạn không thể Undo được: lệnh in, lệnh save.
Để có thể Undo được lệnh vừa thi hành bạn có thể dùng nhấn vào hình mũi tên
xoay, tại đây có rất nhiều lệnh vẽ gần nhất được lưu lại, bạn có thể Undo một lệnh
trong số đó hoặc một số lệnh hoặc tất cả các lệnh. Các lệnh được hủy một cách tuần
tự và có sắp xếp.
Nếu chọn hủy tất cả các lệnh
sẽ hiển thị thông báo:
Everything has been undone
Để undo lần lượt từng lệnh vừa thi hành bạn nhấn Crtl + Z;
Muốn thực
hiện lệnh vừa undo nhấn Ctrl +; Y
Thực hiện Redo nhiều lệnh cùng
một lúc nhấn mũi tên trên thanh Standard Toolbar Các lựa
chọn lệnh Undo
11. Using recent input
Sử dụng các giá trị nhập vào nhiều lần trong trường hợp bạn cần vẽ các đối tượng
giống nhau nhưng các giá trị tùy biến khác nhau thì có thể click chuột phải
Recent Input để hiển thị list các giá trị.
15
15
AutoCAD Cơ bản
AutoCAD Cơ bản
ThS. Phạm Văn Hoàn
Credit by : Trần Thu Hiền
12. Sử dụng lệnh zoom trong quá trình vẽ
Trong q trình vẽ để vẽ (bắt điểm) được chính xác ta có thể sử dụng lệnh zoom trong
khi đang sử dụng một lệnh vẽ khác. Cách dùng: ta sử dụng dấu móc trên.
VD: mở ví dụ Transparent
Dấu ‘ là dấu hiệu quy định lệnh được thực hiện trong khi đang thực hiện lệnh
khác.
Câu hiển thị trong dòng nhắc command line có dạng >> mục đích để phân biệt với
câu lệnh gốc.
Khi hồn thành xong lệnh Transparent thì sẽ có dịng thơng báo.
13. Cách sử dụng Help tại dịng Command
Muốn tìm hiểu về lệnh nào ta gõ lệnh đó vào dịng command line, nhấn Enter,
sau đó nhấn F1 để đến phần Help của lệnh đó. VD: Gõ lệnh Stretch vào dòng
Command
16
16
AutoCAD Cơ bản
AutoCAD Cơ bản
ThS. Phạm Văn Hoàn
Credit by : Trần Thu Hiền
14. Help trong Quick Start
15. Help trong AutoCAD
17
17
AutoCAD Cơ bản
AutoCAD Cơ bản
ThS. Phạm Văn Hoàn
Credit by : Trần Thu Hiền
Tab Contents: Bao gồm nội dung cuốn sách được sắp xếp theo chủ đề và có trình
tự
• Tab Concept: Mơ tả nội dung các lệnh.
• Tab Procedures: Chức năng con của các lệnh.
• Command: Lệnh nhập vào dịng Command. Tab Index: bao gồm các chủ
đề liên quan Tab Seach: tìm kiếm các lệnh.
CHƯƠNG IV: CÁC HỆ TỌA ĐỘ
1. Hệ tọa độ tuyệt đối
Hệ tọa độ tuyệt đối lấy gốc tọa độ làm chuẩn, mọi điểm trong mặt phẳng tọa độ đều
được tham chiều theo gốc tọa độ này. Hệ tọa độ tuyệt đối dùng hệ tọa độ Descartes
mà các bạn đã biết trước đây.
Đơn vị vẽ
Đơn vị vẽ trong AutoCAD có thể là các đơn vị chuẩn thế giới. Trong bản vẽ kỹ
thuật thông thường chọn mm. Trên thực tế các bạn thường vẽ mà không để ý đến
đơn vị mà các bạn sử dụng, vì khi vẽ thì máy hiểu là đơn vị vẽ, chỉ khi nào cần in
ấn thì việc chọn đơn vị mới thực sự cần thiết.
18
18
AutoCAD Cơ bản
AutoCAD Cơ bản
ThS. Phạm Văn Hoàn
Credit by : Trần Thu Hiền
Hình 4.1 2.
Hệ tọa độ tương đối
Tọa độ tương đối tham chiếu theo một điểm bất kỳ nào đó, lấy điểm đó làm gốc
tọa độ để tham chiếu tạm thời.
3. Hệ tọa độ cực
Chú ý: Trong quá trình vẽ chúng ta có thể cài đặt các chế độ tọa độ mặc định dùng
trong suốt quá trình vẽ.
Để chọn góc theo tọa: Trong Polar Tracking ta tích chọn: Relative to last segment
4. Nhập tọa độ từ Dynamic Input Tooltip
Trong các lệnh có liên quan đến nhập tọa độ bạn có thể nhập lần lượt giá trị x,
nhấn dấu ‘,’ để kết thúc nhập trục x, trục x xuất hiện biểu tượng khóa chuyển sang
nhập tiếp giá trị y.
Để cài đặt chế độ Dynamic bạn click chuột phải vào nút DYN trên Status Bar
Chọn Setting
19
19
AutoCAD Cơ bản
AutoCAD Cơ bản
ThS. Phạm Văn Hoàn
Credit by : Trần Thu Hiền
Hình 4.2
Enable Pointer Input: Hiển thị tọa độ của điểm nhập vào. Mặc định chương
trình chọn Enable Pointer Input. Khi chọn Enable Pointer Input thì khi di
chuyển chuột tọa độ của điểm được hiển thị (theo tọa độ tuyệt đối). Ngược lại
khi khơng chọn thì khi di chuyển chuột để chọn điểm thứ nhất sẽ không hiển thị
tọa độ.
Nhấn vào Settings để cài đặt cách tham chiếu tọa độ điểm mặc định trong quá trình
vẽ:
Hình 4.3
20
20
AutoCAD Cơ bản
AutoCAD Cơ bản
ThS. Phạm Văn Hoàn
Credit by : Trần Thu Hiền
Format
Polar format: Hiển thị giá trị nhập vào theo tọa độ cực, tuy nhiên nếu nhập
vào tọa độ vẫn hiển thị tọa độ.
Cartasian format: Hiển thị giá trị nhập vào theo tọa độ Đềcác, nhưng nếu
nhập vào góc thì vẫn được.
Relative coordinate: Mặc định giá trị nhập vào (nếu khơng có ký hiệu
@ đằng trước) là tọa độ tương đối.
Absolute coordinate: Mặc định giá trị nhập vào là tuyệt đối.
Visibility: Chọn chế độ hiển thị tọa độ trong tooltips
As soon as I type coordinate data: Hiển thị lời nhập tọa độ khi ta nhập tọa
độ từ bàn phím.
When a command asks for a point: Khi lời nhắc yêu cầu nhập vào tọa độ điểm
Always – even when not in command: Luôn hiển thị.
Enable Dimension Input where possible: hiển thị giá trị độ dài của điểm vẽ
gần nhất với tọa độ con trỏ chuột đang chỉ. Dynamic Prompts: Hiển thị lời
nhắc của câu lệnh.
AutoCAD xác định tọa độ của điểm nhập vào theo 3 cách
Cách 1: Tham chiếu đến điểm vừa vẽ gần nhất hay còn gọi là tọa độ tương đối.
@X,Y để lấy tọa độ tương đối
Cách 2: Tham chiếu đến gốc tọa độ (0,0), gọi là hệ tọa độ tuyệt đối.
Dùng dấu #X,Y để lấy tọa độ tuyệt đối.
Cách 3: Tọa độ cực: trong trường hợp ta biết tọa độ điểm thứ 1, điểm thứ 2
được xác định thông qua một đường thẳng bởi khoảng cách và góc, trong
trường hợp như vậy người ta dùng hệ tọa độ cực.
Hình 4.4
Chú ý: Tọa độ cực kết hợp với hệ tọa độ tuyệt đối.
5. Chế độ dò vết Polar Tracking (F10)
21
21
AutoCAD Cơ bản
AutoCAD Cơ bản
ThS. Phạm Văn Hoàn
Credit by : Trần Thu Hiền
Object Snap Tracking Settings
Track orthogonally only: Chỉ track các đường vng góc
Track using all polar angle setting: Track tất cả các góc trong phần Additional
angles.
Polar Angle measurement
Absolute: Góc dóng theo hệ tọa độ tuyệt đối
Relative to last segment: Dóng theo đường thẳng vẽ cuối cùng theo
chiều ngược chiều kim đồng hồ.
Khi ta muốn vẽ một đường đoạn thẳng biết độ dài và góc hợp với trục hồnh ta thường
dùng chế độ dò vết Polar Tracking.
99.94846: là giá trị từ điểm ban đầu (điểm gốc) đến vị trí con trỏ chuột đang trỏ. Polar:
giá trị góc nghiêng dùng trong dị vết.
Cần vẽ hình như sau:
22
22
AutoCAD Cơ bản
AutoCAD Cơ bản
ThS. Phạm Văn Hoàn
Credit by : Trần Thu Hiền
Hình 4.5
C1
B1: Tại dịng command nhập < 45. Enter
B2: Nhập vào giá trị cần kéo dài 100. C2
Nhập @100<45 (Dùng theo tọa độ cực)
Để cài đặt chế độ Polar Tracking ta click và thanh trạng thái POLAR chọn
Setting.
Hình 4.6
Để nhập vào góc dùng để dị vết khi vẽ:
B1: Tích chọn vào Textbox Additional Angle.
B2: Click New, nhập vào các giá trị góc
Giải thích:
Increment Angle: Bước nhảy của các góc – cơng sai của cấp số cộng.
Additional Angle: Thêm các giá trị góc muốn dị vết. Lưu ý là các giá trị này
23
23
AutoCAD Cơ bản
AutoCAD Cơ bản
ThS. Phạm Văn Hoàn
Credit by : Trần Thu Hiền
không tự động được tăng thêm bội số của góc dị vết như giá trị của Increment
Angle.
Polar Angle Measurement
Absolute: chỉ hiện thị góc theo hệ tọa độ tuyệt đối
Relative to last segment: Hiển thị góc hợp với đoạn vẽ thẳng vẽ cuối cùng. 6.
Hướng dẫn dùng dò vết bắt điểm để vẽ hình.
(Trao đổi trực tiếp trên lớp)
7. Cài đặt chế độ bắt điểm Snap
Hình 4.7
Giải thích:
Snap on (F9): Để bật (tắt) chế độ Snap ta nhấn F9
Snap spacing
Snap X spacing: khoảng cách bắt điểm theo phương X, đây là khoảng
cách nhỏ nhất mà AutoCAD phân biệt 2 điểm với nhau, nếu hai điểm có
khoảng cách nhỏ hơn X spacing thì 2 điểm đó trùng làm một. Khi bạn
muốn độ chính vẽ với độ chính xác cao thì X spacing càng nhỏ đi.
Snap Y spacing: khoảng cách bắt điểm theo phương y
Equal X and Y spacing: Khoảng bắt điểm x bằng khoảng cách bắt điểm y
Snap type (Kiểu bắt điểm)
Grid snap: bắt điểm theo tọa độ lưới
Rectangular snap: Bắt điểm theo tọa độ vuông Isometric
snap: là hệ thống đường gióng gồm ba đường thẳng tạo với
trục ngang các góc lần lượt là -90°, 30°,150°. Sử dụng chế độ
24
24
AutoCAD Cơ bản
AutoCAD Cơ bản
ThS. Phạm Văn Hoàn
Credit by : Trần Thu Hiền
Isometric dùng kết hợp với chế độ gióng thẳng (F8). Nhấn F5
để chuyển các hệ gióng. Sử dụng
Isometric rất tiện lợi cho việc vẽ hình chiếu trục đo.
Command: <Isoplane Top>
Command: <Isoplane Right>
Command: <Isoplane Left>
Hình 4.8
PolarSnap: bắt điểm theo tọa độ cực
8. Hiển thị tọa độ điểm theo hệ tọa độ
Trong quá trình vẽ, chúng ta cần di chuyển chuột, khi di chuyển chuột chương
trình AutoCAD sẽ ghi nhận điểm mà con trỏ chuột di chuyển qua và hiển thị ở
dưới cùng góc phía bên tay trái.
AutoCAD có 3 chế độ hiển thị tọa độ
Dynamic absolutes coordinates (absolute) :
Giá trị tọa độ x,y hiển thị thay đổi khi ta di chuyển chuột
Static absolutes coordinates (off):
Giá trị tọa độ x,y chỉ thay đổi khi bạn nhấn chọn một điểm
nào đó, cịn khi di chuyển chuột thì giá trị này khơng thay đổi.
Dynamic polar coordinates (relative) :
Khi bạn chọn tọa độ điểm thứ nhất, di chuyển chuột để chọn
tọa độ điểm tiếp theo AutoCAD sẽ tính tốn độ dài và góc của đường thẳng tạo thành
từ điểm thứ nhất và tọa độ điểm mà con trỏ chuột đang trỏ.
Để chuyển từ Dynamic absolutes coordinates (absolute) sang Static absolutes
coordinates (off) click chuột phải vào Status Bar ở phía dưới cùng bên tay trái chọn
off.
9. Dùng lưới Grid trong vẽ AutoCAD Nhấn
F7 để ẩn (hiện) lưới.
Trong trường hợp các điểm vẽ của chúng ta ln có khoảng cách đều đặn nhau
ta có thể dùng lưới để vẽ. Bản chất khi dùng lưới tạo ra một “lưới điểm cách
đều nhau” và bạn chỉ chọn được vào “điểm lưới” chứ không chọn được điểm
nằm giữa hai điểm lưới. (Trong trường hợp khoảng cách Grid spacing lớn hơn
khoảng cách Snap spacing thì lưới được chia theo giá trị nhỏ hơn, mặc dù các
lưới chỉ hiện thị lưới Grid)
Để cài đặt khoảng cách giữa các điểm lưới trục X,Y trên hình 4.7 nhập giá trị vào
trong phần Grid spacing.
Để cài đặt tọa độ hiện điểm lưới ta đi cài đặt Drawing Limit.
10. Các chế độ bắt điểm Osnap
25
25