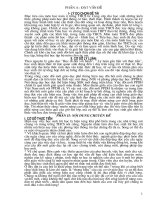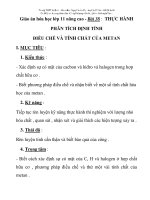- Trang chủ >>
- Mầm non - Tiểu học >>
- Lớp 2
tuçn 1 gi¸o ¸n nghò tin häc tiõt 123 ngµy so¹n ngµy d¹y bµi 1 giíi thiöu cntt vµ cêu tróc m¸y týnh phçn mòm m¹ng m¸y týnh a môc tiªu häc sinh n¾m vµ hióu ®îc thõ nµo lµ c«ng nghö th«ng tin n¾m ®îc
Bạn đang xem bản rút gọn của tài liệu. Xem và tải ngay bản đầy đủ của tài liệu tại đây (615.07 KB, 67 trang )
<span class='text_page_counter'>(1)</span><div class='page_container' data-page=1>
<i><b>Tiết: 1,2,3</b></i> <i><b>Ngày soạn: </b></i>
<i><b>Ngày dạy: </b></i>
<i>Bài 1.</i>
Giới thiệu CNTT và cấu trúc máy tính.
Phần mềm. Mạng máy tính.
A. Mục tiêu.
Hc sinh nm v hiu đợc thế nào là công nghệ thông tin. Nắm đợc cấu trúc của một
máy tính để bàn. Hiểu đợc khái niệm phần cứng, phần mềm.
Học sinh hiểu đợc thế nào là một mạng máy tính..., mạng máy tính đợc chia lm my
loi l nhng loi no.
B. Chuẩn bị.
GV: Nghiên cứu tài liệu chuyên môn.
HS: Theo hớng dẫn của giáo viên.
C. Tiết trình.
<b>I. n nh t chc.</b>
<b>II. Kim tra bài cũ.</b>
III. Bµi míi.
<b>Ghi bảng</b> <b>Hoạt động của GV và HS</b>
<i><b>I/ Giới thiệu CNTT và cấu trúc máy tính.</b></i>
1. Một số khái niệm cơ bản:
- Cụng nghệ thông tin là một ngành khoa học. Một
trong những nhiệm vụ chính của ngành công nghệ
thông tin là nghiên cứu việc thực hiện các hoạt động
thông tin một cách tự động trên cơ sở sử dụng máy tính
điện tử.
- Thơng tin là những gì mang lại cho con ngời sự hiểu
biết, nhận thức tốt hơn về những đối tợng trong đời
sống xã hội, trong thiên nhiên,... giúp cho họ thực hiện
hợp lý công việc cần làm để đạt tới mục đích một cách
tốt nhất.
- D÷ liƯu là vật liệu thô mang thông tin. Nói cách khác
dữ liệu là nguồn gốc là vật mang thông tin, là vật liệu
sản xuất ra thông tin.
- Đơn vị lu trữ th«ng tin:
Đơn vị bé nhất dùng để lu trữ thơng tin là bit. Một bit
tơng ứng với một chỉ thị hoặc một thơng báo nào đó về
sự kiện có 1 trong 2 trạng thái có số đo khả năng xuất
hiện đồng thời là Tắt (Off) / Mở (On) hay Đúng
(True) / Sai (False).
Trong tin học ta thờng dùng một số đơn vị bội của bit
sau đây:
<b>Tªn gọi</b> <b>Viết tắt</b> <b>Giá trị</b>
Byte
Kilobyte
Megabyte
Gigabyte
Tetrabyte
B
KB
MB
GB
TB
8 bit
1024 bytes = 210<sub>B</sub>
1024KB = 210<sub>KB</sub>
1024MB = 210<sub>MB</sub>
1024GB = 210<sub>GB</sub>
? Các em đã nghe nói đến công
nghệ thông tin. Vậy các em hiểu nh
thế nào về cơng nghệ thơng tin.
HS: ...
GV: giíi thiệu khái niệm công nhệ
thông tin.
? Vậy thông tin là g×?
HS: ...
? Em hãy nêu một ví dụ và chỉ ra
thơng tin trong đó?
? Thơng tin trong ví dụ đó đợc lấy ra
từ đâu?
GV giới thiệu đó là dữ liệu.
? Vậy dữ liệu là gì?
HS: D÷ liƯu lµ vËt liƯu th« mang
th«ng tin.
GV cũng giống nh các đại lợng khác
thì thơng tin cũng có đơn vị đo. Đơn
vị nhỏ nhất để đo thông tin là Bit.
GV giới thiệu khái niệm Bit.
Gv giới thiệu một số đơn vị bội của
bít dùng để đo thơng tin.
</div>
<span class='text_page_counter'>(2)</span><div class='page_container' data-page=2>
- Biểu diễn thông tin trong máy tính.
Thông tin, dữ liệu tồn tại quanh chúng ta rất nhiều, ở
nhiều dạng khác nhau nh dạng văn bản, âm thanh, hình
ảnh,...Để máy tính có thể hiểu và xử lý đợc thì phải đợc
biểu diễn dới dạng dẫy bít (hệ nhị phân) chỉ gồm có hai
kí hiệu 0 và 1.
VD: Số 0 đợc biểu diễn 0000
Số 1 đợc biểu diễn 0001
Số 2 c biu din 0010
<i><b>2. Máy tính điện tử và lịch sử phát triển.</b></i>
- Kh nng ca cỏc giỏc quan và bộ não con ngời trong
các hoạt động thông tin chỉ có hạn. Chính vì thế con
ngời khơng ngừng sáng tạo ra các cơng cụ, phơng tiện
giúp mình vợt qua những hạn chế ấy. Máy tính điện
ban đầu làm ra chính là để hỗ trợ cho việc tính tốn của
con ngời.
- Máy tính điện tử thực sự bắt đầu hình thành vào thập
niên 1950 và đến nay đã trải qua 5 thế hệ và đợc phân
loại theo sự tiến bộ về công nghệ điện tử và vi điện tử
cũng nh các cải tiến về nguyên lý, tính năng và loại
hình của nó.
Thế hệ 1 (1950 - 1958): máy tính sử dụng các
bóng đèn điện tử chân khơng, mạch riêng rẽ, vào số
liệu bằng phiếu đục lỗ, điều khiển bằng tay. Máy có
kích thớc rất lớn, tiêu thụ năng lợng nhiều, tốc độ tính
chậm khoảng 300 - 3.000 phép tính/s.
Thế hệ 2 (1958 - 1964): máy tính dùng bộ xử lý
bằng đèn bán dẫn, mạch in. Máy tính đã có chơng trình
dịch và hệ điều hành đơn giản. Kích thớc máy cịn lớn,
tốc độ tính khoảng 10.000 -100.000 phép tính/s.
Thế hệ 3 (1965 - 1974): máy tính đợc gắn các bộ
vi xử lý bằng vi mạch điện tử cỡ nhỏ có thể có đợc tốc
độ tính khoảng 100.000 - 1 triệu phép tính/s. Máy đã
có các hệ điều hành đa chơng trình, nhiều ngời đồng
thời hoặc theo kiểu phân chia thời gian. Kết quả từ máy
tính có thể in ra trực tiếp ở máy in.
Thế hệ 4 (1974 - nay): máy tính bắt đầu có các vi
mạch đa xử lý có tốc độ tính hàng chục triệu đến hàng
tỷ phép tính/s. Giai đoạn này hình thành 2 loại máy
tính chính: máy tính cá nhân, xách tay và các loại máy
tính chuyên nghiệp thực hiện đa chơng trình, đa xử
lý,...hình thành các hệ thống mạng máy tính và các ứng
dụng phong phú đa phơng tiện.
Thế hệ 5 (1990 - nay): bắt đầu các nghiên cứu tạo
ra các máy tính mô phỏng các hoạt động của não bộ và
hành vi con ngời, có trí khơn nhân tạo với khả năng tự
suy diễn và khả năng tự học.
<i><b>3. CÊu tróc m¸y tính:</b></i>
Mỗi loại máy tính có thể có hình dạng hoặc cÊu tróc
thể nào mà máy tính có thể hiểu và
xử lý đợc ?
HS;...
GV: Để máy tính có thể hiểu đợc và
xử lý thơng tin ở nhiều dạng nh vậy
thì trớc đó thơng tin sẽ đợc chuyển
về dạng dãy bit. Sau khi xử lý xong
lại chuyển về dạng lúc trớc để cong
ngời hiểu đợc.
? Vì sao mà máy tính ra đời?
HS: Máy tính điện ban đầu làm ra
chính là để hỗ trợ cho việc tính tốn
của con ngời.
GV: Do nhu cầu cần tính tốn
nhanh, chính xác mà con ngời đã
quan tâm chế tạo các công cụ tính
tốn từ xa: bàn tính tay của ngời
Trung Quốc, máy cộng cơ học của
nhà toán học Pháp Pascal (1623
-1662), máy tính cơ học có thể cộng,
trừ, nhân, chia của nhà toán học
Đức Gottfried Wilhelmvon Leibniz
(1646 - 1716)...
GV: ý tởng tạo ra máy giúp con
ng-ời tính tốn của nhà tốn học Pascal.
Tuy nhiên máy tính điện tử thực sự
bắt đầu phát triển và thập niên 50
của thế kỷ trớc. Đến bây giờ máy
tính điện tử phát triển qua 5 thế hệ
đợc chia theo công nghệ và khả
năng xử lý của máy.
GV giíi thiƯu c¸c thÕ hƯ cđa m¸y
tÝnh.
</div>
<span class='text_page_counter'>(3)</span><div class='page_container' data-page=3>
khác nhau, tùy theo mục đích sử dụng nhng, một cách
tổng quát, máy tính điện tử là một hệ thống xử lý thơng
tin tự động gồm 2 phần chính: phần cứng và phần
mềm.
<i><b>II/ PhÇn cøng. PhÇn mỊm</b></i>
<i><b>a. PhÇn cøng.</b></i>
Phần cứng có thể đợc hiểu đơn giản là tất cả các thiết
bị điện tử cơ khí trong một hệ thống máy tính mà
chúng ta có thể thấy hoặc sờ đợc.
Sơ đồ khối phần cứng của một máy tính:
* Bé nhí
Bé nhí là thiết bị lu trữ thông tin trong quá trình m¸y
tÝnh xư lý. Bé nhí bao gåm bé nhí trong vµ bé nhí
ngoµi.
- Bé nhí trong: gåm ROM vµ RAM.
- Bộ nhớ ngồi: là thiết bị lu trữ thơng tin với dung lợng
lớn, thông tin không bị mất khi không có điện. Có thể
cất giữ và di chuyển bộ nhớ ngồi độc lập với máy tính.
* Bộ xử lý trung ơng (CPU).
-Bộ xử lý trung ơng chỉ huy các hoạt động của máy
tính theo lệnh và thực hiện các phép tính. CPU có 3 bộ
phận chính: khối điều khiển, khối tính tốn số học và
logic, và một số thanh ghi.
- Khèi ®iỊu khiĨn (CU: Control Unit).
Là trung tâm điều hành máy tính. Nó có nhiệm vụ giải
mã các lệnh, tạo ra các tín hiệu điều khiển cơng việc
của các bộ phận khác của máy tính theo yêu cầu của
ngời sử dụng hoặc theo chơng trình đã cài đặt.
- Khèi tÝnh to¸n sè häc vµ logic (ALU:
Arithmetic-Logic Unit).
Bao gồm các thiết bị thùc hiƯn c¸c phÐp tÝnh sè häc
(céng, trõ, nhân, chia, ...), các phép tính logic và các
phép tính quan hƯ.
- C¸c thanh ghi (Registers)
Đợc gắn chặt vào CPU bằng các mạch điện tử làm
nhiệm vụ bộ nhớ trung gian. Các thanh ghi mang các
chức năng chuyên dụng giúp tăng tốc độ trao đổi thơng
tin trong máy tính.
Ngồi ra, CPU còn đợc gắn với một đồng hồ (clock)
hay còn gọi là bộ tạo xung nhịp. Tần số đồng hồ càng
cao thì tốc độ xử lý thơng tin càng nhanh. Thờng thì
và phần mềm. Mỗi phần đều có vai
trị nhất nh.
? Em hiểu thế nào là phần cứng máy
tính?
HS:...
GV gii thiệu khái niệm phần cứng
máy tính: Phần cứng có thể đợc hiểu
đơn giản là tất cả các thiết bị điện tử
cơ khí của máy tính trong hệ thống
máy tính mà chúng ta có thể thấy
hoặc sờ đợc.
GV: Giới thiệu sơ đồ cấu tạo cơ bản
của hệ thống máy tính.
? Nhìn vào sơ đồ cho biết một hệ
thống phần cứng của một máy tính
gồm có các phần chính nào ?
HS:....
GV giíi thiƯu vỊ bé nhí cđa m¸y
tÝnh.
? Bộ nhớ của máy tính đợc chia làm
mấy loại?
HS: Bé nhí trong vµ bé nhí ngoµi.
? Tác dụng của các bộ nhớ này nh
thế nào?
HS:....
? Theo em trong máy tính bộ phận
nào là quan trọng nhất?
HS:..B xử lý trung ơng (CPU).
? Bộ xử lý trong tâm có nhiệu vụ gì?
HS: chỉ huy các hoạt động của máy
tính theo lệnh và thực hiện các phép
tính.
? Nhìn vào sơ đồ khối hãy cho biết
bộ xử lý trung tâm gồm có các bộ
phận nhỏ nào?
HS: Khèi ®iỊu khiĨn (CU: Control
Unit). Khối tính toán số học và logic
(ALU:Arithmetic-Logic Unit). C¸c
thanh ghi (Registers).
GV giíi thiệu chức năng của tõng
bé phËn nµy.
GV: Ngồi 3 bộ phận trên thì trong
CPU cịn có một bộ phận quan trong
đó là đồng hồ tạo xung nhịp. Tần số
của đồng hồ càng cao thì tốc độ xử
lý thơng tin của máy tính càng
nhanh.
</div>
<span class='text_page_counter'>(4)</span><div class='page_container' data-page=4>
đồng hồ đợc gắn tơng xứng với cấu hình máy và có các
tần số dao động (cho các máy Pentium 4 trở lên) là 2.0
GHz, 2.2 GHz, ... hoc cao hn.
* Các thiết bị xuất/ nhập:
+. Các thiết bị nhập:
- Bàn phím (Keyboard, thiết bị nhập chuẩn): là thiết bị
nhập dữ liệu và câu lệnh, bàn phím máy vi tính phổ
biến hiện nay là một bảng chứa 104 phím có các tác
dụng khác nhau.
- Chuột (Mouse): là thiết bị cần thiết phổ biến hiện nay,
nhất là các máy tính chạy trong mơi trờng Windows.
Một số máy tính có con chuột đợc gắn trên bàn phím.
- Máy qt hình (Scanner): là thiết bị dùng để nhập văn
bản hay hình vẽ, hình chụp vào máy tính. Thông tin
nguyên thủy trên giấy sẽ đợc quét thành các tín hiệu số
tạo thành các tập tin ảnh (image file).
+. Các thiết bị xuất:
- Mn hỡnh (Screen hay Monitor, thit bị xuất chuẩn):
dùng để thể hiện thông tin cho ngời sử dụng xem. Màn
hình phổ biến hiện nay trên thị trờng là màn hình màu
đèn ống và tinh thể lỏng.
- Máy in (Printer): là thiết bị xuất để đa thông tin ra
giấy. Máy in phổ biến hiện nay là loại máy in ma trận
điểm (dot matrix) loại 24 kim, máy in phun mực, máy
in laser trắng đen hoặc màu.
- Máy chiếu (Projector): chức năng tơng tự màn hình,
thờng đợc sử dụng thay cho màn hình trong các buổi
báo cáo, thuyết trình, …
<i><b>b. PhÇn mỊm.</b></i>
- Khái niệm: Phần mềm là một bộ chơng trình các chỉ
thị điện tử ra lệnh cho máy tính thực hiện một điều nào
đó theo u cầu của ngời sử dụng.
- Phân loại phần mềm: Có 2 loại phần mềm cơ bản:
+ Phần mềm hệ thống (Operating System Software).
Là một bộ các câu lệnh để chỉ dẫn phần cứng máy tính
và các phần mềm ứng dụng làm việc với nhau.VD nh
Windows...
+ PhÇn mỊm øng dơng (Application Software).
Phần mềm ứng dụng rất phong phú và đa dạng, bao
gồm những chơng trình đợc viết ra cho một hay nhiều
mục đích ứng dụng cụ thể nh soạn thảo văn bản, tính
tốn, phân tích số liệu, tổ chức hệ thống, bảo mật thơng
tin, đồ họa, chơi games.
<i><b>III/ M¹ng m¸y tÝnh</b></i>
<i><b>1. Kh¸i niƯm. </b></i>
Về cơ bản, một mạng máy tính là một số các máy tính
đợc nối kết với nhau theo một cách nào đó. Khác với
các trạm truyền hình chỉ gửi thơng tin đi, các mạng
máy tính ln hai chiều, sao cho khi máy tính A gửi
thơng tin tới máy tính B thì B có thể trả lời lại cho A.
GV: Bộ phận thứ ba trong máy tính
là các thiết bị xuÊt/nhËp.
? Em đã biết thiết bị xuất/nhập dữ
liệu nào của máy tính?
HS:....
? Hãy nêu tác dụng của thiết bị đó?
? Bàn phím là thiết bị nhập hay
xut?
? Chuột có tác dụng gì?
GV: Ngoi hai thit b nhập cơ bản
nh trên thì còn một thiets bị khỏc
na ú l mỏy quột.
? Các thiết bị xuất dữ liệu gồm các
thiết bị nào?
HS: Màn hình, m¸y in,...
GV: Giíi thiƯu t¸c dơng cđa c¸c
thiÕt bị xuất này.
GV: Song song víi phÇn cøng là
phần mềm máy tính.
? Em hiểu thế nào là phần mềm máy
tính?
? Phần mềm máy tính có chức năng
gì?
HS: Phần mềm máy tính có chức
năng điều khiển phần cứng hoạt
động theo chơng trình đã định.
GV: Phần mềm có thể đợc ví nh
phần hồn của máy tính mà phần
cứng của nó đợc xem nh phần xác.
Phần mềm máy tính đợc chia làm
hai loại: phần mềm hệ thống và
phần mềm ứng dụng.
? Em hiểu thế nào là phần mềm hệ
thống?
HS: L mt bộ các câu lệnh để chỉ
dẫn phần cứng máy tính và các phần
mềm ứng dụng làm việc với nhau.
? Phần mềm ứng dụng là những
phần mềm nh thế nào?
HS: ...
</div>
<span class='text_page_counter'>(5)</span><div class='page_container' data-page=5>
<i><b>2. Lỵi Ých cđa viƯc nèi mạng máy tính.</b></i>
T nhiu mỏy tớnh riờng r, c lp với nhau, nếu ta kết
nối chúng lại thành mạng máy tính thì chúng có thêm
những u điểm sau:
- Những ngời sử dụng có thể trao đổi thông tin với
nhau một cách nhanh chóng và dễ dàng .
- Dữ liệu đợc quản lý tập trung nên an toàn hơn vì phần
mềm mạng sẽ khoá các tệp tin khi có những ngời
không đủ quyền hạn truy xuất các tệp tin và th mục..
- Có thể dùng chung thiết bị ngoại vi hiếm, đắt tiền
(máy in, máy vẽ,...).
- Ngời sử dụng có thể sử dụng mạng nh là một cơng cụ
để phổ biến tin tức,...
Nhng bên cạnh đó mạng máy tính cũng là nơi mà
những ngời xấu lợi dụng truyền bà những thông tin độc
hại, nguy hiểm, làm lây lan virut, lấy trộm dữ liệu vì
vậy khi vào mạng chúng ta cng phi thn trng.
<i><b>3. Phân loại mạng.</b></i>
* Mng Internet ngy nay là một mạng toàn cầu, bao
gồm hàng chục triệu ng ời sử dụng, đ ợc hình thành− −
từ cuối thập kỷ 60 từ một thí nghiệm của Bộ quốc
phịng Mỹ. Tại thời điểm ban đầu đó là mạng ARPAnet
của Ban quản lý dự án nghiên cứu Quốc phòng.
ARPAnet là một mạng thử nghiệm phục vụ các nghiên
cứu quốc phịng, một trong những mục đích của nó là
xây dựng một mạng máy tính có khả năng chịu đựng
các sự cố
(ví dụ một số nút mạng bị tấn cơng và phá huỷ nh ng−
mạng vẫn tiếp tục hoạt động ).
Mạng cho phép một máy tính bất kỳ trên mạng liên lạc
với mọi máy tính khác.
Dựa vào phạm vi phân bổ của mạng ngời ta có thể phân
ra các loại mạng nh sau:
- GAN kt ni mỏy tính từ các châu lục khác nhau.
Thơng thờng kết nối này đợc thực hiện thông qua mạng
viễn thông và vệ tinh.
- WAN là mạng diện rộng, kết nối máy tính trong nội
bộ các quốc gia hay giữa các quốc gia trong cùng một
châu lục. Các WAN có thể đợc kết nối với nhau thành
GAN hay tự nó đã là GAN.
- MAN (Metropolitan Area Network) kÕt nèi c¸c m¸y
tÝnh trong phạm vi một thành phố.
- LAN (Local Area Network) - Mạng cục bộ, kết nối
các máy tính trong một khu vực bán kính hẹp thơng
th-ờng khoảng vài trăm mét. LAN thth-ờng đợc sử dụng
trong nội bộ một cơ quan/tổ chức...Các LAN có thể đợc
kết nối với nhau thành WAN.
Trong các khái niệm nói trên, WAN và LAN là hai
khái niệm hay đợc sử dụng nhất.
ngµnh nghỊ míi và thúc đẩy sự phát
triển của xà hội.
? Em hiĨu thÕ nµo là mạng máy
tính?
HS:...
GV gii thiệu khái niệm mạng máy
tính: một số máy tính đợc kết nối
với nhau và có thể trao đổi thông
tin cho nhau gọi là mạng máy tính.
? Việc nối mạng các máy tính với
nhau có những lợi ích gì?
HS:
- Những ngời sử dụng có thể trao
đổi thông tin với nhau một cách
nhanh chóng và dễ dàng .
- Cã thÓ dïng chung thiÕt bị ngoại
vi hiếm.
- ...
GV: Bờn cnh những lợi ích mà
mạng máy tính đem lại thì nhiều khi
việc nối mạng cũng mang lại cho
chúng ta một vài điều phiền tối.
? Em biết đến mạng máy tính nào?
HS; Internet.
? Em thờng sử dụng mạng Internet
vào việc gì?
? Em biết gì về mạng Internet?
GV giới thiƯu qua vỊ lÞch sử phát
triển của mạng Internet.
GV: Trờn thực tế thì có nhiều loại
mạng máy tính. Dựa vào phạm vi
phân bổ của mạng mà ngời ta có thể
phân ra các loại mạng nh sau: GAN:
kết nối máy tính từ các châu lục
khác nhau. Thông thờng kết nối này
đợc thực hiện thông qua mạng viễn
thơng và vệ tinh;
WAN: kÕt nèi m¸y tính trong nội bộ
các quốc gia hay giữa các quốc gia
trong cïng mét ch©u lơc;
MAN: kÕt nèi c¸c m¸y tính trong
phạm vi một thành phè;
</div>
<span class='text_page_counter'>(6)</span><div class='page_container' data-page=6>
<b>IV. Cđng cè, lun tËp.</b>
? Cơng nghệ thơng tin là gì? Tin học là gì? Thơng tin là gì? Dữ liệu là gì?
? Để máy tính có thể hiểu đợc các dạng thơng tin khác nhau thì phải làm gì?
? Vì sao máy tính chỉ có thể hiều đợc khi thông tin đợc biểu diễn ở dạng dãy Bit?
? Máy tính đợc tạo thành từ mấy phn ú l nhng phn no?
? Thế nào là phần cøng, phÇn mỊm?
? Nêu cấu trúc cơ bản về phần cứng máy tính? Tác dụng của từng phần đó?
? Phần mềm đợc chia thành máy loại đó là những loại nào?
? Mạng máy tính là gì? Hãy nêu các loại mạng máy tính đợc chia theo vùng lãnh thổ?
? Mạng Internet là gì?
<b>V. Híng dÉn häc ë nhµ.</b>
Xem lại và học toàn bộ các kiến thức đã học trong bi.
D. Rút kinh nghiệm :...
Ngày...tháng...năm...
Ký duyệt
<i><b>Tiết: 4,5,6</b></i> <i><b>Ngày soạn: </b></i>
<i><b>Ngày dạy: </b></i>
Bài 2. Thực hành:
Xem cu trỳc bờn trong máy tính. Khởi động máy tính
Sử dụng bàn phím, cách gõ bàn phím
A. Mơc tiªu.
Qua bài học này học sinh nắm đợc:
Cấu trúc bên trong của một máy tính, biết đọc tên và nhận diện đợc một số bộ phạn
cơ bản trong máy tính: ổ đĩa cứng, ổ đĩa CD, ổ đĩa mềm, RAM, CPU, Main,...
Học sinh biết cách khởi động và thốt khỏi máy tính. Đợc thực hành khởi động và
thốt khỏi máy tính theo đúng cách.
Học sinh nắm đợc cách sử dụng bàn phím và cách gõ các phớm sao cho hiu qu.
B. Chun b.
GV: Nghiên cứu tài liệu chuyên môn.
HS: Theo hớng dẫn của giáo viên.
C. TiÕt tr×nh.
<b>I. ổn định tổ chức.</b>
<b>II. Kiểm tra bài cũ.</b>
</div>
<span class='text_page_counter'>(7)</span><div class='page_container' data-page=7>
ThÕ nào là phần cứng, phần mềm?
Nêu cấu trúc cơ bản về phần cứng máy tính? Tác dụng của từng phần đó?
Phần mềm đợc chia thành máy loại đó l nhng loi no?
? HS3: Mạng máy tính là gì? Mạng Internet là gì?
Hãy nêu các loại mạng máy tính đợc chia theo vùng lãnh thổ?
III. Bài mới.
<b>Ghi bảng</b> <b>Hoạt động của GV v HS</b>
<i><b>I/ Sử dụng bàn phím và cách gõ bµn phÝm.</b></i>
<i><b>1. Giíi thiƯu bµn phÝm:</b></i>
- Bàn phím là một thiết bị nhập dữ liệu chuẩn và thông
dụng của máy tính. Vì vậy việc sử dụng bàn phím
thành thạo sẽ giúp cho chúng ta làm việc hiệu quả.
- Bàn phím máy tính gồm khoảng 104 phím đợc chia
là nhiều khu vực. Nhng hay dùng nhất là khu vực bàn
phím chính là nơi chứa nhiều phím nhất gồm các phím
chữ số, chữ cái, các phím điều khiển: Tab, Caps Lock,
Ctrl, Alt, Shift, Spacebar, Enter,.. và đợc chia thành các
hàng nh sau:
+ Hàng phím số: Chứa các chữ số từ 0-9 và các kí
hiệu.
+ Hàng phím trên: Chứa các phím Tab, Q, W,....
+ Hàng phím cơ sở: Chứa các phím Caps Lock, A, S,
D, F, G, H, J, K, L,... Trong đó hai phím F và J có gai.
Đây là hai phím dùng để làm vị trí đặt hai ngón tay
trỏ. Tám phím chữ cái trên hàng này đợc gọi là các
phím xut phỏt.
+ Hàng phím dới: Chứa các phím Shift, Z, X, C, ...
+ Hàng phím chứa phím cách.
- Ngoài ra còn nhiều phím khác:
+ Cỏc phớm t F1 n F12 đây là các phím chức năng
tùy thuộc vào chơng trình mà nó có tác dụng riêng.
+ Các phím xóa kí tự trong văn bản: Delete,
BackSpace
+ Các phím di chuyển con trỏ trong soạn thảo văn bản:
Các phím mũi tên, End, Home, Page Up, Page Down.
+ Các phím thuộc nhóm phím số. Để sử dụng đợc các
phím số thì phải bất phím Numlock cho đèn Numlock
sáng, cịn khơng thì các phím này có tác dụng di
chuyển con trỏ trong soạn thảo.
+ Phím Enter dùng để xuống dòng trong soạn thảo văn
bản. Yêu cầu máy tính thực hiện lệnh cừa chọn,...
<i><b>2. Cách gõ bàn phím.</b></i>
- Cách đặt tay lên bàn phím:
+ Đặt các ngón tay lên hàng phím cơ sở sao cho hai
ngón trỏ nằm trên hai phím F và J các ngón cịn lại
của hai bàn tay lần lợt đặt vào các phím tiếp theo.
+ Nhìn thẳng vào màn hình khơng nhìn xuống bàn
? Bµn phím máy tính có tác dụng
gì?
HS: Bn phím máy tính có tác
dụng để nhập dữ liệu.
GV: ChÝnh v× thÕ mµ viƯc hiĨu vµ
sư dơng thành thạo bàn phím sẽ
giúp cho việc nhập dữ liệu nhanh
và làm việc với máy tính hiệu quả
cao.
? Hóy quan sỏt bn phím máy tính
rồi cho biết cấu tạo chung của nó?
HS: Bàn phím máy tính hơn 100
phím gồm các phím kí tự từ a ->
z , phiams chữ số từ 0 ->9 và các
phím khác đợc chia làm nhiều khu
vực.
GV: Bàn phím máy tính gồm 104
phím đợc chia làm nhiều khu vực
trong đó quan trọng nhất là khu
vực bàn phím chính.
GV giíi thiƯu kü vỊ khu vùc bµn
phÝm chÝnh.
</div>
<span class='text_page_counter'>(8)</span><div class='page_container' data-page=8>
phÝm.
+ Gâ phÝm nhĐ nhng døt kho¸t.
+ Mỗi ngón tay chỉ gõ một số phím nhất định.
<i><b>Chú ý: Trên bàn phím có những phím có in hai kí hiệu</b></i>
trên mặt phím, để lấy đợc kí hiệu ở trên thì phải nhấn
giữ phím Shift khi gừ phớm ú.
<i><b>3. Sử dụng phần mềm Mario hoặc Typing Master.</b></i>
<i><b>a. Lun gâ phÝm víi Mario.</b></i>
- Khởi động: Kích đúp chut lờn biu tng trờn mn
hỡnh.
- Giao diện chơng trình:
+ Bảng chọn File: Để chọn các lệnh hệ thống
+ Bảng chọn Student: Cài đặt thông tin học sinh
+ Bảng chọn Lessons: Lựa chọn các bài để luyện tập.
+ Bảng các mức độ luyện: Dễ, Trung bình, Khó,
Luyện tự do.
- Lun tËp với Mario:
+ Đăng kí ngời luyện tập: Nhấn menu Student ->New
-> Gõ tên mình -> nhấn Enter -> chọn nhân vËt ->
Done.
+ Chän bµi lun tËp: Chän menu Lessons -> Chän
bµi:
Home Row Only - Lun hµng phÝm c¬ së
Add Top Row - Luyện thêm hàng phím trên
Add Bottom Row - Luyện thêm hàng phím dới
Add numbers - Luyện thêm hàng phím số
Add Symbols - Luyện thêm các phím kí hiệu.
All Keyboad - Lun toµn bµn phÝm.
+ Chọn hình thức luyện tập từ dễ đến khó.
<i><b>b. Luyện gõ phím với Typing Master Pro.</b></i>
- Khởi động: Kích đúp chuột lên biểu tợng trên màn
hình.
- Lun tËp víi Typing Master Pro:
+ Đăng kí ngời luyện tập: Nhấn nút I am new useu ->
Gõ tên mình -> nhấn Enter -> (NhÊn Start Cousre)2<sub> -></sub>
chän bµi -> (Next)9<sub>.</sub>
Chú ý: Trớc khi luyện nên tắt chế độ gõ chữ Việt bằng
cáchAlt+Z.
<i><b>II/ Xem cấu trúc bên trong máy tính.</b></i>
- Một hệ thống máy tính cơ bản gồm có các thành
phần sau: Màn hình, bàn phím, chuột, thân máy.
Ngoài ra tuỳ vào công việc mà máy tính có thể có
thêm các thiết bị ngoại vi khác nh loa, máy in, máy
quét, máy vẽ,...
- Quan sát các bộ phận cơ bản bên trong thân máy:
GV lu ý cho hc sinh cỏch gõ các
phím trêm mặt có hai kí tự. Trên
một số phím có in hai ký tự, để lấy
kí tự ở hàng trên thì khi gõ ta phải
nhấn giữ đồng thời với phím Shift .
GV: Khi mới gõ bàn phím thì việc
đặt tay và gõ đúng rất quan trọng
nó sẽ ảnh hởng nhiều đến cách gõ
sau này của chúng ta, vì vạy việc
luyện tập và tuân thủ đúng qua
định đặt tay và goc phím là rất
quan trong. Có rất nhiều chơng
trình giúp ngời mới làm quen với
máy tính luyện gõ bàn phím ví dụ
nh Mario, Typing Master Pro,...
GV giới thiệu khái quát về chơng
trình luyện goc Mario và cách
khởi động chơng trình Mario.
GV giới thiệu giao diện chơng
trình Mario.
GV: Để bắt đầu luyện tập gõ bàn
phím với Mario ta cần đăng kí để
chơng trình theo rõi kết quả luyện
tập của chúng ta.
GV giíi thiƯu kh¸i quát về chơng
trình luyện gõ bµn phÝm Typing
Master Pro.
GV giới thiệu các bớc để luyện gõ
phím với Typing Master Pro.
GV khi luyện gõ bàn phím bằng
Typing Master Pro để chính xác
cần tắt chng năng gõ chữ Việt.
? Em có thể nhắc lại những bộ
phận cơ bản trong thân máy?
HS:...
GV cho HS quan s¸t cÊu tróc bên
trong máy tính.
</div>
<span class='text_page_counter'>(9)</span><div class='page_container' data-page=9>
+. Bảng mạch chính.
+. RAM.
+. Bộ vị xử lý trung tâm.
+. Cỏc a ngoi: ổ đĩa cứng; ổ đĩa mềm, ổ đĩa CD
ROM,...
+. Nguån ®iƯn.
<i><b>III/ Khởi động và thốt máy tính.</b></i>
<i><b>1. Khởi động máy tính.</b></i>
Khởi động máy tính đợc chia làm hai loại khởi động:
Khởi động từ đầu và khởi động lại.
*) Khởi động máy tính ở chế độ khởi động từ đầu đợc
áp dụng khi ta bắt đầu làm việc với máy. Để khởi động
máy tính ở chế độ từ đầu ta làm nh sau:
- Nhấn nút nguồn (nút to) trên thân máy.
- Nhấn cơng tắc nguồn trên màn hình (nếu cần)
- Đợi máy tính khởi động trong vài phút.
*) Khởi động máy tính ở chế độ khở động lại đợc áp
dụng khi máy tính đang chạy bị treo máy hoặc sau khi
thực hiện các thay đổid hay cài đặt thêm phần mềm.
Để khởi động máy tính ở chế độ khởi động lại ta làm
nh sau:
NhÊn nót Reset (nót bÐ) trên thân máy.
<i><b>2. Thoát máy tính. </b></i>
Trc khi thoỏt mỏy tính ta phải thốt hết các chơng
trình đang chạy trên mỏy m bo khụng b mt d
liu.
Để thoát máy tÝnh ta lµm nh sau: (dïng víi WinXP)
<i><b> C1: NhÊn chuét vµo nót Start -> chän Turn off</b></i>
computer -> chän nót Turn off.
<i><b> C2: NhÊn phÝm cã h×nh cửa sổ -> nhấn hai lần phím</b></i>
chữ cái U.
? đa máy tính vào chế độ làm
việc em đã biết cách nào?
HS:....
GV: Để đa máy tính vào chế độ
làm việc ngời ta gọi là khởi động
máy tính.
? Có mấy chế độ khởi động máy
tính?
GV: Khởi động máy tính có hai
chế độ khởi động là khởi động
nguội và khởi động nóng.
GV giới thiệu tác dụng và hoàn
cảnh sử dụng hai hình thc khi
ng ny.
? Để thoát máy tính em lµm nh thÕ
nµo?
GV giới thiệu hai cách để thốt
khỏi máy tính.
GV lu ý cho HS không đợc tắt
máy bằng cách nhấn nút nguồn
hay rút phích cắm điện nh vậy sẽ
làm cho máy tắt đột ngột không
kịp lu dữ liệu và chơng trình nên
dễ hỏng máy.
<b>IV. Cđng cè, lun tËp.</b>
? Hãy nhắc lại cách khởi động và tắt máy tính?
<b>V. Híng dẫn học ở nhà.</b>
D. Rút kinh nghiệm :...
Ngày...tháng...năm...
Ký duyệt
<i><b>Tiết: 7,8,9</b></i> <i><b>Ngày soạn: </b></i>
<i><b>Ngày dạy: </b></i>
</div>
<span class='text_page_counter'>(10)</span><div class='page_container' data-page=10>
A. Mục tiêu.
Qua bi hc hc sinh nm c:
Khái niệm hệ điều hành m¸y tÝnh.
Biết đợc tầm quan trọng của hệ điều hành trong máy tính: là chơng trình đợc cài đặt
đầu tiên trong máy tính, máy tính chỉ có thể hoạt động đợc sau khi cài đặt tối thiểu một hệ
điều hành,...Hệ điều hành đợc dùng phổ biến hiện nay là hệ điều hành Windows.
Nắm đợc những thành phần cơ bản của h iu hnh Windows
B. Chun b.
GV: Nghiên cứu tài liệu chuyên môn.
HS: Theo hớng dẫn của giáo viên.
C. Tiết trình.
<b>I. n nh t chc.</b>
<b>II. Kiểm tra bài cũ. (Xen trong giê)</b>
III. Bµi míi.
<b>Ghi bảng</b> <b>Hoạt động của GV v HS</b>
<i><b>I. Giới thiệu hệ điều hành Windows</b></i>
<i><b>1 Khái niệm về hệ điều hành</b></i>
Hệ điều hành (Operating System) lµ tập hợp các chơng
trình tạo sự liên hệ giữa ngời sử dụng máy tính và máy tính
thông qua các lƯnh ®iỊu khiĨn.
Hệ điều hành là chơng trình đợc cài đặt đầu tiên trong máy
tính Nừu khơng có hệ điều hành thì máy tính khơng thể hoạt
động đợc.
Chøc năng chính của hệ điều hành là:
- Thực hiện các lệnh theo yêu cầu của ngời sử dụng máy,
- Cung cấp giao diện cho ngời dùng.
- Quản lý, phân phối vµ thu håi bé nhí,
- Điều khiển các thiết bị ngoại vi nh ổ đĩa, máy in, bàn
phím, màn hình,...
- Qu¶n lý tËp tin,...
HiƯn nay cã nhiều hệ điều hành khác nhau nh MS-DOS,
UNIX, LINUX, Windows 95, Windows 98 , Windows 2000,
Windows XP, Windows 2003, Windows Vista,...
<i><b>2 Các đối tợng do hệ điều hành quản lý</b></i>
<b>a. TËp tin (File)</b>
Tập tin là tập hợp thông tin, dữ liệu đợc tổ chức theo một
cấu trúc nào đó. Nội dung của tập tin có thể là chơng trình, dữ
liệu, văn bản,...
Mỗi tập tin đợc lu lên đĩa với một tên riêng phân biệt. Mỗi
hệ điều hành có qui ớc đặt tên khác nhau, tên tập tin thờng có
2 phần: phần tên (name) và phần mở rộng (extension). Phần
tên là phần bắt buộc phải có của một tập tin, cịn phần mở
rộng thì có thể có hoặc khơng.
- Phần tên: Bao gồm các ký tự chữ từ A đến Z, các chữ số
từ 0 đến 9, các ký tự khác nh #, $, %, ~, ^, @, (, ), !, _,
khoảng trắng. Phần tên do ngời tạo ra tập tin đặt. Với
MS-? Thế nào là hệ điều hànhMS-?
HS: Là một bộ các câu lệnh để
chỉ dẫn phần cứng máy tính và
các phần mềm ứng dng lm
vic vi nhau.
? Hệ điều hành có vai trò nh
thế nào với máy tính?
? Hệ điều hành có những chức
năng chính gì?
HS:
-Điều khiẻn phần cứng và tổ
chức thực hiện các chơng trình
máy tính.
- Cung cấp giao diện cho ngời
dùng.
- Tổ chức và qản lý thông tin
trong máy tÝnh.
? Em đã biết những hệ điều
hành nào?
HS: DOS; Windows XP;
Windows Vista;...
</div>
<span class='text_page_counter'>(11)</span><div class='page_container' data-page=11>
DOS phần tên có tối đa là 8 ký tự, với Windows phần tên có
thể đặt tối đa 128 ký tự.
- Phần mở rộng: thờng dùng 3 ký tự trong các ký tự nêu
trên. Thông thờng phần mở rộng do chơng trình ứng dụng tạo
ra tập tin tự t.
- Giữa phần tên và phần mở rộng có một dấu chấm (.) ngăn
cách.
Ví dụ: CONG VAN.TXT QBASIC.EXE
AUTOEXEC.BAT M_TEST
Ta cú thể căn cứ vào phần mở rộng để xác định kiểu của
file:
+ COM, EXE : Các file khả thi chạy trực tiếp đợc trên
hệ iu hnh.
+ TXT, DOC, ... : Các file văn bản.
+ PAS, BAS, ... : Các file chơng trình PASCAL, DELPHI,
BASIC, ...
+ WK1, XLS, ... : C¸c file chơng trình bảng tính LOTUS,
EXCEL ...
+ BMP, GIF, JPG, ... : Các file hình ảnh.
+ MP3, DAT, WMA, : Các file âm thanh, video.
<b>b. Th mục (Folder/ Directory)</b>
Th mục là nơi lu giữ các tập tin theo một chủ đề nào đó
theo ý ngời sử dụng. Đây là biện pháp giúp ta quản lý đợc tập
tin, dễ dàng tìm kiếm chúng khi cần truy xuất. Các tập tin có
liên quan với nhau có thể đợc xếp trong cùng một th mục.
Trên mỗi đĩa có một th mục chung gọi là th mục gốc. Th
mục gốc không có tên riêng và đợc ký hiệu là \ (dấu xổ phải:
backslash). Dới mỗi th mục gốc có các tập tin trực thuộc và
các th mục con. Trong các th mục con cũng có các tập tin trực
thuộc và th mục con của nó. Th mục chứa th mục con gọi là
th mục cha.
Th mục đang làm việc gọi là th mục hiện hành.
Tên của th mục tuân thủ theo cách đặt tên của tập tin.
<b>c. ổ đĩa (Drive)</b>
ổ đĩa là thiết bị dùng để đọc và ghi thông tin, các ổ đĩa
thơng dụng là:
<b>- </b>ổ<b> đĩa mềm: </b>thờng có tên là ổ đĩa A:, dùng cho việc đọc
và ghi thông tin lên đĩa mềm.
<b>- </b>ổ<b> đĩa cứng</b>: đợc đặt tên là ổ C:,D:,... có tốc độ truy xuất
dữ liệu nhanh hơn ổ đĩa mềm nhiều lần. Một máy tính có thể
có một hoặc nhiều ổ đĩa cứng.
<b>- </b>ổ<b> đĩa CD: </b>có các loại nh: loại chỉ có thể đọc gọi là ổ đĩa
CD-ROM, loại khác cịn có thể ghi dữ liệu ra đĩa CD gọi là ổ
CD-RW, ngoài ra cịn có ổ đĩa DVD.
<b>d. §êng dÉn (Path)</b>
Khi sư dơng th mục nhiều cấp (cây th mục) thì ta cần chØ râ
Mỗi hệ điều hành có qui ớc đặt
tên khác nhau, tên tập tin
th-ờng có 2 phần: phần tên
(name) và phần mở rộng
(extension). Phần tên là phần
bắt buộc phải có của một tập
tin, còn phần mở rộng thì có
thể có hoặc không.Giữa phần
tên và phần mở rộng có một
dấu chấm (.)
GV: Phần mở rộng của tệp tin
có tác dụng nhận biÕt kiĨu cđa
tƯp tin.
GV lÊy vÝ dơ vỊ mét sè phÇn
më réng cđa tƯp tin.
GV: Các tệp tin đợc tổ chức và
quản lý thành các th mục.
GV giới thiệu khái niệm th
mục.
GV giới thiệu th mục gốc. Trên
mỗi ổ đĩa có một th mục khơng
có tên gọi là th mục gốc. Dới
th mục gốc là các th mục cọn
và tệp tin. Trong các th mục có
thể có các th mục con và tệp
tin.
Cách đặt tên của th mục cũng
tuân thủ theo cách đặt tên của
tệp tin.
GV: Đối tợng quản lý tiếp theo
của hệ điều hành là các loại ổ
đĩa, gồm có: ổ đĩa mềm, ổ đĩa
cứng, ổ đĩa CD/DVD, thẻ nhớ,
ổ dĩa di động,...
</div>
<span class='text_page_counter'>(12)</span><div class='page_container' data-page=12>
th mơc cÇn truy xt.
Đờng dẫn dùng để chỉ đờng đi đến th mục cần truy xuất
(th mục sau cùng). Đờng dẫn là một dãy các th mục liên tiếp
nhau và đợc phân cách bởi ký hiệu \ (dấu xổ phải: backslash).
<i><b>3. Giới thiệu hệ điều hành windows</b></i>
Trên thế giới hiện có nhiều hệ điều hành khác nhau nhng đợc
dùng phổ biến nhất cho máy tính cá nhân là hệ điều hành
Windows của hãng Microsoft.
<b>a. Sơ lợc về sự phát triển của Windows</b>
Windows là một bộ chơng trình do hãng Microsoft sản
xuất. Từ version 3.0 ra đời vào tháng 5 năm 1990 đến nay,
Microsoft đã không ngừng cải tiến làm cho môi trờng này
ngày càng đợc hoàn thiện.
<b>Windows 95</b>:
- Giao diện với ngời sử dụng đợc thiết kế lại hoàn toàn nên
việc khởi động các chơng trình ứng dụng cùng các cơng việc
nh mở và lu cất các t liệu, tổ chức các tài nguyên trên đĩa và
nối kết với các hệ phục vụ trên mạng - tất cả đều trở nên đơn
giản và dễ dàng hơn.
- Cho phép đặt tên cho các tập tin dài đến 255 ký tự. Điều
này rất quan trọng vì những tên dài sẽ giúp ta gợi nhớ đến nội
dung của tập tin.
- Hỗ trợ Plug and Play, cho phép tự động nhận diện các
thiết bị ngoại vi nên việc cài đặt và quản lý chúng trở nên đơn
giản hơn.
- Hỗ trợ tốt hơn cho các ứng dụng Multimedia. Với sự tích
hợp Audio và Video của Windows 95, máy tính cá nhân trở
thành phơng tiện giải trí khơng thể thiếu đợc.
<b>Windows 98, Windows Me: </b>là những phiên bản tiếp theo
của Windows 95, những phiên bản này tiếp tục phát huy và
hoàn thiện những tính năng u việt của Windows 95 và tích
hợp thêm những tính năng mới về Internet vµ Multimedia.
<b>Windows NT 4.0, Windows 2000, Windows XP,</b>
<b>Windows 2003: </b>là những hệ điều hành đợc phát triển cao
hơn, đợc dùng cho các cơ quan và doanh nghiệp. Giao diện
của những hệ điều hành này tơng tự nh Windows 98/
Windows Me. Điểm khác biệt là những hệ điều hành này có
tính năng bảo mật cao, vì vậy nó đợc sử dụng cho mơi trờng
có nhiều ngời dùng.
Windows Vista đợc chính thức phát hành vào năm 2007.
Đây là hệ điều hành đợc đánh giá là có giao diện đẹp và khả
năng quản lý phn cng cng nh bo mt tt nht.
Giáo trình này sẽ trình bày dựa vào hệ điều hành Windows
XP.
<b>b. Khởi động và thoát khỏi Windows XP</b>
- <b>Khởi động Windows XP</b>
HS: ổ đĩa dùng để lu trữ dữ
liệu, chơng trình,....
GV: Một đối tợng nữa mà hệ
điều hành quản lý đó là đờng
dẫn (địa chỉ) của các tệp tin và
th mục lu trên ổ đĩa cứng.
GV giới thiệu khái niệm đờng
dẫn.
? Để máy tính có thể hoạt động
đợc thì cần có hệ điều hành.
Hệ điều hành đợc sử dụng phổ
biến hiện nay là hệ hệ điều
hành Windows. Vậy ai biết gì
về lich sử phát triển của hệ
điều hành này?
HS:....
GV giới thiệu: Hệ điều hành
Windows là một bộ chơng
trình do hãng Microsoft sản
xuất. Từ version 3.0 ra đời vào
tháng 5 năm 1990 đến nay,
Microsoft đã không ngừng cải
tiến làm cho môi trờng này
ngày càng đợc hoàn thiện.
? Em biết những phiên bản hệ
điều hành Windows nào?
GV giới thiệu qua về các hệ
điều hành Windows.
</div>
<span class='text_page_counter'>(13)</span><div class='page_container' data-page=13>
Windows XP đợc tự động khởi động sau khi bật máy. Sẽ có
thơng báo u cầu nhập vào tài khoản (User name) và mật
khẩu (Password) của ngời dùng. Thao tác này gọi làđăng nhập
(logging on) cũng tuy vào cách cài đặt.
Mỗi ngời sử dụng sẽ có một tập hợp thông tin về các lựa
chọn tự thiết lập cho mình (nh dáng vẻ màn hình, các chơng
trình tự động chạy khi khởi động máy, tài ngun/ chơng trình
đợc phép sử dụng, v.v...).
- <b>§ãng Windows XP</b>:
Khi muốn thoát khỏi Windows XP, bạn phải đóng tất cả
các cửa sổ đang mở rồi thực hiện một trong hai cách sau:
C¸ch 1: NhÊn tổ hợp phím Ctrl+Esc (hoặc phím có biểu
t-ợng Windows) nhấn phím chữ cái U hai lần.
Cách 2: Nhấn chuột vµo nót Start chän Turn off computer
chän nót Turn Off.
<b>Chú ý: </b>Nếu khơng đóng những cửa sổ đang mở và làm
những thao tác đóng Windows nh vừa nói ở trên mà tắt máy
bằng cách ngắt nguồn điện thì có thể một phần nội dung của
các tập tin của Windows bị mất dẫn đến trục trặc khi khởi
động lại ở lần sử dụng tiếp theo.
chøc qu¶n lý phÇn cøng ph¸t
huy hÕt søc mạnh của phần
cứng và bảo mật.
? Để khởi động Windows XP
ta làm nh thế nào?
HS: Windows XP đợc tự động
khởi động sau khi bật máy.
? Để đóng Windows XP ta làm
nh thế nào?
HS:....
GV: Có nhiều cách để đóng
Windows XP. Khi muốn thốt
khỏi Windows XP, bạn phải
đóng tất cả các cửa sổ đang
mở. Tiếp theo bạn nhấn tổ hợp
phím Alt + F4 hoặc chọn menu
Start (nếu khơng nhìn thấy nút
Start ở phía dới bên góc trái
màn hình thì bạn nhấn tổ hợp
phím Ctrl + Esc) và chọn Turn
Off Computer. Sau ú chn
Turn Off.
<b>II. Những thành phần cơ bản trong môi trờng Windows</b>
<b>1. Giới thiệu màn hình nỊn (Desktop) cđa Windows XP</b>
Màn hình nền là nơi để hiển thị cửa sổ của các chơng trình khi
chạy. Trên màn hình nền có một số đối tợng sau:
N»m ci màn hình là thanh tác vụ. Bên trái màn hình là biểu
tợng My Documents, My Computer, My Network Places,
Recycle Bin, ...
Các biểu tợng có mũi tên màu đen nhỏ (ở góc dới bên trái) gọi
là lối tắt của các chơng trình ứng dụng (<i>shortcut</i>).
Những biểu tợng trên màn hình nền:
<b>a. My Computer</b>
Biu tng ny cho phộp duyt nhanh tài nguyên trên máy tính.
Khi mở MyComputer (bằng thao tác nhấn đúp chuột hoặc
nhấn phải chuột/ Open trên biểu tợng của nó, cửa sổ của
ch-ơng trình xuất hiện. Cửa sổ chch-ơng trỡnh ny c chia lm hai:
<b>*) Cửa sổ bên trái</b>:
- <i>System Tasks</i>: Cho phÐp chän thùc hiÖn mét số công việc hệ
thống của máy.
- <i>Other Places</i>: HiƯn thÞ néi dung cđa th mơc hiƯn hành và
cho phép chọn các thành phần khác trong máy.
<b>*) Cửa sổ bên phải</b>:
Theo ngm nh ca s này chứa biểu tợng của tất cả các ổ
đĩa mềm, ổ đĩa cứng cục bộ, ổ đĩa CD, ...
Khi Nhấn đúp chuột trên các biểu tợng trong cửa sổ này sẽ có
GV: Màn hình nền của mya
stính đợc ví nh bàn làm việc,
bàn học của chúng ta. Trên đó
dã có sẵn một số đối tợng để ta
chọn lựa.
? Hãy kể những đối tợng mà
em biết trên màn hình nền máy
tính?
HS:...
GV giíi thiƯu biĨu tỵng My
computer.
GV cho HS quan sát cửa sổ
của chơng trình My computer.
? Cửa sổ của chơgn trình đợc
chi làm mấy khu vực? Tác
dụng của từng khu vực đó là
gì?
GV giíi thiƯu t¸c dơng của
khu vực cửa sổ bên phải.
? Em nhìn thấy gì trên khu vực
cửa sổ bên phải?
</div>
<span class='text_page_counter'>(14)</span><div class='page_container' data-page=14>
các cửa sổ cấp nhỏ hơn đợc mở. Do đó, bằng cách mở dần các
cửa sổ từ ngoài vào trong bạn có thể duyệt tất cả tài nguyên
chứa trong máy tính.
<b>b. My Network Places.</b>
Nếu mở cửa sổ <b>My Network Places </b>sẽ thấy tên và các tài
nguyên của các máy tính trong mạng máy tính cục bộ (LAN).
Từ đây có thể truy cập các tài nguyên đã đợc chia sẻ mà đã
đ-ợc cấp quyền sử dụng.
<i><b>c. </b></i><b>Recycle Bin.</b>
Recycle Bin là nơi lu trữ tạm thời các tập tin và các đối tợng
đã bị xoá. Những đối tợng này chỉ thật sự mất khi xóa chúng
trong cửa sổ Recycle Bin hoặc nhấn phải chuột vào biểu tợng
Recycle Bin rồi chọn Empty Recycle Bin. Nếu muốn phục
hồi các tập tin hoặc các đối tợng đã bị xóa, ta chọn đối tợng
cần phục hồi trong cửa sổ Recycle Bin, sau đó Nhấn phải
chuột/ Restore.
<b>d. My Documents:</b>
Là chơng trình quản lý các tài liệu của ngời sử dụng. Các tệp
tin văn bản, bảng tính mặc định đợc lu và quản lý trong
ch-ơng trình này. Để mở các tài liệu đã đợc lu ta mở chch-ơng trình
này rồi mở tệp tin cần mở.
<b>f. C¸c lèi tắt (</b><i><b>biểu tợng chơng trình - Shortcuts</b></i><b>).</b>
Cỏc li tt giúp truy nhập nhanh một đối tợng nào đó, ví dụ
một chơng trình, một đĩa cứng, một th mục v.v... Để mở 1 đối
tợng, ta nhấn đúp chuột trên Shortcut của nó hoặc nhấn phải
chuột/Open.
*) C¸c thao tác với lối tắt:
<b>- Tạo lối tắt trên màn hình nền</b>
<b>+, N</b>hấn phải chuột lên màn hình nền, chọn New/ Shortcut.
<b>+, </b>Trong mục <b>Type the location of the item, </b>nhập đờng dẫn
của đối tợng cần tạo lối tắt (ổ đĩa/ th mục/ tập tin, …) hoặc
Click lên nút Brown để chọn đờng dẫn cho đối tợng. Click
Next để qua bớc kế tiếp.
<b>+, </b>NhËp tªn cho lối tắt cần tạo.
<b>+, </b>Click Finish hon thnh.
Hoc: +, Nhấn phải chuột lên đối tợng cần tạo lối tắt.
+, Chọn Send To
+, Chọn Desktop
<b>- Đổi tên cho lối tắt.</b>
-R_Click lên lối tắt, chọn Rename.
-Nhập tên mới cho lối tắt.
-Nhấn Enter.
<b>- Xoá bỏ lối tắt</b>
- Chọn lối tắt cần xoá.
- Nhấn phím Delete hoặc R_Click lên lối tắt, chọn
trong máy tính.
GV giíi thiƯu tiÕp biểu tợng
My Network Places.
GV: Đây là biểu tợng của
ch-ơng trình quản lý việc kết nối
và chia sẽ mạng.
? Biểu tợng Recycle Bin là
biểu tợng của chơng trình nào?
GV giới thiệu cách phục hồi lại
những tệp tin và th mục bị xoá
đang nằm trong thùng rác.
GV: Ngoài ra trên màn hình
còn có
? Em biết gì về biểu tợng My
Documents?
GV: Ngoài các biểu tợng
chúng ta vừa nghiên cứu trên
thì trên màn hình cịn có nhiều
biểu tợng khác là biểu tợng của
các chơng trình ứng dụng.
GV giới thiệu một số thao tác
chính đối vi li tt.
GV giới thiệu các bớc tạo lối
tắt mới.
GV: Nếu muốn đổi tên lối tắt
ta làm nh thế nào?
GV giới thiệu cách đổi tên lối
tắt trên màn hình.
? NÕu muốn xoá bỏ lối tắt ta
làm nh thế nào?
</div>
<span class='text_page_counter'>(15)</span><div class='page_container' data-page=15>
Delete.
- X¸c nhËn cã thùc sù muèn xo¸ hay kh«ng (Yes/ No).
<b>- Thay đổi thuộc tính cho lối tắt</b>
- R_Click lên lối tắt, chọn Properties.
- Lp <b>General</b>: cho phép chọn thuộc tính chỉ đọc
(Read-only), hay ẩn (Hidden).
- Lớp <b>Shortcut</b>: cho phép chọn thay đổi một số la
chn sau:
<b>Shortcut key</b>: gán phím nóng cho lối tắt.
<i>Vớ d</i>: nhấn phím A (nếu muốn đặt phím nóng cho lối tắt là
Ctrl + Alt + A, mặc nhiên phải có Ctrl + Alt). Khi muốn mở
đối tợng ta chỉ cần nhấn tổ hợp phím vừa gán.
<b>Run</b>: chọn chế độ hiển thị màn hình khi mở
(bình thờng/ thu nhỏ/ phóng to).
<b>Change Icon</b>: thay đổi biểu tợng của li tt.
<b>e. Thanh công việc và menu Start.</b>
Thanh công việc mặc định nằm ở mép dới của màn hình.
Thanh cơng việc chứa nút Start, tên các chơng trình đang
chạy, biểu tợng của một số chơng trình thờng trú, đồng hồ,...
Khi Click lên nút Start trên thanh Taskbar, thực đơn Start sẽ
đ-ợc mở và sẵn sàng hi hành các chơng trình ứng dụng. Ngồi ra
trên thực đơn này cịn cho phép thực hiện các thao tác tìm
kiếm và định cấu hình cho máy tính...
<b>g. Menu đối tợng.</b>
Trong Windows XP khi nhấn phải chuột trên một biểu tợng
của một đối tợng, một menu tơng ứng với đối tợng đó sẽ đợc
mở ra để chọn các lệnh trên đối tợng đó. Ta gọi là menu đối
t-ng.
2. <b>Cửa sổ chơng trình.</b>
Ca s v cỏc thành phần của cửa sổ: Thanh tiêu đề, thanh
menu, các thanh công cụ, thanh trạng thái,...
- Thanh tiêu đề: Hiện tên của chơng tình, tên của cửa sổ đang
mở, chứa các nút để điều khiển cửa sổ.
- Thanh menu: Chứa các lệnh của chơng trình đợc liệt kê theo
nhóm thành các bảng.
- Thanh cơng cụ: Chứa các nút lệnh của những lệnh thờng đợc
sử dụng dới dạng biểu tợng. (Có thể có nhiều thanh cơng cụ)
- Thanh trạng thái: Cho hiết thơng tin về hiện trang của chơng
trình.
*) Các thao tác trên một cửa sổ.
- Di chuyn cửa sổ: Nhấn giữ và kéo thanh tiêu đề cửa sổ
(Title bar) đến vị trí mới.
- Thay đổi kích thớc của cửa sổ: Di chuyển con trỏ chuột đến
cạnh hoặc góc cửa sổ, khi con trỏ chuột biến thành hình mũi
tên hai chiều thì nhấn giữ và kéo cho đến khi đạt đợc kích
th-ớc mong muốn.
- Xác nhận có thực sự muốn
xố hay khơng (Yes/ No).
GV: Lối tắt có một số thuộc
tính. Để thay đổi các thuộc
tính này ta làm nh thế nào?
HS:....
GV giới thiệu một số thuộc
tính của lối tắt và cách thay đổi
các thuộc tính này.
GV: Một đối tợng rất quan
trọng nữa là thanh bảng chọn.
? GV cho HS quan sát thanh
bảng chọn. Hãy cho biết thanh
bảng chọn có những tác dụng
gì?
HS:...
GV giới thiệu một số tác dụng
cơ bản của thanh công việc.
GV: Khi ta nhấn phải chuột
vào các đối tợng trên màn hình
sẽ xuất hiện một menu. Menu
này đợc gọi là menu đối tợng.
GV: Các chơng trình khi chạy
trong môi trờng Windows để
đợc hiện trong một cửa sổ
riêng biệt.
GV cho HS quan s¸t cửa sổ
của chơng trình soạn thảo văn
bản Word.
? HÃy cho biết các thành phần
trên cửa sổ nµy?
HS: Thanh tiêu đề; thanh
menu; thanh công cụ; thanh
trạng thái.
? H·y nêu tác dụng của tõng
thanh cđa cưa sỉ?
? Khi lµm việc với cửa sổ có
những thao tác nào?
GV giới thiệu một số thao tác
đối với cửa sổ.
</div>
<span class='text_page_counter'>(16)</span><div class='page_container' data-page=16>
- Phãng to cưa sỉ ra toµn màn hình: Click lên nút Maximize
.
- Phc hi kớch thc trớc đó của cửa sổ: Click lên nút Restore
.
- Thu nhỏ cửa sổ thành biểu tợng trên Taskbar: Click lên nót
Minimize .
- Chuyển đổi giữa các cửa sổ của các ứng dụng đang mở: Để
chuyển đổi giữa các ứng dụng nhấn tổ hợp phím Alt + Tab
hoặc chọn ứng dụng tơng ứng trên thanh Taskbar.
- §ãng cưa sỉ: Click lên nút Close của cửa sổ hoặc nhấn tổ
hợp phím Alt + F4.
4. <b> Hộp hội thoại (Dialogue box).</b>
Trong khi làm việc với Windows và các chơng tình ứng dụng
chạy dới mơi trờng Windows ta thờng gặp những hộp hội
thoại. Các hộp thoại này xuất hiện khi nó cần thêm những
thơng số để thực hiện lệnh theo yêu cầu của ngời sử dụng.
Thông thờng trên một hộp thoại có các nút Yes, No, Cancel,
Apply,...Các nút này có ý nghĩa nh sau:
Yes: Đồng ý và máy tính sẽ thực hiện tiếp.
No: Không đồng ý thục hiện tiếp.
Cancel: Huỷ bỏ và đóng hộp thọi này lại.
Apply: Đồng ý và lu lại những thay đổi này cho những lần
sau.
<b>5. Cách khởi động và thốt khỏi các chơng trình.</b>
a. Khởi động chơng trình ứng dụng:
Có nhiều cách để khởi động một chơng trình ứng dụng trong
Windows:
- Khởi động từ Start Menu
Chän Start/ Programs[/ Nhóm chơng trình]/ Tên chơng trình
ứng dụng.
- Khi ng bng lnh Run
Click vào nút Start trên thanh Taskbar, chọn lƯnh Run sÏ xt
hiƯn hép tho¹i Run.
Nhập đầy đủ đờng dẫn và tên tập tin chơng trình vào mục
Open hoặc Click chọn nút Brown để chọn chơng trình cần
khởi động.
Chọn OK để khởi động chơng trình.
- Dùng Shortcut để khởi động các chơng trình
D_Click hoặc R_Click/ Open vào Shortcut của các ứng dụng
mà bạn muốn khởi động. Các Shortcut có thể đợc đặt trong
một Folder hoặc ngay trên màn hình nền.
Shortcut thực chất là một con trỏ đến đối tợng (hoặc có thể coi
là một đờng dẫn), vì thế bạn có thể xố nó mà khơng ảnh
h-ởng đến chơng trình ứng dụng.
- Khởi động từ các Folder
Khi tªn của một chơng trình øng dơng kh«ng hiƯn ra trªn
- Phãng to cưa sổ màn hình.
- Phục hồi kÝch thíc cđa cưa
sỉ.
- Thu nhá cưa sỉ.
- Chuyển đổi qua lại giữa các
cửa sổ.
- §ãng cưa sỉ.
GV: Trong q trình làm việc
nhiều khi chơng trình cần sự
xác nhận của ngời sử dụng
hoặc cần thêm tham số để thực
hiện tiếp lệnh khi đó hiện lên
hộp thoại để giao tiếp với ngời
sử dụng.
GV giíi thiệu ý nghĩa một số
nút trên hộp thoại.
? Để khởi động chơng trình
trong Windows em thờng làm
nh thế nào?
HS:....
GV: Có nhiều cách để khởi
động một chơng trình ứng
dụng trong Windows.
GV giới thiệu các cách để khởi
động một chơng trình ứng
trong Win.
</div>
<span class='text_page_counter'>(17)</span><div class='page_container' data-page=17>
menu Start thì cách tiện lợi nhất để bạn khởi động nó là mở từ
các Folder, D_Click hoặc R_Click/ Open trên biểu tợng của
chơng trình ứng dụng cần mở hoặc trên biểu tng ca mt tp
tin tng ng.
b. Thoát khỏi chơng trình ứng dụng
Để thoát khỏi một ứng dụng ta có thể dùng 1 trong các cách
sau đây:
- Nhấn tổ hợp phím Alt + F4
- Click vào nút Close (ở góc trên bên phải của thanh tiêu đề).
- Chọn menu File/ Exit.
- D_Click lên nút Control Box (ở góc trên bên trái của thanh
tiêu đề).
- Click lªn nót Control Box. Click chän Close.
Khi đóng 1 ứng dụng, nếu dữ liệu của ứng dụng đang làm việc
cha đợc lu lại thì nó sẽ hiển thị hộp thoại nhắc nhở việc xác
nhận lu dữ liệu. Thơng thờng có 3 chọn lựa:
Yes: lu dữ liệu và thoát khỏi chơng trình ứng dụng.
No: thoát khỏi chơng trình ứng dụng mà không lu dữ liệu.
Cancel: hủy bỏ lệnh, trở về chơng trình ứng dụng.
c. Tự động chạy một ứng dụng khi khởi động Windows
Trên thực tế có 1 số chơng trình bạn muốn nó khởi động ngay
khi bắt đầu phiên làm việc với Windows. Giả sử bạn thờng
xuyên phải soạn thảo văn bản trong môi trờng Windows XP
và vì thế bạn muốn chơng trình gõ tiếng Việt Vietkey phải đợc
tự động mở ngay khi vừa khởi động Windows. Muốn vậy bạn
phải tạo shortcut cho tập tin
Vietkey.exe và đặt nó trong biểu tợng nhóm Startup.
? §Ĩ thoát khỏi chơng trình
ứng dụng đang mở ta lµm nh
thÕ nµo?
HS:
- Nhấn tổ hợp phím Alt + F4
- Click vào nút Close (ở góc
trên bên phải của thanh tiêu
đề).
- Chän menu File/ Exit.
- D_Click lên nút Control Box
(ở góc trên bên trái của thanh
tiêu đề).
- Click lªn nót Control Box.
Click chän Close.
? Khi đóng 1 ứng dụng, nếu dữ
liệu của ứng dụng đang làm
việc cha đợc lu lại thì nó sẽ
hiển thị hộp thoại nhắc nhở
việc xác nhận lu dữ liệu.
? Để tự động chạy chơng trình
ứng dụng khi khởi động máy ta
làm nh thế nào?
HS:....
GV: Giíi thiƯu nhãm Starup
<b>IV. Cđng cè, lun tËp.</b>
? HƯ ®iỊu hành là gì? Hệ điều hành có nhiệm vụ chính nào?
? Hệ điều hành Windows
<b>V. Hớng dẫn học ở nhà.</b>
D. Rút kinh nghiệm :...
Ngày...tháng...năm...
Ký duyệt
<i><b>Tiết: 10,11,12</b></i> <i><b>Ngày soạn: </b></i>
<i><b>Ngày dạy: </b></i>
<i>Bài 4.</i>
Thực hành:
Khi ng h iu hnh Windows
Cỏc thao tác với chuột
</div>
<span class='text_page_counter'>(18)</span><div class='page_container' data-page=18>
T×m hiĨu cưa sỉ, bảng chọn và các thành phần của nó
A. Mục tiêu.
<i><b>* Kiến thức: HS đợc củng cố lại những kiến thức đã học ở bài trớc về khởi động máy</b></i>
tính hiểu và nắm đợc các thao tác với chuột.
<i><b>* Kỹ năng: Biết bật tắt máy đúng quy trình. Có kỹ năng s dng chut.</b></i>
B. Chun b.
GV: Nghiên cứu tài liệu chuyên môn.
HS: Theo hớng dẫn của giáo viên.
C. Tiết trình.
<b>I. ổn định tổ chức.</b>
<b>II. Kiểm tra bài cũ.</b>
III. Bµi míi.
<b>Ghi bảng</b> <b>Hoạt động của GV và HS</b>
<i><b>1. Khởi động Windows.</b></i>
Để khởi động Windows XP ta chỉ việc bất công tắc
nguồn của máy. Có thể phải nhập mật khẩu đăng
nhập (tuỳ vào cách cài đặt máy).
<i><b>2. Sư dơng cht trong Windows.</b></i>
Chuột là thiết bị không thể thiếu khi làm việc trong
môi trờng Windows XP. Con trỏ chuột (mouse
pointer) cho biết vị trí tác động của chuột trên màn
hình. Hình dáng của con trỏ chuột trên màn hình thay
đổi theo chức năng và chế độ làm việc của ứng dụng.
Chuét gåm có nút chuột trái, nút chuột phải, nút
cuộn.
Khi làm việc với thiết bị chuột bạn thờng sử dụng
các thao tác cơ bản sau :
+ <b>Point: </b>trỏ chuột trên mặt phẳng mà không nhấn
nút nào cả.
+ <b>Click: </b>nhn nhanh và thả nút chuột trái. Dùng
để lựa chọn thông số, đối tợng hoặc câu lệnh.
+ <b>Double Click (Nhấn đúp chuột ): </b>nhấn nhanh
nút chuột trái hai lần liên tiếp. Dùng để khởi động
một chơng trình ứng dụng hoặc mở th mục/ tập tin.
+ <b>Nhấn giữ và kéo </b>(kéo thả): nhấn và giữ nút
chuột trái khi di chuyển đến nơi khác và buông ra.
Dùng để chọn một khối văn bản, để di chuyển một
đối tợng trên màn hình hoặc mở rộng kích thớc của
cửa sổ...
+ <b>Right Click (Nhấn phải chuột): </b>nhấn nhanh và
thả nút chuột phải. Dùng mở menu tơng ứng với đối
tợng để chọn các lệnh thao tác trên đối tợng đó.
<b>Chó ý</b>: Đa số chuột hiện nay có bánh xe trợt hoặc
? Hãy nhắc lại cách khởi động
Windows?
HS: Bật máy tính là hệ điều hành
Windows tự khởi động.
? Hãy nhắc lại cách khởi động mỏy
tớnh?
HS: Nhấn nút nguồn trên thân máy.
? Chuột máy tính là gì?
HS: L mt thiết bị điện tử dùng để
điều khiển nhanh máy tính và nhp d
liu.
GV giới thiệu một số loại chuột thông
dụng và cấu tạo cơ bản của nó.
? Con chuột có tác dơng g×?
HS:....
GV: Con chuột có tác dụng để điều
khiển con trỏ chuột trên màn hình.
Con trỏ chuột có nhiều hình dạng tuỳ
thuộc vào bối cảnh vị trí mà nó đứng.
? Khi làm việc với chuột ta thờng sử
dụng những thao tác nào?
? Di chuyÓn chuột là nh thế nào? Cách
thực hiện ra sao?
HS: Di chuyển chuột là làm thay đổi vị
trí của chon chuột trên mặt phẳng khi
đó con trỏ chuột trên màn hình cũng
thay đổi theo.
? NhÊn chuét lµ nh thÕ nµo?
HS: NhÊn chuột là nhấn nút chuột trái
một lần rồi thả chuột.
? Nhấn đúp chuột là nh thế nào?
</div>
<span class='text_page_counter'>(19)</span><div class='page_container' data-page=19>
nút đẩy ở giữa dùng để cuộn màn hình làm việc đợc
nhanh hơn và thuận tiện hơn.
- Trong Windows các thao tác đợc thực hiện mặc
nhiên với nút chuột trái, vì vậy để tránh lặp lại, khi
nói <b>Click </b>(nhấn chuột) hoặc <b>Nhấn đúp chuột </b>(nhấn
đúp chuột) thì đợc ngầm hiểu đó là nút chuột trái.
Khi nào cần thao tác với nút chuột phải sẽ mô tả rõ
ràng.
? Kéo thả chuột là gì?
GV: Thao tác kéo thả chuột là thao tác
khó nhất trong những thao tác víi
cht.
GV: Ngồi ra trên chuột cịn có nút
cuộn dùng để cuộn xem các trang văn
bản hay trang Web. Để sử dụng nút
cuộn ta dựng ngún tay tr.
<b>3. Khám phá thanh công việc và bảng chọn Start:</b>
Chọn lệnh Start/ Settings/ Taskbar and Start Menu/
Chän líp Taskbar:
- Lock the Taskbar: Kho¸ thanh Taskbar.
- Auto hide: Cho tự động ẩn thanh Taskbar khi không
sử dụng.
- Keep the Taskbar on top of other windows: cho
thanh Taskbar hiƯn lªn phÝa tríc c¸c cưa sỉ.
- Group similar taskbar buttons: cho hiƯn các chơng
trình cùng loại theo nhóm.
- Show Quick Launch: cho hiÓn thị các biểu tỵng
trong Start menu víi kÝch thíc nhá trªn thanh
Taskbar.
- Show the Clock: cho hiển thị đồng hồ trên thanh
Taskbar
- Hide inactive icons: cho ẩn biểu tợng các chơng
trình khơng đợc kích hoạt.
Lớp Start Menu Cho phép chọn hiển thị Menu Start
theo dạng cũ (Classic Start Menu) hay dạng mới
(Start Menu). Click chọn lệnh Customize, cửa sổ
Customize xuất hiện theo dạng cũ cho hộp thực hiện
một số thay đổi cho Menu Start.
+, Nót Add: thªm mét biĨu tỵng chơng trình
(Shortcut) vào menu Start.
+ Nút Remove: xóa bỏ các biểu tợng nhóm (Folder)
và các biểu tợng chơng tr×nh trong menu Start.
+ Nót Clear: xãa c¸c tƯn tËp tin trong nhãm
Documents trong menu Start.
+ Nút Advanced: thêm, xóa, sửa, tạo các biểu tợng
nhóm (Folder) và các biểu tợng chơng trình
(Shortcut) trong menu Start.
Khi Click vo nỳt Advanced, xuất hiện cửa sổ
Start Menu cho phép tạo, xố, đổi tên th mục/ lối tắt
trong menu Start.
<b>4.. Cưa sổ chơng trình và bảng chọn của nó.</b>
<i><b>a. Cửa sổ chơng trình.</b></i>
Trong mụi trng Windows mi chng trỡnh khi chy
u hiện trong một cửa sổ riêng biệt.
C¸c thao t¸c trªn mét cưa sỉ:
? Để tuỳ chỉnh thanh công việc và
bảng chọn Start ta làm nh thế nào?
HS: Ta thực hiện theo lệnh sau: Start/
Settings/ Taskbar and Start Menu/
Chọn lớp Taskbar. Khi đó xuất hiện
các tựa chọn để tuỳ chỉnh.
? Các lựa chọn tuỳ chỉnh đó có ý
nghĩa cụ thể nh thế nào?
HS;....
GV : Giíi thiƯu c¸c lùa chän t
chØnh thanh Taskbar.
? §Ĩ t chØnh menu Start ta lµm nh
thÕ nµo?
HS: Ta thực hiện theo lệnh sau: Start/
Settings/ Taskbar and Start Menu/
Chọn lớp Start Menu. Khi đó xuất hiện
hai lực chọn để thay đổi cách trình bày
nemu Start.
? Nút Customize dùng đẻ làm gì?
HS:
+, Nót Add: thêm một biểu tợng chơng
trình vào menu Start.
+ Nút Remove: xóa bỏ các biểu tợng
nhóm và các biểu tợng chơng trình
trong menu Start.
+ Nút Clear: xóa các tÖn tËp tin trong
nhãm Documents trong menu Start.
+ Nút Advanced: thêm, xóa, sửa, tạo
các biểu tợng nhóm và các biểu tợng
chơng trình trong menu Start.
? HÃy nhắc lại các thành phần cơ bản
của một cửa sæ trong Windows?
</div>
<span class='text_page_counter'>(20)</span><div class='page_container' data-page=20>
- Di chuyển cửa sổ: Drag thanh tiêu đề cửa sổ (Title
bar) đến vị trí mới.
- Thay đổi kích thớc của cửa sổ: Di chuyển con trỏ
chuột đến cạnh hoặc góc cửa sổ, khi con trỏ chuột
biến thành hình mũi tên hai chiều thì Drag cho đến
khi đạt đợc kích thớc mong muốn.
- Phãng to cưa sỉ ra toàn màn hình: Click lên nót
Maximize .
- Phục hồi kích thớc trớc đó của cửa sổ: Click lên nút
Restore .
- Thu nhá cöa sổ thành biểu tợng trên Taskbar: Click
lên nút Minimize .
- Chuyển đổi giữa các cửa sổ của các ứng dụng đang
mở: Để chuyển đổi giữa các ứng dụng nhấn tổ hợp
phím Alt + Tab hoặc chọn ứng dụng tơng ứng trên
thanh Taskbar.
- §ãng cưa sỉ: Click lên nút Close của cửa sổ hoặc
nhấn tổ hợp phím Alt + F4.
<i><b>b. Bảng chọn.</b></i>
- Thụng thng mi cửa sổ chơng trình có thể cịn có
thanh bảng chọn. Thanh bảng chọn dùng để chứa các
lệnh của chơng trình. Các lệnh này đợc nhóm thành
từng nhóm để giúp cho dễ nhớ và dễ tìm kiếm khi sử
dụng.
- Để mở bảng chọn nào hãy nhấn chuột vào tên của
bảng chọn đó trên thanh bảng chọn.
- Để chọn mục nào trong bảng chọn, nhấn chuột vào
mục đó trên bảng chọn hoặc dùng phím mũi tên để di
chuyển đến mục cần chọn rồi nhấn Enter.
- Trên tên bảng chọn hoặc tên mục trong bảng chọn
có kí tự nào bị gạch chân thì đó là phím tắt để mở
hoặc chọn mục đó bằng cách nhấn phím Alt + phím
chữ cái đợc gạch chân.
- Nếu sau tên của mục chọn trong bảng chọn có Ctrl
+ với phím chữ, đây là tổ hợp phím tắt để chọn nhanh
chức năng đó trong chơng trình mà khơng cần phải
mở bảng chọn.
- Thanh tiêu đề
- Thanh menu
- Thanh cơng cụ
- Thanh trạng thái
-...
? Ta cã c¸c thao t¸c nào trên cửa sổ?
HS:...
GV giới thiệu c¸c thao t¸c trên một
cửa sổ.
GV: Thông thờng trªn cưa sỉ chơng
trình ứng dụng bao giờ cũng có thanh
bảng chọn (menu)
? Để chọn các lệnh trong bảng chọn ta
có những cách nào?
HS: Có hai cách:
- Dùng chuột
- Dùng phím
GV:
- Để mở bảng chọn nào hãy nhấn
chuột vào tên của bảng chọn đó trên
thanh bảng chọn.
- Trên tên bảng chọn hoặc tên mục
trong bảng chọn có kí tự nào bị gạch
chân thì đó là phím tắt để mở hoặc
chọn mục đó bằng cách nhấn phím Alt
+ phím chữ cái đợc gạch chân rồi dùng
các phím mũi tên di chuyển qua lại
giữa các mục trong bảng chọn rồi nhấn
Enter nếu muốn chọn.
<b>IV. Cđng cè, lun tËp. (Xen trong giê)</b>
<b>V. Hớng dẫn học ở nhà. (Học nắm đợc các thao tác với chuột và cách thực hiện)</b>
D. Rót kinh nghiƯm :...
Ngày...tháng...năm...
</div>
<span class='text_page_counter'>(21)</span><div class='page_container' data-page=21>
<i><b>Tiết: 13,14,15</b></i> <i><b>Ngày soạn: </b></i>
<i><b>Ngày dạy: </b></i>
<i>Bài 5.</i>
Làm việc với tệp và th mục
A. Mục tiêu.
Hc sinh vận dụng những kiến thức đã học trong chơng vào làm bài trong khoảng thời
gian nhất định.
Học sinh biết đợc năng lực của mình so với bạn bè.
Làm căn cứ để đánh giá trình độ của học sinh.
B. Chuẩn b.
GV: Nghiên cứu tài liệu chuyên môn.
HS: Theo hớng dẫn của giáo viên.
C. Tiết trình.
<b>I. n nh t chc.</b>
<b>II. KiĨm tra bµi cị. (Xen trong giê)</b>
III. Bµi míi.
<b>Ghi bảng</b> <b>Hoạt động của GV và HS</b>
<b>1. Giới thiệu chơng trình Windows Explorer. </b>
<b>a. Khởi động chơng trình Windows Explorer</b>:
Có thể thực hiện một trong những cách sau:
- Chän lÖnh Start/ Programs/ Accessories/ Windows
Explorer
- R_Click lên Start, sau đó chọn Explore
- R_Click lên biểu tợng My Computer, sau đó chọn
Explore …
<b>b. Cưa sỉ lµm viƯc cđa Windows Explorer</b>:
- <b>Cửa sổ trái </b>(Folder) là cấu trúc cây th mục. Nó trình bày
cấu trúc th mục của các đĩa cứng và các tài nguyên kèm theo
máy tính, bao gồm ổ đĩa mềm, ổ đĩa cứng, ổ đĩa CD...
Những đối tợng có dấu cộng (+) ở phía trớc cho biết
đối tợng đó cịn chứa những đối tợng khác trong nó nhng
khơng đợc hiển thị. Nếu Click vào dấu + thì Windows
Explorer sẽ hiển thị các đối tợng chứa trong đối tợng đó.
Khi đó, dấu + sẽ đổi thành dấu -, và nếu Click vào dấu - thì
đối tợng sẽ đợc thu gọn trở lại.
- <b>Cửa sổ phải </b>liệt kê nội dung của đối tợng đợc chọn tơng
ứng bên cửa sổ trái.
- <b>Thanh địa chỉ (Address)</b>: Cho phép nhập đờng dẫn th
mục/ tập tin cần tới hoặc để xác định đờng dẫn hiện hành.
<b> - Các nút công cụ trên thanh Toolbar</b>:
- Back: Chuyển về th mục trớc đó.
- Up: Chuyển lên th mục cha.
- Forward: Chun tíi th mơc võa quay vỊ (Back).
- Search: T×m kiÕm tËp tin/ th mơc.
- Folder: Cho phép ẩn/ hiện cửa sổ Folder bên trái.
- Views: Các chế độ hiển thị các đối tợng (tập tin/ th
mục/ ổ đĩa)
Nội dung trong cửa sổ có thể đợc sắp xếp thể hiện theo
GV: Windows Explorer là
một chơng trình cho phép
ng-ời sử dụng thao tác với các
tài ngun có trong máy tính
nh tập tin, th mục, ổ đĩa và
những tài nguyên khác có
trong máy, cũng nh các máy
tính trong hệ thống mạng
(nếu máy tính có nối mạng).
Với Windows Explorer, các
thao tác nh sao chép, xóa, đổi
tên th mục và tập tin,...đợc
thực hiện một cách thuận tiện
và dễ dàng.
GV giới thiệu cách khởi động
chơng trình.
GV: Khi chơng trình
Windows Explorer chạy màn
hình gồm có một số đối tợng
cơ bản sau:
- Cửa sổ trái
- Cửa sổ phải
- Thanh địa chỉ
- C¸c nút công cụ trên thanh
Toolbar
Gv: Gii thiu tỏc dng ca
tng đối tọng
</div>
<span class='text_page_counter'>(22)</span><div class='page_container' data-page=22>
thø tù. §èi víi kiĨu thĨ hiƯn Details, b¹n cã thĨ thùc hiện
bằng cách luân phiên nhấn chuột lên cột tơng ứng.
Trong kiểu thể hiện bằng các biểu tợng lớn và biểu tợng
nhỏ bạn có thể để Windows sắp xếp tự động bằng lệnh
<b>View/ Arrange Icons By / Auto Arrange</b>. T chän Auto
Arrange chØ ¸p dơng cho cửa sổ của th mục hiện hành.
<b>2. Thao tác với th mơc vµ tƯp tin.</b>
<b>a. Më tËp tin/ th mơc:</b>
Cã ba c¸ch thùc hiƯn :
- Cách 1: D_Click lên biểu tợng của tập tin/ th mục.
- Cách 2: R_Click lên biểu tợng của tập tin/ th mơc vµ
chän mơc Open.
- Cách 3: Chọn tập tin/ th mục và nhấn phím Enter.
Nếu tập tin thuộc loại tập tin văn bản thì chơng trình ứng
dụng kết hợp sẽ đợc khởi động và tài liệu sẽ đợc nạp vào.
Trong trờng hợp chơng trình ứng dụng khơng đợc cài đặt
trong máy tính thì Windows sẽ mở hộp thoại Open With và
cho chọn chơng trình kết hợp. Nếu tập tin thuộc dạng chơng
trình ứng dụng thì chơng trình tơng ứng sẽ đợc khởi động.
<b> b. Chän tËp tin/ th môc:</b>
- Chọn một tập tin/ th mục: Click lên biểu tợng tËp tin/
th môc.
- Chän mét nhãm tËp tin/ th mơc: cã thĨ thùc hiƯn theo
2 c¸ch:
+ Các đối tợng cần chọn là một danh sách gồm các
đối tợng liên tục: Click lên đối tợng đầu danh sách để
chọn, sau đó nhấn giữ phím Shift và Click lên đối tợng ở
cuối danh sách.
+ Các đối tợng cần chọn nằm rời rạc nhau: nhấn giữ
phím Ctrl và Click chọn các đối tợng tơng ứng.
<b>c. T¹o th mơc</b>
- Chọn nơi chứa th mục cần tạo (th mục/ ổ đĩa ở cửa sổ
bên trái).
- Chän menu File/ New/ Folder hc R_Click/ New/
<i><b>Folder.</b></i>
- Nhập tên th mục mới, sau đó gõ Enter để kết thúc.
<b> d. Sao chÐp th mơc vµ tËp tin</b>
Chọn các th mục và tập tin cần sao chép. Sau đó có thể
thực hiện theo một trong hai cách sau:
- Cách 1: Nhấn giữ phím Ctrl và Drag đối tợng đã chọn
đến nơi cần chép.
- Cách 2: Nhấn tổ hợp phím Ctrl + C (hoặc Edit/ Copy
hoặc R_Click và chọn Copy) để chép vào Clipboard, sau đó
chọn nơi cần chép đến và nhấn tổ hợp phím Ctrl + V (hoặc
Edit/ Paste hoặc R_Click và chọn Paste).
<b> e. Di chun th mơc vµ tËp tin</b>
kh¸c cã thĨ thùc hiÖn b»ng
lÖnh <b>View/ Arrange Icons</b>
<b>By </b>vµ lùa chän tiÕp mét trong
các khóa sắp xếp (theo tªn,
kÝch cì tËp tin, kiểu tập tin,
hoặc ngày tháng cập nhật).
? Có những thao tác nào trên
tệp tin và th mục?
HS: Më tËp tin/ th mơc
? §Ĩ më tÖp tin em biét
những cách nào?
HS: 3 cách.
GV giới thiƯu c¸c c¸ch më
tƯp tin.
? §Ĩ Chän tËp tin/ th mơc ta
lµm nh thÕ nµo?
HS: Click lên biểu tợng tËp
tin/ th mơc.
? §Ĩ chän nhiỊu tËp tin hay
th mơc ta làm nh thế nào?
HS: có hai cách
? Nêu cách tạo mới mét th
môc?
HS: - Chọn nơi chứa th mục
cần tạo (th mục/ ổ đĩa ở cửa
sổ bên trái).
- Chän menu File/ New/
<i><b>Folder </b></i>hc R_Click/ New/
<i><b>Folder.</b></i>
- Nhập tên th mục mới, sau
đó gõ Enter để kết thúc.
? Nêu cách copy th mục và
tệp tin?
</div>
<span class='text_page_counter'>(23)</span><div class='page_container' data-page=23>
Chọn các th mục và tập tin cần di chuyển. Sau đó có thể
thực hiện theo một trong hai cách sau:
- Cách 1: Drag đối tợng đã chọn đến nơi cần di chuyển.
- Cách 2: Nhấn tổ hợp phím Ctrl + X (hoặc Edit/ Cut
hoặc R_Click và chọn Cut<b>) </b>để chép vào Clipboard, sau đó
chọn nơi cần di chuyển đến và nhấn tổ hợp phím Ctrl + V
(hoặc Edit/ Paste hoặc R_Click và chọn Paste).
<b> f. Xoá th mục và tập tin</b>
- Chọn các th mục và tập tin cần xóa.
- Chọn File/ Delete hc: NhÊn phÝm Delete hc:
R_Click và chọn mục Delete.
- Xác nhận có thực sự muốn xoá hay không (Yes/ No)
<b>g. Phục hồi th mục và tËp tin</b>
Các đối tợng bị xóa sẽ đợc đa vào Recycle Bin. Nếu
muốn phục hồi các đối tợng đã xóa, bạn thực hiện các thao
tác sau đây:
- D_Click lên biểu tợng Recycle Bin
- Chọn tên đối tợng cần phục hi.
- Thực hiện lệnh File/ Restore hoặc R_Click và chọn
mục <b>Restore</b>.
<i><b>Ghi chú: Nếu muốn xóa hẳn các đối tợng, ta thực hiện</b></i>
thao tác xóa một lần nữa đối với các đối tợng ở trong
Recycle Bin. Nếu muốn xoá hẳn tất cả các đối tợng trong
Recycle Bin, R_Click lên mục Recycle Bin và chọn mục
Empty Recycle Bin.
<b>h. Đổi tên th mục và tập tin</b>
- Chọn đối tợng muốn đổi tên
- Thực hiện lệnh File/ Rename hoặc nhấn phím F2
hoặc R_Click trên đối tợng và chọn mục Rename
- Nhập tên mới, sau đó gõ Enter để kết thúc.
<i><b> Ghi chú: với tập tin đang sử dụng thì các thao tác di</b></i>
chuyển, xố, đổi tên khơng thể thực hiện đợc.
<b>i. Thay đổi thuộc tính tập tin và th mục:</b>
- Nhấn chuột phải lên đối tợng muốn thay đổi thuộc tính
và chọn mục <b>Properties</b>
- Thay đổi các thuộc tính.
- Chọn <b>Apply </b>để xác nhận thay đổi, ngợc lại thì nhấn
<b>Cancel</b>.
R_Click và chọn Paste).
? Để di chun tƯp tin lµm
nh thÕ nµo?
HS: Nhấn tổ hợp phím Ctrl +
X (hoặc Edit/ Cut hoặc
R_Click và chọn Cut<b>) </b>để
chép vào Clipboard, sau đó
chọn nơi cần di chuyển đến
và nhấn tổ hợp phím Ctrl + V
(hoặc Edit/ Paste hoặc
R_Click và chọn Paste).
? Nêu cách xoá th mục và tệp
tin.
HS:....
? Nếu muốn phục hồi các đối
tợng đã xóa ta thực hiện nh
thế nào?
HS: - D_Click lên biểu tợng
Recycle Bin
- Chn tờn i tng cn phục
hồi.
- Thùc hiÖn lÖnh File/
<i><b>Restore hc </b></i>
? Muốn đổi tên th mục và tệp
tin làm nh thế nào?
HS: - Chọn đối tợng muốn
đổi tên
- Thực hiện lệnh File/
<i><b>Rename </b></i>hoặc nhấn phím
F2 hoặc R_Click trên đối
tợng và chọn mục
Rename
- Nhập tên mới, sau đó gõ
Enter để kết thúc.
<b>IV. Cđng cè, luyện tập.</b>
<i>(Xen trong giờ)</i>
<b>V. Hớng dẫn học ở nhà.</b>
Học nắm chắc các thao tác với tệp và th mục
D. Rút kinh nghiệm :...
Ngày...tháng...năm...
</div>
<span class='text_page_counter'>(24)</span><div class='page_container' data-page=24>
<i><b>Tiết: 16,17,18</b></i> <i><b>Ngày soạn: </b></i>
<i><b>Ngày dạy: </b></i>
<i>Bài 6.</i>
Thực hành:
A. Mục tiêu.
Hc sinh vn dng những kiến thức đã học trong chơng vào làm bài trong khoảng thời
gian nhất định.
Học sinh biết đợc năng lực của mình so với bạn bè.
Làm căn cứ để đánh giá trình độ của học sinh.
B. Chuẩn bị.
GV: Nghiªn cøu tài liệu chuyên môn.
HS: Theo hớng dẫn của giáo viên.
C. TiÕt tr×nh.
<b>I. ổn định tổ chức.</b>
<b>II. Kiểm tra bài c.</b>
? HÃy nhắc lại các thao tác với tệp và th mục. Nêu các bớc thực hiện copy th mục hoặc
tệp tin ?
III. Bài mới.
<b>Ghi bng</b> <b>Hot ng ca GV v HS</b>
<i><b>1. Xem tài nguyên bên trong máy.</b></i>
S dụng chơng trình My Computer hoặc
Windows Expolorer để xem trong máy
tính của mình có bao nhiêu ổ đĩa cứng. Mở
các ổ đĩa đó xem các th mục bên trong đó.
<i><b>2. Tạo th mục, xem, đổi tên, sao chép th</b></i>
<i><b>mục.</b></i>
- Mở ổ đĩa D tạo mới các th mục rồi đặt
tên Monvan, montoan, montin.
Tạo th mục Baitap trong th mc
montoan.
- Đổi tên th mơc montin thµnh
monly.
- Copy th môc Baitap trong th mục
montoan vào các th mục Monvan,
? Để xem tài nguyên trong máy tính ta dùng
chơng trình nào?
HS: Để xem tài nguyên trong máy tính ta có
thể dùng chơng trình My Computer hc
Windows Expolorer.
? Để mở ổ đĩa hoặc th mục ta làm nh thế nào?
HS: Để mở ổ đĩa hoặc th mục ta có thể nhấn
đúp chuột lên biểu tợng của ổ đĩa hoặc th mục.
GV: Hãy sử dụng chơng trình My Computer
hoặc Windows Expolorer để xem trong máy
tính của mình có bao nhiêu ổ đĩa cứng. Mở
các ổ đĩa đó xem các th mục bên trong đó.
? Để tạo th mục ta thực hiện nh thế nào?
HS:
- Chọn nơi chứa th mục cần tạo (th mục/ ổ đĩa
ở cửa sổ bên trái.
- Chän menu File/ New/ Folder hc
<i><b>R_Click/ New/ Folder.</b></i>
- Nhập tên th mục mới, sau đó gõ Enter để kết
thúc.
? Nêu các thao tác đỏi tên th mục?
HS: - Chọn đối tợng muốn đổi tên
</div>
<span class='text_page_counter'>(25)</span><div class='page_container' data-page=25>
montin.
- Xo¸ th môc monly.
<i><b>3. Tạo tệp tin, xem, đổi tên, sao chép, xoá</b></i>
<i><b>tệp tin</b></i>
- Tạo mới tệp tin Microsoft Word và đặt
tên Baigiang1 trong th mục monvan vừa
tạo ở trên.
- Copy tÖp Baigiang1 võa tạo vào th
mục montoan.
- Đổi tên tệp tin Baigiang1 trong th
mơc montoan thµnh Baihoc1.
- Xo¸ tƯp tin Baigiang1 trong th mơc
monvan.
nhấn phím F2 hoặc R_Click trên đối tợng
và chọn mục Rename
- Nhập tên mới, sau đó gõ Enter để kết
thúc.
? Sao chÐp th mơc ta lµm nh thÕ nµo?
HS: - Chän c¸c th mơc.
- Nhấn giữ phím Ctrl và nhấn giữ chuột và
kéo i tng ó chn n ni cn chộp.
GV: Để tạo mới một tệp tin ta có nhiều cách,
sau đây là một cách:
Chuột phải lên vïng tr¾ng -> New -> Chọn
dạng tệp tin cần tạo -> Đặt tên -> Nhấn Enter
kết thúc.
<b>IV. Củng cố, luyện tập.</b>
<i>(Xen trong giờ)</i>
<b>V. Hớng dẫn học ở nhà.</b>
Học nắm chắc các thao tác với th mục và tệp tin vừa học
D. Rút kinh nghiệm :...
Ngày...tháng...năm...
Ký duyệt
<i><b>Tiết: 19,20,21</b></i> <i><b>Ngày soạn: </b></i>
<i><b>Ngày dạy: </b></i>
Ôn tập
A. Mục tiêu.
- Hc sinh c nhc v củng cố lại những kiến thức trọng tâm đã học trong nhng bi
tr-c.
- Rèn luyện và thực hành lại những thao tác với tệp và th mục.
B. Chuẩn bị.
GV: Nghiên cứu tài liệu chuyên môn.
HS: Theo hớng dẫn của giáo viên.
C. Tiết trình.
</div>
<span class='text_page_counter'>(26)</span><div class='page_container' data-page=26>
<b>II. Kiểm tra bµi cị. (Xen trong giê)</b>
<b>III. Bµi míi.</b>
<b>Hoạt động của thầy</b> <b>Hot ng ca trũ</b>
? Thông tin là gì?
? Hóy nờu một vài ví dụ và chỉ ra thơng tin trong đó?
? Dữ liệu là gì?
? Đơn vị nhỏ nhất để đo thơng tin là gì ?
? Hãy nêu một số đơn vị bội của Bít dùng để đo thông tin?
? Hãy vẽ lại sơ đồ khối của hệ thống máy tính ?
? Nhìn vào sơ đồ cho biết một hệ thống phần cứng của
một máy tính gồm có các phần chính nào?
? Hãy nêu tác dụng của bàn phím, chuột, màn hình, ổ đĩa
cứng, RAM, CPU, bảng mch chớnh... ?
? Em hiểu thế nào là mạng máy tính? Việc nối mạng có
những lợi ích gì?
? Em hiu thế nào là phần mềm, phần cứng máy tính?
? Hệ điều hành máy tính là gì? Hệ điều hành có những vai
trị gì đối với hệ thống máy tính?
? Hệ điều hành làm những việc gì?
? Hóy nhc li những thao tác với tệp và th mục.
? Hãy nêu các bớc để thực hiện những thao tác đó?
HS: Thông tin là những gì
mang lại cho con ngời sự hiểu
biết, nhận thức tốt hơn về
những đối tợng trong đời sống
xã hội, trong thiên nhiên,...
giúp cho họ thực hiện hợp lý
công việc cần làm để đạt tới
mục đích một cách tốt nhất.
HS: Trả lời theo câu hỏi của
giáo viên.
<b>IV. Cđng cè, lun tËp. (Xen trong giê)</b>
<b>V. Híng dÉn học ở nhà.</b>
D. Rút kinh nghiệm :...
Ngày...tháng...năm...
Ký duyệt
<i><b>Tiết: 22</b></i> <i><b>Ngày soạn: </b></i>
<i><b>Ngày dạy: </b></i>
Kiểm tra
A. Mục tiêu.
Hc sinh vn dng những kiến thức đã học trong chơng trình vào làm bi trong khong
thi gian nht nh.
B. Chuẩn bị.
GV: Nghiên cứu tài liệu chuyên môn.
HS: Theo hớng dẫn của giáo viên.
C. TiÕt tr×nh.
<b>I. ổn định tổ chức.</b>
<b>II. Kiểm tra .</b>
</div>
<span class='text_page_counter'>(27)</span><div class='page_container' data-page=27>
<b>Câu 1</b>: Thốt khỏi máy tính nh thế nào là đúng?
A. Nhấn nút nguồn trên thân máy cho đến khi máy tính tắt.
B. Rút nguồn điện khi khơng sử dụng máy tính.
C. Nhấn chuột nên nút Start --> Tunr off computer --> Tunr off
D. Khơng có cách nào ỳng
<b>Câu 2</b>: Các thiết bị ra của máy tính?
A. Loa, bàn phím, màn hình, máy in B. Loa, màn hình, máy in,
C. Webcam, màn hình, máy in C. Máy quét, máy in, loa, màn hình
<b>Cõu 3:</b> Hot ng thụng tin gồm có những việc: Tiếp nhận; xử lý; lu trữ; trao đổi. Trong
<i><b>các hoạt động thơng tin thì hoạt động nào là quan trọng nhất?</b></i>
A.Tiếp nhận B. Xử lý C. Lu trữ D. Trao đổi
<b>C©u 4:</b> Vì sao con ngời lại phát minh ra máy tính?
A. Để giúp con ngời nghe nhạc, xem phim, chơi ®iƯn tư.
B. Khả năng các giác quan và bộ não của con ngời trong hoạt động thơng tin có hạn.
C. Giúp con ngời gửi nhận th, mua bán trực tuyến.
D. Khụng cú ỏp ỏn no ỳng.
<b>Câu 5:</b> Đâu là hạn chế của máy tính hiện nay?
A. Tính toán chậm còn sai xãt.
B. Giá thành máy tính đắt.
C. Cha phân biệt đợc mùi vị, cha có khả năng t duy, phụ thuộc vào con ngời.
D. Hình thức cha đẹp, khó sử dng.
<b>Câu 6:</b> Cấu trúc chung của một máy tính điện tử là gồm?
A. Bộ xử lý trung tâm, màn hình, bàn phím
B. Bộ xử lý trung tâm, thiết bị vào/ra
C. Bộ xử lý trung tâm, thiết bị vào; bộ nhớ;
D. Bộ xử lý trung tâm, thiết bị vào/ra; bộ nhớ
<b>Cõu 7:</b> Các khối chức năng của máy tính hoạt động dới sự điều khiển của ?
A. Các chơng trình. B. Bộ vi xử lý trung tâm C. Chuột D. Bn phớm
<b>Câu 8: </b> Kéo thả chuột là ?
A. Nhn chuột, di chuyển chuột đến vị trí mới và thả tay.
B. Nhấn chuột phải, di chuyển chuột đến vị trí mới và thả tay.
C. Nhấn chuột, giữ phím phải và di chuyển chuột đến vị trí mới và thả tay.
D. Nhấn chuột, giữ phím trái và di chuyển chuột đến v trớ mi v th tay.
<b>Câu 9</b>: Đâu là thiết bị nhập dữ liệu?
A. Bn phớm, loa, chut, mỏy in, Webcam. B. Bàn phím, chuột, webcam, micro.
C. Màn hình, loa, máy in D. Tất cả các đáp án trên
<b>C©u 10</b>: Mét MegaByte b»ng bao nhiªu Byte?
A. 1024 Byte B. 1048576 Byte C. 8192 Byte D. 8000 Byte
<b>C©u 11</b>: Trong máy tính bộ phận nào quan trọng nhất?
A. a cứng B. Bộ nhớ C. Bộ vi xử lý D. Mn hỡnh
<b>Câu 12: </b> Đâu không phải là cụm từ viết tắt của một loại mạng máy tính?
A. LAN B. GAN C. MAN D. VAN
<b>Câu 13:</b> Hãy điền cụm từ thích hợp vào chỗ chấm để đợc khái niệm về thơng tin.
Thơng tin là những gì mang lại cho con ngời ..., ... tốt hơn
về những đối tợng trong đời sống xã hội, trong thiên nhiên, giúp cho con ngời thực hiện hợp
lý công việc cần làm để đạt tới múc đích một cách tốt nhất.
</div>
<span class='text_page_counter'>(28)</span><div class='page_container' data-page=28>
<i><b>Câu 15. Hãy điền cụm từ thích hợp vào chỗ chấm để đợc khái niệm về phần mềm.</b></i>
Phần mềm là ... các chỉ thị điện tử ra lệnh cho ... thực
hiện một điều nào đó theo yêu cầu của ngời sử dụng.
<b>Câu 15:</b> Hãy điền cụm từ thích hợp vào chỗ chấm để đợc khái niệm về mạng máy tính.
Một số máy tính đợc ... với nhau theo một cách thức nào đó và có thể
trao đổi ... cho nhau gọi là mạng máy tính.
<b>III. Híng dÉn häc ở nhà.</b>
D. Rút kinh nghiệm :...
Ngày...tháng...năm...
Ký duyệt
<i><b>Tiết: 23,24,25</b></i> <i><b>Ngày soạn: </b></i>
<i><b>Ngày dạy: </b></i>
<i>Bài 7.</i>
Soạn thảo văn bản với Microsoft Word
Các khái niệm cơ bản
A. Mục tiêu.
- Hc sinh nm đợc thế nào là soạn thảo văn bản. Soạn thảo văn bản trên máy tính có
những thuận lợi và khó khăn gì. Biết đợc có rất nhiều chơng trình soạn thảo văn bản nhng
thơng dụng nhất là chơng trình Microsoft Word.
- Học sinh biết cách khởi động, mở tệp văn bản, ghi, đóng, thốt khỏi chơng trình Word.
Biết đợc các đối tợng cơ bản trên màn hình word.
- Học sinh biết để gõ đợc chữ Việt trên máy tính cần nhng iu kin gỡ?
B. Chun b.
GV: Nghiên cứu tài liệu chuyên môn.
HS: Theo hớng dẫn của giáo viên.
C. Tiết trình.
<b>I. n nh t chc.</b>
<b>II. Kiểm tra bài cũ. </b>(Xen trong giê)
III. Bµi míi.
<b>Ghi bảng</b> <b>Hoạt động của GV và HS</b>
<i><b>1. Thế nào là soạn thảo văn bản trên máy vi tÝnh.</b></i>
Là dùng máy tính để xử lý những vấn đề nh nhập, xoá, chèn,
định dạng,...để đợc văn bản nh ý mun.
<i><b>2. Những thuận lợi và khó khăn khi soạn thảo văn bản</b></i>
<i><b>trên máy tính.</b></i>
- Thuận lợi:
+ Lu trữ, quản lý, tìm kiếm thông tin nhanh chãng, hiƯu
qu¶.
+ Cho phép dễ dàng sửa chữa, thêm, xoá những nội dung
văn bản không cần thiết, cũng nh kế thừa đợc những văn bản
cũ.
+ Tạo ra đợc những văn bản có hình thức trang trí đẹpvới
kiểu chữ khác nhau, biểu đồ, bảng dữ liệu, trang, ảnh minh
hoạ sinh động.
- Khó khăn:
+ Giá thành máy tính còn cao nên máy tính cha thông
dụng nên không có điều kiện thực hành thờng xuyên.
? Soạn thảo văn bản trên máy
tính khác với soạn thảo văn
bản bằng tay ở điểm nào?
? Thế nào là soạn thảo văn
bản trên máy tính?
? Việc soạn thảo văn bản trên
máy tính có những thuận lợi
và khó khăn gì?
HS:
- Thuận lợi: Dễ dàng sửa
chữa văn bản cũ, tạo ra đợc
văn bản có hình thức trang trí
đẹp,....
</div>
<span class='text_page_counter'>(29)</span><div class='page_container' data-page=29>
+ Học soạn thảo văn bản trên máy tính tốn nhiều thời gian
và địi hỏi phải thng xuyờn luyn tp.
<i><b>3. Microsoft Word là gì?</b></i>
- Hiện nay có rất nhiều phần mền hỗ trợ soạn thảo văn bản
trên máy tính, nhng thông dụng và dễ sử dụng nhất là phần
mềm Microsoft Word trong bộ Microsoft Office.
- Microsoft Word có rất nhiều phiên bản nh 97, 2000, XP,
2003.
- Microsoft Word là phần mềm soạn thảo văn bản đáp ứng
đ-ợc hầu hết các thao tác, công việc liên quan đến soạn thảo
văn bản, cơng tác văn phịng với chất lợng tốt.
<i><b>4. Khởi động Microsoft Word.</b></i>
C1: Start -> Programs ->[Microsoft Office] -> Microsoft
Word.
C2: Nhấn đúp chuột (hoặc chuột phải chọn Open) lên biểu
t-ợng trên màn hình.
C3: Nhấn đúp chuột lên một tệp tin văn bản Word có sẵn
trong máy.
<i><b>5. Giao diện của Microsoft Word.</b></i>
- Thanh tiêu đề của cửa sổ Word.
- Thanh Menu
- Các thanh công cụ.
- Các thanh cuộn.
- Vùng soạn thảo văn bản và thực hiện các thao tác trên văn
bản.
- Thanh trạng thái.
<i><b>6. Tạo một tệp văn bản míi.</b></i>
C1: File -> New (hc Ctrl + N).
C2: NhÊn nót (New) trên thanh công cụ.
<b>Chỳ ý</b>: Tp vn bản vừa mở sẽ đợc Word tự động đặt tên là
Document kèm theo một số tự nhiên khác 0. Tên này chỉ có
tác dụng tạm thời lúc đó, để lu lâu dài ta phải đặt tên khác.
Tên đặt cho tệp tin lên gợi nhớ đến nội dung của tệp đó.
<i><b>7. Lu tệp văn bản đang mở.</b></i>
C1: File -> Save (hc Ctrl + S)
C2: NhÊn nót (Save) trªn thanh c«ng cơ.
<b>Chú ý</b>: Nếu tệp văn bản cha có tên chính thức thì hiện hộp
thoại u cầu ta đặt tên vào dịng File name rồi nhấn nút
Save.
<i><b>8. Ghi tƯp tin với tên khác.</b></i>
File -> Save As -> Gõ tên mới cho tệp vào dòng File name ->
Save.
<i><b>9. Đóng tệp văn bản đang mở.</b></i>
File -> Close
<b>Chỳ ý</b>: Nu tp vn bn đó cha đợc lu thì sẽ hiện hộp thoại
hỏi có lu lại không: nhấn nút Yes - đồng ý lu, nhấn nút No
– không lu, nhấn nút Cancel – không đóng tệp tin đó nữa.
<i><b>10. Mở tệp văn bản đã có trên đĩa.</b></i>
C1: File -> Open (hc Ctrl + O) -> Chän tƯp tin cÇn më
trong cưa sỉ -> Open.
C2: Nhấn nút (Open) trên thanh công cụ -> Chọn tệp tin
cần mở trong cửa sổ -> Open.
<i><b>11. Thoát khỏi Microsoft Word.</b></i>
C1: File -> Exit
thảo trên máy tính cầnnhiều
thời gian,...
GV: HiÖn nay cã rất nhiều
phần mền hỗ trợ soạn thảo
văn bản trên máy tính, nhng
thông dụng và dƠ sư dơng
nhÊt lµ phÇn mỊm Microsoft
Word trong bé Microsoft
Office.
GV: Giới thiệu qua về chơng
trình soạn thảo văn bản
Microsoft Word.
? Để khởi động một chơng
trình ta có những cách nào?
HS: Nhấn đúp chuột lên biểu
tợng trên màn hình; vào Start
-> Programs -> chọn tên
ch-ơng trình đó.
GV giới thiệu đó cũng là một
trong những cách khởi động
Word.
GV thực hiện khởi động
Word theo các cách ó gii
thiu.
? Nhìn vào cửa sổ chơng
trình ta thấy có những thành
phần nào?
? HÃy nêu tác dụng của
chúng?
? Để mở một tệp văn bản mới
ta làm nh thế nµo?
HS:....
GV giới thiệu các cách để mở
một tệp văn bản mới.
GV giới thiệu các cách để lu
một tệp văn bản đang làm.
GV: Nếu tệp văn bản cha có
tên chính thức thì hiện hộp
thoại yêu cầu ta đặt tên vào
dòng File name rồi nhấn nút
Save.
GV giíi thiƯu c¸ch ghi tƯp tin
víi tên khác.
? Khi nào thì ta áp dụng cách
ghi này?
? Để đóng tệp văn bản đang
mở ta làm nh thế nào?
? Em biết cách nào để mở
một tệp văn bản đã có trên ổ
đĩa?
HS: Nhấn đúp chuột lên biểu
tợng tệp tin đó.
</div>
<span class='text_page_counter'>(30)</span><div class='page_container' data-page=30>
C2: Nhấn vào nút trên thanh tiêu đề của cửa sổ Word.
C3: Nhấn Alt + F4
<b>Chú ý</b>: Nếu tệp có văn bản đang mở cha đợc ghi thì sẽ hiện
hộp thoại hỏi có ghi lại khơng: nhấn nút Yes - đồng ý, nhấn
nút No – khơng, nhấn nút Cancel – khơng thốt Word.
<i><b>12. Cách gõ văn bản chữ Việt trong Word.</b></i>
- §Ĩ gõ dợc văn bản chữ Việt trong Word thì cần phải thoả
mÃn các điều kiện sau:
+ Máy tính đã đợc cài đặt phần mềm hỗ trợ gõ chữ Việt
nh Vietkey, Unikey,...
+ Phần mềm hỗ trợ gõ chữ Việt đã đợc khởi động và bật ở
chế độ gõ chữ Việt.
+ B¶ng m· trong chơng trình hỗ trợ gõ chữ Việt và font
chữ trong Word phải tơng thích nhau, cụ thể nh sau:
<b>Bảng mà của bộ gõ chữ</b>
<b>Việt</b> <b>Font chữ ở Word</b>
Bảng mà Unicode
Arial, Arial Unicode MS,
Courier New, Estrangelo
Edessa, Times New Roman,
Tahoma, Verdana ,...
B¶ng mà VNI Các font có dạng VNI-....
Bảng mà TCVN3 Các font cã d¹ng “.Vn....”
+ Biết ít nhất một cách gõ chữ Việt nh: TELEX
- Cách gõ tiếng Việt kiểu TELEX:
<b>Cần có</b> <b>Cách gõ</b>
â aa
ô oo
ê ee
đ dd
ơ ow, [
uw, ], w
ă aw
Dấu huyền f
Dấu sắc s
Dấu hỏi r
Dấu ngà x
Dấu nặng j
Xoá dấu z
- Một số chú ý khi gõ văn b¶n:
+ Để gõ kí tự in hoa ta nhấn giữ phím shift trong khi gõ kí tự
đó.
+ Để gõ chữ Việt in hoa khơng đợc dùng phím Shift hoặc
Caps Lock mà gõ chữ thờng sau đó chọn font chữ in hoa.
+ Trên bàn phím có những phím có hai kí tự trên mặt, để lấy
kí tự ở trên ta nhần thêm phím Shift trong khi gõ phím đó.
thanh tiêu đề của cửa sổ
Word.
? Để gõ đợc chữ Việt trên
máy tính ta cần những gì?
HS: + Máy tính đã đợc
cài đặt phần mềm hỗ trợ gõ
chữ Việt nh Vietkey,
Unikey,...
+ Phần mềm hỗ trợ gõ chữ
Việt đã đợc khởi động và bật
ở ch gừ ch Vit.
+ Bảng mà trong chơng trình
hỗ trợ gõ chữ Việt và font
chữ trong Word phải tơng
thích nhau.
+ BiÕt Ýt nhÊt mét cách gõ
chữ Việt nh: TELEX
GV giới thiệu cách chọn
bảng mà víi font ch÷ t¬ng
øng.
GV giíi thiƯu cách gõ chữ
Việt kiểu TELEX.
GV: Một số chú ý khi gõ văn
bản:
+ gừ kớ t in hoa ta nhấn
giữ phím shift trong khi gõ kí
tự đó.
+ Để gõ chữ Việt in hoa
khơng đợc dùng phím Shift
hoặc Caps Lock mà gõ chữ
thờng sau đó chọn font chữ in
hoa.
+ Trên bàn phím có những
phím có hai kí tự trên mặt, để
lấy kí tự ở trên ta nhần thêm
phím Shift trong khi gõ phím
đó.
<b>IV. Cđng cè, luyện tập.</b>
<i>(Xen trong giờ)</i>
<b>V. Hớng dẫn học ở nhà.</b>
<i>(Học nắm chắc cách gõ chữ Việt kiểu TELEX)</i>
D. Rút kinh nghiệm :...
Ngày...tháng...năm...
</div>
<span class='text_page_counter'>(31)</span><div class='page_container' data-page=31>
<i><b>Tiết: 26,27,28</b></i> <i><b>Ngày soạn: </b></i>
<i><b>Ngày dạy: </b></i>
<i>Bài 8.</i>
Thực hành:
Khi ng Word
Khám phá các thành phần trên màn hình làm việc
A. Mục tiêu.
Hc sinh vn dng nhng kiến thức đã học ở bài học trớc để khởi động Word và tìm
hiểu các thành phần trên màn hình lm vic ca Word.
B. Chuẩn bị.
GV: Nghiên cứu tài liệu chuyên môn.
HS: Theo hớng dẫn của giáo viên.
C. Tiết trình.
<b>I. n nh t chc.</b>
<b>II. Kiểm tra bài cũ. (Xen trong giê)</b>
III. Bµi míi.
<b>Ghi bảng</b> <b>Hoạt động của GV và HS</b>
<i><b>1. Khởi động chơng trình</b></i>
<i><b>Microsoft Word.</b></i>
<i><b>2. Kh¸m ph¸ các thành</b></i>
<i><b>phần của Word.</b></i>
<i><b>3. Thc hnh một số thao</b></i>
<i><b>tác mở, lu, đóng, ghi tệp</b></i>
<i><b>văn bản.</b></i>
<i><b>4. Thùc hành gõ chữ Việt.</b></i>
? Hóy nhc li cỏc cỏch khi động Word.
HS: Start -> Programs ->[Microsoft Office] -> Microsoft
Word hoặc Nhấn đúp chuột (hoặc chuột phải chọn Open) lên
biểu tợng trên màn hình hoặc Nhấn đúp chuột lên một
tệp tin văn bản Word có sn trong mỏy.
? Trên màn hình làm việc của Word có những thành phần cơ
bản nào?
HS: - Thanh tiờu đề của cửa sổ Word. - Thanh Menu; - Các
thanh công cụ; - Các thanh cuộn. - Vùng soạn thảo văn bản
và thực hiện các thao tác trên văn bản; - Thanh trạng thái.
GV cho học sinh thực hành mở, lu, đóng, ghi tệp văn bản.
GV cho HS soạn thảo văn bản bài tập 1 trong SBT
<b>IV. Cđng cè, lun tËp.</b>
<i>(Xen trong giê)</i>
<b>V. Híng dÉn häc ë nhµ.</b>
D. Rót kinh nghiệm :...
Ngày...tháng...năm...
Ký duyệt
<i><b>Tiết: 29,30,31</b></i> <i><b>Ngày soạn: </b></i>
</div>
<span class='text_page_counter'>(32)</span><div class='page_container' data-page=32>
A. Mơc tiªu.
Học sinh biết đợc các thao tác định dạng văn bản và nắm đợc việc định dạng văn bản
không làm thay đổi nội dung của văn bản màn chỉ làm cho hình thức của văn bản đẹp
hơn giúp ngời đọc dễ dàng nắm bắt và nhớ đợc nội dung ca vn bn.
B. Chuẩn bị.
GV: Nghiên cứu tài liệu chuyên môn.
HS: Theo hớng dẫn của giáo viên.
C. Tiết trình.
<b>I. ổn định tổ chức.</b>
<b>II. KiĨm tra bµi cị. (Xen trong giê)</b>
`<b>III. Bµi míi.</b>
<b>Ghi bảng</b> <b>Hoạt động của GV và HS</b>
<i><b>1. Đánh dấu (chọn hoặc bôi đen) văn bản.</b></i>
C1: - Đa trỏ soạn thảo tới đầu đoạn văn bản cần đánh dấu.
- Nhấn, giữ Shift và các phím mũi tên để đa trỏ soạn thảo
tới cuối vùng văn bản cần đánh dấu rồi thả phím.
C2: - Nhấn, giữ chuột vào đầu vùng văn bản cần đánh dấu.
- Kéo tới vị trí cuối vùng văn bản cần đánh dấu rồi thả
chuột.
<i><b>Chó ý: </b></i>
+ Để chọn nhiều dòng nhấn chuột ra đầu dòng khi
chuột chuyển hớng chỉ sang phải nhấn và kéo qua đầu các
dòng định chọn.
+ Để chọn toàn bộ các trang trong tƯp ®ang më nhÊn
Ctrl + A.
<i><b>2. Các thao tác định dạng văn bản cơ bản:</b></i>
<i><b>a. Thay đổi kiểu chữ: </b></i>
- Chọn phần văn bản cần thay đổi kiểu chữ
- Nhấn chuột vào dấu tam giác trong hộp Font trên thanh
c«ng cơ.
- Chọn Font chữ thích hợp.
<i><b>b. Thay đổi cỡ chữ:</b></i>
- Chọn phần văn bản cần thay đổi cỡ chữ
- NhÊn chuét vµo dÊu tam giác trong hộp Size trên thanh
công cụ.
- Chọn cỡ chữ thích hợp.
<i><b>Chỳ ý: thay i cỡ chữ tăng, giảm 1 cỡ nhấn Ctrl + ] hoặc</b></i>
Ctrl + [.
<i><b>c. Thay đổi dáng chữ:</b></i>
- Chọn phần văn bản cần thay đổi dáng chữ
- Nhấn chuột vào nút: : Làm chữ đậm;
: Làm chữ nghiêng;
GV giới thiệu cách đánh dấu
văn bản.
? Vì sao phải đánh dấu văn
bản.
HS; Để những thao tác định
dạng sau này chỉ có tác dụng
trên những văn bản đó.
GV giíi thiệu cách chọn
nhanh dòng, nhiều dòng và
toàn bộ c¸c trang.
GV: Để định dạng văn bản
chúng ta cần thực hiện một số
công việc nh: thay đổi font,
cỡ, dáng, màu sắc chữ.
? Thay đổi font chữ ta làm
nh thế nào?
GV giới thiệu các bớc để thay
đổi font chữ.
? Để thay đổi cỡ chữ ta làm
nh thế nào?
HS:
GV: Để tăng hoặc giảm một
cỡ ta có thể dùng tổ hợp phím
Ctrl + ] hoặc Ctrl + [.
? Hóy nờu cách thay đổi dáng
chữ.
HS: Sư dơng c¸c nót
.
</div>
<span class='text_page_counter'>(33)</span><div class='page_container' data-page=33>
: Làm chữ gạch chân.
<i><b>Chỳ ý: Có thể kết hợp các nút lại với nhau để đợc dáng chữ</b></i>
kết hợp.
<i><b>d. Thay đổi màu cho chữ.</b></i>
- Chọn phần văn bản cần thay đổi màu
- Nhấn chuột vào dấu hình tam giác trong nút: để mở
bảng màu.
- Nhấn vào ô màu để chọn màu cho chữ.
<i><b>Chú ý: Ta có thể thay đổi font, cỡ, dáng chữ, màu sc ch</b></i>
bng vo Format -> Font.
<i><b>e. Tạo nền cho văn bản.</b></i>
- Chọn phần văn bản cần tạo nền.
- Format -> Border and Shading -> Shading -> Chọn ô
màu, chọn kiểu nền trong hộp Style.
- OK
<i><b>f. Căn lề cho đoạn văn bản. </b></i>
- Chọn phần văn bản cần căn lề
- Nhn chut vào một trong các nút: để căn
trái, giữa, phải, hai bên.
<i><b>Chó ý: Cã thĨ nhÊn t¬ng øng tỉ hỵp phÝm: Ctrl + L; Ctrl + E;</b></i>
Ctrl + R; Ctrl + J.
<i><b>g. Thay đổi khoảng cách giữa các dòng.</b></i>
- Chọn phần văn bản cần thay đổi khoảng cách dòng
- Nhấn chuột vào dấu hình tam giác trong nút: m
danh sỏch cỏc khong cỏch.
- Chọn khoảng cách dòng thích hợp.
<i><b>h. Copy, di chuyển văn bản.</b></i>
*) Copy văn bản:
- Chọn phần văn bản cần copy
- File -> Copy hc Ctrl + C
- Đặt trỏ soạn thảo tới vị trí đặt bản copy
- File -> Paste hoặc Ctrl + V.
*) Di chuyển văn bản:
- Chọn phần văn bản cần di chuyển
- File -> Cut hoặc Ctrl + X
- Đặt trỏ soạn thảo tới vị trí mới
- File -> Paste hc Ctrl + V.
<i><b>Chú ý: Ta chỉ cần thực hiện Copy hoặc Cut một lần nhng có</b></i>
thể Paste đợc nhiều ln.
<i><b>i. Xoá văn bản</b></i>
- Chọn phần văn bản cần xoá
- NhÊn phÝm Delete
kÕt hỵp.
GV giới thiệu cách thay đổi
màu cho chữ.
GV: Việc định dạng cho văn
bản chúng ta có thể vào
Format -> Font ->... để thực
hiện những định dạng nâng
cao hn.
? HÃy nêu cách tạo nền cho
văn bản?
HS: Format -> Border and
Shading -> Shading -> Chọn
ô màu, chọn kiĨu nỊn trong
hép Style.
? Để căn nề cho đoạn văn bản
ta làm nh thế nào?
HS: sử dụng các nót:
GV: NhiỊu khi ta mn cho
lµm cho khoảng cách dßng
tha ra hay mau vào thì làm
nh thÕ nµo?
GV giới thiệu cách làm tahy
đổi khoảng cách dòng trong
đoạn văn bản.
GV: Trong khi soạn thảo văn
bản nếu có những nội dung
đ-ợc lặp đi, lặp lại nhiều lần để
tiết kiệm thời gian ta có thể
chọn chức năg copy để sao
chép nội dung đó sang những
vị trí khác. Hoặc cần mang
một đoạn văn bản từ vị trí này
sang vị trí kia ta hãy chọn
chức năng cut.
Gv giới thiệu các bớc để thực
hiện thao tác copy và di
chuyển.
? §Ĩ xoá văn bản không cần
thiết ta làm nh thế nào?
HS:...
</div>
<span class='text_page_counter'>(34)</span><div class='page_container' data-page=34>
<i><b>k. Chức năng Undo và Redo</b></i>
Trong khi thc hành định dạng hoặc những thao tác khác nếu
muốn trở lại trạng thái nh trớc ta nhấn nút (Undo), để trở
lại bớc sau đó nhấn nút (Redo) trờn thanh cụng c.
chức năng Undo và Redo.
<b>IV. Củng cè, lun tËp.</b>
<i>(Xen trong giê)</i>
<b>V. Híng dÉn häc ë nhµ.</b>
<i>Học nắm và thực thành thành thạo các thao tác định dạng văn bản và đoạn văn bản </i>
<i>cũng nh một số thao tác đã học trong bài.</i>
D. Rót kinh nghiƯm :...
Ngày...tháng...năm...
Ký duyệt
<i><b>Tiết: 32,33,34</b></i> <i><b>Ngày soạn: </b></i>
<i><b>Ngày dạy: </b></i>
<i>Bài 10.</i>
Thực hành:
Thc hin nh dng vn bn
A. Mục tiêu.
Hc sinh c củng cố lại những thao tác định dạng văn bản và một số thao tác khác đã
đợc học ở bài trớc.
Học sinh vận dụng những kiến thức đã học để nh dng vn bn.
B. Chun b.
GV: Nghiên cứu tài liệu chuyên môn.
HS: Theo hớng dẫn của giáo viên.
C. Tiết tr×nh.
<b>I. ổn định tổ chức.</b>
<b>II. Kiểm tra bài cũ.</b>
? Hãy nhắc lại các công việc cần làm khi định dạng văn bản.
III. Bài mới.
<b>Ghi bảng</b> <b>Hoạt động của GV và HS</b>
<i><b>1. Soạn thảo nội dung bài tập</b></i>
<i><b>cơ bản 1, bµi tËp cơ bản 2</b></i>
<i><b>trong sách thực hµnh.</b></i>
<i><b>2. Định dạng hai văn bản đó</b></i>
<i><b>theo sách thực hành.</b></i>
GV: Việc soạn thảo một văn bản có thể đợc chia lm cỏc
bc sau õy:
- Nhập nội dung văn bản vào máy tính.
- Soát lại lỗi chính tả và nhập thiếu văn bản,...
- Định dạng văn bản
- In ấn.
GV cho học sinh nhập nội dung văn bản ở hai bài tập cơ
bản 1 và trong sách thực hành.
HS: Gõ văn bản vào máy.
</div>
<span class='text_page_counter'>(35)</span><div class='page_container' data-page=35>
GV lu ý: Trong khi son thảo văn bản khơng nên vừa gõ
vừa định dạng vì nh vậy sẽ làm cho tốc độ soạn thảo văn
bản chậm đi nhiều.
<b>IV. Cđng cè, lun tËp. (Xen trong giê)</b>
<b>V. Híng dÉn häc ë nhµ.</b>
<i>Học nắm và thực thành thành thạo các thao tác định dạng văn bản và đoạn văn bản cũng</i>
<i>nh một số thao tác đã học.</i>
D. Rót kinh nghiệm :...
Ngày...tháng...năm...
Ký duyệt
<i><b>Tiết: 35,36,37</b></i> <i><b>Ngày soạn: </b></i>
<i><b>Ngày dạy: </b></i>
<i>Bài 11.</i>
Tạo bảng và làm việc với bảng
A. Mục tiêu.
Hc sinh biết cách chèn một bảng vào trang văn bản, bit cỏch nh dng bng.
B. Chun b.
GV: Nghiên cứu tài liệu chuyên môn.
HS: Theo hớng dẫn của giáo viên.
C. Tiết trình.
<b>I. n nh t chc.</b>
<b>II. Kiểm tra bài cũ. (Xen trong giê)</b>
III. Bµi míi.
<b>Ghi bảng</b> <b>Hoạt động của GV v HS</b>
<i><b>1. Cách tạo mới (chèn) bảng.</b></i>
C1: - t con trỏ soạn thảo vào vị trí đặt bảng.
- Table -> Insert -> Table
- Nhập số lợng cột vào ô Number of Columns
Nhập số lợng dòng vào ô Number of Rows
- OK
C2: - Đặt con trỏ soạn thảo vào vị trí đặt bảng.
- Nhấn chọn nút trên thanh công cụ
- Nhấn, giữ và kéo chuột trên các ô trong bảng hiện ra
để xác định số lng ct, dũng ri th chut.
<i><b>2. Cách chọn bảng.</b></i>
- Chọn một ô: Chỉ chuột vào đầu ô cần chọn khi chuột có
dạng màu đen chỉ vào trong ô, nhấn chuột.
- Chän nhiỊu « liỊn nhau: Chän mét « råi nhấn giữ và kéo
GV ly vớ d hc sinh thấy
đợc tác dụng của việc trình
bày bằng bảng.
? ViƯc trình bày bằng bảng có
lợi ích gì?
GV gii thiệu các cách để
chèn bảng vào trang văn bản.
</div>
<span class='text_page_counter'>(36)</span><div class='page_container' data-page=36>
sang các ô liền kề cần chọn.
- Chọn nhiều ô không liền nhau: Chọn một ô rồi nhấn giữ
phím Crtl kết hợp với nhấn chuột vào đầu các ô cần chọn.
- Chọn một dòng, nhiều dòng: Đa chuột ra lề trái ứng với
dòng cần chọn rồi nhấn chuột. Để chọn nhiều dòng nhấn,
giữ và kéo chuột qua đầu các dòng.
- Chọn một cột, nhiều cột: Đa chuột lên đầu cột khi chuột
có dạng màu đen chỉ xuống dới thì nhấn chuột. Để chọn
nhiều dòng chỉ việc nhấn giữ và kéo qua đầu các dòng.
- Chọn toàn bộ bảng: Đa chuét lªn gãc trªn cđa b¶ng
nhÊn cht khi xt hiƯn nút .
<i><b>3.Cách di chuyển trong bảng.</b></i>
- Để di chuyển giữ các ô trong bảng có thể dùng phím
Tab: sang phải một ô hoặc Shift + Tab: lùi sang trái một ô
hoặc các phím mũi tên hoặc nhấn chuột trực tiếp vào ô cần
di chuyển tới.
- Con tr son tho nhấp nháy ở ơ nào thì khi nhập dữ liệu
sẽ xuất hiện ở ơ đó.
- Việc xử lý, định dạng, copy, di chuyển,... văn bản trong
bảng thực hiện hoàn toàn nh với văn bản bình thờng.
<i><b>4. Định dạng bảng.</b></i>
<i><b>a. Thay đổi nét kẻ bảng.</b></i>
- Chọn phần bảng cần thay đổi nét kẻ.
- Format -> Borders and Shading -> Borders
- Chọn dạng đờng kẻ trong hộp Style
- Chọn vị trí cần thay đổi nét vẽ trên bảng mẫu trong
Preview.
- OK
<i><b>b. NhËp ô, tách ô.</b></i>
*) Nhập ô: - Chọn những ô cÇn nhËp
- Table -> Merge Cells
*) Tách ô: - Chọn ô, cột cần tách
- Table -> Split Cells
- NhËp sè dòng, số cột cần có.
- OK.
<i><b>c. Thay đổi độ rộng của dòng, cột.</b></i>
*) Thay đổi độ rộng của cột:
- NhÊn chuét vµo mét « bÊt kú trong b¶ng.
- Đa chuột lên vị trí mấu đánh dấu cột trên thanh thớc
ngang khi xuất hiện mũi tên hai chiều, nhấn, giữ, kéo để
thay đổi độ rộng đạt đợc kích thớc mong muốn thả chuột.
GV giíi thiệu cách chọn một
ô, nhiều ô, dòng, nhiều dòng,
cột, nhiều cột và bảng.
GV: nhp c d liu vo
cỏc ô trong bảng thì ta phải
biết cách di chuyển con trỏ
soạn thảo giữa các ơ trong
bảng.
GV giíi thiƯu c¸ch di chuyển
con trỏ soạn thảo trong bảng.
GV gii thiệu các thao tác
định dạng văn bản cơ bản.
? Để thay đổi nét kẻ bảng ta
làm nh thế nào?
HS:...
GV giới thiệu một cách để
thay đổi nét kẻ bảng.
GV: Khi làm với bảng một
thao tác thờng xuyên đợc sử
dụng đó là tách ơ, nhập ô.
? Để tách ô, nhập ô ta làm nh
thế nồ?
HS:...
? Muốn thay đổi độ rộng của
dịng, cột ta thực hiện nh thế
nào?
</div>
<span class='text_page_counter'>(37)</span><div class='page_container' data-page=37>
*) Thay đổi kích thc ca dũng.
- Nhấn chuột vào một ô bất kỳ trong b¶ng.
- Đa chuột lên vị trí các mấu đánh dấu dòng trên thanh
th-ớc dọc khi xuất hiện mũi tên hai chiều, nhấn, giữ, kéo để
thay đổi độ rộng đạt đợc kích thớc mong muốn thả chuột.
<i><b>d. Thêm dịng, thêm cột.</b></i>
*) Thªm cét:
- Chọn cột cạnh vị trí định chèn.
- Table -> Columns to the left (chèn bên trái cột đã
chọn) hoặc Columns to the right (chèn bên phải ct ó
chn).
*) Thêm dòng:
- Chn ct cnh vị trí định chèn.
- Table -> Rows Above (chèn dới dòng đã chọn) hoặc
Rows Below (chèn trên dòng đã chọn).
<i><b>Chú ý: Nếu chọn bao nhiêu dịng hoặc cột thì mỗi lần chèn</b></i>
đợc số lợng dòng hoặc cột nh đã chọn.
<i><b>e. Xoá dòng, cột, bảng.</b></i>
- Chọn dòng, cột hoặc bảng cần xo¸
- Table -> Delete -> Table (xo¸ bảng) hoặc Rows (xoá
dòng) hoặc Columns (xoá cột) hoặc Cells (xoá ô).
<i><b>f.Đặt nền cho bảng.</b></i>
- Chọn phần bảng cần t« nỊn
- Format -> Borders and Shadings -> Shadings -> Chọn ô
màu -> OK
<i><b>g. Định vị trí bảng so với lề trang giấy.</b></i>
- Đặt con trỏ vào trong bảng
- Table -> Table Properties -> Table -> Left hc Right
hc Center -> OK.
<i><b>i. Căn chỉnh dữ liệu trong ô.</b></i>
- Chọn các ô cần căn chỉnh dữ liệu
- Chuột phải lên ô võa chän
- Cells Alignment -> Chän biĨu tỵng øng víi cách căn
chỉnh thích hợp.
<i><b>k. Xoay dữ liệu trong ô.</b></i>
- Chọn ô chứa dữ liệu cần xoay
- Format -> Text Direction -> Chän híng xoay -> OK.
GV giới thiệu cách thay đổi
độ rộng của dòng, cột.
? NÕu ta kẻ bảng mà thiếu
dòng, thiếu cột thì ta làm nh
thế nµo?
HS: Sư dơng chøc năng tách
dòng, cột.
GV: Ta cịng cã thĨ sử dụng
chức năng thêm dòng, thêm
cột.
GV gii thiu cỏc bc để thực
hiện việc thêm dịng, thêm
cột.
? §Ĩ bá những ô, dòng, cột
hoặc cả bàng khi không cần
thiết nữa thì ta làm nh thÕ
nµo?
? Nêu cách đặt nền cho bảng?
HS:...
GV giới thiệu cách tô nền cho
bảng.
GV giới thiệu cách căn chỉnh
bảng so với lề trang giấy.
GV: Để căn chỉnh dữ liệu
trong ô một cách tuỳ ý ta có
thể thực hiện nh sau.
GV giứo thiệu cách căn chỉnh
này.
GV giới thiƯu c¸ch xoay dữ
liệu trong ô của bảng.
<b>IV. Củng cố, luyện tập. (Xen trong giê)</b>
<b>V. Híng dÉn häc ë nhµ.</b>
</div>
<span class='text_page_counter'>(38)</span><div class='page_container' data-page=38>
D. Rút kinh nghiệm :...
Ngày...tháng...năm...
Ký duyệt
<i><b>Tiết: 38,39,40</b></i> <i><b>Ngày soạn: </b></i>
<i><b>Ngày dạy: </b></i>
<i>Bài 12.</i>
Thực hành:
Soạn thảo một bảng
K ng biờn, đờng lới cho bảng
A. Mơc tiªu.
- Học sinh vận dụng những kiến thức đã học vào tạo một bảng và định dạng theo yêu
cầu và các thao tác đã học.
- Biết cách tính toán và sắp xếp dữ liệu trên bảng.
B. Chuẩn bị.
GV: Nghiên cứu tài liệu chuyên môn.
HS: Theo hớng dẫn của giáo viên.
C. Tiết trình.
<b>I. n nh tổ chức.</b>
<b>II. KiĨm tra bµi cị. (Xen trong giê)</b>
<b>III. Bµi míi.</b>
<b>Ghi bảng</b> <b>Hoạt động của GV và HS</b>
<i><b>1. TÝnh to¸n trên bảng.</b></i>
*) Cỏch t tờn (a ch) cỏc ụ trong bảng:
- Các cột trong bảng đợc đặt tên theo bảng chữ cái từ A, B,
C,... . Các dòng trong bảng đợc đặt tên theo thứ tự từ 1, 2, 3,...
- Địa chỉ của một ô trong bảng là ghép giữa tên cột và tên
dòng.
<b>A</b> <b>B</b> <b>C</b>
<b>1</b> A1 B1 C1
<b>2</b> A2 B2 C2
<b>3</b> A3 B3 C3
- Các ô liền kề nhau tạo thành hình chữ nhạt đợc gọi là một
khối. Địa chỉ của khối là ghép giữa tên của ô đầu tiên và tên của
ô cuối cùng đợc phân cách nhau bởi dấu “:”.
VD: A1:C3; 1:1 (nếu khối là toàn bộ các ô của dòng 1); A:A
(nếu khối là toàn bộ các ô của cột A).
*) Cách chèn công thức vào bảng:
- Đặt con trỏ soạn thảo vào ô chứa kết quả.
- Table -> Formula
- NhËp c«ng thøc vào ô Formula
- OK
GV cho häc sinh lµm bµi
tËp më réng ë s¸ch thùc
hµnh trang 75.
GV: Khi làm với bảng một
vấn đề đặt ra là cần tính
tốn dữ liệu trên bảng đó.
Trong Word có làm đợc
điều này không?
GV: Trong Word có thể
tính toán đợc dữ liệu số
trong bảng nhng với những
phép toán đơn giản.
GV: Để tính tốn đợc thì
chúng ta cần làm quen và
biết cách đặt tên cho các ô
trong bảng của Word.
GV giới thiệu cách đặt tên
cột, dịng, địa chỉ ơ, địa chỉ
khối.
</div>
<span class='text_page_counter'>(39)</span><div class='page_container' data-page=39>
<i><b>Chó ý: + C«ng thức phải bắt đầu bởi dấu =.</b></i>
+ Một số phép toán và dấu đợc sử dụng trong công
thức: + , - , * , / , % , ^ , = , < , <= , > , >= , <> , ( , )
*) Một số hàm thông dụng.
- Hàm là công thức đã đợc định nghĩa sẵn. Để sử dụng các
công thức này ta chỉ cần gọi tên hàm đó trong cơng thức và đặt
các tham số trong cặp ngoặc đơn sau tên hàm.
- Sum(x,y,...): TÝnh tỉng c¸c sè x, y,...
- Average(x,y,...): Tính trung bình cộng các số x, y,...
- ABS(x): Tính giá trị tuyệt đối của số x.
- Count(Địa chỉ các ô): Đếm những ô có dữ liệu sè.
- Max(x,y,...): T×m sè lín nhÊt trong các số x,y,...
- Min(x,y,...): Tìm sè bÐ nhÊt trong c¸c sè x,y,...
- Mod(x,y): LÊy phÇn d trong phÐp chia sè x cho sè y.
- INT(x): LÊy phÇn nguyªn cđa sè x.
- Round(x,y): Làm tròn số x đến y chữ số sau dấu phẩy.
<i><b>2. Sắp xếp trên bảng</b></i>
- Chän toàn bộ bảng cần sắp xếp
- Table -> Sort
- Chän cét cần sắp xếp trong Sort by
- Chọn kiểu sắp xếp trong Type (Text-văn bản; Number-số;
Date-ngày tháng năm)
- Chọn hình thức sắp xếp: Ascending - tăng dần;
Descending-giảm dần.
- OK
<i><b>Chú ý: Nếu muốn sắp xếp theo nhiều cột (tối đa 3 cột) thì chọn</b></i>
tiếp cột sắp xếp trong các Then by và khai báo tơng tự nh trong
mục Sort by.
<i><b>3. Thực hành tạo bảng, định dạng, tính tốn và sắp xp d</b></i>
<i><b>liu.</b></i>
chèn công thức tính toán.
GV giới thiệu kÝ hiƯu cđa
c¸c phÐp to¸n, kÝ tù dïng
trong công thức và lÊy vÝ
dơ minh ho¹.
GV: Việc tự xây dựng cơng
thức để tính tốn nhiều khi
sẽ mất nhiều thời gian vì
vậy Word cung cấp sẵn cho
ngời dùng một số hàm
thông dụng.
GV giíi thiƯu KN hµm vµ
mét sè hàm thông dụng,
lấy ví dụ minh ho¹.
GV: Ngồi việc tính tốn
thì có một yêu cầu nữa
cũng rất cần thiết đó là sắp
xếp dữ liệu trong bảng đó
theo một cách nào đó. Vởy
cách sắp xếp nh thế nào?
GV giới thiệu các bớc để
sắp xếp dữ liệu trong bảng.
GV: Việc sắp xếp chỉ thực
hiện tối đa trên ba tiêu
chuẩn.
GV cho HS nhập dữ liệu
vào bảng làm ở trên rồi tiến
hành tính tốn và sắp xếp
trong bảng đó.
<b>IV. Cđng cè, lun tËp.</b>
<b>V. Híng dÉn häc ë nhµ.</b>
D. Rót kinh nghiệm :...
Ngày...tháng...năm...
Ký duyệt
<i><b>Tiết: 41,42,43</b></i> <i><b>Ngày soạn: </b></i>
<i><b>Ngày dạy: </b></i>
<i>Bài 13.</i>
Thiết kế trang in. Một số công cụ trợ giúp:
Tìm kiếm và thay thế, chèn ký hiệu, hình ảnh
A. Mục tiêu.
</div>
<span class='text_page_counter'>(40)</span><div class='page_container' data-page=40>
B. Chuẩn bị.
GV: Nghiên cứu tài liệu chuyên môn.
HS: Theo hớng dẫn của giáo viên.
C. Tiết trình.
<b>I. n nh t chc.</b>
<b>II. Kiểm tra bài cũ. (Xen trong giê)</b>
III. Bµi míi.
<b>Ghi bảng</b> <b>Hoạt động của GV và HS</b>
<i><b>1. Chän trang giÊy.</b></i>
- File -> Page Setup -> Page -> Chän trong hép Page
Size khỉ giÊy thÝch hỵp.
- OK.
<i><b>2. Chän híng giÊy.</b></i>
- File -> Page Setup -> Margins -> Portrait (giấy
đứng) hoặc Landscape (giấy ngang).
- OK.
<i><b>3. Đặt lề trang giấy.</b></i>
- File -> Page Setup -> Margins -> ChØnh kÝch thíc
trong «: Top (lỊ trªn)
Bottom (lỊ díi)
Left (lỊ tr¸i)
Right (lỊ ph¶i)
Gutter: bề rộng phần gáy tài liệu;
- OK
<i><b>4. Đặt tiêu đề đầu, tiêu đề cuối.</b></i>
- Chọn View -> Header and Footer, con trỏ lập tức
chuyển ngay vào phần tiêu đề đầu (Header)
- Thanh c«ng cơ Header and Footer còng xuất hiện:
Từ trái qua phải các nút cã ý nghÜa nh sau:
+ Chèn vào một số các thông tin tiêu đề của tệp tài
liệu.
+ ChÌn sè thø tù trang hiƯn t¹i;
+ ChÌn tỉng sè trang cđa tµi liƯu;
+ Chèn ngày hiện tại;
+ Chèn giờ hiện tại;
+ Định dạng số trang;
+ Chuyển đổi làm việc giữa Header và Footer;
+ Đóng thanh tiêu đề lại.
<i><b>5. Chèn số trang tự động</b></i>
- Insert Page numbers…
- Chọn vị trí sẽ chèn số trang trong ô Position: Bottom
of page - chèn vào tiêu đề cuối; hoặc Top of page - chèn
vào tiêu đề đầu trang;
GV: Trong thực tế nhiều khi số
cột của bảng quá nhiều không thể
kẻ hết trên một trang giấy nh
bình thờng. Khi này ta cần kẻ
bảng đó trên khổ giấy to hơn
hoặc quay khổ .
GV giíi thiƯu c¸ch chän khỉ
giÊy.
GV giíi thiƯu c¸c bíc chän khỉ
giÊy.
Gv lấy ví dụ về việc cần phải
chọn hớng giấy và thay đổi lề
trang giấy.
GV giới thiệu cách chọn hớng
giấy và thay đổi lề trang giấy.
GV giới thiệu thế nào là tiêu đề
đầu, tiêu đề cuối của trang, tác
dụng của tiêu đề đầu, tiêu đề cuối
trang.
GV giới thiệu cách chèn tiêu đề
đầu, tiêu đề cuối trang.
GV: Khi chọn lệnh chèn xuất
hiện trên màn hình thanh cơng cụ
Header and Footer, trên thanh
cơng cụ có nhiều nút để phục vụ
cho việc chèn một số đối tợng
vào tiêu đề đâu, tiêu đề cuối.
GV giới thiệu các nút trên thanh
cộng Header and Footer.
GV: Một công việc không kém
phần quan trọng đó là đánh số
trang cho các trang của tệp văn
bản.
</div>
<span class='text_page_counter'>(41)</span><div class='page_container' data-page=41>
Chän dãng hµng cho số trang mục Aligment: Right
-bên phải trang; Left - -bên trái trang hoặc Center - ở giữa
trang;
- Nu chn mục Show number on first page sẽ thực
hiện đánh số trang đầu tiên, trái lại trang đầu tiên sẽ
không đ ợc đánh số, chỉ đánh số từ trang thứ 2 trở đi; −
- Mục Preview - để xem kết quả thiết lập trên trang tài
liệu;
- Nhấn OK để hồn tất cơng việc.
<i><b>6. Xem trớc khi in.</b></i>
C1: File -> Prin Preview.
C2: NhÊn cht lªn nót trên thanh công cụ.
Xuất hiện thanh công cụ:
Từ trái qua phải các nút có tác dụng nh sau:
+ In tài liệu ra máy in;
+ Để phóng to, thu nhỏ (Zoom) thông tin trên màn hình
Preview;
+ Chỉ hiển thị một trang tài liệu trên màn hình này;
+ Cã thĨ chän n trang tµi liƯu cïng hiĨn thị trên cùng
một màn hình này (n=1..6);
+ Chọn tỷ lệ hiện thị trên màn hình
+ Cho phép hiển thị hay không hiển thị th ớc kẻ
(Rule) trên màn hình này;
+ chuyn i ch ch xem và xem, có thể sửa nội
dung trực tiếp trên tài liu;
+ Xem toàn màn hình.
+ Đóng màn hình này lại, trở về màn hình soạn thảo tài
liệu ban đầu. Bạn cũng cã thĨ lµm viƯc nµy khi nhấn
phím ESC.
<i><b>Chú ý: Để thoát khởi chê sdộ này nhấn nút Close trên</b></i>
thanh công cụ.
<i><b>7. In ấn:</b></i>
File -> Print.. hoặc nhấn tổ hợp phím Ctrl + P.
Hộp thoại Print xt hiƯn:
- Hép Printer cho phÐp b¹n chọn máy in cần in (trong
tr ờng hợp m¸y tÝnh cã nèi víi nhiỊu m¸y in). Nót−
Properties cho phÐp thiÕt lập các thuộc tính cho máy in
nếu cần;
- Hộp Page range- cho phép thiết lập phạm vi các trang
in:
- Chọn All – in toàn bộ các trang trên tệp tài liệu;
- Current page – chỉ in trang tài liệu đang chọn;
- Pages – chỉ ra các trang cần in. Qui tắc chọn ra các
trang cần in nh sau: <từ trang>-<đến trang> −
HS: Để dễ theo dõi các trang theo
đúng thứ tự của nó.
GV giới thiệu cách đánh số trang
cho tệp vn bn.
GV: Chức năng xem trớc khi in
có tác dơng gióp chóng ta cã thĨ
xem tríc tµi tiƯu sÏ cã bè cơc nh
thÕ nµo tríc kh in ra giấy. Nhờ
chức năng này mà ta có thể phát
hiện ra những bất hợp lý trên
trang in.
GV giới thiệu cách xem trớc khi
in và các nút trên thanh công cụ
trên màn hình xem trớc khi in.
GV: Nếu phát hiện những bất
hợp lý thì đóng cửa sổ này lại để
quay về màn hình soạn thảo
chỉnh sửa. Việc xem trớc khi in
có thể đợc thực hiện cho đến khi
thấy tài liệu đã nh ý mình.
GV: Sau khi đã chế bản xong tài
liệu, đã kiểm tra lại các lỗi chế
bản. B ớc này bạn sẽ thực hiện−
in ấn tài liệu ra máy in.
Cã nhiỊu c¸ch ra lƯnh in Ên:
+ C¸ch 1: Më mơc chän File |
Print..
</div>
<span class='text_page_counter'>(42)</span><div class='page_container' data-page=42>
VÝ dô: ChØ in trang sè 5: 5
In từ trang 2 đến trang 10: 2-10
In từ trang 2 đến trang 10; từ trang 12 đến 15:
2-10, 12-15
- Hộp Copies – chỉ ra số bản in, ngầm định là 1. Nếu
in nhiều hơn 1 bản, hãy gõ số bản in vào đây;
- Hộp Page per sheet để chỉ ra số trang tài liệu sẽ
đ ợc in ra một trang giấy. Ngầm định là 1, tuy nhiên có−
thể thiết lập nhiều hơn số trang in trên một trang giấy, khi
đó cỡ sẽ rất bé;
- Nhấn nút OK để thực hiện việc in ấn.
GV: Khi ta chọn một trong hai
cách trên để in thì cửa sổ in hiện
lên trên đó rất nhiều lựa chọn để
đáp ứng đợc nhu cầu in ấn của
ngời dùng.
GV giíi thiƯu c¸c lùa chọn trên
cửa sổ in.
<i><b>8. Tìm kiếm và thay thế.</b></i>
<i><b>a. Tìm kiÕm.</b></i>
Edit -> Find -> Nhập đoạn văn bản cần tìm vào dòng
Find what -> Find Next
<i><b>b. Thay thÕ.</b></i>
Edit -> Replace -> Nhập đoạn văn bản cần tìm vào
dòng Find what -> Nhập đoạn văn bản thay thế vào dòng
Replace with -> Find Next -> Repalce thay thế khi tìm
thấy hoặc nhấn Replace All thay thÕ hÕt nh÷ng tõ t×m
thÊy.
<i><b>Chú ý: Chức năng tìm kiếm và thay thes đợc sử dụng để</b></i>
thay thế một từ hoặc cụm từ bằng một từ hoặc một cụ từ
khác một cách nhanh chóng.
§Ĩ tïy chän cho chức năng tìm kiếm và thay thế
ta nhấn vào nót More: Search – chän híng t×m kiÕm
Match case phân biệt chữ hoa
...
<i><b>9. ChÌn công thức toán học, kÝ hiƯu, h×nh ảnh, chữ</b></i>
<i><b>nghệ thuật.</b></i>
<i><b>a. Chèn công thức.</b></i>
- Insert -> Object -> Microsoft Equation 3.0 -> Ok (xuất
hiện màn hình và thanh công cụ của chơng tình)
- Chọn nút lệnh tơng ứng với dạng công thức cần soạn và
soạn các thành phần của công thức
- Nhn chut ra bờn ngồi vùng soạn thảo cơng thức để
kết thúc việc soạn trở về màn hình của Word.
<i><b>b. Chèn ký hiệu đặc biệt.</b></i>
Ký hiệu đặc biệt là những ký hiệu không thể tạo ra bằng
cách gõ trên bàn phím.
- Insert -> Symbol -> Chän c¸c Font chữ Webdings;
Wingdings;... -> Chọn ký tự cần chÌn trong cưa sỉ liƯt kª
bªn díi -> NhÊn nót Insert.
<i><b>Chó ý: + Cã thĨ chÌn nhiỊu ký tù trong một lần vào chức</b></i>
năng Symbol.
+ Các ký tự đặc biệt đều định dạng nh những ký
GV lấy vị dụ để học sinh thấy
đ-ợc tác dụng của chức năng tìm
kiếm và thay thế.
GV giíi thiƯu chức năng tìm
kiếm.
GV: vic tìm kiếm vf thay thế
ln phần văn bản tìm đợc bằng
một phần văn bản khác ta sử
dụng chức nng thay th.
GV giới thiệu chức năng và cách
sử dụng chức năng thay thế.
GV: Trong thc t vn bn nhiu
khi cịn có các cơng thức, hình
ảnh minh họa, các ký hiệu khơng
có trên bàn phím, chữ nghệ thuật.
Vậy để những cái đó có trên văn
bản thì làm nh thế nào?
Gv giíi thiƯu cách chèn công
thức văn trang văn b¶n.
GV nhiều khi ta thấy một số văn
bản có một hình nh cái kéo bơng
hoa, bàn tay,.... Những hình vẽ đó
chính là những ký tự đặc biệt.
Những ký tự này khơng thể gõ
đ-ợc trên bàn phím.
</div>
<span class='text_page_counter'>(43)</span><div class='page_container' data-page=43>
tự bình thờng khác.
<i><b>c. Chèn hình ảnh.</b></i>
- Chèn tranh cã s½n trong Word:
Insert -> Picture -> Clip Art -> Nhấn nút Go trên thanh
Clip Art bên phải màn hình -> Nhấn đúp chuột lên
tranh/ảnh cần chèn.
- Chèn tranh từ tệp có trên ổ đĩa:
Insert -> Picture -> From File -> Chọn tranh ảnh có trên
ổ đĩa -> Nhấn nút Insert
<i><b>d. ChÌn ch÷ nghƯ tht:</b></i>
Insert -> Picture -> WordArt -> Chän kiĨu ch÷ nghệ
thuật -> OK -> Chọn Font chữ -> Nhập dòng chữ cần tạo
chữ nghệ thuật -> OK.
<i><b>Chú ý: </b></i>
+ Sau khi chèn, các tranh/ảnh mặc định đợc trình bày ở
trên dịng văn bản để thay đổi cách trình bày làm nh sau:
Nhấn chuột lên tranh để xuất hiện 8 nút điều chỉnh xung
quanh -> Format -> Picture -> Layout -> Chọn hình thức
cần trình bày -> OK
+ Để thay đổi kích thớc ảnh làm nh sau: Nhấn chuột
lên tranh để xuất hiện 8 nút điều chỉnh xung quanh -> Đa
chột vào một trong các nút khi xuất hiện mũi tên hai
chiều, nhấn giữ và kéo để thay đổi kích thớc.
+ §Ĩ copy và di chuyển tranh/ảnh ta làm nh với văn
bản.
? Để chèn ảnh vào trang văn bản
ta làm nh thÕ nµo?
GV giới thiệu cách chèn ảnh có
sẵn trong Word v nh cú trờn
a.
? Nêu cách chèn chữ nghệ thuật
vào trang văn bản?
GV gii thiu cách chèn chữ
nghệ thuật vào trang văn bản.
? Để thay đổi cách trình bày bức
ảnh trên văn bản ta làm nh thế
nào?
? Để thay đổi kích thớc ảnh, chữ
nghệ thuật ta làm nh thế nào?
HS:....
<b>IV. Cđng cè, lun tËp.</b>
<b>V. Híng dÉn học ở nhà. (Xen trong giờ)</b>
D. Rút kinh nghiệm :...
Ngày...tháng...năm...
Ký duyệt
<i><b>Tiết: 44,45,46</b></i> <i><b>Ngày soạn: </b></i>
<i><b>Ngày dạy: </b></i>
<i>Bài 14.</i>
Thực hành:
Thiết kế trang in và in văn bản
Các chức năng mới
A. Mơc tiªu.
Học sinh vận dụng những kiến thức đã học để thiết kế một trang in theo yêu cầu cảu bài
thực hành và in văn bản.
B. ChuÈn bÞ.
</div>
<span class='text_page_counter'>(44)</span><div class='page_container' data-page=44>
HS: Theo hớng dẫn của giáo viên.
C. Tiết trình.
<b>I. ổn định tổ chức.</b>
<b>II. Kiểm tra bài cũ.</b>
?HS1: H·y nh¾c lại những việc cần làm khi thiết kế một trang in?
III. Bµi míi.
<b>Ghi bảng</b> <b>Hoạt động của GV và HS</b>
<i><b>1. ThiÕt kÕ trang in</b></i>
- Hãy mở một tệp văn bản đã có trong máy từ những lần thực
hành trớc.
- Thùc hiện việc thiết kế trang in theo những yêu cầu sau:
+ Đặt khổ giấy in là khæ A4.
+ Chọn hớng giấy in l giy ng.
+ Đặt lỊ cho trang giÊy nh sau: lỊ trªn 2cm; lỊ dới 2cm; lề
trái 3cm; lề phải 2cm.
+ Đặt tiêu đề đầu là “Thiết kế trang in”, tiêu đề cuối là họ và
tên của mình.
+ Đánh số trang cho tệp văn bản đó.
- Xem tồn bộ tệp văn bản đó trong chế độ xem trớc khi in.
<i><b>2. In văn bản.</b></i>
Ra lệnh in tệp văn bản đó theo từng u cầu sau:
- In tồn bộ các trang. - In các trang lẻ
- In các trang chẵn. - In trang 2,3,5
GV cho học sinh mở tệp văn
bản đã soạn thảo trong các
buổi trớc và thực hiện copy
nội dung văn bản để tạo ra
tệp văn bản có nhiều trang
(khoảng 5-10 trang)
GV đa yêu cầu của việc
thiết kế trang in để học sinh
làm theo.
GV cho học sinh tiến hành
in tệp tài tiệu đó trong các
trờng hợp: in hết; in trang
lẻ; in trang chẵn; in một số
trang cụ thể.
<i><b>3. Thực hành thao tác tìm kiếm và thay thế:</b></i>
- Mở tệp văn bản đã soạn thảo từ trớc.
- Mở chức năng tìm kiếm và nhập một từ hoặc cụm từ cần tìm
bất kỳ xem từ đó có trong tệp văn bản đó khơng.
- Mở chức năng thay thế thực hiện tìm và thay thế một từ nào
đó trong tệp văn bản bằng một từ hoặc cumgk từ nào đó.
<i><b>4. Thùc hµnh chÌn công thức toán học, kí hiệu, hình ảnh,</b></i>
<i><b>chữ nghệ thuật:</b></i>
HÃy soạn thảo các công thức trong bài thực hành ở trang 32
sách thực hành.
GV cho hc sinh thc hnh
cỏc kỹ năng đã học trong
bài trớc thông qua các bài
thực hành trong sách thc
hnh.
HS tiến hành thực hành theo
các bài tËp gv ®a ra theo
mẫu trong sách thực hành.
<b>IV. Củng cố, lun tËp.</b>
<b>V. Híng dÉn häc ë nhµ.</b>
D. Rót kinh nghiƯm :...
Ngày...tháng...năm...
Ký duyệt
<i><b>Tiết: 47,48,49</b></i> <i><b>Ngày soạn: </b></i>
<i><b>Ngày dạy: </b></i>
<i>Bài 15.</i>
Bảng tính Excel.
- Các khái niệm cơ bản
- Lập bảng tÝnh
A. Mơc tiªu.
</div>
<span class='text_page_counter'>(45)</span><div class='page_container' data-page=45>
Học sinh nắm đợc một số khái niệm cơ bản nh Work Book, Sheet, Cell,...
Học sinh biết khái niệm về địa chỉ của các ô tớnh.
B. Chuẩn bị.
GV: Nghiên cứu tài liệu chuyên môn.
HS: Theo hớng dẫn của giáo viên.
C. Tiết trình.
<b>I. n nh tổ chức.</b>
<b>II. KiĨm tra bµi cị.</b>(Xen trong giê)
III. Bµi míi.
<b>Ghi bng</b> <b>Hot ng ca GV v HS</b>
<i><b>1. Chơng trình bảng tÝnh.</b></i>
- Phần mềm cho phép máy tính biểu diễn dữ liệu dới dạng
bảng và thực hiện tính tốn với dữ liệu đó đợc gọi chung là
chơng trình bảng tính.
- Các chơng trình bảng tính có một số đặc điểm chung sau
đây:
+ Giao diện: Màn hình làm việc là các trang tính có dạng
bảng đợc chia làm nhiều hàng, cột và ô. Dữ liệu đợc hiển
thị và lu trong nhng ô ny.
+ Dữ liệu: Có khả năng xử lý nhiều kiểu dữ liệu khác nhau,
phổ biến nhất là kiểu văn bản, số, ngày tháng.
+ Kh nng s dng cụng thc: Cho phép sử dụng cơng
thức để tính tốn. Khi dữ liệu thay đổi kết quả đợc tự động
cập nhật lại.
+ Khả năng trình bày: Có thể trình bày dữ liệu với nhiều
kiểu chữ, cách căn chỉnh khác nhau, thay đổi việc hiển thị
dữ liệu rất dễ dàng.
+ Dễ dàng sửa đổi: Ta có thể dễ dàng sửa đổi, sao chép nội
dung các ơ, thêm hoặc xóa các ơ, hàng, cột và cá trang tính.
+ Khả năng sắp xếp và lọc dữ liệu: Cho phép lọc và sắp xếp
dữ liệu một cách nhanh chóng.
+ Tạo biểu đồ: Cho phép tạo các biểu vi nhiu dng v
nhanh chúng.
<i><b>2. Chơng trình bảng tính Excel.</b></i>
<b> Microsoft Excel</b> là chơng trình thuộc bộ phần mềm
<i><b>Microsoft Office của hãng Microsoft. </b></i><b>Excel</b> là chơng trình
bảng tính đợc sử dụng trong hầu hết tất cả các cơ quan, văn
phịng nó có thể ứng dụng cho các cơng việc quản lý, kế
tốn, thống kê...
<i><b>a. Giao diƯn cưa sỉ Microsoft Excel:</b></i>
Ngồi các bảng chọn, thanh công cụ và nút lệnh quen thuộc
nh Word, giao diện của Excel cịn có thêm bảng chọn và
nút lệnh đặc trng cho chơng trình bảng tính nh:
- Thanh công thức: Để nhập, hiển thị dữ liệu hoặc công
thức trong ô tính.
- Bảng chọn Data (dữ liệu): Chứa các lệnh dùng để xử lý dữ
liệu.
- Trang tính: Là một miền làm việc chính trên màn hình.
Trang tính đợc phân biệt bằng tên trên các nhãn ở phần dới
GV giíi thiƯu thế nào là chơng
trình bảng tính.
GV lấy một số ví dụ minh họa
cho bảng tính điện tử.
GV gii thiu mt số đặc điểm
chung của chơng trình bảng
tính:
+ Giao diƯn:
+ D÷ liƯu:
+ Khả năng sử dụng công thức:
+ Khả năng trình bày:
+ D dng sa i:
+ Khả năng sắp xếp và lọc dữ
liệu.
+ To biu :
GV: Cã rÊt nhiỊu ch¬ng trình
bảng tính điện tư nhng th«ng
dơng hơn cả là chơng tr×nh
Microsoft Excel cđa h·ng
Microsoft.
GV giíi thiƯu chơng trình
Microsoft Excel.
GV cho học sinh xem giao diện
của chơng trình.
? Giao din của chơng trình
gồm những đối tợng cơ bn
no?
HS: ...
</div>
<span class='text_page_counter'>(46)</span><div class='page_container' data-page=46>
màn hình. Ví dụ: Sheet1, Sheet2, Sheet3, ...
- Hộp tên: Là ô nằm bên trái thanh cơng thức, cho biết địa
chỉ của ơ tính ang c chn.
<i><b>b. Các thành phần chính trên trang tính:</b></i>
- Bảng tính: Là tệp do chơng trình Excel tạo ra có phần
đuôi là .XLS.
<i><b>- Trang tớnh: Mi bảng tính thờng chứa nhiều trang tính</b></i>
(Sheet) đợc tạo từ các cột và hàng.
- Cột: Một trang tính đợc chia làm nhiều cột. Các cột đợc
đánh thứ tự từ trái sang phải bằng các chữ cái A,B,C,...các
chữ này gọi là tên cột.
- Hàng: Một trang tính đợc chia làm nhiều hàng. Các hàng
đợc đánh thứ tự liên tiếp từ trên xuống bằng cá số, bắt đầu
từ 1,2,3,..các số này đợc gọi là tên hàng
- Ơ tính: Ơ tính là vùng giao nhau giữa một cột và một
hàng trên trang tính dùng để chứa dữ liệu. Mỗi ơ tính có
một địa chỉ duy nhất. Địa chỉ của một ơ tính là cặp tên cột
và tên hàng mà ơ nằm trên đó. Ví dụ: Địa chỉ ơ nằm trên
cột A hàng 1là A1. B3 là địa chỉ ô nằm trên cột B hàng 3,...
- Khối: Là tập hợp các ô tính liền nhau tạo thành một vùng
hình chữ nhật. Địa chỉ của khối là địa chỉ của ô trên cùng
bên trái và địa chỉ của ô dới cùng bên phải đợc phân cách
nhau bởi dấu “:”. Ví dụ: A1:C5
- Ơ tính hiện hành: Là ơ có viền màu đen xung quan. Ô
hiện hành sẽ chịu tác động của những gì ta gõ vào và những
lệnh ta thực hiện.
<i><b>c. C¸c kiểu dữ liệu cơ bản trên trang tính:</b></i>
- D liu số: Là dãy các số 0, 1, ..., 9. Ngoài ra, dấu “+”
đ-ợc dùng để chỉ số dơng, dấu “-” chỉ số âm và dấu % dùng
để chỉ phần trăm.
Có thể thực hiện các phép tính số học và đại số với dữ liệu
số.
L
u ý : ở chế độ ngầm định dữ liệu số đợc căn thẳng lề phải,
dấu “,” đợc dùng để phân cách hàng ngàn, triệu,...và dấu
“.” Dùng để phân cách phần nguyên và phần thập phân.
- Dữ liệu kí tự: Là dãy các chữ cái, chữ số và các kí hiệu
khác.
Có thể thực hiện một số phép tốn đặc biệt với dữ liệu kí tự:
so sánh, ghép hai dãy kí tự,...
L
u ý : Khi gõ các số có số 0 ở đầu số để khơng mất thì cần
gõ dấu nháy đơn ở đầu số.
- Dữ liệu thời gian: Là kiểu dữ liệu số đặc biệt gồm hai
loại: ngày tháng và thời gian.
- B¶ng chọn Data (dữ liệu):
- Trang tính:
- Hộp tên:
GV giíi thiƯu chop học sinh
một số khái niệm cơ bản:
- Bảng tính: Là tệp do chơng
trình Excel tạo ra có phần đuôi
là .XLS.
- Trang tớnh: Mi bng tính
th-ờng chứa nhiều trang tính
(Sheet) đợc tạo từ các cột và
hàng.
- Cột: Các cột đợc đánh thứ tự
từ trái sang phải bằng các chữ
cái A,B,C,...các chữ này gọi là
tên cột.
- Hàng: Các hàng đợc đánh thứ
tự liên tiếp từ trên xuống bằng
cá số, bắt đầu từ 1,2,3,..các số
này đợc gọi là tên hàng
- Ơ tính: Ơ tính là vùng giao
nhau giữa một cột và một hàng
trên trang tính dùng để chứa dữ
liệu.
- Khèi: Lµ tập hợp các ô tính
liền nhau tạo thành một vùng
hình chữ nhật.
- Ô tính hiện hành: Là ô có
viền màu đen xung quan.
GV: Mỗi ô tính có thể lu giữ dữ
liệu hoặc công thức. Một số
loại dữ liệu mà chơng trình
bảng tính có thể lu giữ và xử lý.
- Dữ liệu số: Là dÃy các số 0, 1,
..., 9.
- Dữ liệu kí tự: Là dãy các chữ
cái, chữ số và các kí hiệu khác.
- Dữ liệu thời gian: Là kiểu dữ
liệu số đặc biệt gồm hai loại:
ngày tháng và thời gian.
<i><b>3. Më b¶ng tính mới. </b></i>
Để mở một bảng tính mới ta có thĨ thùc hiƯn mét trong c¸c
ch¸c sau:
C1: Ên phÝm: Ctrl + N.
C2: Chän menu File New.
C3: Chän biĨu tỵng:
? Nhắc lại cách để mở một tệp
văn bản mới trong Word?
HS:...
</div>
<span class='text_page_counter'>(47)</span><div class='page_container' data-page=47>
C4: Chuét phải lên màn hình -> New ->
Microsoft Excel Worksheet.
<i><b>4. Mở bảng tính cũ. </b></i>
Để mở một bảng tính cị ta cã thĨ thùc hiƯn mét trong c¸c
ch¸c sau:
C1: Ên phÝm: Ctrl + O
C2: Chän File Open
C3: Chän biĨu tỵng:
C4: Nhấn trực tiếp lên biểu tợng của tệp tin trờn
a.
<i><b>5. Lu bảng tính. </b></i>
Để lu bảng tính ®ang më ta cã thĨ thùc hiƯn mét trong c¸c
c¸ch sau:
C1: Ên phÝm: Ctrl + S
C2: Chän File Save
C3: Chän biĨu tỵng:
Chú ý: Nếu bảng tính cha có tên thì Excel yêu cầu đặt tên.
Nhập tên vào file name ri nhn Save.
<i><b>6. Lu bảng tính với một tên khác.</b></i>
Để lu bảng tính với một tên khác ta có thĨ lµm nh sau:
Chän File Save As... -> Đặt tên mới vào file name ->
Save
<i><b>7. Đóng bảng tÝnh. </b></i>
Để đóng bảng tính đang mở ta có thể thực hiện một
trong các cách sau:
C1: Ên phÝm: Ctrl + W
C2: Chän File Close
C3: Chän biĨu tỵng:
Chú ý: Nếu bảng tính cha có tên chính thức thì Excel sẽ hỏi
có muốn lu bảng tính lại khơng. Nếu có nhấn Yes rồi nhập
tên cho bảng tính vào file name, không lu nhấn No. Nhấn
Cancel để huỷ bỏ lệnh đóng.
<i><b>8. ChÌn thªm trang tÝnh.</b></i>
C1: Insert -> Worksheet
C2: Cht phải lên nhÃn của một sheet bất kỳ
trong bảng tính -> chọn Insert -> OK
<i><b>9. Định dạng cho sheet.</b></i>
Vào menu File Chän Page Setup. Hép tho¹i Page
Setup xt hiƯn.
Chọn các mục trên danh sách các mục chọn để định
dạng:
Page (<i>Định dạng trang in</i>).
- Orientation: Hng trang (Portrait đặt dọc,
Landscape đặt ngang).
- Scaling : Xác định tỷ lệ (Điều chỉnh ‘Adjust to’ tỷ
lệ bao nhiêu phần trăm so với kích thớc bình thờng (%
normal size)...
- Paper size: Xác định cỡ giấy in (A4, A3, A2, ...).
t¬ng tù nh víi mét tệp bản
Word.
? Để më mét b¶ng tÝnh cị ta
thùc hiƯn nh thÕ nµo?
HS: C1: ấn phím: Ctrl + O
C2: Chọn File Open
C3: Chọn biểu tợng:
GV giới thiệu thêm một cách
khác là có thể nhấn trợc tiếp
lên biểu tợng ca bng tớnh trờn
a.
? HÃy nhắc lại cách ghi một tệp
văn bản Word đang mở?
HS:...
GV giới thiệu cách lu bảng tính
cũng tơng tự nh vậy.
? Nếu b¶ng tÝnh cha có tên
chính thức thì điều gì sẽ xảy
ra?
HS:....
? Nếu muốn lu một bảng tính
đang më víi mét tªn khác ta
làm nh thế nào?
HS:...
GV giíi thiƯu c¸ch lu với tên
khác.
? úng bng tớnh đang mở
ta có thể làm nh thế nào?
HS:...
Gv giới thiệu các cách để đóng
bảng tính.
? NÕu b¶ng tÝnh cha cã tên thì
có hiện tợng gì xảy ra?
GV: Trong nhiu trờng hợp ta
cần nhiều hơn 3 trang tính mặc
định của bảng tính thì ta làm
nh thế nào?
HS:...
GV giíi thiƯu các cách chèn
thêm bảng tính.
GV: Sau khi đã nhạp dữ liệu và
tính tốn trên các trang tính của
bảng tính thì ta cần định dạng
cho trang tính.
GV giới thiệu lệnh định dạng
trang tính.
</div>
<span class='text_page_counter'>(48)</span><div class='page_container' data-page=48>
- Print quality : Xác định chất lợng trang in
(mật im in).
- First page number: Số của trang đầu tiªn.
Margins (<i>đặt lề</i>).
- Xác định kích thớc (độ rộng) cho các lề của trang
in:
Top: Lề trên. Bottom: Lề dới.
Left: Lề trái. Right: Lề phải.
Header : Tiêu đề đầu (Trên)
Footter: Tiêu đề cuối (Dới)
- Center on page: Đặt bảng vào giữa trang giấy
(Horizontally theo chiÒu ngang, Vertically theo chiÒu däc).
Header/Footer (<i>tiêu đề đầu, tiêu đề cuối</i>):
Chọn Custom Header hoặc Custom Footer để nhập tiêu
đề.
Sheet:
Xác định các thông tin trong bảng cần in và thứ tự các
bảng cần in (<i>Vùng cần in Print area , Tiêu đề in Print</i>‘ ’
<i>titles , Thứ tự các bảng trong trang in...</i> ).
trang tính gồm một số công
việc sau: định dạng trang, đặt
lề, đặt tiêu đề đầu/cuối,...
GV giới thiệu các lệnh định
dạng trang in:
- Orientation: Hớng trang
- Scaling : Xác định tỷ lệ
- Paper size: Xác định cỡ giấy
in
- Print quality : Xác định
chất lợng trang in
- First page number: Số của
trang đầu tiên.
GV gii thiệu các lệnh đặt lề:
- Xác định kích thớc cho các lề.
- Center on page: Đặt bảng vào
giữa trang giấy.
GV giới thiệu cách đặt tiêu đề
đầu/cuối cho trang tính.
<b>IV. Cđng cè, luyÖn tËp. (xen trong giê)</b>
<b>V. Hớng dẫn học ở nhà. </b>Học nắm đợc các khái niệm cơ bn ó hc
D. Rút kinh nghiệm :...
Ngày...tháng...năm...
Ký duyệt
<i><b>Tiết: 50,51,52</b></i> <i><b>Ngày soạn: </b></i>
<i><b>Ngày dạy: </b></i>
<i>Bài 16.</i>
Thực hành:
-Khi ng Excel
-Tìm hiểu các thành phần trên trang tính
- Lập bảng tính
A. Mục tiªu.
Học sinh biết cách khởi động chơng trình bảng tính điện tử.
Nắm đợc các thành phần cơ bản trên trang tớnh
</div>
<span class='text_page_counter'>(49)</span><div class='page_container' data-page=49>
GV: Nghiên cứu tài liệu chuyên môn.
HS: Theo hớng dẫn của giáo viên.
C. Tiết trình.
<b>I. ổn định tổ chức.</b>
<b>II. Kiểm tra bài cũ. </b>
? Chơng trình bảng tính là gì? Bảng tính là gì? Bảng tính đợc cấu tạo nh thế nào? Trang
tính đợc cấu tạo nh thế nào?
III. Bµi míi.
<b>Ghi bảng</b> <b>Hoạt động của GV và HS</b>
<i><b>1. Khởi động Microsoft Excel.</b></i>
Có thể khởi động Excel bằng nhiều cách khác nhau. Sau
đây là một số cách hay dùng:
C1: - Nháy chuột vào nót Start -> Programs ->
Microsoft Office -> Microsoft Excel.
C2: Nháy chuột vào nót trªn thanh Sort cut bar ở
góc trên bên phải màn hình.
C3: Nhấn đúp chuột lên biểu tợng trên màn
hình của Windows.
C4: Nháy đúp chuột vào tên của một tệp bảng tính
Excel đã có.
<i><b>2. Tho¸t khái Microsoft Excel: </b></i>
C1: File -> Exit.
C2: Nhấn chuột vào nút
trên thanh tiêu đề
.C3: Nhấn Alt + F4.
<i><b>3. Tìm hiểu các thành phần trên trang tính:</b></i>
- Bảng tính: Là tệp do chơng trình Excel tạo ra có phần
đuôi là .XLS. Mỗi bảng tính thêng chøa nhiỊu trang tÝnh
(Sheet).
- Cột: Một trang tính đợc chia làm nhiều cột. Các cột đợc
đánh thứ tự từ trái sang phải bằng các chữ cái A,B,C,...các
chữ này gọi là tên cột.
- Hàng: Một trang tính đợc chia làm nhiều hàng. Các hàng
đợc đánh thứ tự liên tiếp từ trên xuống bằng cá số, bắt đầu
từ 1,2,3,..các số này đợc gọi là tên hàng
- Ơ tính: Ơ tính là vùng giao nhau giữa một cột và một
hàng trên trang tính dùng để chứa dữ liệu. Mỗi ơ tính có
một địa chỉ duy nhất. Địa chỉ của một ơ tính là cặp tên cột
và tên hàng mà ơ nằm trên đó.
- Khối: Là tập hợp các ơ tính liền nhau tạo thành một vùng
hình chữ nhật. Địa chỉ của khối là địa chỉ của ô trên cùng
bên trái và địa chỉ của ô dới cùng bên phải đợc phân cách
GV giới thiệu các cách khởi
động chơng trình Microsoft
Excel.
HS: nghe
? Hãy nhắc lại các cách khởi
động Excel?
HS: nhắc lại các cách khởi
động
? Để thoát khỏi chơng trình
Word ta làm nh thế nµo?
HS;....
GV giới thiệu để thoát khỏi
Excel ta cũng làm một trong
cỏc cỏch nh trờn.
? Bảng tính là gì?
HS:....
? Mt bng tính mặc định gồm
mấy trang tính?
HS: 3 trang tÝnh.
? Một trang tính đợc cấu tạo
nh thế nào?
HS: c¸c cét vµ hµng.
</div>
<span class='text_page_counter'>(50)</span><div class='page_container' data-page=50>
nhau bëi dÊu “:”.
- Ơ tính hiện hành: Là ơ có viền màu đen xung quan. Ô
hiện hành sẽ chịu tác động của những gì ta gõ vào và
những lệnh ta thực hiện.
- Thanh công thức: Là thanh công cụ nằm ngay trên các
nút tên hàng. Thanh công thức hiển thị nội dung của ơ tính
đang đợc chọn.
- Hộp tên: Là ô nằm bên trái thanh công thức. Hộp tên cho
biết địa chỉ của ơ tính đang đợc chọn.
- Nhãn trang tính: Các nhãn trang tính nằm bên trái thanh
cuốn ngang và có tên duy nhất cho mỗi trang tính (ngàm
định là Sheet1, Sheet2,Sheet2) Nhãy chuột lên nhãn để mở
trang tính tơng ứng.
chọn đó.
GV cho hs lần lợt nháy chuột
lên các ơ tính khác nhau. Quan
sát các nút tên cột và nút tên
hàng ứng với các ơ đó đợc hiển
thị khác biệt nh thế nào, đồng
thời quan sát nội dung đợc hiển
thị đồng thời trong hộp tên.
Nhập dữ liệu tùy ý và quan sát
hienr thị trên thanh cơng thức.
<i><b>Bµi tËp thùc hµnh:</b></i>
<i><b>Bài 1. Mở bảng tính bằnh cách nhấn vào nút New trên</b></i>
thanh công cụ. Quan sát tên ngầm định của bảng tính trên
thanh tiêu đề của Excel. Đóng bảng tính vừa mới mở. Mở
lại bảng tính mới bằng lệnh File -> New... trong bảng chọn
File. Nhập dữ liệu tuỳ ý vào một ơ tính, sau đó đóng bảng
tính. Quan sát hộp cảnh báo lu bảng tính đợc hiển thị trên
màn hình. Nháy No để đóng bảng tính mà khơng lu. Rút ra
kết luận gì về hai trờng hợp đóng bảng tớnh va thc hin
trờn.
<i><b>Bài 2. Nhập dữ liệu nh bảng dới đây vào trang tính:</b></i>
Lu bảng tính với tên Diem.
<i><b>Bài 3. Mở lại bảng tÝnh Diem vµ më trang tÝnh Sheet2.</b></i>
NhËp thêi kho¸ biĨu cđa líp em.
Định dạng cho Sheet2 là khổ giấy A4, hớng giấy đứng, các
lề 0.5.
Lu bảng tính sử dụng lệnh File -> Save As... để lu bảng
tính với tên khác là Bangdiem và thốt khỏi Excel.
Gv cho học sinh làm một số bài
tập để thực hành các lệnh đã
học trong bài trớc.
GV đa đề bài của bài 1 lên
bảng, yêu cầu học sinh đọc.
GV đa đề bài lên bảng yêu cầu
học sinh đọc và tiến hành thực
hành theo yêu cầu của bài.
GV cho HS thùc hµnh bµi tËp 3.
HS tiÕn hµnh thùc hµnh.
<b>IV. Cđng cè, lun tËp.</b>
<b>V. Híng dẫn học ở nhà.</b>
D. Rút kinh nghiệm :...
Ngày...tháng...năm...
</div>
<span class='text_page_counter'>(51)</span><div class='page_container' data-page=51>
<i><b>Tiết: 53,54,55</b></i> <i><b>Ngày soạn: </b></i>
<i><b>Ngày dạy: </b></i>
<i>Bài 17.</i>
Thao tác trên trang tính
A. Mục tiêu.
Hc sinh nm c các thao tác cơ bản trên trang tính, biết thực hiện các thao tác cơ bản
trên trang tính.
B. Chn bÞ.
GV: Nghiên cứu tài liệu chuyên môn.
HS: Theo hớng dẫn của giáo viên.
C. Tiết trình.
<b>I. n nh t chc.</b>
<b>II. Kiểm tra bµi cị. (Xen trong giê)</b>
<b>III. Bµi míi.</b>
<b>Ghi bảng</b> <b>Hoạt động của GV và HS</b>
<i><b>1, Chọn các đối tợng trên trang tính:</b></i>
- Chọn một ơ: Nháy chuột trên ơ đó.
- Chọn một hàng: Nháy chuột tại nút tên hàng.
- Chọn một cột: Nháy chuột tại nút tên cột.
- Chn mt trang tính: Nháy chuột tại nhãn tên của trang đó.
<i><b>Chú ý:</b></i>
- Muốn chọn nhiều ô, cột, dòng liền nhau nhấn dữ chuột
trái kéo qua các ô, cột, dòng cần chọn.
- Muốn chọn các ô, cột, dòng không liền nhau nhấn dữ
thêm phím Crtl trong khi chọn.
- Chn ton b cỏc ô trên trang tính nhấn đồng thời phím
Crtl + A
<i><b>2. Nhập/xoá dữ liệu:</b></i>
<i><b>a. Nhập dữ liệu trong ô tính.</b></i>
- Nhỏy chuột lên ơ cần nhập dữ liệu để kích hoạt ơ đó.
- Nhập dữ liệu từ bàn phím.
- Nhấn phím Enter để kết thúc nhập dữ liệu.
<i><b>L</b></i>
<i><b> u ý</b><b> : Để sửa dữ liệu đã có trong ơ, cần nháy đúp chuột lên ơ</b></i>
đó (hoặc nhấn chuột lên ơ đó và nhấn phím F2) rồi thực hin
thao tỏc chnh sa.
<i><b>b. Xoá dữ liệu trong ô tính.</b></i>
Chọn ô hay khối cần xoá dữ liệu -> nhấn phím Delete
<i><b>3. Sao chÐp/di chun d÷ liƯu:</b></i>
Cã thĨ sao chÐp, di chuyển dữ liệu hay công thức từ một ô
hoặc trong một khối sang các ô khác, thậm chí sang các trang
tính khác trong cùng bảng tính hay bảng tính khác. Thực hiện
nh sau:
- Chọn ô có nội dung cần sao chÐp
- Nhấn nút Copy (sao chép) hay Cut (di chuyển)
- Chn ụ ớch
- Nhấn nút Paste
GV: Để thực hiện các thao
t¸c copy, di chun,… ta
cần phải chọn các ô, các
khối, hàng, cột ô tính.
? HÃy nhắc lại cách chọn
một ô trong bảng biểu của
Word?
GV: Cách chọn một ô tính
cũng tơng tự.
GV: giíi thiƯu c¸ch chän
mét hµng, mét cét, mét
trang tÝnh.
GV: Giíi thiƯu c¸ch chän
nhanh nhiỊu hàng, nhiều
cột, nhiều ô tính.
? §Ĩ nhËp d÷ liƯu vào ô
tính thực hiƯn c¸c bíc nh
thế nào?
? Để sửa dữ liệu trong ô
tính ta làm nh thế nào?
GV giới thiệu cách nhập và
sửa dữ liệu.
? Để xóa dữ liệu ta làm nh
thế nào?
? Hãy nhắc lại các bớc để
sao chép và di chuyển d
liu trong ụ?
HS trả lời.
</div>
<span class='text_page_counter'>(52)</span><div class='page_container' data-page=52>
<i><b>4. Nút điền và thao tác với nút điền</b></i>
Nu trờn mt ụ hay một khối ta thấy tại góc dới bên phải
của ơ đó có một nút nhỏ, nút này gọi là nút điền. Nếu đa con
trỏ chuột lên trên nút này, con trỏ chuột có dạng dấu cộng
mảnh màu đen. Khi đó nhấn giữ và kéo thả sang vị trí khác thì
dữ liệu sẽ đợc sao chép sang ô mới theo hớng kéo thả chuột.
Việc sao chép dữ liệu bằng nút điền giúp sao chép nhanh
chóng và thực hiện đợc với các loại dữ liệu và cả với cơng
thức.
<i><b>5. Di chun trong b¶ng tÝnh:</b></i>
Để di chuyển trên trang tính có nhiều cách:
- Sử dụng bàn phím để di chuyển:
C¸c phÝm mũi
tên
Di chuyển ô hiện hành theo hớng các mũi tên,
mỗi lần một ô.
PgUp, PgDn Di chuyển ô hiện hành lên hay xuống một màn
hình.
Giữ Ctrl + Các
phím mũi tªn
Di chuyển ơ hiện hành theo hớng mũi tên cho
tới khi nó gặp một ơ có chứa dữ liệu hoặc đến
<i>biªn</i> cđa trang tÝnh.
F5 Mở hộp thoại <b>Go to</b> mà bạn có thể nhập vào địa
chỉ ơ mà bạn muốn nhảy đến.
Ctrl + PgUp
Ctrl + PgDn
Thay đổi trang tính hiện hành bằng trang tính
bên trái hay bên phải
Alt + PgUp
Alt + PgDn
Di chuyển ô hiện hành sang bên trái hay bên
phải một màn hình.
Ctrl + Home Di chuyn n ụ A1 của bảng tính hiện hành.
Ctrl + End
Di chuyển đến hàng cuối cùng hau cột cuối
cùng trong vùng chứa dữ liệu của trang tính
hiện hành.
- Sử dụng chuột và thanh trợt để di chuyển trong bảng tính:
+ Nhấn và giữ chuột trên thanh trợt và kéo nó đến các vị trị
khác nhau để thay đổi vùng mà bạn muốn xem.
+ Nháy chuột vào ô mà bạn muốn di chuyển đến để xác
lập vị trí cho ơ hiện hành.
<i><b>6. Điều chỉnh độ rộng và độ cao của hàng</b></i>
- Để điều chỉnh độ rộng một cột, chỉ cần kéo thả vạch phân
cách hai cột sang trái hoặc phải.
- Để điều chỉnh độ cao của hàng, kéo thả vạch ngăn cách giữa
hai hàng lên trên hoặc xuống dới.
<i><b>Chó ý: </b></i>
- Nhấn đúp chuột lên vạch phân cách cột hoặc hàng sẽ tự động
điều chỉnh độ rộng cột, độ cao hàng vừa khít với dữ liệu trong
cột và hàng đó.
- Để điều chỉnh chính xác hơn độ rộng các cột làm nh sau:
+, Chọn các cột cần thực hiện.
+, Format -> Column -> Width...
+, Chọn độ rộng cột -> OK
- Các bớc điều chỉnh độ cao hàng cũng tơng tự nhng chỉ khác
GV lu ý viƯc sao chÐp vµ di
chun cã thĨ thùc hiƯn
gi÷a các trang tính hoặc
bảng tÝnh víi nhau.
GV giới thiệu nút điền.
? Nút điền để làm gì?
HS trả lời.
GV giíi thiƯu cách copy
công thức và dữ liệu bằng
nút điền.
GV: Để tăng hiệu quả làm
việc trên b¶ng tÝnh ta cần
biết cách di chuyển trên
trang tính, bảng tính.
? Để di chuyÓn tõ ô này
sang ô kia em thêng lµm
nh thÕ nµo?
HS: Dùng chuột nhấn trực
tiếp và ơ cần di chuyển tới
hoặc nhấn phím mũi tên.
GV: Ngoài cách di chuyển
nh chúng ta đã biets thì
cong có một số cách di
chuyển khác giúp chúng ta
có thể di chuyển nhanh tới
các ơ tính cần đến.
GV giới thiệu cách sử dụng
bàn phím để di chuyển .
GV: Ngồi cách di chuyển
bằng chuột và bàn phím thì
ta có thể di chuyển bằng
cách sử dụng thanh trợt.
? Hãy nhắc lại cách điều
chỉnh độ rộng của cột, độ
cao của hàng trong chơng
trình Word.
HS tr¶ lêi.
</div>
<span class='text_page_counter'>(53)</span><div class='page_container' data-page=53>
lµ thùc hiƯn lƯnh Format -> Row -> Height...
<i><b>7. Xoá và chèn hàng hoặc cột</b></i>
<i><b>a. Xoá hàng, cột</b></i>
Muốn xoá hàng hay cột, thực hiện nh sau:
- Chọn các hành hay cột cần xoá.
- Chọn File -> Delete
Khi xoỏ hàng hay cột các hàng hay cột còn lại đợc đẩy vào vị
trí hàng hay cột vừa xố.
<i><b>b. ChÌn thªm hàng hoặc cột.</b></i>
Để chèn thêm hàng hoặc cột ta thực hiÖn:
- Chọn hàng đúng bằng số hàng muốn chèn thêm kề với
vị trí định chèn hàng mới.
- Insert -> Row
Các thao tác để thực hiện chèn thêm cột cũng tơng tự:
- Chọn cột đúng bằng số cột muốn chèn thêm kề với vị
trí định chèn cột mới.
- Insert -> Column.
<i><b>Chó ý: Ta có thể chèn thêm một ô: Insert -> Cells</b></i>
<i><b>8. Gộp ô và tách các ô gộp.</b></i>
<i><b>a. Gộp các ô.</b></i>
Để gộp các ô liền nhau thành một ô, thực hiện nh sau:
- Chọn các ô cần gộp
- Format -> Cells -> Alignment
- Chän « Merge cell (gép «)
- OK
<i><b>b. Tách các ô gộp</b></i>
tỏch mt ụ gp tr li thành nhiều ô ban đầu ta thực hiện
- Chọn ô đã đợc gộp
- Format -> Cells -> Alignment
- Xóa đánh du ca ụ Merge cell (gp ụ)
- OK
<i><b>9. Định dạng dữ liệu trong ô.</b></i>
<i><b>a. Định dạng văn bản:</b></i>
- Chn cỏc ô chứa dữ liệu cần định dạng:
- Format -> Cells -> Font (xt hiƯn c¸c lùa chän sau)
+ Font: Chän font ch÷
+ Font style: Chän kiĨu ch÷
+ Size: Chän cỡ chữ
+ Color: Chọn màu chữ
+ Underline: Chọn kiểu gạch chân
- OK
<i><b>b. Định dạng số:</b></i>
Khi nhp d liu s, nh dạng ngầm định của nó là General
(chung). Các bớc định dạng số nh sau:
- Format -> Cells -> Number (xuÊt hiện các lựa chọn sau)
+ Category: Chọn kiểu dữ liệu (h·y chän Number)
GV giới thiệu các cách thay
đổi độ rộng cột, độ cao
hng.
? Nhắc lại cách xóa hàng,
xóa cét cđa b¶ng trong
Word?
HS tr¶ lêi.
GV: giíi thiƯu cách xóa
hàng, xóa cột trogn Excel.
? Để chèn thêm hàng, cét
trong Word ta làm nh thế
nào?
HS trả lời.
GV: Thao t¸c chÌn thêm
hàng, cột trong Excel cũng
tơng tự nh với Word.
GV: Ta cũng có thể chèn ô
bằng cách vµo Insert ->
Cells råi chän h×nh thøc
chÌn
GV: Trong khi làm việc với
bảng tính ta thờng xuyên
phải tạo các bảng có các ô
đầu tiên của các cột đợc
nhập lại. Để làm đợc nh
vậy ta cần phải biết nhập
các ô.
GV giới thiệu cách nhập
các ô liền nhau thành một.
GV: giới thiệu cách tách
một ô đã nhập về những ô
ban đầu. Việc tách này chỉ
áp dụng với các ơ đã nhập
trớc đó.
? Hãy nhắc lại các thao tác
định dạng văn bản trong
Word.
HS tr¶ lêi.
GV giới thiệu việc định
dạng dữ liệu trong ô cũng
gồm các thao tác đó.
GV giới thiệu các bớc định
dạng dữ liệu trong ơ.
</div>
<span class='text_page_counter'>(54)</span><div class='page_container' data-page=54>
+ Detimal places: Chän sè ch÷ sè sau dấu chấm thập
phân cần hiển thị.
+ Use 1000 Separator (,): Sử dụng dấu phẩy (,) làm dấu
phân cách hàng nghàn, hàng triêu,...
+ Negative number: Chọn dạng hiển thị số âm.
- OK.
<i><b>c. Căn chỉnh dữ liệu trong ô.</b></i>
- Chọn các ô cần căn chỉnh văn bản.
- Format -> Cells -> Aligment (xuất hiện các lựa chọn sau)
+ Text aligment: Căn chỉnh lề theo chiều ngang
+ Verlical: Căn chỉnh lề theo chiều ng
+ Indent: Đặt khoảng cách thụt lề
+ Orientation: Xoay chiều của văn bản.
+ Wrap text: Cho phép văn bản tự động xuống dịng
trong ơ (giữ ngun độ rộng)
- OK
<i><b>d. Định dạng một phần dữ liệu trong ô.</b></i>
- Nhỏy ỳp chuột chọn ơ đó và chọn phần cần định dạng.
- Format -> Cells... và thực hiện các định dạng ký tự nh định
dạng văn bản.
<i><b>10. Kẻ đờng biên.</b></i>
Các bớc để kẻ đờng biên cho ô hoặc khối nh sau:
- Chọn các ô hoặc khối cần kẻ đờng biên
- Format -> Cells -> Border (xuất hiện các lựa chọn sau)
+ Style: Chọn kiểu đờng biên
+ Color: Chọn màu đờng biên
+ Border: Đánh dấu các đờng biên cần kẻ.
- OK
<i><b>Chú ý: Để kẻ nhanh đờng biên bằng kiểu đờng đợc sử dụng </b></i>
tr-ớc đó, hãy nhấn nút Border trên thanh cơng c v chn kiu
thớch hp.
<i><b>11. Tô màu nền</b></i>
Cỏc bc tô màu cho ô hoặc khối nh sau:
- Chọn các ô hoặc khối cần tô màu nền
- Format -> Cells -> Patterns (xt hiƯn c¸c lùa chän sau)
+ Color: Chän màu nền (No Color không tô màu)
+ Pattern: Chọn các mầu nền
-OK
<i><b>Chỳ ý: tụ nhanh nn cho ụ hoặc khối bằng màu mới sử</b></i>
dụng trớc đó, nhấn nút Fill colors trên thanh cơng cụ.
Có thể sử dụng các nút lệnh trên thanh công cụ định
dạng để thực hiện nhanh một số thao tác định dạng tơng tự
nh Word.
dữ liệu vào ơ tính thì mặc
định nhận dạng dữ liệu là
General (chung). Để định
dạng dữ liệu dạng số ta có
thể làm nh sau (GV giới
thiệu các bớc)
GV: Để dữ liệu hiển thị
trong các ô đợc đẹp, cân
đối nhất là với những ơ tính
đợc nhập ta cần căn chỉnh.
GV giới thiệu các bớc để
căn chỉnh dữ liệu trong ô.
GV: Ta có thể định dạng
cho một phần văn bản trong
ô.
GV giới thiệu các bớc để
định dạng một phần dữ liệu
trong ô.
GV: Trong bảng tính mặc
nhiên có các dịng, cột
nh-ng nhữnh-ng đờnh-ng kẻ đó khi in
sẽ khơng hiện ra trên giấy.
Để có thể in ra dới dạng
bảng thì ta cần phải kẻ
đ-ờng biên cho các ô.
GV giới thiệu các bớc để
kẻ đờng biên cho các ô.
GV giới thiệu các bớc để tô
màu nền cho các ơ tính.
GV: Ta cã thĨ thùc hiƯn t«
nỊn cho các ô thông qua
nút lệnh trên thanh c«ng
cơ.
<b>IV. Cđng cè, lun tËp. (Xen trong giờ)</b>
</div>
<span class='text_page_counter'>(55)</span><div class='page_container' data-page=55>
D. Rút kinh nghiệm :...
Ngày...tháng...năm...
Ký duyệt
<i><b>Tiết: 56,57,58</b></i> <i><b>Ngày soạn: </b></i>
<i><b>Ngày dạy: </b></i>
<i>Bài 18.</i>
Thực hành: Thao tác trên trang tính
A. Mục tiêu.
Hc sinh vận dụng những kiến thức đã học ở bài trớc thực hành các thao tac trên trang
tính: Sao, chép, di chuyển dữ liệu, định dạng, kẻ đờng biên, tô nền, điều chỉnh độ rộng
cột, độ cao hàng, chèn hàng, chèn ct,...
B. Chuẩn bị.
GV: Nghiên cứu tài liệu chuyên môn.
HS: Theo hớng dẫn của giáo viên.
C. Tiết trình.
<b>I. n nh tổ chức.</b>
<b>II. KiĨm tra bµi cị. (Xen trong giê)</b>
III. Bµi míi.
<b>Ghi bảng</b> <b>Hoạt động của GV và HS</b>
<i><b>Bµi tËp 1</b></i> : Mở bảng tính mới và nhập các số liệu sau : 5 vào ô
C3 ; 4 vào ô F7; 2 vào ô A6 và 13 vào ô D10. Cuối cùng nhập
công thức =C3+F7 vào ô D6.
a. Sao chộp CT ở ô D6 vào ô B9. Nháy đúp ô B9 để thấy CT
trong ơ đó chứa địa chỉ của các ô nào. So sánh vị trí tơng đối
của các ô này và ơ B9 với vị trí tơng đối của các ô C3, F7 và
D6.
b. Sao chép CT trong ô D6 vào các ô : E4 ; B4 ; E9 và E13.
Giải thích các kết quả nhận đợc.
c. Sao chép CT trong ô B6 vào các ô B2; D2; G2; A1. Thử giải
thích tại sao các ơ đó có thơng báo lỗi #REF!
d. Sao chép CT trong ô B9 vào ô C12 và quan sát CT trong ô
C12. Sau đó di chuyển CT trong ô B9 sang A14. Quan sát CT
trong A14 và C12 để xem CT trong ô nào bị điều chỉnh và giải
thích tại sao?
<i><b>Bµi tËp 2: LËp trang tính với các dữ liệu giá trị sản xuất hàng</b></i>
năm phân theo ngành nh hình dới đây.
S dng cụng thc thớch hp :
a. Tính tổng giá trị sản xuất hàng năm vào các ô trong cột E.
b. Tính giá trị sản xuất trung bình cả 6 năm trong ô C11.
c. Tính tỷ lệ % tăng hay giảm của tổng giá trị sản xuất hàng
năm so với năm trớc đó, bắt đầu từ năm 2002, trong cột E.
d. Tính giá trị tăng/giảm của tổng giá trị sản xuất hàng năm so
với trủng bình cả 6 năm (ơ C11) trong cột G.
e. Lu bảng tính với tên Gia tri san xuat.
<i><b>Bài tËp 3: </b></i>
Tạo trang tính báo cáo tình hình biểu diễn của nhà hát trong
một tháng với dữ liệu nh hình sau. Sử dụng cơng thức và hàm
thích hợp để tính thành tiền và tổng cộng. Điều chỉnh và định
dạng để trang tính giống nh hình sau đó lu bảng tính với tên
Nha hat.
GV đa đề bài lên bảng yêu
cầu học sinh đọc lại.
GV cho häc sinh thùc hµnh
theo yêu cầu của bài.
? Hóy nhc li cỏc bc
hin copy công thức?
HS nhắc lại các bớc để
thực hiện việc copy công
thức.
GV đa đề bài lên bảng
yêu cầu học sinh thực
hiẹn theo yêu cầu của bài.
</div>
<span class='text_page_counter'>(56)</span><div class='page_container' data-page=56>
Yêu cầu: Thực hiện định dạng với kiểu chức thích hợp. Phơng
chữ, cỡ chữ,... thích hợp.
Cột F có cơng thức tính tiền bán vé thu đợc với giá từng loại vé
tơng ứng cho trong bảng trên.
HS nhắc lại các thao tác
định dạng dữ liệu.
? HÃy nhắc lại các thao
tác cơ bản trên bảng tính?
HS nhắc lậícc thao tác cơ
bản trên bảng tính.
GV cho häc sinh tiÕn
hµnh thùc hiÖn theo yêu
cầu của bài.
Học sinh thực hiện theo
yêu cầu của bài.
<b>IV. Củng cè, luyÖn tËp. (Xen trong giê)</b>
<b>V. Hớng dẫn học ở nhà. (học nắm đợc các thao tác đã học)</b>
D. Rót kinh nghiệm :...
Ngày...tháng...năm...
Ký duyệt
<i><b>Tiết: 59,60,61</b></i> <i><b>Ngày soạn: </b></i>
<i><b>Ngày dạy: </b></i>
<i>Bài 19.</i>
Các hàm thông dụng:
Hàm
SUM, AVERAGE,IF
A. Mục tiêu.
Hc sinh vận dụng những kiến thức đã học trong chơng vào làm bài trong khoảng thời
gian nhất định.
</div>
<span class='text_page_counter'>(57)</span><div class='page_container' data-page=57>
GV: Nghiên cứu tài liệu chuyên môn.
HS: Theo hớng dẫn của giáo viên.
C. Tiết trình.
<b>I. n nh t chc.</b>
<b>II. Kiểm tra bài cũ.</b>
<b>III. Bài mới.</b>
<b>Ghi bảng</b> <b>Hoạt động của GV và HS</b>
<i><b>1. Hµm tÝnh tỉng </b></i>–<i><b> SUM.</b></i>
CÊu tróc cđa hàm: SUM(x1,x2,x3,...,xn)
- Hàm Sum tính tổng các giá trị nằm trong x1,x2,x3,...,xn.
- VD : =Sum(2,3,4) -> Kq : 9
=Sum(A1,B1,C1) -> TÝnh tỉng gi¸ trị trong các ô
A1,B1,C1.
<i><b>2. Hàm tính trung bình cộng </b></i><i><b> AVERAGE.</b></i>
Cấu trúc: AVERAGE(x1,x2,x3,...,xn)
- Hàm AVERAGE thực hiện tính trung bình cộng các giá
trị x1,x2,x3,..,xn.
- VD : =Average(2,14,8) -> Kq: 8
<i><b>3. Hàm làm tròn </b></i><i><b> ROUND.</b></i>
Cấu trúc: =ROUND(x,n)
- Hm ROUND lm tròn số x đến n chữ số sau dấu thập
phân.
- VD : =ROUND(3.45678,1) -> Kq: 3.5
<i><b>4. Hµm AND.</b></i>
CÊu tróc: AND(bt1,bt2,....,btn)
- Hàm AND cho kết quả là TRUE nếu tất cả các biểu thức
là đúng. Ngợc lại cho kế quả FALSE nếu có ít nhất một
biểu thức là sai.
- VD : =AND(1>2,3>2,1>0) -> Kq: FALSE
=AND(1>-2,3>2,1>0) -> Kq: TRUE
<i><b>5. Hµm OR.</b></i>
CÊu tróc: OR(bt1,bt2,...,btn)
- Hàm OR trả về giá trị TRUE nếu có ít nhất một biểu
thức là đúng, cho giá trị FALSE nếu nh tất cả các biểu
thực đều là sai.
- VD : =OR(1>0,5>3) -> Kq: TRUE
=OR(1>2,5>3) -> Kq: FALSE
<i><b>6. Hàm điều kiện </b></i><i><b> IF</b></i>
Cu trỳc: IF(bt điều kiện, giá trị khi đúng, giá trị khi sai)
- Hàm IF trả về kết quả là giá trị khi đúng nếu nh biểu
thức điều kiện là đúng, trả về giá trị khi sai nếu nh biểu
thức điều kiện là sai.
- VD : =IF(2>1,‘’A’’, ‘’B’’) -> Kq: A
GV giới thiệu hàm SUM tính
tổng các số. Để tính tổng các sơ
snào đó ta chỉ cần liệt kê các số
đó trong cặp ngoặc đơn.
GV lÊy vÝ dơ minh ho¹.
HS: ghi chép bài.
? Để tính trung bình cộng ta
th-ờng làm nh thÕ nµo?
HS: Tính tổng rồi chia tổng đó
cho số các số trong tổng.
GV: §Ĩ tÝnh trung b×nh céng
nhanh chãng ta dïng hµm
AVERAGE.
?Nhắc lại quy tắc làm trịn số đã
học và đang đợc áp dụng ?
HS: nhắc lại quy tắc làm tròn.
GV giới thiệu hàm làm trịn một
số.
HS: ghi chÐp bµi.
GV giíi thiƯu hµm AND vµ hµm
OR.
GV: Đây là hai hàm thuộc
nhóm hàm logic. Hai hàm này
cho biết biểu thức đúng hay sai,
vì thế nó thờng đợc dùng trong
biểu thức điều kiện của hàm IF.
GV giới thiệu hàm điều kiện IF.
GV: Để giúp chúng ta giải
quyết một số bài toán trong thực
tế thờng gặp nh nếu điều này
xảy ra thì làm việc này nếu
khơng xảy ra thì làm việc kia thì
chúng ta phải sử dụng hàm điều
kiện IF.
</div>
<span class='text_page_counter'>(58)</span><div class='page_container' data-page=58>
=IF(2>3,‘’A’’, B) -> Kq: B
<i><b>7. Hàm tìm số lớn nhất.</b></i>
Cấu trúc: MAX(x1,x2,x3,...,xn)
- Hàm MAX đa ra số có giá trị lớn nhất trong c¸c sè
x1,x2,x3,..,xn.
- VD : = MAX(2,4,5,3,2,1) -> Kq: 5
<i><b>8. Hµm tÝm sè bÐ nhÊt.</b></i>
CÊu tróc: MIN(x1,x2,x3,..,xn)
- Hàm MIN đa ra sè cã giá trị nhỏ nhÊt trong c¸c sè
x1,x2,x3,..,xn.
- VD : =MIN(2,4,5,3,2,1) -> Kq: 1
gi¶i quyÕt bài toán phức tạp
hơn.
GV giới thiệu hàm đa ra số có
giá trị lớn nhất.
HS ghi chép bài.
GV giới thiệu hàm đa ra số có
giá trị bé nhất.
HS ghi chép bài.
<b>IV. Củng cố, luyện tập.</b>
<b>V. Hớng dẫn học ở nhà.</b>
D. Rút kinh nghiệm :...
Ngày...tháng...năm...
Ký duyệt
<i><b>Tiết: 62,63,64</b></i> <i><b>Ngày soạn: </b></i>
<i><b>Ngày dạy: </b></i>
<i>Bài 20.</i>
Thực hành: Các hàm thông dụng
A. Mục tiêu.
Hc sinh vn dng nhng kiến thức đã học trong chơng vào làm bài trong khoảng thời
gian nhất định.
Học sinh biết đợc năng lực của mình so với bạn bè.
Làm căn cứ để đánh giá trỡnh ca hc sinh.
B. Chun b.
GV: Nghiên cứu tài liệu chuyên môn.
HS: Theo hớng dẫn của giáo viên.
C. TiÕt tr×nh.
<b>I. ổn định tổ chức.</b>
<b>II. Kiểm tra bài cũ.</b>
<i>(Xen trong giê)</i>
III. Bµi míi.
<b>Bµi 1:</b>
a.
Hãy m b ng tính Excel
ở ả
để
nh p các d li u sau ây v o các ô t
ậ
ữ ệ
đ
à
ươ
ng ng
ứ
(không ph i nh p các kí t ?),
ả
ậ
ự
đị
nh d ng v k
ạ
à ẻ đườ
ng biên cho b ng nh
ả
ư
m u:
ẫ
<b>BẢNG ĐIỂM LỚP 9A</b>
</div>
<span class='text_page_counter'>(59)</span><div class='page_container' data-page=59>
b. Sử dụng cơng thức thích hợp để tính Điểm TB trong các ơ ? của cột G và làm tròn
đến chữ số thập phân thứ nhất. (Biết rằng: Tốn và Lý hệ số 2; Hóa và Tin hệ số 1).
c. Sử dụng hàm thích hợp để xét Thưởng trong các ô ? của cột H. Biết
nếu Điểm TB >= 8 được thưởng 50000, ngược lại thì khơng được thưởng.
d. Lưu bảng tính này vào trong thư mục My Documents với tên tệp theo tên và lớp của
mình (VD: Lan_Anh_9A).
<b>Bµi 2:</b>
a.
Hãy m b ng tính Excel
ở ả
để
nh p các d li u sau ây v o các ô t
ậ
ữ ệ
đ
à
ươ
ng ng
ứ
(không ph i nh p các kí t ?),
ả
ậ
ự
đị
nh d ng v k
ạ
à ẻ đườ
ng biên cho b ng nh
ả
ư
m u:
ẫ
<b>BẢNG THEO DÕI CHI TIẾT BÁN HÀNG</b>
<b>STT</b> <b><sub>hàng</sub>Mã</b> <b>Tên hàng</b> <b>Số lượng<sub>(kg)</sub></b> <b>Đơn giá</b> <b>Thành<sub>Tiền</sub></b> <b>Tiền giảm</b> <b>Tiền phải<sub>trả</sub></b>
<b>1</b> A Sắt 60 5000 300000 <b>?</b> <b>?</b>
<b>2</b> B Xi măng 1000 800 800000 <b>?</b> <b>?</b>
<b>3</b> C Đồng 80 10000 800000 <b>?</b> <b>?</b>
<b>4</b> B Xi măng 70 850 59500 <b>?</b> <b>?</b>
<b>5</b> A Sắt 50 5500 275000 <b>?</b> <b>?</b>
b. Sử dụng hàm thích hợp để tính Tiền giảm trong các ơ ? của cột G. Biết rằng: Nếu
mã hàng là “B” thì được tiền giảm là 5% của Thành tiền, ngược lại thì khơng được
giảm.
c. Sử dụng cơng thức thích hợp để tính Tiền phải trả trong các ô ? của cột H. Biết
Tiền phải trả là Thành tiền sau khi đã trừ đi tiền giảm.
d. Lưu bảng tính này vào trong thư mục My Documents với tên tệp theo tên và lớp của
mình (VD: Lan_Anh_9A).
<b>Bµi 3:</b>
a. Hãy mở bảng tính Excel để nhập các dữ liệu sau đây vào các ô tương ứng (không
phải nhập các kí tự ?
),
đị
nh d ng v k
ạ
à ẻ đườ
ng biên cho b ng nh m u:
ả
ư ẫ
<b>QUẢN LÝ KHÁCH SẠN</b>
<b>STT</b> <b>Tên</b>
<b>khách</b>
<b>Số</b>
<b>phòng</b> <b>Ngày đến</b> <b>Ngày đi</b> <b>Tiền thuê</b> <b>Tiền giảm</b>
<b>Tiền phải</b>
<b>trả</b>
<b>1</b> Nam A01 01/01/2007 10/01/2007 900000 <b>?</b> <b>?</b>
<b>2</b> Bình B01 12/01/2007 22/01/2007 900000 <b>?</b> <b>?</b>
<b>3</b> Anh C02 12/01/2007 18/01/2007 480000 <b>?</b> <b>?</b>
<b>4</b> Hải A02 22/01/2007 28/01/2007 600000 <b>?</b> <b>?</b>
<b>5</b> Hùng B02 25/01/2007 29/01/2007 360000 <b>?</b> <b>?</b>
b. Sử dụng hàm thích hợp để tính Tiền giảm trong các ô ? của cột G. Biết rằng: Nếu
mã phịng khơng phải là “A01” thì được tiền giảm là 5% của Tiền th, ngược lại thì
khơng được giảm.
c. Sử dụng cơng thức thích hợp để tính Tiền phải trả trong các ô ? của cột H. Biết
Tiền phải trả là Thành tiền sau khi đã trừ đi tiền giảm.
d. Lưu bảng tính này vào trong thư mục My Documents với tên tệp theo tên và lớp của
mình (VD: Lan_Anh_9A).
<b>Bµi 4:</b>
a. Hãy mở bảng tính Excel để nhập các dữ liệu sau đây vào các ô tương ứng (không
phải nhập các kí tự ?), định dạng và kẻ đường biên cho bảng như mẫu:
</div>
<span class='text_page_counter'>(60)</span><div class='page_container' data-page=60>
<b>SBD</b> <b>Tên thí sinh</b> <b>XLC2</b> <b>Văn</b> <b>Toán</b> <b>Điểm<sub>cộng</sub></b> <b>Tổng<sub>điểm</sub></b> <b>Kết quả</b>
A012 Nguyễn văn Anh Khá 4.5 8 1 <b>?</b> <b>?</b>
A013 Trần Mạnh Hùng TB 6 6 0 <b>?</b> <b>?</b>
A014 Phạm Thị Hương TB 2.5 5.5 0 <b>?</b> <b>?</b>
A015 Ngô Văn Kiên Giỏi 8 9 2 <b>?</b> <b>?</b>
A016 Hà Mạnh Kiệt TB 3.5 5.5 0 <b>?</b> <b>?</b>
b. Sử dụng cơng thức thích hợp để tính Tổng điểm trong các ô ? của cột G. Biết rằng:
Tổng điểm là tổng các điểm Văn, Toán và Điểm cộng.
c. Sử dụng hàm thích hợp để xét Kết quả trong các ô ? của cột H. Biết nếu tổng điểm
từ 10 trở lên thì hiện “Đỗ”, ngược lại thì hiện “Trượt”.
d. Lưu bảng tính này vào trong thư mục My Documents với tên tệp theo tên và lớp của
mình (VD: Lan_Anh_9A).
<b>Bµi 5:</b>
a. Hãy mở bảng tính Excel để nhập các dữ liệu sau đây vào các ô tương ứng (không
phải nhập các kí tự ?), định dạng và kẻ đường biên cho bảng như mẫu:
<b>BẢNG THEO DÕI SỬ DỤNG ĐIỆN XÓM 1</b>
<b>Định mức tiêu</b>
<b>thụ/tháng</b> <b>Mã sửdụng</b> <b>Tênhộ</b> <b>số cũChỉ</b> <b>Chỉ sốmới</b> <b>Đơn giá(đồng)</b> <b>Thànhtiền</b> <b>Vượt địnhmức</b>
250 SH Hùng 250 325 750 <b>?</b> <b>?</b>
250 SH Lan 362 389 750 <b>?</b> <b>?</b>
500 KD <sub>Minh</sub> <sub>862</sub> <sub>1250</sub> <sub>2000</sub> <b><sub>?</sub></b> <b><sub>?</sub></b>
250 SH Thanh 562 682 750 <b>?</b> <b>?</b>
500 SX Thắm 896 1980 1500 <b>?</b> <b>?</b>
b. Sử dụng hàm thích hợp để tính Thành tiền trong các ô ? của cột G. Biết thành tiền
= số điện thiêu thụ trong tháng * đơn giá.
c. Sử dụng hàm thích hợp để xét xem hộ nào Vượt định mức trong các ô ? của cột H.
Biết rằng nếu số điện tiêu thụ trong tháng lớn hơn Định mức tiêu thụ/tháng thì
hiện “Vượt”, ngược lại thì khơng hiện gì.
d. Lưu bảng tính này vào trong thư mục My Documents với tên tệp theo tên và lớp của
mình (VD: Lan_Anh_9A).
<b>Bµi 6:</b>
a. Hãy mở bảng tính Excel để nhập các dữ liệu sau đây vào các ô tương ứng (khơng
phải nhập các kí tự ?
),
đị
nh d ng v k
ạ
à ẻ đườ
ng biên cho b ng nh m u:
ả
ư ẫ
<b>BẢNG ĐIỂM MÔN VĂN LỚP 9B</b>
<b>STT</b> <b>Tên học sinh</b> <b>Điểm hệ số 1</b> <b>Điểm hệ số 2</b> <b>Điểm HK</b> <b>TB môn</b> <b>Thưởng</b>
1 Ngô Thị Anh 8 5 5 8 9 8 8 <b>?</b> <b>?</b>
2 Trần Văn Ánh 9 6 6 5 8 8 9 <b>?</b> <b>?</b>
3 Phạm Thị Hà 6 3 8 5 6 5 7 <b>?</b> <b>?</b>
4 Trần Văn Hải 8 5 7 6 5 8 8 <b>?</b> <b>?</b>
5 Đinh Văn Hải 7 8 8 8 9 5 5 <b>?</b> <b>?</b>
b. Sử dụng cơng thức và hàm thích hợp để tính điểm TB môn trong các ô ? của cột J
làm tròn đến một chữ số thập phân. Biết điểm TB mơn = Tổng các điểm đã tính hệ
số / Tổng số hệ số.
</div>
<span class='text_page_counter'>(61)</span><div class='page_container' data-page=61>
lại thì khơng được thưởng.
d. Lưu bảng tính này vào trong thư mục My Documents với tên tệp theo tên và lớp của
mình (VD: Lan_Anh_9A).
<b>IV. Cđng cè, lun tËp. </b>
<i>(Xen trong giê)</i>
<b>V. Híng dÉn häc ở nhà. </b>
<i>(Xen trong giờ)</i>
D. Rút kinh nghiệm :...
Ngày...tháng...năm...
Ký duyệt
<i><b>Tiết: 65,66,67</b></i> <i><b>Ngày soạn: </b></i>
<i><b>Ngày dạy: </b></i>
<i>Bài 21.</i>
Ôn tập chơng trình bảng tính Excel kết hợp kiểm tra
A. Mục tiêu.
Hc sinh vận dụng những kiến thức đã học trong chơng vào làm bài trong khoảng thời
gian nhất định. Học sinh biết đợc năng lực của mình so với bạn bè. Làm căn cứ để đánh giá
trình độ của học sinh.
B. Chuẩn bị.
GV: Nghiên cứu tài liệu chuyên môn.
HS: Theo hớng dẫn của giáo viên.
C. Tiết trình.
<b>I. n nh t chức.</b>
<b>II. KiĨm tra bµi cị. (Xen trong giê)</b>
<b>III. Bµi míi.</b>
<b>Ghi bảng</b> <b>Hoạt động của GV và HS</b>
<i><b>1. Các thao tác định dạng văn bản.</b></i>
- Thay đổi Font chữ:
- Thay đổi cỡ chữ:
- Thay đổi dáng chữ:
- Thay đổi màu sắc:
- Căn chỉnh văn bản:
<i><b>2. Cách chèn một số đối tợng vo trang vn bn:</b></i>
- Hỡnh nh:
- Công thức:
- Bảng biểu,....
<i><b>3. Các thao tác đối với bảng.</b></i>
- Các thao tác vào/ra
- Thay đổi độ rộng hàng, cột.
- Thêm hàng, thêm cột.
- Xoá hàng, xoá cột
- Thay đổi đờng viên và đờng lới cho bảng.
<i><b>4. Một số hàm thơng dụng.</b></i>
- Hµm Sum, Average, Max. Min. Hµm If
GV cho HS đứng tại chỗ trình bày
cách thực hiện các thao tác định dạng
văn bản.
HS: - Thay đổi Font chữ:
- Thay đổi cỡ chữ:
- Thay đổi dáng chữ:
- Thay đổi màu sắc:
- Căn chỉnh văn bản:
? Nêu cách chèn một số đối tợng c
bn?
HS: - Hình ảnh:
- C«ng thøc:
- Bảng biểu,....
? Nêu các thao tác với bảng trong
Excel?
HS:....
</div>
<span class='text_page_counter'>(62)</span><div class='page_container' data-page=62>
<b>Đề kiểm tra</b>
<b>Câu 1: (5 ®iĨm)</b>
Hãy mở bảng tính EXCEL và nhập các dữ liệu sau đây vào các ơ tơng ứng trên
trang tính (Thí sinh khơng cần định dạng bảng tính và dữ liệu trong ơ tính)
<b>A</b>
<b>B</b>
<b>C</b>
<b>D</b>
<b>E</b>
<b>Các nớc đơng nam á</b>
<b>2</b>
Stt
Quốc gia
<sub>(Nghìn Km</sub>
Diện tích
2<sub>)</sub>
D©n sè
(TriƯu ngêi)
Mật độ
(Ngời / Km
2<sub>)</sub>
<b>3</b>
1
Bru-n©y
6.0
0.4
<b>?</b>
<b>4</b>
2
Cam-pu-chia
181.0
13.3
<b>?</b>
<b>5</b>
3
Đông Ti-mo
15.0
0.9
<b>?</b>
<b>6</b>
4
In -đơ-nê-xi-a
1919.0
221.9
<b>?</b>
<b>7</b>
5
Lµo
237.0
5.9
<b>?</b>
<b>8</b>
6
ViƯt Nam
329.3
83.1
<b>?</b>
Sử dụng cơng thức thích hợp để tính mật độ dân số các nớc trên trong các ơ ? của
cột E .
<b>C©u 2: (5 ®iĨm)</b>
Hãy mở bảng tính EXCEL và nhập các dữ liệu sau đây vào các ơ tơng ứng (
<i>Thí sinh</i>
<i>khơng phải nhập các kí tự </i>
<b>?</b>
<i>, khơng cần định dạng bảng tính và dữ liệu trong ơ tính</i>
).
<b>A</b>
<b>B</b>
<b>C</b>
<b>D</b>
<b>E</b>
<b>F</b>
<b>G</b>
<b>H</b>
<b>1</b>
<sub>B¶ng Theo Dâi Chi Tiết Bán Hàng</sub>
<b>2</b>
STT
MÃ
hàng
Tên
hàng
Ngày
bán
Số lợng
(kg)
Đơn giá
Tiền
giảm
Thành
tiền
<b>3</b>
1
F
Sắt
15/01/98
50
5000
0
<b>?</b>
<b>4</b>
<sub>2</sub>
<sub>C</sub>
<sub>Đồng</sub>
<sub>10/02/98</sub>
<sub>100</sub>
<sub>300</sub>
<sub>0</sub>
<b><sub>?</sub></b>
<b>5</b>
3
X
Xi
măng
20/04/98
200
10000
100000
<b>?</b>
<b>6</b>
4
F
S¾t
30/03/98
20
5000
0
<b>?</b>
<b>7</b>
<sub>5</sub>
<sub>C</sub>
<sub>§ång</sub>
<sub>20/04/98</sub>
<sub>50</sub>
<sub>4000</sub>
<sub>0</sub>
<b><sub>?</sub></b>
<b>8</b>
6
A
Nh«m
10/02/98
30
8000
0
<b>?</b>
Sử dụng cơng thức thích hợp để tính số tiền bán đợc của từng loại hàng trong các ô
<b>? của cột H (Biết rằng: Thành tiền = Số lợng x Đơn giá - Tiền giảm)</b>
<b>IV. Cđng cè, lun tËp.</b>
<b>V. Híng dÉn häc ë nhµ.</b>
D. Rút kinh nghiệm :...
Ngày...tháng...năm...
Ký duyệt
<i><b>Tiết: 68,69</b></i> <i><b>Ngày soạn: </b></i>
<i><b>Ngày dạy: </b></i>
<i>Bài 22.</i>
Ôn tập tổng hợp
A. Mục tiêu.
</div>
<span class='text_page_counter'>(63)</span><div class='page_container' data-page=63>
B. Chuẩn bị.
GV: Nghiên cứu tài liệu chuyên môn.
HS: Theo hớng dẫn của giáo viên.
C. Tiết trình.
<b>I. n nh tổ chức.</b>
<b>II. KiĨm tra bµi cị. (Xen trong giê)</b>
<b>III. Bµi mới.</b>
<b>Ghi bng</b> <b>Hot ng ca GV v HS</b>
- Giáo viên chuẩn bị một số mẫu bài
cho học sinh thực hành.
- Học sinh thực hành theo yâu cầu của
giáo viên
<b>Mẫu 1</b>
<b>Câu 1:</b>
a) Bằng hệ soạn thảo Word, em hÃy soạn thảo một văn bản theo mẫu dới đây:
<b> Sài Gòn TOURIST</b>
Thân mời qúi khách tham dự các chơng trình du lịch sau đợc tổ chức thờng xuyên
* Chơng trình du lch hp dn
* Qúi khách sẽ có dịp đi du lịch khắp mọi miền, mọi vùng trên thế giới
* Nhng địa danh nổi tiếng, những cảnh đẹp thiên nhiên tuyệt vời, cùng những
giây phút th giãn nhẹ nhàng vui ti ...
<b>Các Tuyến Du Lịch</b>
1
Trung Quốc thăm thân nhân
29 ngày
2
Trung Quốc du lịch
8 ngày
3
Singapore du lịch
5 ngày
4
Singapore du lịch & mua sắm
9 ngày
Sài Gòn Tourist
*** <i>Kính mời</i> ***
</div>
<span class='text_page_counter'>(64)</span><div class='page_container' data-page=64>
<b>Câu 2: </b>
a) Hãy mở bảng tính EXCEL và nhập các dữ liệu sau đây vào các ơ tơng ứng (
<i>Thí</i>
<i>sinh khơng phải nhập các kí tự </i>
<b>?</b>
<i>, khơng cần định dạng bảng tính và dữ liệu trong ơ</i>
<i>tính</i>
).
<b>A</b>
<b>B</b>
<b>C</b>
<b>D</b>
<b>E</b>
<b>F</b>
<b>1 B¸o C¸o XuÊt </b>
<b>Kho</b>
2
STT
Chøng từ
Tên vật t
Số lợng
Đơn giá
Thành tiền
3
1
D02K
DÇu Diesel
3150
3300
<b>?</b>
4
2
D05K
DÇu Diesel
600
3300
<b>?</b>
5
3
D08K
DÇu Diesel
300
3300
<b>?</b>
6
4
N03C
Nhít
100
13500
<b>?</b>
7
5
N06C
Nhít
250
13500
<b>?</b>
8
6
N09C
Nhít
30
13500
<b>?</b>
b) Sử dụng cơng thức thích hợp để tính số tiền của từng vật t đã xuất kho trong các
ô ? của cột F (Biết rằng: Thành tiền = Số lợng x n giỏ)
c) Lu văn bản này vào trong th mục My Documents với tên và số báo danh của
mình (VD: Hanh_SBD12).
<b>Mẫu 2</b>
<b>Câu 1: </b>
a) Bằng hệ soạn thảo Word, em hÃy soạn thảo một văn bản theo mẫu dới đây:
<i> (Chỳ ý: Dũng ch u tiên có nền màu xanh da trời, nếu khơng có đúng hình vẽ </i>
<i>có thể thay bằng hình vẽ khác cho phù hợp)</i>
Hệ thống mạng máy tính dạy học AVNET đợc công ty SCC triển khai từ giữa năm
1996 trong các trờng đại học và trung học cũng nh các trung tâm tin học - ngoại ngữ đã
mang lại nhiều hiệu quả thiết thực cho việc dạy và học. AVNET đã đợc đông đảo ngời
sử dụng hoan nghênh vì tính thân thiện và hiện đại.
b) Lu văn bản này với tên và số báo danh của mình (VD: Hanh_SBD 12)
<b>Câu 2: </b>
a) Hóy m bng tính EXCEL và nhập các dữ liệu sau đây vào các ơ tơng ứng trên
trang tính (Thí sinh khơng cần định dạng bảng tính và dữ liệu trong ơ tớnh)
<b>A</b>
<b>B</b>
<b>C</b>
<b>D</b>
<b>E</b>
<b>F</b>
<b>G</b>
<b>1</b>
<b>Bảng Kê Khai Bán Hàng Qúi I</b>
<b>2</b>
STT
<sub>hàng</sub>
MÃ
Tháng
Tên hàng
Đơn giá
Số lợng
Doanh thu
<b>3</b>
1
G01
1
Gạo
4000
20
<b>?</b>
<b>4</b>
2
B02
2
B¸nh
5000
30
<b>?</b>
</div>
<span class='text_page_counter'>(65)</span><div class='page_container' data-page=65>
<b>5</b>
3
D01
3
§êng
10000
11
<b>?</b>
<b>6</b>
4
M01
2
Muèi
2700
200
<b>?</b>
<b>7</b>
5
S02
2
Sữa
5000
50
<b>?</b>
<b>8</b>
6
B01
1
Bánh
4500
200
<b>?</b>
b) Sử dụng cơng thức thích hợp để tính doanh thu của các mặt hàng trong các ô ? của
cột G
c) Lu bảng tính này với tên và số báo danh của mình (VD: Hanh_SBD 12)
<b>IV. Củng cố, luyện tập.</b>
<b>V. Hớng dẫn học ở nhà.</b>
D. Rút kinh nghiệm :...
Ngày...tháng...năm...
Ký duyệt
<i><b>Tiết: 70</b></i> <i><b>Ngày soạn: </b></i>
<i><b>Ngày dạy: </b></i>
Kiểm tra
A. Mục tiêu.
Hc sinh vận dụng những kiến thức đã học trong chơng vào làm bài trong khoảng thời gian
nhất định.
Học sinh biết đợc năng lực của mình so với bạn bè.
Làm căn cứ để đánh giá trình độ của học sinh.
B. Chuẩn b.
GV: Nghiên cứu tài liệu chuyên môn.
HS: Theo hớng dẫn của giáo viên.
C. Tiết trình.
<b>I. n nh t chc.</b>
<b>II. Kiểm tra </b>
<i><b>Phần I. Soạn thảo văn bản. Mở chơng trình Microsoft Word thực hiện các yêu cầu sau:</b></i>
<i><b>Câu 1: (3đ) Soạn thảo nội dung và định dạng văn bản theo mẫu dới đây:</b></i>
</div>
<span class='text_page_counter'>(66)</span><div class='page_container' data-page=66>
<b>§éc lËp - Tù do - Hạnh phúc</b>
---
<i>---Vĩnh trụ, ngày 8 tháng 9 năm 2008</i>
<b>Báo cáo</b>
<b>Về kết quả quyên góp ủng hộ các bạn học sinh vùng lũ lụt</b>
Kính gửi: Tổng phụ trách §éi TNTP Hå ChÝ Minh trêng THCS Nam Cao
Hởng ứng phong trào quyên góp giúp đỡ đồng bào vùng lũ lụt vợt qua những khó khăn
do thiên tai gây ra, lớp 9C đã tiến hành quyên góp đợc một số quà gửi các bạn học sinh vùng lũ
lụt nh sau:
1, Quần áo: 6 bộ.
2, Sỏch v: 12 b sỏch giỏo khoa cũ (lớp 6) và 30 quyển vở học sinh.
3, Tiền: 120 000 đồng.
Tất cả các bạn đều đóng góp ủng hộ. Trong đó bạn Hồng Hà là ngời ủng hộ nhiều nhất:
1 bộ quần áo và 20 000 đồng.
Thay mỈt líp 9C
<b>Líp trëng</b>
<i>(KÝ vµ ghi râ hä tªn)</i>
<i><b>Câu 2: (2đ) Chèn và định dạng bảng điểm theo cấu trúc sau</b><b>:</b></i>
Bảng điểm môn tin lớp 9A
<i><b>STT</b></i> <i><b>Họ và tên</b></i> <i><b><sub>Miện</sub></b><b>Điểm hệ số 1</b></i> <i><b>Điểm hệ số 2</b></i> <i><b>Điểm</b><b><sub>HK</sub></b></i> <i><b>Điểm</b><b><sub>TBm</sub></b></i>
<i><b>g</b></i> <i><b>Bài KT 15</b></i> <i><b>Bài</b><b>1</b></i> <i><b>Bài</b><b>2</b></i> <i><b>Bài</b><b>3</b></i>
<i><b>Câu 3: (2đ) Vẽ hình sau:</b></i>
<i><b>Câu 4: (3đ) Soạn thảo các công thøc sau:</b></i>
2 1 2
2 1 1
<i>x</i> <i>y</i>
<i>x</i> <i>y</i>
<sub></sub> <sub></sub> <sub></sub>
2
3
x 3 x 3
x x 1
x 2
3 2
1 1 2 2
P(x) m x (m 2)x (3m 5)x 4m
<i><b>Phần II. Bảng tính điện tử: Mở chơng trình Microsoft Excel thực hiện các yêu cầu sau:</b></i>
a. (1.5đ) Tạo, nhập dữ liệu và định dạng bảng nh sau:
b. (2đ) Sử dụng hàm thích hợp lập cơng thức tính Điểm TBm làm tròn đến một chữ số sau dấu
phẩy cho từng học sinh, biết Điểm HK hệ số 3 và Điểm TBm = (tổng điểm sau khi đã tính h
s)/tng s h s.
c. (3đ) Xếp loại cho từng học sinh biÕt:
<b>E</b> <b>D</b>
<b>A</b>
<b>C</b>
</div>
<span class='text_page_counter'>(67)</span><div class='page_container' data-page=67>
Nếu Điểm TBm >= 8 thì đạt loại Giỏi
Nếu Điểm TBm >=6.5 và Điểm TBm < 8 thì đạt loại Khá
Nếu Điểm TBm >=5 và Điểm TBm < 6.5 thì đạt loại TB
Nếu Điểm TBm >=3.5 và Điểm TBm < 5 thì đạt loại Yếu
Nếu Điểm TBm < 3.5 thì đạt loại Kém
d. (1.5®) XÐt thëng cho tõng häc sinh biÕt :
Nếu Điểm TBm >= 8 thì đợc 60000
Nếu Điểm TBm >=6.5 và Điểm TBm < 8 thì đợc 30000
Nếu Điểm TBm < 6.5 thì khơng đợc thởng.
e. (1®) XÕp thø cho tõng häc sinh theo §iĨm TBm, biÕt nÕu §iĨm TBm cao nhất xếp thứ 1.
f. (1đ) Dùng hàm thích hợp đa ra Điểm TBm cao nhất và Điểm TBm thấp nhất vào dòng tơng
ứng trong bảng.
<b>III. Củng cố, luyện tập.</b>
<b>IV. Hớng dẫn học ở nhà.</b>
D. Rút kinh nghiệm :...
Ngày...tháng...năm...
</div>
<!--links-->