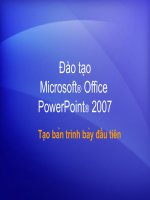Huong dan su dung Microsoft PowerPoint 2003
Bạn đang xem bản rút gọn của tài liệu. Xem và tải ngay bản đầy đủ của tài liệu tại đây (1.83 MB, 25 trang )
<span class='text_page_counter'>(1)</span><div class='page_container' data-page=1>
<b>I/ X©y dùng néi dung cho Slide:</b>
<b>I/ X©y dùng néi dung cho Slide:</b>
<b>1) NhËp néi dung:</b>
<b>1) NhËp néi dung:</b>
</div>
<span class='text_page_counter'>(2)</span><div class='page_container' data-page=2>
<i><b>BiĨu t ỵng</b></i>
<i><b>BiĨu t ỵng</b><b> Unikey</b><b> Unikey</b><b>:</b><b>:</b></i>
<i>góc d ới, bên phải màn hình (V màu đỏ </i>
<i>góc d ới, bên phải màn hình (V màu đỏ </i>
<i>đánh TV hoặc E màu xanh </i>–<i> T. Anh)</i>
</div>
<span class='text_page_counter'>(3)</span><div class='page_container' data-page=3></div>
<span class='text_page_counter'>(4)</span><div class='page_container' data-page=4>
<b>3) Tạo hộp văn bản để thêm nội dung </b>
<b>3) Tạo hộp văn bản để thêm nội dung </b>
<b>míi:</b>
<b>míi:</b>
<b><sub>- C1:</sub><sub>- C1:</sub></b>
NhÊp cht vµo
Nhấp chuột vào <b>biểu t ợng Text Boxbiểu t ợng Text Box</b> <i>( Nằm trên ( Nằm trên </i>
<i>Thanh công cụ Drawing </i>–<i> d ới đáy màn hình)</i>
<i>Thanh cơng cụ Drawing </i>–<i> d ới đáy màn hình)</i>
đ a trỏ chuột vào mn hinh son tho
đ a trỏ chuột vào màn hinh soạn thảo nhấn giữ nhấn giữ
chuột trái và kéo rê 1 khoảng nhỏ tùy ý
chuột trái và kéo rê 1 khoảng nhỏ tùy ý nh¶ nh¶
chuét ta cã
chuét ta cã <b>mét hộp văn bản mới một hộp văn bản mới </b>và tiÕp tơc vµ tiÕp tơc
nhËp néi dung.
</div>
<span class='text_page_counter'>(5)</span><div class='page_container' data-page=5>
<b>3) Tạo hộp van bản để thêm nội dung </b>
<b>3) Tạo hộp van bản để thêm nội dung </b>
<b>míi:</b>
<b>míi:</b>
<b><sub>- C2:</sub><sub>- C2:</sub></b> <b><sub>Sao chép</sub><sub>Sao chép</sub></b><sub> (Copy) hộp van</sub><sub> (Copy) hộp </sub> <sub> bản đã có. Thao </sub><sub> bản đã có. Thao </sub>
tác:
tác:
<sub>+ Trỏ chuột vào khung bao quanh văn bản, nhấn </sub><sub>+ Trỏ chuột vào khung bao quanh văn bản, nhấn </sub>
giữ phím
gi phớm <b>Ctrl, Ctrl, </b>nhn nhn <b>chuột tráichuột trái</b> <i>(ngón trỏ), (ngón trỏ), </i>rê rê
chuột đến vị trí khác
chuột đến vị trí khác nhả chuột nhả chuột nhả phím nhả phớm
<b>Ctrl.</b>
<b>Ctrl.</b>
<sub>+ Nhấp chuột vào hộp văn bản </sub><sub>+ Nhấp chuột vào hộp văn bản </sub><sub></sub><sub></sub><sub> dùng phím</sub><sub> dùng phÝm</sub>
<b>Delete </b>
<b>Delete </b>hchc<b> BackSpace BackSpace </b>xãa néi dung cị, nhËp xãa néi dung cò, nhËp
néi dung khác vào.
</div>
<span class='text_page_counter'>(6)</span><div class='page_container' data-page=6>
<b>4) Di chuyn, thay i kớch th ớc Hộp van bản:</b>
</div>
<span class='text_page_counter'>(7)</span><div class='page_container' data-page=7>
<b>5) Thªm mét Slide:</b>
<b>5) Thêm một Slide:</b>
- Cách 1: Mở mục chọn ( Thanh Menu ), chän
- C¸ch 1: Më mơc chän ( Thanh Menu ), chän Insert Insert <sub> New Slide.</sub><sub> New Slide.</sub>
- C¸ch2: BÊm
</div>
<span class='text_page_counter'>(8)</span><div class='page_container' data-page=8>
<b>* Nhấn chuột để chọn một mẫu Slide mới:</b>
<b>* Nhấn chuột để chọn một mẫu Slide mới:</b>
<i>áp dụng 1 số cách sắp đặt sẵn </i>
<i>áp dụng 1 số cách sắp đặt sẵn </i>
<i>cho 1 hoặc toàn bộ bản chiêu.</i>
</div>
<span class='text_page_counter'>(9)</span><div class='page_container' data-page=9>
*
*
ý
ý
nghĩa một số biểu t ợng trên New slide:
<sub> nghĩa một số biểu t ợng trên New slide:</sub>
<b>1 - ChÌn mét b¶ng </b>
<b>1 - ChÌn mét b¶ng </b>
<b>b¶ng tÝnh (Table)</b>
<b>b¶ng tÝnh (Table)</b>
1
2
3
4
5
6
<b>2 - Chèn một biểu đồ </b>
<b>2 - Chèn một biểu đồ </b>
<b>(Chart)</b>
<b>(Chart)</b>
<b>3 - ChÌn mét hinh vÏ, </b>
<b>3 - ChÌn mét hinh vÏ, </b>
<b>biÓu tr ng …</b>
<b>biÓu tr ng …</b>
<b>4 - ChÌn mét ¶nh.</b>
<b>4 - ChÌn mét ¶nh.</b>
<b>5 - Chèn một sơ đồ tổ </b>
<b>5 - Chèn một sơ đồ tổ </b>
<b>chức.</b>
<b>chức.</b>
<b>6 - Chèn một đoạn </b>
<b>6 - Chèn một đoạn </b>
</div>
<span class='text_page_counter'>(10)</span><div class='page_container' data-page=10>
6) Thªm mét Slide
sử dụng khuôn mẫu có sẵn:
- <sub>Cách 1: Trỏ chuột vµo Menu </sub>
lƯnh, nhÊn chän lƯnh Format
<b>Slide Design.</b>
<i> Bên phải xuất hiện cửa sổ </i>
</div>
<span class='text_page_counter'>(11)</span><div class='page_container' data-page=11>
6) Thêm một Slide sử dụng khuôn mẫu có sẵn:
- <sub>Cách 2: Nhấn nút chuột trái vào </sub>
biểu t ợng <b>Design </b>
<i>( Góc trên, bên phải cửa sổ )</i>
- <sub>Cách 3: Nhấn nút chuột phải tại </sub>
vựng trng của bản chiêu Xuất
hiện Thực đơn Chọn <b>Slide </b>
</div>
<span class='text_page_counter'>(12)</span><div class='page_container' data-page=12>
7) Các hiệu ứng chuyển động:
- Cách 1: Trỏ chuột vào Menu
lệnh, nhấn chọn lệnh Slide
Show <b>Custom </b>
<b>Animation</b>
<i>Bên phải </i>
<i>xuất hiện </i>
<i>cửa sổ</i>
</div>
<span class='text_page_counter'>(13)</span><div class='page_container' data-page=13>
<i>- NhÊp cht vµo nót</i>
<i>- NhÊp cht vµo nót</i> <i><b>Add </b><b>Add </b></i>
<i><b>Effect</b></i>
<i><b>Effect</b>, , di chun cht tíi 1 di chun cht tíi 1 </i>
<i>trong 4 mơc chän sÏ xt hiƯn </i>
<i>trong 4 mơc chän sÏ xt hiƯn </i>
<i>Menu các tùy chọn buông dọc.</i>
<i>Menu các tùy chọn buông dọc.</i>
7) Các hiệu ứng chuyển động:
</div>
<span class='text_page_counter'>(14)</span><div class='page_container' data-page=14>
<i>- XuÊt hiÖn cưa sỉ <b>Add </b></i>
<i><b>Entrance Effect</b>, nhÊp cht </i>
<i>vµo danh mơc xem c¸c hiƯu </i>
<i>ứng chuyển động.</i>
<i>- Nhấn OK</i> <i><b>để áp dụng các </b></i>
<i>hiệu ứng.</i>
</div>
<span class='text_page_counter'>(15)</span><div class='page_container' data-page=15>
<b>Tạo hiệu ứng trong Slide của PowerPoint :</b>
<b> Hiệu ứng xuất ra trên màn hình</b>
<b> Hiệu ứng biến mất trên màn hình</b>
<b> Hiệu ứng lặp lại trên màn hình</b>
<b> Hiệu ứng di chuyển trên màn </b>
</div>
<span class='text_page_counter'>(16)</span><div class='page_container' data-page=16>
<b>7) Các hiệu ứng chuyển động:</b>
* Bắt đầu hiệu ứng khi clink
<i>chuột (nhấp chuột).</i>
* Tốc độ chuyển động của hiệu ứng.
* Thứ tự các hiệu ứng (1-2-3…)
* Thay đổi Thứ tự các hiệu ứng.
* Xem tồn bộ bản trình chiếu.
* Trình chiếu Slide đang hiển thị
* Rỡ bỏ hiệu ứng.
</div>
<span class='text_page_counter'>(17)</span><div class='page_container' data-page=17>
<b>7) Các hiệu ứng chuyển động:</b>
* Thi<i>ết lập số lần lặp lại hiệu ứng chuyển động</i>
- Nhấp chuột chọn đối tượng cần thay đổi thiết
lập hiệu ứng. Tại cửa sổ Animation Đối tượng
được chọn sẽ có khung chữ nhật tô đậm hơn.
- Di chuyển trỏ chuột đến đối tượng được chọn
<b>trong cửa sổ Animation. Nhấn nút chuột phải </b>
tại đây Xuất hiện Menu sổ xuống.
- Di chuyển chuột dọc theo menu và nhấn chọn
<b>Timing…</b>
Thay đổi - Thiết lập thông số
* Bắt đầu hiệu ứng:
- khi click chuột
<i>- cùng với hiệu ứng trước</i>
</div>
<span class='text_page_counter'>(18)</span><div class='page_container' data-page=18>
<b>7) Các hiệu ứng chuyển động:</b>
* Thi<i>ết lập số lần lặp lại hiệu ứng chuyển động</i>
<b>- Chọn Timing…</b>
<b>- Nhấn chuột tại vị trí </b>
<b>dấu “v” – ơ </b>Repeat<b>. </b>
</div>
<span class='text_page_counter'>(19)</span><div class='page_container' data-page=19>
<i>8) Một số nút lệnh thường dùng để Thay đổi - Thiết lập - </i>
<i>Chỉnh sửa ... trong Trình diễn</i>
<i>( tương tự như trong WORD)</i>
- Muốn tác động vào đối t ợng nào ta phải chọn đối t ợng tr ớc
rồi mới dùng các nút lệnh.
</div>
<span class='text_page_counter'>(20)</span><div class='page_container' data-page=20>
Vẽ đoạn thẳng
Vẽ mui tên
Vẽ hình vuông, ch nhật
Vẽ hình tròn, elip
Hộp van bản
Hộp van bản
Chữ nghệ thuật
Chữ nghệ thuËt
Chèn một sơ đồ tổ chức.
Chèn một sơ đồ tổ chức.
ChÌn mét h×nh vÏ, biĨu tr ng
ChÌn mét h×nh vÏ, biểu tr ng
Chèn một ảnh.
Chèn một ảnh.
Tô màu làm đầy hình
Tô màu làm đầy hình
Tô màu đ ờng net
Tô màu đ ờng net
Màu ch
Màu ch
Độ dày của net
Độ dµy cđa net
Net liên, net đứt
Net liên, net đứt
<b>…</b>
<b>…</b>
B ng mờ, b ng đổ<b>ă</b> <b>ă</b>
</div>
<span class='text_page_counter'>(21)</span><div class='page_container' data-page=21>
<b>9) Xo¸ một slide:</b> <b>Nhấn phải chuột lên tên slide cần xoá ở </b>
<b>danh sách các slide- bên trái màn hỡnh nhấn phím Delete </b>
trên bàn phím.
<b>IV/ Trỡnh din</b>
- Bấm <b>phím F5 trên bàn phím.</b>
- Chuyn n slide tip: nhn trỏi chuột hoặc nhấn phím <b>Enter</b>
<b>- Thốt khỏi màn hỡnh Trỡnh diễn</b>, để trở về màn màn hỡnh
thiết kế bấm phím <b>ESC.</b>
<b>V/ Ghi tệp Trỡnh diễn lên đĩa:</b>
- C1: Më mơc chän <b>File Save</b>
<i><b>- C2: NhÊn nót Save trªn thanh c«ng cơ Standard (Hình chiÕc </b></i>
<i>đĩa mềm)</i>
</div>
<span class='text_page_counter'>(22)</span><div class='page_container' data-page=22>
- Nếu đây là tài liệu mới, hộp thoại
- Nếu đây là tài liệu mới, hộp thoại
<b>Save As</b>
<b>Save As</b>
xuÊt
xuÊt
hiÖn
hiện
<b>Chọn ổ đĩa và th mục để l u </b>
<b>Chọn ổ đĩa và th mục để l u </b>
<b> Gõ tên </b>
<b> Gõ tên </b>
<b>tệp tin</b>
<b>tƯp tin</b>
vµo mơc
vµo mơc
<b>File name</b>
<b>File name</b>
råi nhÊn nót
råi nhÊn nót
<b>Save</b>
<b>Save</b>
<b>.</b>
<b>.</b>
<i>(Kh«ng nên l u vào ổ C)</i>
<i>(Không nên l u vào ổ C)</i>
- Nếu tài liệu của bạn
- Nu ti liệu của bạn
đã ghi
đã ghi
thành một tệp rồi, khi
thành một tệp rồi, khi
ra lệnh l u (
ra lệnh l u (
Save)
Save)
, mọi sự thay đổi trên tài liệu sẽ
, mọi sự thay đổi trên tài liệu sẽ
đ ợc ghi lại lên đĩa mà không xuất hiện cửa sổ
đ ợc ghi lại lên đĩa mà khơng xuất hiện cửa sổ
<b>Sẽ có hai tr ờng hợp xảy ra khi l u tệp lên đĩa:</b>
</div>
<span class='text_page_counter'>(23)</span><div class='page_container' data-page=23>
Chọn ổ đĩa và th mục l u
<i>(Không nên l u vào ổ C:)</i>
Gõ tên tệp tin vào đây!
Minh họa hộp thoại
</div>
<span class='text_page_counter'>(24)</span><div class='page_container' data-page=24>
<b>VI/ Më tÖp </b>
<b>VI/ Mở tệp Trỡnh diễn đã tồn tại trên đĩa: đã tồn tại trên đĩa:</b>
- C¸ch 1: Më mơc chän
- C¸ch 1: Më mơc chän <b>File File </b><b> Open Open</b>
- Cách 2: Nhấn tổ hợp phím tắt
- Cách 2: Nhấn tổ hợp phím tắt <b>Ctrl+OCtrl+O</b>..
<i>Hộp thoại </i>
<i>Hép tho¹i <b>Open </b><b>Open </b>xt hiƯn: xt hiƯn: <b>Chän tƯp cần mở</b><b>Chọn tệp cần mở</b></i>
Chọn tệp
Vùng
hiển thị
cho
</div>
<span class='text_page_counter'>(25)</span><div class='page_container' data-page=25>
- C¸ch 1: Më mơc chän
- C¸ch 1: Më mơc chän
<b>File </b>
<b>File </b>
<b> Exit</b>
<b> Exit</b>
.
.
- C¸ch 2: NhÊn
- Cách 2: Nhấn
nút
nút
<b>Close</b>
<b>Close</b>
trên tiêu đề cửa sổ
trên tiêu đề cửa sổ
Powerpoint
Powerpoint
<i>(Dấu X, góc trên, bên phải)</i>
<i>(Dấu X, góc trên, bên phải)</i>
-
-
Cách 3:
Cách 3:
Nhấn tổ hợp
Nhấn tổ hợp
phím tắt
phím tắt
<b>Alt + F4</b>
<b>Alt + F4</b>
.
.
<b>VII/ Thoát khỏi môi tr ờng làm việc:</b>
</div>
<!--links-->