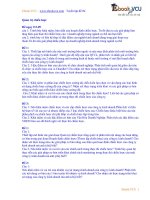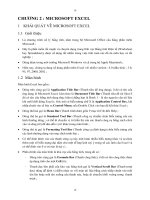baìi måí âáöu chæång 3 microsoft excel i caïc khaïi niãûm cå baín 1 chæïc nàng cuía excel excel laì mäüt pháön mãöm chuyãn duìng cho cäng taïc kãú toaïn vàn phoìng trãn mäi træåìng windows vaì coï ca
Bạn đang xem bản rút gọn của tài liệu. Xem và tải ngay bản đầy đủ của tài liệu tại đây (1.15 MB, 26 trang )
<span class='text_page_counter'>(1)</span><div class='page_container' data-page=1>
<b>CHỈÅNG 3</b>
MicroSoft Excel
<b>I. CÁC KHÁI NIỆM CƠ BẢN:</b>
<b>1. Chức năng của Excel:</b>
Excel là một phần mềm chuyên dùng cho cơng tác kế tốn,
văn phịng trên mơi trường Windows và có các đặc tính sau:
Thực hiện được nhiều phép tính từ đơn giản đến
phức tạp.
Tổ chức và lưu trữ thơng tin dưới dạng bảng.
Khi có thay đổi dữ liệu bảng tính tự động tính tốn lại
theo số liệu mới.
<b>2. Khởi động:</b>
Có thể thực hiện 1 trong 3 cách sau:
C1: Nháy đôi chuột vào biểu tượng bên hoặc
chọn biểu tượng rồi ENTER.
C2: Vào Start \ Programs \ Microsoft Excel
C3: Bấm chọn biểu tượng trên thanh Office
<b>3. Màn hình giao tiếp:</b>
<b>4. Cấu trúc bảng tính:</b>
<i>Gồm 2 phần:</i>
- WorkBook: Lưu trữ các WorkSheet (Có thể chỉ có 1 hoặc
nhiều WorkSheet, gồm có 255 WorkSheet)
Số hiệu
dịng Số hiệu cột
</div>
<span class='text_page_counter'>(2)</span><div class='page_container' data-page=2>
- WorkSheet: Là các trang bảng tính nằm trong WorkBook. Trong
mỗi WorkSheet gồm có: Số hiệu cột, Số hiệu dòng, Tên
WorkSheet, Các ơ. Mỗi WorkSheet gồm có 16.384 hàng và 256 cột
= 4.194.304 ơ)
<b>5. Thoạt:</b>
C1: Ấn tổ hợp phím <b>Alt + F4</b>
C2: Bấm nút trái chuột lên biểu tượng chữ "W" trên thanh
tiêu đề sau đó chọn Close
C3: Bấm nút trái chuột vào biểu tượng chữ
ở góc trênbên trái màn hình
<b>II. CÁC THAO TÁC CƠ BẢN :</b>
<b>1. Các thao tác về khối:</b>
<i>a. Chọn khối:</i>
- Dùng phím: Di chuyển hộp chọn đến 1 trong 4 góc của
khối cần chọn. Giữ Shift sau đó sử dụng các phím mũi tên
để thực hiện thao tác chọn.
- Dùng chuột: Bấm giữ chuột vào 1 trong 4 góc của khối
cần chọn sau đó kéo rê chuột đến góc đối xứng của khối.
- Dùng phím + chuột: Nháy chuột vào 1 trong 4 góc của
khối. Giữ Shift sau đó nháy chuột vào ơ có góc đối xứng của
khối.
<i>b. Xố khối:</i>
Thực hiện chọn khối. Nhấn phím Delete
<i>c. Di chuyển khối:</i>
- B1: Thực hiện chọn khối
- B2: C1: Nháy chuột vào biểu tượng
C2: Bấm tổ hợp phím Ctrl + X
C3: Vào menu Edit \ Cut
C4: Nháy phải chuột vào khối sau đó chọn Cut
- B3: Di chuyển hộp chọn đến địa chỉ mới sau đó thực
hiện một trong các cách sau:
C1: Nháy chuột vào biểu tượng
C2: Bấm tổ hợp phím Ctrl + V
C3: Vào menu Edit \ Paste
C4: Nháy phải chuột vào khối sau đó chọn Paste
<i>d. Sao chép khối:</i>
- B1: Thực hiện chọn khối
- B2: Thực hiện 1 trong các cách sau:
C1: Nháy chuột vào biểu tượng
C2: Bấm tổ hợp phím Ctrl + C
C3: Vào menu Edit \ Copy
</div>
<span class='text_page_counter'>(3)</span><div class='page_container' data-page=3>
<b>2. Chèn dịng, cột, ơ trống:</b>
<i>a. Chèn dòng:</i>
- B1: Chọn các dòng cần chèn (Nháy chuột ở số hiệu của
dòng)
- B2: Thực hiện một trong các cách sau:
C1: Nháy phải vào vùng được chọn sau đó chọn
Insert
C2: Vaìo menu Insert \ Rows
<i>b. Cheìn cäüt:</i>
- B1: Chọn các cột cần chèn (Nháy chuột ở số hiệu của
cột)
- B2: Thực hiện một trong các cách sau:
C1: Nháy phải vào vùng được chọn sau đó chọn
Insert
C2: Vào menu Insert \ Columns
<i>c. Chèn ô trống:</i>
- B1: Chọn các ô cần chèn (Liên tục, thao tác chọn khối)
- B2: Thực hiện một trong các cách sau:
C1: Nháy phải vào vùng được chọn sau đó chọn
Insert
C2: Vo menu Insert \ Cells
Ta cọ:
Đẩy các ô sang bên phải của vùng
Đẩy các ô xuống phía dưới của vùng
Chèn cả dịng
Chn c cäüt
- B3: Chn mäüt trong cạc mủc trãn
- B4: Chn OK
<b>3. Huỹ bỏ dịng, cột, ơ trống:</b>
<i>a. Xố dịng:</i>
- B1: Chọn các dịng cần xố (Nháy chuột ở số hiệu của
dịng)
- B2: Thực hiện một trong các cách sau:
C1: Nháy phải vào vùng được chọn sau đó chọn
Delete
C2: Vo menu Edit \ Delete
<i>b. Xoạ cäüt:</i>
- B1: Chọn các cột cần xoá (Nháy chuột ở số hiệu của
cột)
- B2: Thực hiện một trong các cách sau:
C1: Nháy phải vào vùng được chọn sau đó chọn
Delete
C2: Vaìo menu Edit \ Delete
<i>c. Xoạ ä:</i>
- B1: Chọn các ô cần xoá (Liên tục, thao tác chọn khối)
- B2: Thực hiện một trong các cách sau:
C1: Nháy phải vào vùng được chọn sau đó chọn
Delete
C2: Vo menu Edit \ Delete
Ta coï:
</div>
<span class='text_page_counter'>(4)</span><div class='page_container' data-page=4>
Kẹo cạc ä lãn phêa trãn ca vng
Xoạ c dng
Xoạ c cäüt
- B3: Chn mäüt trong cạc mủc trãn
- B4: Chn OK
<b>4. Thay đổi độ rộng cột và chiều cao dòng:</b>
- C1: Di chuyển con trỏ chuột đến đường ngăn cách hai
phần trên số hiệu của cột hoặc dòng. Bấm giữ chuột và
kéo
- C2: B1: Chọn các cột hoặc các dòng cần chỉnh.
Format \ Row (Column)
B2: Chọn Width (Height).
Sau đó nhập vào độ
rộng cột (Chiều cao
dòng) tại mục Column
(Row) width.
<b>5. Định dạng dữ liệu:</b>
<i>a. Định dạng Font:</i>
- B1: Chọn các ô cần định dạng
- B2: C1: vào menu Format \ Cells
C2: Bấm tổ hợp phím Ctrl + 1
C3: Nháy phải chuột vào vùng được chọn. Sau đó
chọn Format Cells
Ta cọ:
- B3: Chọn OK
<i>b. Định dạng số:</i>
- B1: Chọn các ô cần định dạng
- B2: C1: vào menu Format \ Cells
C2: Bấm tổ hợp phím Ctrl + 1
C3: Nháy phải chuột vào vùng được chọn. Sau đó
chọn Format Cells
</div>
<span class='text_page_counter'>(5)</span><div class='page_container' data-page=5>
- B3: Choün OK
<i>c. Âënh dảng ngy:</i>
- B1: Chọn các ơ cần định dạng
- B2: C1: vào menu Format \ Cells
C2: Bấm tổ hợp phím Ctrl + 1
C3: Nháy phải chuột vào vùng được chọn. Sau đó
chọn Format Cells
Ta cọ:
- B3: Chn OK
<i>d. Träün ä:</i>
- B1: Chọn các ô cần trộn
- B2: C1: vào menu Format \ Cells
C2: Bấm tổ hợp phím Ctrl + 1
C3: Nháy phải chuột vào vùng được chọn. Sau đó
chọn Format Cells
C4: Nháy chọn biểu tượng
Thực hiện C1,2,3. Ta có:
- B3: Chn OK
<i>e. Huỹ trộn ơ: </i>Thực hiện như trộn ơ (C1,2,3) sau đó huỹ chọn
mục Merge cells
<b>6. Tạo các đường kẽ:</b>
- B1: Chọn vùng dữ liệu cần tạo
</div>
<span class='text_page_counter'>(6)</span><div class='page_container' data-page=6>
- B2: C1: vaìo menu Format \ Cells
C2: Bấm tổ hợp phím Ctrl + 1
C3: Nháy phải chuột vào vùng được chọn. Sau đó
chọn Format Cells
Ta cọ:
- B3: Choün OK
<b>7. Định dạng nền dữ liệu:</b>
- B1: Chọn vùng dữ liệu cần định dạng
- B2: C1: vào menu Format \ Cells
C2: Bấm tổ hợp phím Ctrl + 1
C3: Nháy phải chuột vào vùng được chọn. Sau đó
chọn Format Cells
Ta coï:
- B3: Choün OK
<b>8. Địa chỉ tương đối, tuyệt đối, hỗn hợp:</b>
<i>a. Địa chỉ tương đối (Relative Address):</i>
Có dạng <b><cột><dịng>. </b>Khi chép đến ơ mới địa chỉ mới
sẽ thay đổi theo phương,
chiều và khoảng cách.
VD: Công thức tại ô C1 là
=A1*B1
</div>
<span class='text_page_counter'>(7)</span><div class='page_container' data-page=7>
<i>b. Địa chỉ tuyệt đối (Absolute Address):</i>
Có dạng <b>$<cột>$<dịng>.</b> Khi chép đến vùng đích địa chỉ
mới sẽ vẫn như cũ.
VD: Công thức tại ô C3 là =$C$1/B3
Khi sao chép đến ô C4 sẽ là =$C$1/B4
Khi sao chép đến ô
C5 sẽ là =$C$1/B5
<i>c. Địa chỉ hỗn hợp:</i>
Cọ dảng
<b>$<cột><dịng> </b>hoặc
<b><cột>$<dịng></b>
VD:
- Ta cọ ä E1 =$A1+A2. Khi sao chẹp qua ä F1 ta cọ =$A1+B2
- Ä E2 = A$1+B1. Khi sao cheïp qua ä E3 ta coï =A$1+B2
<b>9. Các thao tác trên tập tin:</b>
<i>a. Mở 1 tập tin mới:</i>
C1: Bấm tổ hợp phím <b>Ctrl + N</b>
C2: Chọn biểu tượng
C3: Vào menu File \ New...
<i>b. Mở 1 tập tin có sẵn:</i>
C1: Bấm tổ hợp phím <b>Ctrl + O </b>
C2: Chọn biểu tượng
C3: Vo menu File choün Open...
Ta coï:
<i>c. Lưu tập tin:</i>
C1: Bấm tổ hợp phím <b>Ctrl + S </b>
C2: Chọn biểu tượng
C3: Vào menu File chọn Save
C4: Bấm phím F12
</div>
<span class='text_page_counter'>(8)</span><div class='page_container' data-page=8>
<i>d. Lưu tập tin với tên khác:</i>
C1: Bấm tổ hợp phím <b>F12 </b>
C2: Vào menu File chọn Save As...
Thực hiện như phần trên
<i>e. Âọng bng:</i>
C1: Bấm chuột vào biểu tượng
C2: Vào menu File chọn Close
C3: Nháy chuột vào biểu tượng như hình bên
<i><b>Chú ý: </b></i>Quá trình thực hiện thao tác thoát
nếu ta chưa lưu thì sẽ có thơng báo:
Ta chọn Yes để lưu lần cuối hoặc đặt tên cho tệp, chọn No
để thốt khơng lưu và chọn Cancel để hủy bỏ thao tác thoát.
<i>f. Nhập và điều chỉnh bảng:</i>
- Các tổ hợp phím thường dùng:
<i>* Di chuyển con trỏ:</i>
: Qua traïi 1 ä (âang choün ä) : Lãn 1
ä
: Qua phải 1 ô (đang chọn ô) : Xuống 1 ô
<i>* Home:</i> Đưa con trỏ về ụ u dũng
<i>* PgUp:</i> Lón 1 trang maỡn hỗnh
* <i>PgDn:</i> Xuống 1 trang màn hình
<i>* Ctrl + Home: </i> Về ô đầu tiên
<i>* Delete:</i> Xóa ký tự bên phải con trỏ
(đang nhập dữ liệu)
* <i>Tab:</i> Qua phaíi 1 ä
* <i>Shift + Tab</i>: Qua trại 1 ä
Ngồi ra cịn có thể nhắp chuột vào ô cần đến.
- Nguyên tắc nhập nội dung:
Nhập xong dữ liệu cho ô ấn ENTER hoặc Tab để di
chuyển đến ô khác.
</div>
<span class='text_page_counter'>(9)</span><div class='page_container' data-page=9>
CÁC HAÌM MẪU TRONG EXCEL
<b>I. KHÁI NIỆM VAÌ CÚ PHÁP CHUNG CỦA HAÌM:</b>
<b>1. Khái niệm:</b>
Hàm là một đoạn chương trình con đã được định nghĩa
nhằm thực hiện một cơng việc nào đó và trả về một giá trị.
VD: =SUM(3,5,7) -> 15
<b>2. Cụ phạp chung:</b>
<b>=<TÊN HM>(danh sách đối</b>
<b>số)</b>
VD: - Hàm tính tổng: =SUM(1,4,5:8)
- Hàm tìm giá trị lớn nhất: =MAX(4,2,7,5)
<b>II. CÁC HM SỐ HỌC:</b>
<b>1. Hm ABS:</b>
- Dạng: <b>=ABS(Đối số)</b>
- Ý nghĩa: Lấy trị tuyệt đối của đối số
- VD: =ABS(-1.23) -> 1.23
Giả sử trong ô A2 có giá trị là -12.3. Tại ô B2 ta có cơng
thức =ABS(A2) sẽ cho giá trị là 12.3
<b>2. Haìm INT:</b>
- Dạng: <b>=INT(Đối số)</b>
- Ý nghĩa: Lấy phần nguyên (Đối số phải là số dương)
- VD: =INT(1.23) -> 1
Giả sử trong ơ A2 có giá trị là 12.3. Tại ô B2 ta có công
thức =INT(A2) sẽ cho giá trị là 12
<b>3. Haìm MOD:</b>
- Dạng: <b>=MOD(Đối số, Số chia)</b>
- Ý nghĩa: Lấy phần dư của Đối số chia cho Số chia.
Trong đó Đối số và Số chia phải cùng dấu.
- VD: =MOD(7,3) -> 1
Giả sử trong ô A1 có giá trị là -13, ơ A2 có giá trị là -4.
Tại ơ B2 ta có cơng thức =MOD(A1,A2) sẽ cho giá trị là
-1
<b>4. Haìm ROUND:</b>
- Dạng: <b>=ROUND(Đối số, n)</b>
- Ý nghĩa: Làm tròn Đối số với:
+ Nếu n = 0 : Lấy phần nguyên
+ Nếu n < 0 : Làm tròn đến n số phần nguyên
+ Nếu n > 0 : Làm tròn đến n số phần thập
phân
- VD: =ROUND(12345.678,0) -> 12345
</div>
<span class='text_page_counter'>(10)</span><div class='page_container' data-page=10>
<b>5. Haìm SQRT:</b>
- Dạng: <b>=SQRT(Đối số)</b>
- Ý nghĩa: Lấy căn bậc 2 của đối số
- VD: =SQRT(9) -> 3
Giả sử trong ô A1 có giá trị là 8. Tại ô B2 ta có cơng
thức =SQRT(A1) sẽ cho giá trị là 2.828427125
<b>6. Haìm SUM:</b>
- Dạng: <b>=SUM(Danh sách các đối số)</b>
- Ý nghĩa: Tính tổng của các đối số có trong danh sách
- VD: =SUM(1,6,10) -> 27
Giả sử trong ơ A1 có giá trị là 2, ơ B1 có giá trị là 5.
Trại ơ A2 ta có cơng thức =SUM(A1,B1)-> 7
<b>III. CÁC HM THỐNG KÊ:</b>
<b>1. Hàm AVERAGE:</b>
- Dạng: <b>=AVERAGE(Danh sách các đối số)</b>
- Ý nghĩa: Lấy giá trị trung bình của các đối số có trong
danh sách
- VD: =AVERAGE(1,6,10) -> 5.666667
Trong ơ A1 có giá trị là 5, ơ A2 có giá trị là 3. Tại ơ B1 ta
có cơng thức: =AVERAGE(A1,A2) -> 4
<b>2. Hm COUNT:</b>
- Dảng: <b>=COUNT(Danh sạch cạc vng)</b>
- Ý nghĩa: Đếm tổng số các ơ có dữ liệu là kiểu số trong
danh sách các vùng
- VD:
<b>3.</b> <b>Hm</b>
<b>COUNTA:</b>
- Dảng:
<b>=COUNTA(Danh sạch cạc vng)</b>
- Ý nghĩa: Đếm tổng số các ơ có dữ liệu trong danh sách
các vùng
VD:
<b>4.</b> <b>Hm</b>
<b>COUNTIF:</b>
- Dảng: <b>=COUNTIF(Vng, Chè tiãu)</b>
</div>
<span class='text_page_counter'>(11)</span><div class='page_container' data-page=11>
<b>5. Hm SUMIF:</b>
- Dảng: <b>=SUMIF(Vng, Chè tiãu)</b>
- Ý nghĩa: Tính tổng số các ơ trong Vùng thoả mãn Chỉ tiêu
- VD:
<b>6.</b> <b>Haìm</b>
<b>MAX:</b>
- Dạng: <b>=MAX(Danh sách các đối số)</b>
- Ý nghĩa: Tìm giá trị lớn nhất của danh sách các đối số
- VD: =MAX(3,2,6,4) -> 6
<b>7.</b> <b>Haìm MIN:</b>
- Dạng: <b>=MIN(Danh sách các đối số)</b>
- Ý nghĩa: Tìm giá trị nhỏ nhất của danh sách các đối số
- VD: =MIN(3,2,6,4) -> 2
<b>8.</b> <b>Haìm</b>
<b>RANK:</b>
- Dạng: <b>=RANK(Đối số, Vùng dữ liệu)</b>
- Ý nghĩa: Cho vị thứ của đối số trong vùng dữ liệu
- VD:
<b>IV. CÁC HAÌM CHUỖI:</b>
<b>1. Hàm LEFT:</b>
- Dạng: <b>= LEFT(Đối số, n)</b>
- Ý nghĩa: Lấy n ký tự của đối số từ trái sang
- VD: =LEFT("Trung tam",5) -> Trung
Trong ơ A1 có chuỗi: "Lớp KTV khố 1". Trong ơ B1 có
cơng thức =LEFT(A1,7) -> Lớp KTV
<b>2. Haìm RIGHT:</b>
- Dạng: <b>= RIGHT(Đối số, n)</b>
- Ý nghĩa: Lấy n ký tự của đối số từ phải sang
- VD: =RIGHT("Trung tam",3) -> tam
Trong ơ A1 có chuỗi: "Lớp KTV khố 1". Trong ơ B1 có
cơng thức =RIGHT(A1,6) -> khố 1
<b>3. Hm MID:</b>
- Dạng: <b>= MID(Đối số, n, m)</b>
</div>
<span class='text_page_counter'>(12)</span><div class='page_container' data-page=12>
- VD: =MID("Trung tam",7,2) -> ta
Trong ô A1 có chuỗi: "Lớp KTV khố 1". Trong ơ B1 có
cơng thức =MID(A1,5,3) -> KTV
<b>4. Hm: LOWER:</b>
- Dạng: <b>= LOWER(Đối số)</b>
- Ý nghĩa: Đổi chuỗi ký tự của đối số thành chuỗi ký tự
thường
- VD: =LOWER("Trung Tam") -> trung tam
Trong ơ A1 có chuỗi: "Lớp KTV khố 1". Trong ơ B1 có
cơng thức =LOWER(A1) -> lớp ktv khố 1
<b>5. Hm UPPER:</b>
- Dạng: <b>= UPPER(Đối số)</b>
- Ý nghĩa: Đổi chuỗi ký tự của đối số thành chuỗi ký tự
hoa
- VD: =UPPER("Trung Tam") -> TRUNG TAM
Trong ơ A1 có chuỗi: "Lớp KTV khố 1". Trong ơ B1 có
cơng thức =UPPER(A1) -> LỚP KTV KHỐ 1
<b>6. Hm TRIM:</b>
- Dạng: <b>= TRIM(Đối số)</b>
- Ý nghĩa: Loại bỏ tất cả các ký tự trắng dư thừa của đối
số
- VD: =TRIM(" Trung Tam") -> Trung Tam
Trong ô A1 có chuỗi: " Lớp KTV khoá 1 ". Trong ơ B1
có cơng thức =TRIM(A1) -> Lớp KTV khố 1
<b>7. Haìm PROPER:</b>
- Dạng: <b>= PROPER(Đối số)</b>
- Ý nghĩa: Biến đổi chuỗi ký tự của đối số thành kiểu tên
riêng
- VD: =PROPER("trung tam") -> Trung Tam
Trong ơ A1 có chuỗi: "Lớp KTV khố 1". Trong ơ B1 có
cơng thức =PROPER(A1) -> Lớp Ktv Khố 1
<b>8. Hm REPT:</b>
- Dạng: <b>= REPT(Đối số, n)</b>
- Ý nghĩa: Nối vào chuỗi ký tự của đối số n lần chuỗi ký
tự của đối số
- VD: =REPT("Trung Tam",2) -> Trung TamTrung Tam
<b>9. Haìm LEN:</b>
- Dạng: <b>= LEN(Đối số)</b>
- Ý nghĩa: Cho độ dài của chuỗi ký tự của đối số
- VD: =LEN("Trung Tâm") -> 9
<b>10. Haìm VALUE:</b>
- Dạng: <b>= VALUE(Đối số)</b>
- Ý nghĩa: Biến đổi chuỗi ký tự kiểu số thành kiểu số
- VD: Trong ô A1 ta có chuỗi ký tự kiểu số 0012345.
Trong ô B1 ta có công thức =VALUE(A1) -> 12345
<b>V. CÁC HM NGY GIỜ:</b>
<b>1. Hàm DATE:</b>
- Dảng: <b>= DATE(Nàm, Thạng, Ngaìy)</b>
</div>
<span class='text_page_counter'>(13)</span><div class='page_container' data-page=13>
- VD: =DATE(02,10,15) -> 10/15/02
<b>2. Hm NOW:</b>
- Dảng: <b>= NOW()</b>
- Ý nghĩa: Cho ngày, tháng, năm hiện thời của hệ thống
- VD:
<b>3. Haìm DAY:</b>
- Dạng: <b>= DAY(Đối số)</b>
- Ý nghĩa: Lấy ngày của chuỗi ngày trong đối số.
(đối số có dạng "mm/dd/yy")
- VD: =DAY("10/15/02") -> 15
<b>4. Haìm MONTH:</b>
- Dạng: <b>= MONTH(Đối số)</b>
- Ý nghĩa: Lấy tháng trong chuỗi ngày trong đối số.
(đối số có dạng "mm/dd/yy")
- VD: =MONTH("10/15/02") -> 10
<b>5. Hm YEAR:</b>
- Dạng: <b>= YEAR("Chuỗi ngày")</b>
- Ý nghĩa: Lấy năm trong chuỗi ngày trong đối số.
(đối số có dạng "mm/dd/yy")
- VD: =YEAR("10/15/02") -> 2002
<b>VI. CẠC HM LOGIC:</b>
<b>1. Hm AND:</b>
- Dạng: <b>= AND(Danh sách các biểu thức logíc)</b>
- Ý nghĩa: Cho giá trị TRUE khi danh sách các biểu thức logíc
đều đúng, ngược lại cho giá trị FALSE
- VD: =AND(3<5,7>2) -> FALSE
<b>2. Haìm OR:</b>
- Dạng: <b>= OR(Danh sách các biểu thức logíc)</b>
- Ý nghĩa: Cho giá trị TRUE khi 1 biểu thức logíc trong danh
sách các biểu thức logíc đúng, ngược lại cho giá trị FALSE
- VD: =OR(3<5,7>2) -> TRUE
<b>3. Hm NOT:</b>
- Dạng: <b>= NOT(Biểu thức logíc)</b>
- Ý nghĩa: Phủ định giá trị của biểu thức logíc
- VD: =NOT(3>5) -> TRUE
<b>4. Hm IF:</b>
* Dạng 1: <b>= IF(Biểu thức logíc, Giá trị 1, Giá trị 2)</b>
- Ý nghĩa: Nếu Biểu thức logíc = TRUE thì cho giá trị 1,
ngược lại
- VD:
* Daûng 2:
<b>=IF(BTL1, GT</b>
<b>âuïng 1, IF(BTL2, GT âuïng 2, ... ))</b>
</div>
<span class='text_page_counter'>(14)</span><div class='page_container' data-page=14>
- VD:
<b>VII. CÁC HAÌM TÌM KIẾM:</b>
<b>1. Hàm HLOOKUP:</b>
- Dạng: <b>=HLOOPKUP(Đối số, Bảng tham chiếu, Hàng</b>
<b>lấy về, Cách tìm)</b>
- YÏ nghéa:
Lấy đối số so sánh với giá trị ở bảng tham chiếu và trả
về là dữ liệu tìm được trong bảng tại hàng trả về.
Cách tìm: 0 - Bảng dữ liệu tìm khơng sắp xếp. 1 - Có
sắp xếp
- VD:
<b>2. Hm VLOOKUP:</b>
- Dạng: <b>=VLOOPKUP(Đối số, Bảng tham chiếu, Cột</b>
<b>lấy về, Cách tìm)</b>
- Ý nghĩa: Lấy đối số so sánh với giá trị ở bảng tham
chiếu và trả về là dữ liệu tìm được trong bảng
tại cột trả về.
Cách tìm: 0 Bảng dữ liệu tìm khơng sắp xếp. 1
-Có sắp xếp
- VD:
<b>3. Hm MATCH:</b>
- Dạng: <b>= MATCH(Đối số, Danh sách, Cách dị)</b>
- Ý nghĩa: Dị tìm đối số trong danh sách. Cho vị trí
</div>
<span class='text_page_counter'>(15)</span><div class='page_container' data-page=15>
Cách dị: Là 1 hoặc khơng chỉ định: Tìm giá trị lớn nhất
trong danh sách nhỏ hơn hoặc bằng đối số. Danh
sách tăng dần
Là -1: Tìm giá trị bé nhất trong danh sách lớn hơn
hoặc bằng đối số. Danh sách giảm dần
Là 0: Tìm giá trị đầu tiên bằng với đối số. Khơng
sắp xếp
Nếu dị không thấy hàm cho giá trị #N/A (Not Availabale
-Bất khả thi). Q trình dị khơng phân biệt chữ hoa / thường
- VD:
<b>4. Hm INDEX:</b>
- Dảng: <b>= INDEX(Bng, Hng, Cäüt)</b>
- Ý nghĩa: Tham chiếu giá trị phần tử trong bảng. Hàm
cho giá trị là trị của cell tính từ góc trên trái của
bảng. Hàng, cột đều tính từ 1 trở đi
</div>
<span class='text_page_counter'>(16)</span><div class='page_container' data-page=16>
CHỨC NĂNG ĐỒ THỊ
<b>I. CÁC LOẠI ĐỒ THỊ:</b>
Đồ thị có nhiều loại khác nhau nhưng với mục đích là dùng
để thống kê đối chiếu số liệu qua từng giai đoạn khác nhau.
<b>II. CÁC BƯỚC TẠO ĐỒ THỊ:</b>
<i><b>* Bước 1:</b></i>
Chọn vùng dữ liệu cần tạo. Gồm có cả tiêu đề cột và tiêu
đề dòng của bảng
<i><b>* Bước 2:</b></i>
Nháy chọn biểu tượng hoặc vào menu Insert \
Chart...
<i><b>* Bước 3:</b></i>
Trong mục Chart type ta
chọn kiểu đồ thị. Trong mục
Chart sub-type ta chọn kiểu chi
tiết của đồ thị sau đó chọn
Next >
<i><b>* Bước 4:</b></i>
Trong mục Data range ta
chọn cách thể hiện của đồ
thị theo số liệu của dòng hay
cột sau đó chọn Next >
<i><b>* Bước 5:</b></i>
</div>
<span class='text_page_counter'>(17)</span><div class='page_container' data-page=17>
<i><b>* Bước 6:</b></i>
Có thể chọn 1 trong 2 cách:
- Tạo đồ thị riêng 1 trang
khác lúc đó sẽ xuất hiện thêm
1 sheet có tên là Chart 1
- Tạo đồ thị ngay trong
sheet chứa bảng dữ liệu
Cuối cùng chọn Finish để
kết thúc việc tạo đồ thị.
<b>III. HIỆU CHỈNH ĐỒ THỊ:</b>
- Hiệu chỉnh độ rộng của đồ thị: Ta thực hiện nháy chuột
vào vùng trắng của đồ thị sau đó thực hiện hiểu chỉnh đồ thị
từ các điểm chọn.
- Hiệu chỉnh các chi tiết của đồ thị: Ta thực hiện nháy phải
vào biểu đồ sau đó chọn Chart Options ta có:
</div>
<span class='text_page_counter'>(18)</span><div class='page_container' data-page=18>
<b>I. CÁC KHÁI NIỆM CƠ BẢN VỀ CSDL:</b>
Dữ liệu, (hay cơ sở dữ liệu- CSDL) là tập hợp các dữ liệu trong một khối trên bảng
tính mà trong khối đó khơng chứa các dịng hoặc cột trống và dịng đầu tiên chỉ gồm các tiêu
đề. Các tiêu đề này gọi là các trờng (field) của dữ liệu. Từ dòng thứ 2 trở đi là số liệu của cơ
sở dữ liệu hiện thời. Mỗi dòng gọi là một bản ghi. Nh vậy mỗi bản ghi là tập hợp dữ liệu đại
diện cho tất cả các trờng của CSDL.
Nh vËy, quản lý dữ liệu trong Excel bao gồm các công việc Sắp xếp, Tìm kiếm, Kết
xuất và các thao tác trực tiếp với bản ghi và trờng của CSDL.
<b>II. TNG HỢP SỐ LIỆU:</b>
<b>1. Sắp xếp số liệu:</b>
B1: Chọn vùng dữ
liệu cần sắp xếp
<i><b>Chú ý:</b></i> Không chọn
phần tiêu đề của bảng
và phần đánh số thứ
tự
B2: Vaìo menu Data \ Sort...
B3: Trong mục My list has ta đánh
dấu chọn mục No header
row
B4: Trong mục Sort by ta chọn
cột cần sắp xếp
B5: Chọn kiểu sắp xếp Tăng
dần (Ascending) hay Giảm
dần (Descending)
B6: Chọn ưu tiên 2, 3 (nếu có)
tại mục Then by
B7: Choün OK
<i><b>Chú ý:</b></i> Ta có thể sắp xếp theo dịng. Khi đó ta cần phải chọn
Options... sau đó trong mục Orientation ta chọn mục Sort left to right
và OK
<b>2. Lọc số liệu:</b>
B1: Chọn cột dữ liệu hoặc đặt hộp chọn tại tiêu đề
của cột cần lọc số liệu
B2: Vaìo menu Data \ Filter \ AutoFilter ta coï:
B3: Chọn điều kiện cần lọc trong đối tượng List
</div>
<span class='text_page_counter'>(19)</span><div class='page_container' data-page=19>
Trong đó: Riêng mục Custom được lọc do điều kiện của người
sử dụng như sau:
Phép tốn gồm có:
<b>Phẹp toạn</b> <b> nghéa</b>
Equals Bằng
Does not Equal Khác
Is greater than Lớn hơn
Is greater than or Equal
to Lớn hơn hoặc bằng
Is less than Nhoí hån
Is less than or Equal to Nhỏ hơn hoặc bằng
<b>3. Tìm kiếm và thay thế số liệu:</b>
- Tìm kiếm:
B1: Đặt hộp chọn vào vị trí bất kỳ trong bảng
B2: C1: Bấm tổ hợp phím <b>Ctrl + F</b>
C2: Vo menu Edit \ Find...
B3: Trong mục Find what ta đưa vào dữ liệu cần tìm
B4: Đánh dấu mục chọn Tìm trên tồn bảng (Find entire
cells only)
Có thể tuỳ chọn Tìm kiếm có so sánh chữ hoa
(Match case) hay không
B5: Chọn Find Next
- Tìm kiếm và thay thế:
B1: Đặt hộp chọn vào vị trí bất kỳ trong bảng
Phẹp
toạn
Giạ trë
</div>
<span class='text_page_counter'>(20)</span><div class='page_container' data-page=20>
B2: C1: Bấm tổ hợp phím <b>Ctrl + H</b>
C2: Vào menu Edit \ Replace...
B3: Trong mục Find what ta đưa vào dữ liệu cần tìm
B4: Trong mục Replace with ta đưa vào dữ liệu cần
thay thế
B5: Đánh dấu mục chọn Tìm trên tồn bảng (Find entire
cells only)
Có thể chọn Tìm kiếm có so sánh chữ hoa (Match
case)
B5: Chọn Find Next. Sau khi tìm thấy ta chọn Replace
để thay thế hoặc chọn Replace All để thay thế tất
cả.
<b>4. Rút trích số liệu:</b>
B1: Chọn bảng số liệu (Toàn bộ cả bảng)
B2: Vào menu Data \ Filter \ Advanced Filter
B3: Trong muûc Action ta choün muûc Copy to another
location
=> Mặc nhiên trong ơ List range đã có địa chỉ của bảng ta
chọn
B4: Trong ô Criteria range ta chọn địa chỉ bảng tiêu
chuẩn (gồm cả bảng)
B5: Trong ô Copy to ta chọn địa chỉ cần sao chép đến.
B6: OK
</div>
<span class='text_page_counter'>(21)</span><div class='page_container' data-page=21>
VD:
<b>5. Xoá số liệu:</b>
B1: Chọn số liệu cần xoá
B2: Delete
<b>6. Tổng hợp số liệu theo nhóm:</b>
B1: Sắp xếp bảng số liệu theo cột cần tổng hợp
B2: Đặt hộp chọn
trong bảng dữ liệu
cần thống kê hoặc
chọn cả bảng
B3: Vaìo menu Data \
Subtotals...
B4: - Trong muûc At
each change in ta
chọn cột cần
thống kê
- Trong mục Use
subtotal to ta chọn
hàm cần tính
- Trong muûc Add
subtotal to ta chọn cột cần tính
B5: Chọn OK
</div>
<span class='text_page_counter'>(22)</span><div class='page_container' data-page=22>
<b>III. SỬ DỤNG HỘP HỘI THOẠI DATA FORM:</b>
B1: Đặt hộp chọn trong bảng dữ liệu
B2: Vào menu Data \ Form...
Trong hộp hội thoại Form ta thực hiện nhập dữ liệu cho
bảng. Ta có thể thực hiện các thao tác Xoá, Phục hồi mới lại
bản ghi đang nhập, Về bản ghi trước, Đến bản ghi tiếp theo
<b>IV. CÁC DẠNG VÙNG TIÊU CHUẨN:</b>
<i>Để thực hiện lọc dữ liệu phải xác định các yếu tố cơ bản trên bảng tính:</i>
<b>1. Vùng dữ liệu</b><i><b>:</b></i> Chứa toàn bộ dữ liệu cần xử lý c dũng tiờu .
<b>2. Vùng tiêu chuẩn</b><i><b>:</b></i>Chứa các tiêu chuẩn (là các điều kiện mà các bản ghi phải tho¶
m·n).
Vùng tiêu chuẩn gồm tối thiểu 2 hàng. Hàng đầu chứa tiêu đề của vùng tiêu chuẩn. Các
tiêu đề của tiêu chuẩn hoặc là tên trờng hoặc là tên bất kỳ phụ thuộc vào phơng pháp thiết
lập tiêu chuẩn là gián tiếp hay trực tiếp. Các hàng thứ 2 trở đi là tiêu chuẩn của cơ sở dữ liệu.
<b>3. Vùng tiêu chuẩn so sánh trực tiếp</b><i><b>: Cho phép đa vào các tiêu chuẩn để so sánh số</b></i>
liệu trong một trờng của CSDL với một dữ liệu nào đó. Đợc tạo theo ngun tắc nh sau:
Phải có ít nhất 2 hàng, hàng đầu để ghi tiêu đề cho các tiêu chuẩn, tiêu chuẩn cho trờng
số liệu nào ghi ngay trên cột số liệu của trờng đó và lấy tên trờng làm tiêu đề cho tiêu chuẩn.
Hàng thứ hai trở đi để ghi các tiêu chuẩn so sánh. Cách gõ tiêu chuẩn là gõ giá trị cần so
sánh, trớc các giá trị đó có thể thêm các tốn tử so sánh nh >, >=, <, <= để quy định các bản
ghi cần tìm có giá trị trong trờng cần so sánh lớn hơn hoặc nhỏ hơn giá trị đa ra. Các tiêu
chuẩn trên cùng hàng đợc thực hiện đồng thời. Các tiêu chuẩn trên các hàng khác nhau đợc
thực hiện khụng ng thi.
Ví dụ: Cách viết tiêu chuẩn so sánh trực tiếp:
<i>Yêu cầu:</i> Tìm những ngời có họ tên là
"Nguyễn Văn A"
<i>Yêu cầu:</i> Lọc những ngời có lơng >300000 và có
năm sinh <1970
<i>Yêu cầu:</i> Lọc những ngời có lơng = 500000 hoặc lơng = 300000.
Hoten
Nguyễn Văn A
luong namsinh
>30000
0 <1970
</div>
<span class='text_page_counter'>(23)</span><div class='page_container' data-page=23>
<b>4. Vùng tiêu chuẩn so sánh gián tiếp: </b> Cho phép đa vào các tiêu chuẩn để so sánh số
liệu hoặc một phần số liệu trong một trờng của CSDL với một giá trị cụ thể. Đợc tạo theo
nguyên tắc nh sau:
Vùng tiêu chuẩn so sánh gián tiếp có thể là một vùng bất kỳ trên bảng tính ngồi vùng
CSDL. Vùng này phải có ít nhất 2 hàng, trong đó hàng đầu để ghi tiêu đề của các tiêu chuẩn.
Tiêu đề này có thể đặt tên bất kỳ nhng khơng đợc trùng với tên trờng. Các tiêu chuẩn tìm
kiếm đợc ghi vào hàng thứ 2 trở đi, mỗi tiêu chuẩn phải l mt cụng thc.
Nguyên tắc cơ bản đa một công thức vào vùng tiêu chuẩn so sánh gián tiếp là: Nếu đa số
liệu của các trờng cần so sánh vào công thức thì nó phải cho kết quả là một giá trị logic tức
là một trong 2 kết quả TRUE hoặc FALSE.
Ví dụ: Cách viết các tiêu chuẩn so sánh gi¸n tiÕp.
=LEFT(hoten,6)="Nguyễn" Dùng để tìm những ngời họ là Nguyễn
=RIGHT(TRIM(hoten),5)="Bình" Dựng tỡm nhng ngi tờn Bỡnh
=FIND("TK111",No)>0 Tìm tất cả bản ghi có giá trị trong trờng No là
"TK111"
=Số tiền>500000 Tìm tất cả các bản ghi có giá trị trong trờng Số
tiền lơn hơn 500000.
=FIND("mogas 92", Hàng,1)>0 Tìm mặt hàng xăng mogas 92
=AND(MONTH(Ngày)=10,YEAR(Ngày)=1999) Tìm tất cả các bản ghi trong tháng 10 năm 1999
<b>V. CAẽC HAèM TRONG CSDL:</b>
<b>1. Hàm DSUM: </b>
- Dạng: <b>=DSUM(Vùng dữ liệu, Trờng, Vùng tiêu chuẩn)</b>
- ý nghĩa: Tính tổng giá trị của trờng, trong vùng dữ liệu thoả mÃn điều kiện trong vùng
tiêu chuẩn.
- VD:
<b>2. Hàm DAVERAGE:</b>
- Dạng: <b>=DAVERAGE(Vùng dữ liệu, Trờng, Vùng tiêu chuẩn)</b>
- ý nghĩa: Tính trung bình cộng của trờng, trong vùng dữ liệu thoả mÃn điều kiện
trong vùng tiêu chuẩn.
- VD:
<b>3. Hàm DCOUNT:</b>
- Dạng: <b>=DCOUNT(Vùng dữ liệu, Trờng, Vùng tiêu chuẩn)</b>
- ý nghĩa: Đếm tổng số những bản ghi của trờng trong vùng dữ liệu thoả mÃn điều
kiện trong vùng tiêu chuẩn.
</div>
<span class='text_page_counter'>(24)</span><div class='page_container' data-page=24>
<b>4. Hàm DMAX:</b>
- Dạng: <b>=DMAX(Vùng dữ liệu, Trờng, Vùng tiêu chuẩn)</b>
- ý nghĩa: Tìm giá trị lớn nhất của trờng, trong vùng dữ liệu thoả mÃn điều kiện
trong vùng tiêu chuẩn.
- VD:
<b>5. Hàm DMIN: </b>
- Dạng: <b>=DMIN(Vùng dữ liệu, Trờng, Vùng tiêu chuẩn)</b>
- ý nghĩa: Tìm giá trị nhỏ nhất của trờng, trong vùng dữ liệu thoả mÃn điều kiện
trong vùng tiêu chuẩn.
- VD:
<b>VI. IN ẤN:</b>
<b>1. Âënh dảng trang:</b>
- Vo menu File \ Page setup... choün Page
- Trong mục Orientation ta chọn kiểu giấy dọc (Portrait) hay
ngang (Landscape)
- OK
<b>2. Định dạng lề:</b>
- Vaìo menu File \ Page setup... choün Margins
</div>
<span class='text_page_counter'>(25)</span><div class='page_container' data-page=25>
- Chế độ căn chỉnh trên trang giấy: Giửa theo chiều đứng
(Horizontatlly), theo chiều ngang (Vertically)
- OK
<b>3. Định dạng tiêu đề:</b>
- Vaìo menu File \ Page setup... choün Header / Footer
- Chọn Custom Header / Footer để thực hiện đặt tiêu đề trên
trang hoặc dưới trang in
- OK
<b>4. Âënh daûng âëa chè:</b>
</div>
<span class='text_page_counter'>(26)</span><div class='page_container' data-page=26>
- Chọn địa chỉ tiêu đề cần in đầu mỗi trang hay cuối mỗi
trang trong mục Print titles
- OK
<b>5. In ra giấy, ra file:</b>
- C1: bấm tổ hợp phím Ctrl + P
- C2: Vào menu File \ Print...
- Chọn khoảng in trong mục Print range
- Chọn số bản in trong mục Copies
</div>
<!--links-->