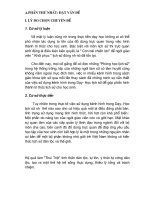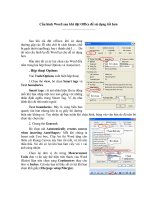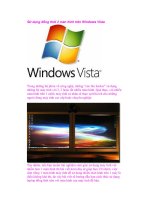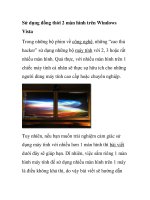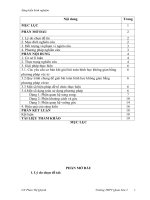SD dong thoi 2 man hinh tren VistaTLth11
Bạn đang xem bản rút gọn của tài liệu. Xem và tải ngay bản đầy đủ của tài liệu tại đây (202.79 KB, 3 trang )
<span class='text_page_counter'>(1)</span><div class='page_container' data-page=1>
Trong những bộ phim về công nghệ, những “cao thủ hacker” sử dụng những bộ
máy tính với 2, 3 hoặc rất nhiều màn hình. Quả thực, với nhiều màn hình trên 1
chiếc máy tính cá nhân sẽ thực sự hữu ích cho những người dùng máy tính cao
cấp hoặc chuyên nghiệp.
Tuy nhiên, nếu bạn muốn trải nghiệm cảm giác sử dụng máy tính với nhiều hơn
1 màn hình thì bài viết dưới đây sẽ giúp bạn. Dĩ nhiên, việc sắm riêng 1 màn
hình máy tính để sử dụng nhiều màn hình trên 1 máy là điều không khả thi, do
vậy bài viết sẽ hướng dẫn bạn cách thức sử dụng laptop đồng thời trên với màn
hình của máy tính để bàn.
Giờ đây, sở hữu 1 chiếc laptop cùng 1 chiếc máy tính để bàn khơng cịn q xa
lạ. Và nếu bạn đồng sở hữu cả 2 loại trên, bạn có thể sử dụng màn hình từ máy
tính để kết nối với laptop và trải nghiệm cảm giác đồng thời sử dụng cả 2 màn
hình.
<i><b>Những điều kiện cần để thực hiện:</b></i>
- 1 laptop và 1 màn hình máy tính thơng thường. Vì trường hợp sở hữu 1 máy
tính nhưng lại có đến 2 màn hình ít xảy ra nên sẽ không đề cập ở đây.
- Laptop hiện đang sử dụng Windows Vista.
- Laptop phải có cổng kết nối DVI hoặc VGA. Những loại laptop hiện nay
thường có cả cổng VGA và DVI nên điều này khơng thực sự quan trọng.
<b>Sau đây là các bước thực hiện: Để thuận tiện hơn trong việc hướng dẫn, </b>
chúng ta quy ước màn hình của laptop là màn hình 1 và màn hình thơng thường
là màn hình 2.
- Đầu tiên, kết nối màn hình 2 thơng qua cổng VGA hoặc DVI trên laptop. (Đối
với những ai không phân biệt được VGA và DVI thì khe cắm VGA thường có
mày xanh và 15 gim cắm). Các loại laptop thường có khe cắm này. Bạn có thể
làm điều này khi laptop đang được mở.
Cắm màn hình 2 vào laptop thơng qua cáp DVI.
</div>
<span class='text_page_counter'>(2)</span><div class='page_container' data-page=2>
và màn hình vừa được kết nối) sẽ hiển thị chung 1 nội dung. Điều này có nghĩa
là 2 màn hình nhưng cũng chỉ như 1. Các bước tiếp theo sau đây sẽ hướng dẫn
bạn cách thức thiết lập để mỗi màn hình hiển thị 1 nội dung khác nhau trên
chúng.
3. Tại màn hình Desktop của Vista, click chuột phải chọn <i>Personalize</i>. Tại cửa
sổ mới hiện ra, chọn <i>Display Settings</i>.
</div>
<span class='text_page_counter'>(3)</span><div class='page_container' data-page=3>
Ngồi ra, bạn có thể điều chỉnh thanh công cụ hiển thị độ phân giải ở bên dưới
(mục Resolution) để cả 2 màn hình cùng hiển thị chung 1 độ phân giải.
Và bây giờ, bạn đã có thể đồng thời sử dụng máy tính trên cùng 2 màn hình.
Hãy trải nghiệm cảm giác tuyệt vời khi có được “tầm nhìn” lớn hơn trên cả 2
màn hình.
Dưới đây là một vài hình ảnh của việc kết nối máy 2 màn hình trên cùng máy
tính:
</div>
<!--links-->