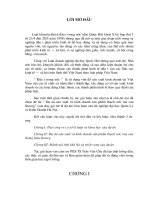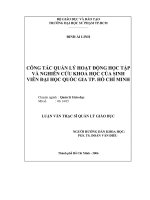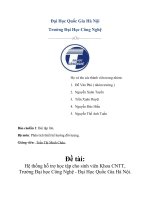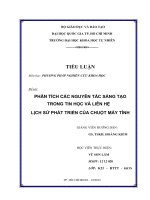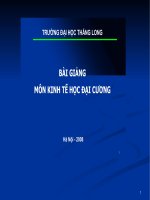tin học đại cương ban học tập liên chi hội khoa thú y
Bạn đang xem bản rút gọn của tài liệu. Xem và tải ngay bản đầy đủ của tài liệu tại đây (316.06 KB, 15 trang )
<span class='text_page_counter'>(1)</span><div class='page_container' data-page=1>
Công thức:
- bắt đầu bởi dấu =
- sau đó là các hằng số, địa chỉ ô, hàm số được nối với nhau bởi các phép toán.
- Các phép toán: + , - , * , / , ^ (luỹ thừa)
Ví dụ: = 10 + A3
= B3*B4 + B5/5
= 2*C2 + C3^4 – ABS(C4)
= SIN(A2)
<b>Một số KH:</b>
<b>Nếu thấy </b> <b>Có thể là do</b>
###### Cột quá hẹp
#DIV/0! Chia cho 0
#NAME? Thực hiện phép tính với một biến không xác định
#N/A Tham chiếu đến một ô rỗng hoặc khơng có trong danh sách
#VALUE! Sai về kiểu của toán hạng
AE+b (AE-b) Giá trị bằng A*10b <sub>(A*10</sub>-b<sub>)</sub>
<b>Các thao tác soạn thảo</b>
1. Sao chép (Copy):
Chọn miền
Ấn Ctrl+C (bấm nút Copy, menu Edit/Copy)
Dịch tới ô trái trên của miền định dán
Ấn Ctrl+V (bấm nút Paste, menu Edit/Paste)
Nếu sao chép công thức sang các ô lân cận:
</div>
<span class='text_page_counter'>(2)</span><div class='page_container' data-page=2>
2. Dịch chuyển (Move):
Chọn miền
Ấn Ctrl+X (bấm nút Cut, menu Edit/Cut)
Dịch tới ô trái trên của miền định dán
Ấn Ctrl+V (bấm nút Paste, menu Edit/Paste)
C2: di chuột tới bờ của miền, con trỏ thành hình mũi tên, Drag rời dữ liệu tới vị trí mới,
thay thế dữ liệu cũ. Muốn xen kẽ dữ liệu cũ và mới thì giữ phím Shift trong khi Drag.
3. Sửa:
Dịch tới ơ cần sửa: kích đúp chuột, hoặc ấn phím F2, hoặc kích chuột trên thanh cơng
thức, con trỏ nhấp nháy trong ơ thì sửa bình thường.
3. Xố: Chọn miền cần xố, ấn phím Delete.
4. Undo và Redo:
Undo: Ctrl+Z, hoặc bấm nút trên Toolbar: có tác dụng huỷ bỏ việc vừa làm, hay
dùng để khôi phục trạng thái làm việc khi xảy ra sai sót.
Redo: Ctrl+Y, hoặc bấm nút trên Toobar: làm lại việc vừa bỏ / việc vừa làm.
<b>Một số thao tác hữu dụng (2)</b>
1. Thêm/xố hàng, cột, bảng tính:
- Thêm một hàng vào bên trên hàng hiện tại: menu Insert/Rows
- Thêm một cột vào bên trái cột hiện tại: menu Insert/Columns
- Thêm một bảng tính (sheet): menu Insert/Worksheet
- Xố hàng hiện tại: menu Edit/Delete…Entire Row
- Xoá cột hiện tại: menu Edit/Delete…Entire Column
- Xoá bảng tính: menu Edit/Delete Sheet
2. Các thao tác giúp nhập dữ liệu:
</div>
<span class='text_page_counter'>(3)</span><div class='page_container' data-page=3>
VD: cần gõ $A$5:$C$8: dùng chuột chọn miền A5:C8, rồi ấn phím F4.
- Nhập dữ liệu tiền tệ, VD: $ 6,000.00
chỉ cần nhập 6000, sau đó ấn nút Currency $ trên thanh định dạng.
- Nhập một dãy liên tục cách đều vào các ô liền kề nhau (không bắt buộc tăng 1 đ.vị), vd:
nhập STT, nhập các tháng trong năm…:
Nhập 2 g/t đầu tiên của dãy vào 2 ô tương ứng
Bôi đen 2 ô vừa nhập
Thực hiện Drag như khi sao chép công thức
3. Đổi tên sheet: nháy chuột phải tại tên sheet ở góc trái dưới bảng tính, chọn Rename, gõ
tên mới cho sheet rồi ấn Enter.
<b>Định dạng (2)</b>
1) Thay đổi kích thước hàng/cột: 2 cách chính:
C1: Di chuột vào mép hàng/cột, con trỏ thành hình mũi tên 2 chiều, ấn giữ trái
chuột, di đến vị trí mới rồi nhả chuột.
C2: Di chuột vào mép hàng/cột, kích đúp để được kích thước vừa khít.
Có thể ấn định kích thước hàng/cột bằng cách vào menu Format/Row/Height… và
Format/Column/Width…
2) Định dạng ô (Menu Format/Cells…)
- Chọn miền, vào menu Format/Cells…
+ Tab Number: định cách hiển thị số
+ Tab Alignment: định cách chỉnh vị trí dữ liệu
+ Tab Font: định font chữ
</div>
<span class='text_page_counter'>(4)</span><div class='page_container' data-page=4>
<b>Một số hàm số quan trọng</b>
<i><b>AND (đối 1, đối 2,…, đối n): phép VÀ, là hàm logic, chỉ đúng khi tất cả các đối số có giá</b></i>
trị đúng.
<i>Các đối số là các hằng, biểu thức logic</i>.
VD: = AND (B3>=23,B3<25)
<i><b>OR (đối 1, đối 2, …, đối n): phép HOẶC, là hàm logic, chỉ sai khi tất cả các đối số có giá</b></i>
trị sai.
VD: = OR (D3>=25,D3<23)
<b>Menu Format/Cells… </b>
<b>Tab Number</b>
Căn dữ liệu chiều dọc ô
</div>
<span class='text_page_counter'>(5)</span><div class='page_container' data-page=5>
<i><b>IF (bt logic, trị đúng, trị sai): </b></i>
Hiển thị trị đúng nếu BT logic có g/t True
Hiển thị trị sai nếu BT logic có g/t False
VD: =IF(A3>=5,“Đỗ”,“Trượt”)
- Hàm IF có thể viết lồng nhau.
VD: = IF(C6<=300,1,IF(C6<=400,2,3))
- Hàm trên cho kết quả của phép thử sau:
nếu [dữ liệu trong ô C6] £ 300
<i><b>SUM (đối 1, đối 2, …, đối n)</b></i>
:
cho tổng
của các đối số
<i>Các đối số là các hằng, địa chỉ ô, </i>
<i>miền</i>
.
<i><b>AVERAGE (đối 1, đối 2, …, đối n)</b></i>
:
cho giá
trị TBC c các s
ố
<i><b>MAX (đối 1, đối 2, …, đối n)</b></i>
:
cho
giá trị lớn nhất.
<i><b>MIN (đối 1, đối 2, …, đối n)</b></i>
:
cho giá
</div>
<span class='text_page_counter'>(6)</span><div class='page_container' data-page=6>
nếu 300 < [dữ liệu trong ô C6] £ 400
nếu [dữ liệu trong ô C6] > 400
<i><b>SUMIF (miền_đ/k, đ/k, miền_tổng): hàm tính tổng có điều kiện</b></i>
Giả sử miền B2:B5 chứa các g/t tiền nhập 4 mặt hàng tương ứng 100, 200, 300, 400.
Miền C2:C5 chứa tiền lãi tương ứng 7, 14, 21, 28 thì hàm SUMIF(B2:B5,“>160”,C2:C5) cho
kết quả bằng 63 (=14+21+28)
<i><b>COUNT(đối1, đối2,…): đếm số lượng các ô có chứa số và các số trong các đối số.</b></i>
Các đối số là các số, ngày tháng, địa chỉ ô, địa chỉ miền.
<i><b>VLOOKUP (trị_tra_cứu, bảng_tra_cứu, cột_lấy_dữ_liệu, [True/False]): tra cứu g/t với </b></i>
các g/t trong cột đầu tiên của bảng và hiển thị dữ liệu tương ứng trong bảng tra cứu nằm
trên cột ở đối số 3.
VD: = VLOOKUP(E3, $E$12:$F$16, 2, True)
- Nếu g/t tra cứu nhỏ hơn g/t nhỏ nhất trong cột đầu tiên của bảng thì trả về lỗi #N/A.
- Nếu đối số thứ 4 bằng True (hoặc 1):
+ Các g/t trong cột đầu tiên của bảng phải được sắp xếp tăng dần.
+ Nếu g/t tra cứu <i>khơng có</i> trong cột đầu tiên của bảng thì hàm sẽ <i>tra cứu g/t trong bảng </i>
£<i> g<b>/</b>t tra cứu</i>.
</div>
<span class='text_page_counter'>(7)</span><div class='page_container' data-page=7>
<i><b>HLOOKUP(g/t, bảng_g/t, hàng_lấy_d.liệu, [1/0]): hàm tra cứu theo hàng, tương tự hàm </b></i>
VLOOKUP
Hàm xếp thứ hạng:
<i><b>RANK(g/t_xếp, bảng_g/t, tiêu_chuẩn_xếp)</b></i>
- đối số 1: là giá trị cần xếp thứ (VD: điểm 1 HS)
- đối số 2: bảng chứa các g/t (VD: bảng điểm)
- đối số 3: = 0 thì g/t nhỏ nhất xếp cuối cùng (VD khi xếp thứ hạng các HS trong lớp theo
điểm)
= 1 thì g/t nhỏ nhất xếp đầu tiên (VD khi xếp thứ hạng cho các VĐV đua
xe theo thời gian)
VD: =RANK(A3,$A$3:$A$10,1)
<i><b>RANK(g/t_xếp, bảng_g/t, tiêu_chuẩn_xếp)</b></i>
</div>
<span class='text_page_counter'>(8)</span><div class='page_container' data-page=8>
cho kết quả là chuỗi “Gia Lâm”
<i><b>RIGHT(“Chuỗi ký tự”, n): Cho n ký tự bên phải của chuỗi.</b></i>
VD: =RIGHT(“Gia Lâm – Hà Nội”,6)
cho kết quả là chuỗi “Hà Nội”
<i><b>MID(“Chuỗi ký tự”, m, n): Cho n ký tự tính từ ký tự thứ m của chuỗi.</b></i>
VD: =MID(“Gia Lâm–Hà Nội”,9,2)
cho kết quả là chuỗi “Hà”
<i><b>NOW(): Cho ngày và giờ ở thời điểm hiện tại.</b></i>
<i><b>TODAY(): Cho ngày hiện tại.</b></i>
<i><b>DAY(“mm/dd/yy”): Cho giá trị ngày.</b></i>
VD: =DAY(“11/25/80”) cho kết quả là 25
<i><b>MONTH(“mm/dd/yy”): Cho giá trị tháng.</b></i>
VD: =MONTH(“11/25/80”) cho kết quả là 11
<i><b>YEAR(“mm/dd/yy”): Cho giá trị năm.</b></i>
VD: =YEAR(“11/25/80”)
cho kết quả là 1980
Hàm Year thường được dùng để tính tuổi khi biết ngày sinh:
<b>Cơ sở dữ liệu (CSDL)</b>
<b>1) Khái niệm</b>
</div>
<span class='text_page_counter'>(9)</span><div class='page_container' data-page=9>
Trường là một cột CSDL, mỗi trường biểu thị một thuộc tính của đối tượng và có
kiểu dữ liệu nhất định.
Bản ghi là một hàng dữ liệu.
Dòng đầu của miền CSDL chứa các tên trường, các dòng tiếp sau là các bản ghi.
<b>2) Sắp xếp - Menu Data/Sort</b>
Khi xếp thứ tự 1 danh sách (CSDL), phải chọn tất cả các cột để tránh sự mất chính xác
dữ liệu.
DS khơng có tên trường thì tên cột sẽ thay thế.
Trường quy định cách xếp thứ tự gọi là khoá. Có thể định tối đa 3 khố. Các bản ghi
cùng g / t ở khoá thứ nhất được xếp thứ tự theo khoá thứ 2 ; cùng g/t ở khoá thứ 2 được xếp
thứ tự theo khoá thứ 3.
</div>
<span class='text_page_counter'>(10)</span><div class='page_container' data-page=10>
<b>3) Tìm kiếm (Lọc dữ liệu)</b>
<b>Menu Data/Filter</b>
Mục đích: Lấy ra những bản ghi (thơng tin) thoả mãn điều kiện nhất định.
Có thể lọc theo 2 cách:
AutoFilter: Excel hỗ trợ điều kiện lọc
Advanced Filter…: người sử dụng tự định điều kiện lọc.
<b>a) Lọc dữ liệu dùng AutoFilter</b>
</div>
<span class='text_page_counter'>(11)</span><div class='page_container' data-page=11>
Menu Data/Filter/AutoFilter, ô tên trường có đầu mũi tên thả xuống của hộp danh sách
Kích chuột vào đó, có danh sách thả xuống:
All: để hiện lại mọi bản ghi
Top 10…: các giá trị lớn nhất
Custom…: tự định điều kiện lọc
Các giá trị của cột
<b>Lọc dữ liệu dùng AutoFilter (tiếp)</b>
Nếu chọn Custom… sẽ hiện hộp thoại Custom AutoFilter để người sử dụng tự định điều
kiện lọc:
VD: Lọc những bản ghi thoả mãn số lượng SP bán ra trong tháng 1 nằm trong khoảng
(120,400]
<b>b) Lọc dữ liệu dùng Advanced Filter</b>
1. B1: Định miền điều kiện:
Dòng đầu ghi tên trường để định điều kiện, chú ý phải giống hệt tên trường của
miền CSDL, tốt nhất là copy từ tên trường CSDL.
Các dòng tiếp dưới ghi điều kiện: các điều kiện cùng dòng là phép AND, các điều
kiện khác dòng là phép OR.
</div>
<span class='text_page_counter'>(12)</span><div class='page_container' data-page=12>
Miền đ/k để lọc các bản ghi có số SP bán ra
trong tháng 1 =400
Miền đ/k để lọc các bản ghi có số SP
bán ra trong tháng 1 >150
Miền đ/k để lọc các bản ghi có số SP bán ra
trong tháng 1 150<SốSP£500
Miền đ/k để lọc các bản ghi có số SP
bán ra trong tháng 1 >150 hoặc trong
tháng 2 ³200
2. B2: Thực hiện lọc
Vào menu Data/Filter/Advanced Filter…
<b>Đồ thị</b>
Chọn miền dữ liệu vẽ đồ thị, <i>chú ýchọn cả 1 tiêu đề hàng và 1 tiêu đề cột đối với các đồ </i>
<i>thị kiểu Column, Line và Pie</i>.
Bấm nút Chart Wizard trên Toolbar hoặc vào menu Insert/Chart… ® Hộp thoại
Chart Wizard hiện ra giúp tạo đồ thị qua 4 bước:
1. Định kiểu đồ thị
2. Định dữ liệu
3. Các lựa chọn: tiêu đề, các trục, chú giải …
4. Chọn nơi hiện đồ thị
</div>
<span class='text_page_counter'>(13)</span><div class='page_container' data-page=13>
<b>Bước 2: Định dữ liệu</b>
</div>
<span class='text_page_counter'>(14)</span><div class='page_container' data-page=14>
<b>Bước 3: Các lựa chọn - Tab Legend</b>
<b>Chú giải</b>
Khi đồ thị đã được tạo, có thể:
1. Chuyển đồ thị tới vị trí mới bằng phương thức Drag & Drop.
2. Thay đổi kích thước đồ thị bằng cách kích chuột vào vùng trống của đồ thị để xuất hiện 8
chấm đen ở 8 hướng, đặt chuột vào chấm đen, giữ trái chuột và di tới kích thước mong
muốn rồi nhả chuột.
3. Thay đổi các thuộc tính của đồ thị (tiêu đề, chú giải, …) bằng cách <i>nháy chuột phải vào </i>
<i>vùng trống</i> của đồ thị và chọn Chart Options… Thao tác tiếp theo như bước 3 ở trên.
4. Thay đổi các thuộc tính của các thành phần đồ thị (font chữ, tỷ lệ các trục, màu sắc nền,
…) bằng cách <i>nháy chuột phải vào thành phần đó</i> và chọn Format …
<b>Thay đổi thuộc tính trục đồ thị</b>
<b>* Thay đổi tỷ lệ trên trục</b>
<b>Thay đổi thuộc tính trục đồ thị</b>
<b>* Thay đổi vị trí hiển thị dữ liệu</b>
Chú giải
</div>
<span class='text_page_counter'>(15)</span><div class='page_container' data-page=15>
<b>Khối lượng của lợn qua các ngày tuổi</b>
0
4
8
12
16
20
Sơ sinh 10 20 30 40 50 60
<b>Ngày</b>
<b>K</b>
<b>h</b>
<b>ố i lư</b> <b>ợ ng</b>
<b> (</b>
<b>kg</b>
<b>)</b>
Móng Cái Yorkshire
Đối với đồ thị dạng Line, nhiều khi đồ thị vẽ xong như trên nhưng vẫn chưa chính xác vì các
mốc thời gian khơng nằm đúng điểm chia trên trục X, do lựa chọn mặc định của Excel.
Để sửa đổi chỉ cần bỏ lựa chọn mặc định của Excel như hình trên là được. Tuy đơn giản
nhưng cần nhớ vì hầu như 100% SV làm báo cáo TN mắc phải lỗi này mà không biết sửa.
Đối với dạng đồ thị đường tương quan (XY Scatter), trước khi vẽ đồ thị phải sắp xếp dữ
</div>
<!--links-->