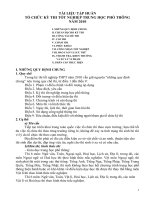Tap huan Power point
Bạn đang xem bản rút gọn của tài liệu. Xem và tải ngay bản đầy đủ của tài liệu tại đây (1.88 MB, 52 trang )
<span class='text_page_counter'>(1)</span><div class='page_container' data-page=1>
Xin Kính Chào Quý Thầy Cô !
Đến với buổi tập huấn
:Soạn Giáo Aùn điện tử
Với Chương Trình
</div>
<span class='text_page_counter'>(2)</span><div class='page_container' data-page=2></div>
<span class='text_page_counter'>(3)</span><div class='page_container' data-page=3>
Khoa học kỹ thuật ngày càng phát triển
mạnh mẽ, đòi hỏi nhu cầu đáp ứng ngày
càng cao và phải bắt nhịp với tốc độ phát
triển của xã hội. Đặc biệt là lĩnh vực đào tạo
con người nói chung và nghành giáo dục nói
riêng phải đào tạo những con người toàn
năng hội tụ đầy đủ mọi điều kiện về kiến
thức cũng như kỹ năng thực hành .
Vì vậy, việc dạy học có sự hỗ trợ của Máy
tính điện tử là hết sức cần thiết.
</div>
<span class='text_page_counter'>(4)</span><div class='page_container' data-page=4>
+ Tiết kiệm được thời gian viết
bảng.
+ Cho HS thấy hình ảnh trực quan.
+ Giúp HS được tiếp cận với máy
tính.
+ Dễ dàng sửa đổi giáo án khi cần thiết.
+ Tiếp xúc với thông tin nhanh
</div>
<span class='text_page_counter'>(5)</span><div class='page_container' data-page=5>
Tuy nhiên
bên cạnh đó cịn có
</div>
<span class='text_page_counter'>(6)</span><div class='page_container' data-page=6>
+ Khâu chuẩn bị bài của giáo viên laâu.
+ Học sinh chưa quen với phương
pháp mới
+ điều kiện cơ sở vật chất còn
thiếu thốn.
</div>
<span class='text_page_counter'>(7)</span><div class='page_container' data-page=7>
Nhưng vì theo nhu cầu phát triển chung, nếu
khơng sẽ trở nên tụt hậu và không bắt nhịp
được tốc độ phát triển của cả nước.
Và thực hiện tốt mục tiêu năm học “ Đẩy
mạnh ứng dụng công nghệ thông tin vào giảng
dạy “
Trong khuôn khổ buổi trao đổi này Tôi chỉ
muốn giới thiệu cho chúng ta các bước cơ bản
để soạn 1 bài giáo án điện tử.
Tuy nhiên, mỗi bộ môn yêu cầu một phương
pháp soạn riêng nên quý thầy cô cần phải tìm
</div>
<span class='text_page_counter'>(8)</span><div class='page_container' data-page=8>
Do điều kiện thời gian và trình độ có hạn nên
cịn nhiều thiếu sót , rất mong những ý kiến
đóng góp và sự chỉ bảo tận tình của q thầy
cơ để ngày một tốt hơn.
</div>
<span class='text_page_counter'>(9)</span><div class='page_container' data-page=9>
NỘI DUNG CHÍNH
<b>CÁC BƯỚC SOẠN 1 GIÁO ÁN ĐIỆN TỬ</b>
<b>THẢO LUẬN VÀ GÓP Ý</b>
<b>NHÚNG VIOLET VAØO POWER POINT</b>
<b>XEM GIÁO ÁN ĐIỆN TỬ</b>
</div>
<span class='text_page_counter'>(10)</span><div class='page_container' data-page=10>
5. Tô màu cho chữ.
6. Tô màu cho nền cho chữ.
9. Tạo hiệu ứng cho chữ.
11. Thêm Slide.
13. Tạo liên kết.
12. Chèn hình ảnh
16. Lưu file.
14. Chèn âm thanh.
15. Chèn phim.
2. Chọn mẫu thiết kế.
1. Khởi động Power Point.
3. Đánh văn bản.
4. Tạo thêm khung văn bản
8. Trình chiếu.
17. Nhúng Violet vào Power Point.
7. Tô màu cho nền cho slide.
</div>
<span class='text_page_counter'>(11)</span><div class='page_container' data-page=11>
<b>Vaøo : Start => Allprogram => Microsoft </b>
<b>Office => Microsoft PowerPoint </b>
</div>
<span class='text_page_counter'>(12)</span><div class='page_container' data-page=12></div>
<span class='text_page_counter'>(13)</span><div class='page_container' data-page=13>
<b>Thanh tiêu đề Title bar</b>
<b>Có chứa tên tập tin</b>
<b>Thanh trình đơn Menu bar</b>
<b>chứa các lệnh</b>
<b>Thanh công cụ Standard</b>
<b>Thanh công cụ Formattinh</b>
<b>Slides</b>
<b>Design </b>
<b>Khn mẫu</b>
<b>Drawing</b>
<b>Cơng cụ vẽ, thay đổi thuộc </b>
<b>tính các đối tượng</b>
<b>Thanh trạng thái</b>
<b>Nơi nhập nội dung</b>
</div>
<span class='text_page_counter'>(14)</span><div class='page_container' data-page=14>
Giáo án điện tử khơng có mẫu,
kiểu cách quy định sẵn
như giáo án thơng thường,
hình dáng của nó tùy vào khả năng
và sở thích của người thiết kế.
Vì vậy trước khi thiết kế ta phải chọn mẫu thiết kế:
Vào :
</div>
<span class='text_page_counter'>(15)</span><div class='page_container' data-page=15>
<b>Tùy theo từng </b>
<b>giáo án để chọn </b>
<b>mẫu cho hợp lí</b>
<b>2. CHỌN MẪÃU THIẾT KẾ</b>
</div>
<span class='text_page_counter'>(16)</span><div class='page_container' data-page=16>
<b>ánh nội dung </b>
<b>Đ</b>
<b>vào đây</b>
<b>Chọn bảng mã</b>
<b>Unicode</b>
<b>Chọn Font</b>
<b>Time new Roman</b>
<b>3. ĐÁNH VĂN BẢN</b>
</div>
<span class='text_page_counter'>(17)</span><div class='page_container' data-page=17>
<b>4. TẠO THÊM KHUNG VĂN BẢN :</b>
<b>KLick chuột vào </b>
<b>đây rồi klick và kéo </b>
<b>chuột trên màn hình </b>
<b>để tạo khung</b>
</div>
<span class='text_page_counter'>(18)</span><div class='page_container' data-page=18>
<b>5. TƠ MÀU CHO CHỮ :</b>
<b>Để tơ màu chữ ta bơi đen phần chữ cần tơ </b>
<b>màu và kích vào biểu tượng chữ A </b>
<b>ở trên thanh Formatting hoặc thanh </b>
<b>Draw rồi chọn màu thích ứng</b>
</div>
<span class='text_page_counter'>(19)</span><div class='page_container' data-page=19>
<b>6. TƠ MÀU NỀN CHO CHỮ :</b>
<b>Để tơ màu nền ta kích vào khung cần bơi </b>
<b>nền sau đó kích vào biểu tượng cái xơ </b>
<b>ở trên thanh Formatting hoặc thanh </b>
<b>Draw rồi chọn màu thích ứng</b>
</div>
<span class='text_page_counter'>(20)</span><div class='page_container' data-page=20>
<b>7. CHỌN MÀU NỀN CHO SLIDE :</b>
<b>Nếu mình muốn chọn màu nền cho Slide</b>
<b>Vào : Fomat => Slide Design => Sau đó </b>
</div>
<span class='text_page_counter'>(21)</span><div class='page_container' data-page=21>
<b>7. CHỌN MÀU NỀN CHO SLIDE :</b>
<b>KLick chuột chọn </b>
<b>màu nền cho Slide</b>
</div>
<span class='text_page_counter'>(22)</span><div class='page_container' data-page=22>
<b>8. TRÌNH CHIẾU :</b>
</div>
<span class='text_page_counter'>(23)</span><div class='page_container' data-page=23>
<b>8. TRÌNH CHIẾU :</b>
<b>KLick chuột vào </b>
<b>đây để trình chiếu </b>
<b>Slide hiện thời</b>
<b>KLick chuột chọn </b>
<b>View Show để trình </b>
<b>chiếu</b>
</div>
<span class='text_page_counter'>(24)</span><div class='page_container' data-page=24>
<b>9. TẠO HIỆU ỨNG CHO CHỮ:</b>
<b>( Để làm chữ xuất hiện hoặc biến mất )</b>
<b>Ta chọn khung chữ cần tác động, Sau đó klick vào </b>
<b>Slide Show => Custom Animations</b>
<b>=> Ta thấy nó xuất hiên 1 khung ở phía bên phải. </b>
<b>+ Để làm chữ xuất hiện ta klich vào </b>
<b>Add Effect (ở phía bên phải ) =></b>
<b> Entrance => More Effects => chọn hiệu ứng => ok</b>
<b>+ Để làm chữ mất đi sau khi xuất hiện ta chọn khung chữ </b>
<b>cần tác động ta klick vào Add Effect (ở phía bên phải ) </b>
<b>=></b>
<b> Exit => More Effects => chọn hiệu ứng => ok</b>
<b>Lưu ý :</b>
<b>+ 1 khung có thể tạo nhiều hiệu ứng khác nhau.</b>
</div>
<span class='text_page_counter'>(25)</span><div class='page_container' data-page=25>
<b>9. TẠO HIỆU ỨNG CHO CHỮ</b> <b>:</b>
<b>Klick vào đây </b>
<b>để chọn hiệu </b>
</div>
<span class='text_page_counter'>(26)</span><div class='page_container' data-page=26>
<b>9. TẠO HIỆU ỨNG CHO CHỮ</b> <b>:</b>
<b>Làm chữ xuất hiện</b>
<b>Thay đổi Font chữ, </b>
<b>cỡ chữ</b>
<b>Làm chữ biến mất</b>
<b>Làm thay đổi vị trí </b>
<b>dịng chữ</b>
</div>
<span class='text_page_counter'>(27)</span><div class='page_container' data-page=27>
<b>10. TẠO HIỆU ỨNG SLIDE</b> <b>:</b>
<b>Nếu mình muốn tạo hiệu ứng cho cả Slide.</b>
<b>Vào : Slide Show => Slide_Transition => </b>
</div>
<span class='text_page_counter'>(28)</span><div class='page_container' data-page=28>
<b>10. TẠO HIỆU ỨNG SLIDE</b> <b>:</b>
<b>Klick vào đây để </b>
<b>tạo hiệu ứng cho </b>
<b>Slide</b>
</div>
<span class='text_page_counter'>(29)</span><div class='page_container' data-page=29>
<b>11. THÊM SLIDE :</b>
<b>Muốn thên Slide mới thì ta vào </b>
<b>Insert => New Slide hoặc ấn vào </b>
<b>nút có biểu tượng New Slide ở trên </b>
</div>
<span class='text_page_counter'>(30)</span><div class='page_container' data-page=30>
<b>11. THÊM SLIDE :</b>
<b>Klick vào đây </b>
<b>để thêm Slide</b> <b>Klick vào đây <sub>để thêm Slide</sub></b>
</div>
<span class='text_page_counter'>(31)</span><div class='page_container' data-page=31>
<b>12. CHEØN HÌNH ẢNH :</b>
<b>Muốn chèn hình vào các Slide ta vào : </b>
<b>Insert => picture => From file => chọn </b>
<b>đường dẫ có ảnh cần chèn => chọn ảnh cần </b>
</div>
<span class='text_page_counter'>(32)</span><div class='page_container' data-page=32>
<b>12. CHÈN HÌNH ẢNH :</b>
<b>Klick vào đây để </b>
<b>chèn hình ảnh</b>
</div>
<span class='text_page_counter'>(33)</span><div class='page_container' data-page=33>
<b>13. TẠO LIÊN KẾT :</b>
<b>Muốn tạo 1 liên kết từ 1 dịng chữ nào đó ta kích </b>
<b>chuột phải vào dịng chữ đó và chọn Hyperlink để </b>
<b>chọn liên kết đến file khác hoặc liên kết đến 1 </b>
<b>Slide khác.</b>
<b>Existing File or Web page : Để liên kết đến File </b>
<b>khác hoặc trang Web.</b>
</div>
<span class='text_page_counter'>(34)</span><div class='page_container' data-page=34>
<b>13. TẠO LIÊN KẾT :</b>
<b>Quay về</b>
<b>Klick vào đây để liên </b>
<b>kết đến file khác</b>
</div>
<span class='text_page_counter'>(35)</span><div class='page_container' data-page=35>
<b>14. CHÈN ÂM THANH :</b>
<b>Muốn chèn âm thanh ta vào : Insert => Movies </b>
<b>and Sounds => Sound from file => Chọn đường </b>
<b>dẫn đến bài nhạc cần chèn => Chọn bài nhạc cần </b>
</div>
<span class='text_page_counter'>(36)</span><div class='page_container' data-page=36>
<b>14. CHÈN ÂM THANH :</b>
</div>
<span class='text_page_counter'>(37)</span><div class='page_container' data-page=37>
<b>14. CHÈN ÂM THANH :</b>
<b>Lưu ý : * Power Point ưu tiên cho một số bài </b>
<b>nhạc có đuôi avi, wav, cda, ..</b>
<b>Power Point mặc định khi mở đến slide có chèn </b>
<b>nhạc thì bài hát tự động bật và nó sẽ tắt khi mình </b>
<b>chuyển sang slide khác. Nhưng nếu muốn cho bài </b>
<b>hát hát tiếp trong các slide khác, hoặc muốn ẩn </b>
<b>biểu tượng đi thì mình khích chuột vào nốt nhạc </b>
<b>đó và chọn : Slide Show => Custom_Animation </b>
<b>=> Rồi kích chuột vào mũi tên phía bên phải màn </b>
<b>hình chọn Effect Option => Rồi chọn After : chọn </b>
<b>số Slide cần phát bài hát đó hoặc chọn Hide …. </b>
<b>để ẩn biểu tượng nốt nhạc đi.</b>
</div>
<span class='text_page_counter'>(38)</span><div class='page_container' data-page=38>
<b>15. CHEØN PHIM :</b>
<b>Muốn chèn một đoạn film vào slide ta thực </b>
<b>hiện các bước sau :</b>
<b>Vào : Insert => Movies and Sounds => </b>
<b>Movie from file => Chọn đường dẫn đến </b>
<b>đoạn phim cần chèn => Chọn đoạn phim </b>
</div>
<span class='text_page_counter'>(39)</span><div class='page_container' data-page=39>
<b>Klick vào đây để </b>
<b>chèn phim</b>
</div>
<span class='text_page_counter'>(40)</span><div class='page_container' data-page=40>
<b>15. CHEØN PHIM :</b>
<b>Lưu ý : * Power Point chỉ hỗ trợ cho các đoạn phim có đi là </b>
<b>: *.avi; *.mpg; …</b>
<b>Mà các đoạn phim, hoặc các bài hát nhạc hình thơng thường </b>
<b>lại có đi là *.dat vì vậy để chèn được những bài nhạc như thế </b>
<b>ta cần phải đổi đi các bài nhạc đó. Hiện nay có rất nhiều </b>
<b>phần mềm chuyển đổi đuôi nhạc. Ở đây tôi chỉ giới thiệu phần </b>
<b>mềm thuận tiện nhất có trong chương trình Heroshop. </b>
<b>Ví dụ tơi muốn chèn bài hát “ Ngày đã đơm bông” ở ổ đĩa D </b>
<b>với đi .Dat thì tơi phải đổi đi như sau :</b>
<b>Vào : C:\ => HEROSOFT => HERO2001 => </b>
<b> => Sau đó mở bài hát Ngày đã đơm bông ở ổ D ra và đặt tên </b>
<b>cho nó với đi là *.mpg và kích vào nút Play để đổi đi.</b>
<b>Bài hát mới này có đi là *.mpg và nằm trong thư mục </b>
<b>C:\HEROSOFT\HERO2001\.</b>
UniteMPEG.exe
</div>
<span class='text_page_counter'>(41)</span><div class='page_container' data-page=41>
<b>16. LÖU FILE :</b>
<b>Để lưu file dưới dạng trình chiếu ta vào File </b>
<b>=> Save As => Đặt tên file => Chọn kiểu file </b>
<b>PowerPoint Show (*.pps) => OK</b>
<b>Để lưu file ta vào File => Save As => Đặt </b>
<b>tên file => Chọn nơi lưu file => OK</b>
</div>
<span class='text_page_counter'>(42)</span><div class='page_container' data-page=42>
<b>17. NHÚNG VIOLET VÀO POWER POINT :</b>
<i><b>Trong thực tế giảng dạy mỗi phần mềm dạy học có </b></i>
<i><b>một thế mạnh riêng, làm thế nào để kết hợp giữa các </b></i>
<i><b>phần mềm dạy học lại làm sao cho có hiệu quả. Để </b></i>
<i><b>nhúng Violet vào Powerpoint là cách hiện nội dung </b></i>
<i><b>của các trang Violet ngay trên trang màn hình của </b></i>
<i><b>Powerpoint, bên cạnh các nội dung Powerpoint </b></i>
<i><b>khác. Ví dụ bạn có thể dùng Violet để tạo ra các bài </b></i>
<i><b>tập (trắc nghiệm, ô chữ, kéo thả,...), sau đó nhập bài </b></i>
<i><b>tập này vào trang slide của một bài giảng Powerpoint </b></i>
</div>
<span class='text_page_counter'>(43)</span><div class='page_container' data-page=43>
<i><b>Bước 1 : Tạo một Folder chứa bài giảng </b></i>
<i>Powerpoint đã soạn sẳn và đặt tên cho Folder </i>
<i><b>• Bước 2 : Soạn bài trắc nghiệm trên Violet sau </b></i>
<i>khi đã tạo xong bài tập trắc nghiệm, nhấn </i>
<i>phím F8 và chọn giao diện trắng (thực chất là </i>
<i>khơng có giao diện). Rồi đóng gói dưới dạng </i>
<i>HTML (thực chất là tạo ra file Player.swf). </i>
<i>Bạn đăt tên và chọn nơi chứa dữ liệu đóng gói </i>
<i>là folder có bài giảng Powerpoint </i>
</div>
<span class='text_page_counter'>(44)</span><div class='page_container' data-page=44>
<i>đóng gói dưới dạng HTML</i>
</div>
<span class='text_page_counter'>(45)</span><div class='page_container' data-page=45>
<i><b>Bước 3 : Sau khi đã đóng gói, tiến hành chạy mở </b></i>
<i>bài giảng Powerpoint và chọn slide để nhúng bài </i>
<i>tập trắc nghiệm violet. </i>
</div>
<span class='text_page_counter'>(46)</span><div class='page_container' data-page=46>
<i>Trên giao diện Powerpoint, đưa chuột đến vùng thanh công </i>
<i>cụ, nhấn phải chuột, chọn Control Toolbox. Khi thanh công cụ </i>
<i>Control Toolbox xuất hiện click vào nút More Controls ở góc </i>
<i>dưới bên phải. Lúc này, một menu thả hiện ra, chọn dòng </i>
<i>Shockwave Flash Object. </i>
</div>
<span class='text_page_counter'>(47)</span><div class='page_container' data-page=47>
<i>Khi đó, con trỏ chuột có hình chữ thập, kéo chuột để tạo </i>
<i>một hình chữ nhật với hai đường chéo. Click phải chuột </i>
<i>vào vùng hình chữ nhật vừa tạo, chọn Properties. Bảng </i>
<i>thuộc tính (Properties) sẽ xuất hiện.</i>
</div>
<span class='text_page_counter'>(48)</span><div class='page_container' data-page=48>
<i>- Lần lượt chọn và chỉnh 2 thuộc tính Base và Movie </i>
<i>như sau:</i>
<i>- Base: là thư mục chứa gói sản phẩm, chú ý phải </i>
<i>dùng đường dẫn tương đối so với file PPT. </i>
<i>- Movie: là tên đầy đủ (gồm cả đường dẫn) của file </i>
<i>Player.swf được Violet sinh ra trong gói sản phẩm, </i>
<i>chính là bằng thuộc tính Base cộng thêm \Player.swf. </i>
</div>
<span class='text_page_counter'>(49)</span><div class='page_container' data-page=49>
<b>Bước 4 : Khi đã hồn tất, chạy trang Powerpoint </b>
<b>đó để xem kết quả và Save lại. Sau khi đã đóng </b>
<b>gói, có thể sửa lại nội dung của trang Violet đã </b>
<b>được nhúng vào PPT ở file Violet là PPT sẽ tự </b>
<b>cập nhật.</b>
<b>- Ta có thể nhập nhiều bài tập Violet vào nhiều </b>
<b>trang khác nhau của Powerpoint bằng cách đóng </b>
<b>gói các bài tập đó ra nhiều thư mục khác nhau. </b>
<b>Để cho dễ quản lý thì nên đặt các thư mục đóng </b>
<b>gói này nằm trong thư mục chứa file PPT. </b>
</div>
<span class='text_page_counter'>(50)</span><div class='page_container' data-page=50></div>
<span class='text_page_counter'>(51)</span><div class='page_container' data-page=51>
XIN CHÂN THÀNH CẢM ƠN
QUÝ THẦY CÔ
ĐÃ THAM GIA
</div>
<span class='text_page_counter'>(52)</span><div class='page_container' data-page=52></div>
<!--links-->