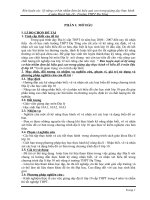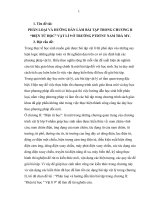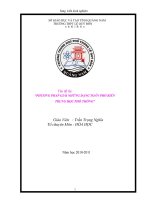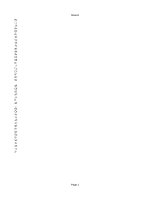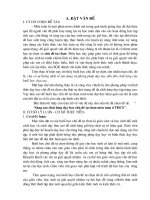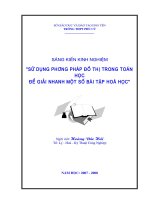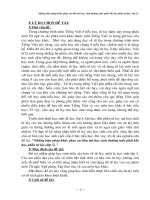Skkn
Bạn đang xem bản rút gọn của tài liệu. Xem và tải ngay bản đầy đủ của tài liệu tại đây (337.12 KB, 8 trang )
<span class='text_page_counter'>(1)</span><div class='page_container' data-page=1>
.
Nguyễn Văn Thế 1
<b>-Sở Giáo dục & Đào tạo Nghệ An</b>
<b>Trờng THPT Diễn Châu 4</b>
......
<b>Bản sáng kiến kinh nghiệm</b>
Năm học 2006-2007
......
Cách sử dụng bảng chọn Options
</div>
<span class='text_page_counter'>(2)</span><div class='page_container' data-page=2>
Sáng kiến kinh nghiệm năm học 2006-2007.
Ngời viết: <b>Nguyễn Văn Thế </b>
Tổ: Toán-Tin.
I. <b>Tên để tà i</b>: Cách sử dụng bảng chọn Options.
II. <b>Lý do chọn đề tài</b>: Trong quá trình soạn thảo văn bản chúng ta thờng
gặp những tình huống mà tởng chừng nh ta đang gặp một lỗi nào đó, có
ng-ời cho đó là máy bị hỏng hệ điều hành và cài lại hệ điều hành, có ngng-ời cho
là do hỏng office và cài lại office...; Trong những tình huống trên có một số
tình huống là do thiết đặt trong bảng chọn Options và nếu ai đó khơng hiểu
và sẻ cho đó là lỗi.
Xuất phát từ những lí do trên tơi có một ý tởng là viết nên ý nghĩa của
các mục trong bảng chọn Options nhằm mục đích giúp mọi ngời biết rõ hơn
về hộp thoại Options để sử dụng nó theo ý muốn của bản thân mình.
</div>
<span class='text_page_counter'>(3)</span><div class='page_container' data-page=3>
<b>1. Hép tho¹i View</b>
<b>Mục1:</b> Nếu hũy dấu trong mục này
sau nháy OK.Thoát ra ngoài, nháy
vào dấu ở góc phải trên thanh
cơng cụ <b>Task pane </b>để đóng thanh
<b>Task pane </b>lại, đóng chơng trình
Word và vào lại ta sẽ khơng còn thấy
thanh này nữa.
<b>Mục3</b>: Nếu đánh dấu vào mục này
sẻ xuất hiện ở câu hỏi và đáp án
trong liên kết, con trỏ dạng I (chữ I)
rất khó chịu.
<b>Mục 4</b>: Nếu đánh dấu vào mục 4 thì
sẻ hiển thị thanh trạng thái, ngợc lại
nÕu hòy dÊu trong mục này thì thanh
trạng thái sẽ mất.
<b>Mc 7</b>: Khi muốn làm cho đoạn văn bản trên màn hình có hiệu ứng nh: Sáng
lung linh, chữ nhấp nháy, đàn kiến bò,... ,ta làm nh sau:
Chän <b>Format </b><b> Font </b><b>Text Effects </b><b>chän hiÖu øng</b><b> OK</b>
Nếu đánh dấu vào mục 7 thì lệnh trên sẽ có tác dụng, ngợc lại
NÕu ta hũy dấu trong mục này thì lệnh trên sẻ không còn tác dụng nữa.
<b>Mc 8</b>: Nu ỏnh du vo mục 8 thì sẽ hiển thị thanh cuộn dọc, ngợc lại
Nếu hũy dấu ở mục này thì thanh cuộn dọc sẻ mất.
<b>Mục 9</b>: Nếu đánh dấu vào mục 9 thì sẽ hiển thị thanh cuộn ngang, ngợc lại
Nếu hũy dấu ở mục này thì thanh cuộn ngang sẻ mất.
<b>Mục 10</b>: Nếu đánh dấu vào mục này thì các hình ảnh trong tệp văn bản sẻ bị
dấu đi tuy nhiên khi in ra giấy thì các hình ảnh đó vẩn cịn, ngợc lại.
Nếu hũy dấu ở mục này thì các hình ảnh trong tệp văn bản lại hiện lên
bình thêng.
<b>Mục 12: </b> Nếu đánh dấu vào mục 12 thì khi đánh số trang, số trang sẻ ra
{Page}, khi tính tốn trong bảng sẻ khơng ra kết quả và khi tạo liên kết bằng
Bookmarks và Hyperlink... sẻ không cho kết quả.
<b>Mục 14</b>: Nếu đánh dấu vào mục 14 thì khi nhấn phím Tab sẻ xuất hiện mũi
tên đen và trong văn bản có bao nhiêu điểm dừng của Tab thì sẽ có bấy nhiêu
mũi tên đen trơng rất khó chịu. Muốn làm các mũi tên đó biến mất ta chỉ cần
hũy dấu trong mục 14 là đợc.
<b>Mục 15</b>: Nếu đánh dấu vào mục 15 thì khi soạn thỏa văn bản mỗi lần nhấn
phím cách sẻ xuất hiện một chữ ã, khi đó trong văn bản có bao nhiêu dấu
cách sẻ có bấy nhiêu chữ ả rất khó chịu. Muốn làm mất các chữ ã đó ta chỉ
cần hũy dấu trong mục 15 là đợc.
<b>Mục 16</b>: Nếu đánh dấu vào mục 16 thì khi soạn thảo văn bản mỗi lần nhấn
phím Enter để xuống dịng sang đoạn khác thì sẻ xuất hiện một chữ ả và nếu
có bảng biểu thì trong bảng biểu xuất hiện tồn chữ Ơ rất khó chịu. Muốn
làm mất các chữ đó đi ta chỉ cần hũy dấu trong mục này.
.
</div>
<span class='text_page_counter'>(4)</span><div class='page_container' data-page=4>
-sau:
- Chọn đọan văn bản cần ẩn;
- Chọn <b>Format </b><b> font</b> đánh dấu vào mục <b>Hidden</b>
Nếu chọn <b>Tools </b><b> Option </b><b> View</b> đánh dấu vào mục 17 thì đoạn văn bản
đã đợc ẩn ở trên sẻ đợc hiện lên và có một đờng gạch chân (....). Muốn
lại ẩn đoạn văn bản này ta lai hũy dấu trong mục 17.
<b>Mục 19</b>: Nếu đánh dấu vào mục 19 thì sẻ tơng đơng với đánh dấu vào mục
14, 15, 16, 17, 18.
<b>Mơc 20</b>: NÕu hịy dÊu trong mục này thì khi chèn tranh vào văn bản sẻ
không nhìn thấy tranh đâu cả.
<b>Mc 21</b>: Nu ỏnh dấu vào mục này thì khi chèn một đối tợng (tranh, ảnh,...)
ta sẻ thấy một hình mỏ neo xuất hiện bên cạnh đối tợng hoặc nếu trong tệp
văn bản có nhiều đối tợng thì khi ta chọn đối tợng nào thì hình mỏ neo xuất
hiện bên cạnh đối tợng đó. Muốn ta hũy dấu trong mục 21 thì hình mỏ neo bị
biến mất.
<b>Mục 22</b>: Khi đánh dấu vào mục 22 sẻ xuất hiện một đờng viền lề mờ bao
quanh văn bản, có tác dụng cho ta biết giới hạn của khổ giấy khi ta thiết lập
trang. Tuy nhiên để đánh dâu đợc vào ô 22 ta phải nháy vào <b>View</b>, chon mục
<b>Page Layout</b> tríc khi chän <b>Tools</b><b>Option.</b>
<b>Mục 23</b>: Nếu hũy dấu trong mục 23 thì ta nhì vào văn bản sẻ khơng thấy đợc
khoảng cách lề trên và lề dới của một trang văn bản và đờng ngăn cách giữa
các trang sẻ biến thành một đờng nhỏ đậm nét.
</div>
<span class='text_page_counter'>(5)</span><div class='page_container' data-page=5>
<b>2. Hép tho¹i Save</b>
<b>Mục1</b>: Đánh dấu vào mục 1 để sao
lu.
<b>Mục 2</b>: Nếu bỏ dấu trong mục 2 chế
độ lu nhanh, bạn nên bỏ chế độ này,
nếu tài liệu bạn hay sửa đổi thờng
xuyên, vì đánh dấu vào dung lợng
tập tin sẻ phình lên rất lớn.
<b>Mục 10</b>: Mục 10 đặt chế độ tự động
sao lu đề phòng mất điện hoặc có sự
cố đột ngột hoặc treo máy bạn vẩn
còn cơ hội lấy lại tài liệu.
<b>Mục 11</b>: Đặt thời gian sau 1 số phút
nhất định máy tự động ghi tài liệu.
<b>Mục14</b>: Kiểu tài liệu bạn định ghi, thí dụ bạn làm tài liệu trên các máy cài
Worg97, muốn máy cài Word 6.0 đọc đợc bạn phải chọn trong mục 14 kiểu
định dạngk là Word 6.0/95 (*.doc)
<b>3. Hép tho¹i Spelling & Grammar</b>
<b>Muc1</b>: Nếu đánh dấu vào mục 1,
trên tài liệu của bạn sẻ có các dịng
chữ lợn sóng răng ca màu đỏ gạch
chân dới chữ tiếng việt.
<b>Mục9</b>: Nếu đánh dấu vào mục 9,
trên tài liệu của bạn sẻ có các dòng
chữ lợn sóng răng ca mày xanh.
.
</div>
<span class='text_page_counter'>(6)</span><div class='page_container' data-page=6>
<b>-Mục1</b>: Nếu đánh dấu vào mục 2 sẽ
có màu nền màu xanh chữ màu
trắng.
<b>Mục 8</b>: Đánh dấu vào mục 8 để
hiển thị các tập tin mới mở, word
cho phép bạn hiện tối đa 9 tập tin
khi nháy vào lệnh File.
<b>Mục 9</b>: Tăng hay giảm số tập tin
đợc mở sẽ hiển thị khi nháy vào
thực đơn File.
</div>
<span class='text_page_counter'>(7)</span><div class='page_container' data-page=7>
<b>Mục 11</b>: Nếu đánh dấu vào mục 11 thì bạn bơi đen chữ và ấn phím Delete sẻ
khơng xố đợc.
<b>Mục13</b>: Nếu muốn bỏ chế độ hiện khung khi nháy nút cơng cụ vẽ thì huỹ
dấu trong mục 13, ngợc lại muốn hiện khung thì đánh dấu vào mục 13.
(ESC)
<b>Mục14</b>: Chọn đơn vi đo trên thớc là cm hay kiểu quốc tế.
<b>5. Hép tho¹i Edit</b>
<b>Mục 2:</b> Nếu đánh dâu vào mục 2 bạn sẻ
dùng con trỏ để kéo và thả chuột khi bôi
đen một khối chữ.
<b>Mục3</b>: Đánh dấu vào mục 3 bạn có thể
dùng phím Insert trên bàn phím để chèn.
Mục 4: Nếu đánh dấu vào mục 4 có nghĩa
là bạn đặt con trỏ vào một vị trí nào đó
trong một từ, bạn gõ mơt chữ mới vào thì
chữ mới gõ vào sẻ đè lên chữ bên phải của
từ đó.
Bạn có thể thiết lập chế độ ghi đè hoặc
gỡ bỏ chế độ này bằng cách nháy đúp
chuột vào ô có chữ <b>OVR</b> khi thấy chữ này
hiên rõ là chế độ ghi đè có hiệu lực, muốn
huỹ bỏ chế độ ghi đè bạn nháy đúp vào ơ
có chữ <b>OVR</b> trên thanh trạng thái.
<b>Mục 6</b>: Nếu đánh dấu vào mục 6
khi soạn thảo văn bản bằng phông
chữ Unicode thờng xảy ra mt s
chữ cái thờng cách xa nhau trông rất khó chÞu.
<b>Mục 7</b>: Nếu đánh dấu vào mục 7 để tạo siêu liên kết, khi sử dụng không cần
ấn Ctrl.
<b>Môc 16</b>: Mục 16 sử dụng các thao tác cắt và d¸n.
<b>Mục 14</b>: Nếu đánh dấu vào mục 14 thì khi cắt dán một đối tợng nào đó (văn
bản,...) ta thấy biểu tợng <b> Paste</b> bên cạnh.
<b>Môc 17</b>: ThiÕt lËp
<b>6. Hép tho¹i Print</b>
<b>Mục1:</b> Nếu đánh dấu vào mục 1 thì
khi in sẻ cho kết quả thơ (chất lợng
in hình ảnh kém).
<b>Mơc 4:</b> NÕu in kh«ng ra số trang bạn
huỹ dấu trong mục 4 đi sẻ cã sè trang
khi in.
<b>Mục 5:</b> Nếu đánh dấu vào mục 5 thì
máy sẻ in chậm hơn. Muốn cho máy
in nhanh hơn ta huỹ dấu trong mục5.
.
</div>
<span class='text_page_counter'>(8)</span><div class='page_container' data-page=8>
-lÖnh in máy sẻ in từ trang cuối lên
trang đầu.
<b>Mc 8:</b> Nếu đánh dấu vào mục 8 máy in sẻ in thêm một tờ thơng tin tóm tất
về ngời dùng máy, bạn mất thêm một tờ giấy nữa.
Mục 11: Nếu khơng đánh dấu vào mục này thì khi in các hình bạn vẽ sẻ
khơng ra hình. Vì vậy muốn in đợc hình ảnh bạn phải đánh dấu vào mục này.
<b>Mục12:</b> Nếu đánh dấu vàomục 12, máy sẻ in ra tờ giấy trắng.
<b>IV. KÕt luËn</b>
Sáng tạo ra cái mơi là công việc cần thiết phần nào giúp chúng ta hiểu
đợc tại sao các chuyên gia tin học lại sử lí các tình huống trong tin học giỏi
nh vậy. Mấu chốt vấn đề là các các chuyên gia đó hiểu rỏ tác dụng của phần
mềm mà mình đang sử dụng.
</div>
<!--links-->