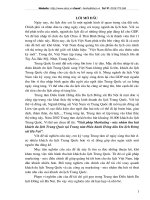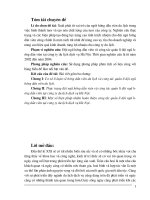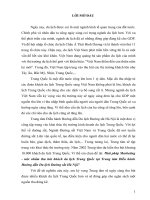huong dan Powerpoint
Bạn đang xem bản rút gọn của tài liệu. Xem và tải ngay bản đầy đủ của tài liệu tại đây (1.01 MB, 32 trang )
<span class='text_page_counter'>(1)</span><div class='page_container' data-page=1>
pHòNG GIáO DụC huyện tứ kỳ
Chuyờn :
Hngdn
soạnưgiáoưánưđiệnưtử
<i>Tứ Kỳ, ngày 15 tháng 12 năm 2007</i>
Môn: Toán
Ng ời thực hiƯn: TrÇn Qc LƯ
</div>
<span class='text_page_counter'>(2)</span><div class='page_container' data-page=2>
<b>Phần I. Những vấn chung</b>
<i><b>I. Giáo án điện tử là gì?</b></i>
<b>Bi ging in tử</b> là một hình thức tổ chức bài lên lớp mà ở đó tồn bộ kế
hoạch hoạt động dạy học đều được chương trình hố do giáo viên điều khiển
thông qua môi trường đa phương tiện do máy vi tính tạo ra. Cần lưu ý bài
giảng điện tử không phải đơn thuần là các kiến thức mà học sinh cần tiếp thu
mà đó là tồn bộ hoạt động <b>dạy và học</b> - tất cả các tình huống sẽ xãy ra trong
quá trình truyền đạt và tiếp thu kiến thức của học sinh. Bài giàng điện tử càng
không phải là một công cụ để thay thế “bảng đen phấn trắng” mà nó phải đóng
vai trị định hướng trong tất cả các hoạt động trên lớp.
<b>Giáo án điện tử</b> là bản thiết kế cụ thể toàn bộ kế hoạch hoạt động dạy học
</div>
<span class='text_page_counter'>(3)</span><div class='page_container' data-page=3>
<b>* Ph©n loại bài giảng điện tử: </b>
Tạm chia thành 2 loại:
-<sub> Mức độ thấp: Chỉ trình diễn lại SGK, đơn thuần thay thế bảng đen phấn trắng.</sub>
-<sub> Mức cao: Biết kết hợp trình chiếu với các phần mềm dạy học khác một cách </sub>
sinh động, biết mơ phỏng các thao tác khó mà bảng đen, phấn trắng khơng làm
đ ợc. Từ đó giúp nguời học có cái nhìn sâu sắc và trực quan vào kiến thức của bài
học,
<i><b>II. u nh ỵc ®iĨm cđa gi¸o ¸n ®iƯn tư</b></i>
<b>1. <sub>u ®iĨm</sub></b>
- Tránh được tình trạng thầy đọc trị chép.
- Bài giảng sinh động, trực quan, gây hứng thú và sự chú ý của học sinh.
- Mô phỏng được những thao tác khó mà bài giảng truyền thống khơng làm được.
<b>2. Nh ợc điểm</b>
- Giỏo viờn phi cú trỡnh tin học nhất định.
- Tốn công sức khi thiết k.
</div>
<span class='text_page_counter'>(4)</span><div class='page_container' data-page=4>
<i><b>III. Quy trình thiết kế bài giảng ®iƯn tư</b></i>
1. Xác định mục tiêu, xác định kiến thức trọng tâm của bài học bài học
2. Thiết kế các hoạt động dạy học, dự kiến các tình huống xảy ra cho các
hoạt động đó
3. Chương trình hố kiến thức
4. Xây dựng các thư viện tư liệu
5. Lựa chọn ngôn ngữ hoặc các phần mềm trình diễn để xây dựng tiến trình
dạy học thơng qua các hoạt động cụ thể
</div>
<span class='text_page_counter'>(5)</span><div class='page_container' data-page=5>
<b>IV. Nh÷ng nguyên tắc khi soạn giáo án điện tử</b>
<b>1.V mu sc của nền hình:</b>
Cần tuân thủ nguyên tắc tương phản (contrast), chỉ nên sử dụng chữ màu sậm (đen,
xanh đậm, đỏ đậm…) trên nền trắng hay nền màu sáng. Ngược lại, khi dùng màu
nền sậm thì chỉ nên sử dụng chữ có màu sáng hay trắng.
Chỉ nên dùng các font chữ đậm, rõ và gọn (.VnArial, Tahoma, VNI-Helve…) hạn
chế dùng các font chữ có đi (VNI-times…) vì dễ mất nét khi trình chiếu.
<b>2.</b> <b>Về font chữ:</b>
<b>3. Về size chữ:</b>
Dùng máy chiếu Projector chiếu lên màn cho khoảng 50 người xem thì size chữ thích
hợp phải từ cỡ 28 trở lên mới đọc rõ được.
4. Quá lạm dụng các hiệu ứng HS sẽ bị cuốn hút vào những hình ảnh, âm thanh
sống động mà quên đi nội dung chính của bài học
<b>5. Hướng dẫn học sinh ghi chép.</b>
</div>
<span class='text_page_counter'>(6)</span><div class='page_container' data-page=6>
b- Những nội dung có tính thuyết minh, minh họa, mở rộng kiến thức sẽ nằm
trong các slide khác, khơng có ký hiệu riêng. Với những slide này, học sinh
tự chọn học nội dung để chép tùy theo sự hiểu bài của mình.
</div>
<span class='text_page_counter'>(7)</span><div class='page_container' data-page=7>
<b>PhÇn II. H íng dÉn sư dơng PowerPoint soạn </b>
<b>giáo án điện tử</b>
<b>1. Khởi đ</b>
<b></b>
<b>ng PowerPoint.</b>
<i><b>Cách 1</b></i>: Thực hiện theo các b ớc 1,2,3,4 nh hình d ới đây:
<b>4</b>
<b>3</b>
<b>2</b>
<b>1</b>
Nhỏy ỳp vo õy
</div>
<span class='text_page_counter'>(8)</span><div class='page_container' data-page=8>
<b>2. Màn hình làm việc của PowerPoint</b>
Danh sách các
trang trỡnh chiếu
Vựng nhp các
đối t ợng văn
bản,
Thanh bảng
chän lÖnh
Thanh định
dạng
Thanh vÏ
</div>
<span class='text_page_counter'>(9)</span><div class='page_container' data-page=9>
<b>3. T¹o míi mét giáo án(Tạo mới một bản trình chiếu).</b>
Tạo mới một bản trình chiếu khác ta làm nh sau: Chọn File\New nh hình
d ới đây
Nháy chuột vào
File rồi chọn New
</div>
<span class='text_page_counter'>(10)</span><div class='page_container' data-page=10>
<b>4. Chèn thêm trang trình chiếu(Slide) mới vào giáo án</b>
Cách thực hiện nh hình d ới đây.
ây là trang mới đ ợc
chèn vào
<b>1.Chọn Insert</b>
</div>
<span class='text_page_counter'>(11)</span><div class='page_container' data-page=11>
<b>5. Đặt màu nền cho trang trình chiếu.</b>
<b>1.Chọn Format</b>
<b>2. Chọn Background</b>
<b>2.Chọn tiếp dòng này</b>
<b>1.Chọn vào </b>
đây
Hộp thoại Background hiện ra nh sau, thùc hiƯn chän theo h íng dÉn:
</div>
<span class='text_page_counter'>(12)</span><div class='page_container' data-page=12>
<b>1</b>
<b>3</b>
<b>4</b>
<b>2</b>
<b>TiÕp theo hép tho¹i sau hiện ra:</b>
Trong hộp thoại này có 4 vùng cần chú ý,
chọn theo thứ tự trên h×nh:
<i><b> Vïng 1:</b></i> Colors gåm
+ One Color: NỊn chØ cã 1 mµu
+ Two Colors: NỊn cã 2 màu
+ Preset: Chọn các mẫu màu có sẵn trong
PowerPoint
<i><b>Vùng 2:</b></i> Shading styles gồm:
+ Horizontal: Màu nền đ ợc thể hiện theo
chiều ngang
+ Vertical: Màu nền đ ỵc thĨ hiƯn theo
chiỊu däc
+ Diagonol up: Mµu nỊn ® ỵc thĨ hiƯn theo
® êng chÐo tõ d ới lên
<b>.</b>
<i><b>Vùng 3:</b></i> Chọn màu cho nền trang trình
chiếu, chän mµu nỊn ta lµm nh sau:
<b>1. Chọn ở đây</b>
</div>
<span class='text_page_counter'>(13)</span><div class='page_container' data-page=13>
<b>Khi đó hộp thoại màu hiện ra nh sau: </b>
<b>1. Nháy chọn màu</b>
<b>2. Nháy chọn OK</b>
<i><b>Vựng 4:</b></i> Gm 2 nút OK và Cancel dùng để xác lập hoặc huỷ bỏ màu nền vừa chọn
Nháy nút này chỉ có 1
trang đ ợc đặt màu
Cuèi cïng trong hép tho¹i:
Nháy nút này tất cả các
trang trình chiếu sẽ có
màu đ ợc chọn
</div>
<span class='text_page_counter'>(14)</span><div class='page_container' data-page=14>
<b>6. Định dạng Phông chữ(Font), Màu chữ, cỡ Chữ</b>
<b>1. Chọn Format</b>
<b>2. Chọn Font</b>
Hộp thoại Font hiện ra ta làm nh hình sau:
<b>1. Chọn phông Tiếng Việt</b>
<b>2. Chọn cỡ ch</b>ữ
</div>
<span class='text_page_counter'>(15)</span><div class='page_container' data-page=15>
<b>7. Ghi giáo án vào đĩa.</b>
Ghi giáo án vào đĩa thực hiện nh sau
<b>1. Chän File</b>
<b>2. Chän Save</b>
Hép tho¹i Save hiƯn ra nh sau
<b>2. </b>ặt tên cho giáo án
<b>3. Chọn Save</b>
<b>1. Chọn th mơc chøa </b>
gi¸o ¸n
</div>
<span class='text_page_counter'>(16)</span><div class='page_container' data-page=16>
<b>8. Đ a đối t ợng vào trang giáo án</b>
<i><b>a) NhËp ch÷ (nhËp văn bản)vào trang giáo án: </b></i>
Đ a hộp văn bản vào giáo án ta thực hiện nh sau:
<b>1. Chọn Insert</b>
<b>2. Chọn Text Box</b>
Nháy vào đây
Hoặc trên thanh vẽ hình ë ci mµn hình ta lµm nh sau:
</div>
<span class='text_page_counter'>(17)</span><div class='page_container' data-page=17>
<i><b>b) Chèn hình ảnh vào giáo án:</b></i>
( Bøc tranh, h×nh vÏ )<b>…</b><b>1. Chän Insert</b>
<b>2. Chän Picture</b>
<b>3. Chän From File</b>
Hép tho¹i sau hiƯn ra, thùc hiƯn nh hình d ới
<b>2. Chọn h</b>ỡnh cần chèn
<b>3. Chọn Insert</b>
</div>
<span class='text_page_counter'>(18)</span><div class='page_container' data-page=18>
<i><b>c) Chèn một đoạn phim vào giáo án</b></i>
<b>2. Chọn Movies and Souds</b>
<b>3. Chọn ở đây</b>
<b>1. Chọn Insert</b>
Hộp thoại sau hiƯn ra, thùc hiƯn nh h íng dÉn:
<b>1. Chọn th mục chứa </b>
phim
<b>2. Chọn một đoạn phim</b>
</div>
<span class='text_page_counter'>(19)</span><div class='page_container' data-page=19>
<i><b>d) Chèn âm thanh vào giáo án: </b></i>
<b>2. Chọn Movies and </b>
Sounds
<b>3. Chọn vào đây</b>
<b>1. Chọn Insert</b>
</div>
<span class='text_page_counter'>(20)</span><div class='page_container' data-page=20>
<i><b>e) Vẽ hình trên giáo án</b></i>
v hnh trờn giáo án ta chọn đối t ợng vẽ trên “<i><b>thanh vẽ h</b><b>ỡ</b><b>nh”</b></i>
dùng để vẽ đoạn thẳng
dùng để vẽ một tia
dùng để vẽ hình chữ nhật
dùng để vẽ đ ờng tròn, elip …
dùng để sơn màu nền cho hình vẽ
dùng để đặt màu cho nét vẽ
dùng để chọn độ rộng của nét vẽ
dùng để chọn kiểu đ ờng vẽ: nét liền hay nét đứt …
Để vẽ một đối t ợng nào đó vào giáo án ta làm theo h ỡng dẫn sau:
<b>1. Chọn đối t ợng vẽ</b>
</div>
<span class='text_page_counter'>(21)</span><div class='page_container' data-page=21>
<i><b>f) So¹n công thức toán trên giáo án</b></i>
-<sub>Mở phần mềm MathType nh hình d ới đây.</sub>
<b>1</b>
<b>2</b>
<b>3</b>
<b>4</b>
<b>1. Soạn công thức ở đây rồi </b>
bôi đen
<b>2. Chọn Edit</b>
</div>
<span class='text_page_counter'>(22)</span><div class='page_container' data-page=22>
Trở lại giáo ¸n ta lµm nh sau
Cơng thức tốn đã
nằm trong giáo án
<b>1. Chọn Edit</b>
<b>2. Chän Paste</b>
<b>9. Xoá một đối t ợng khỏi trang giáo án</b>
<b>B ớc 1. Nháy chọn đối t </b>
ợng cần xoá
</div>
<span class='text_page_counter'>(23)</span><div class='page_container' data-page=23>
<b>10. Di chuyển một đối t ợng trong trang khi đang </b>
<b>soạn thảo.</b>
<b>B ớc 1. Nháy chọn đối t ợng cần </b>
di chuyển
<b>B ớc 2. ấn các phím mũi tên để di </b>
chuyển theo ý muốn
<b>11. Sao chép đối t ợng từ trang này sang trang khác</b>
<b>2. Chän Edit</b>
<b>1. Chọn đối t </b>
ợng cần sao
<b>3. Chän Copy</b>
</div>
<span class='text_page_counter'>(24)</span><div class='page_container' data-page=24>
<b>12. Đặt hiệu ứng cho đối t ợng</b>
<b>1. Chän Slide </b>
<b>Show</b>
<b>2. Chän Custom </b>
<b>Animation…</b>
Ta bắt đầu đặt hiệu ứng:
<b>1. Chọn đối t ợng cần </b>
đặt hiệu ứng
<b>2. Chän Add Effect</b>
<b>3. Chän </b>
<b>Entrance</b>
</div>
<span class='text_page_counter'>(25)</span><div class='page_container' data-page=25>
<b>13. Liªn kÕt trong PowerPoint .</b>
<b>1. NhÊn nót ph</b>ải
cht vào cụm từ
cần liên kết
<b>2. Chọn Hyperlink</b>
</div>
<span class='text_page_counter'>(26)</span><div class='page_container' data-page=26>
- Liên kết đến một tệp dữ liệu khác, thực hiện nh sau:
<b>1. Chän th môc chứa tệp </b>
cần liên kết
<b>2. Chọn tệp cần liên kết</b>
<b>3. Chän OK</b>
- Liên kết đến một trang trong cùng một giáo án, thực hiện nh sau:
+ Nháy chuột vào vào nút Bookmark (nút ở hình trên).<b>…</b>
+ Thùc hiện nh hình d ới đây.
<b>1. Chọn trang cần liên kết</b>
</div>
<span class='text_page_counter'>(27)</span><div class='page_container' data-page=27>
<b>Phần III. H ớng dẫn một sè phÇn mỊm häc tËp</b>
<i><b>I.H íng dÉn sư dơng phÇn mỊm vÏ h×nh Goemeter’s Sketchpad</b></i>
<b>1.Khởi động Goemeter’s Sketchpad.</b>
<b>Nháy đúp vo biu t ng ny</b>
Màn hình làm việc của Goemeter s Sketchpad nh sau:<b></b>
Thanh chọn lệnh
Các công cụ vẽ
</div>
<span class='text_page_counter'>(28)</span><div class='page_container' data-page=28>
<b>2. Các thao tác vẽ hình.</b>
<i><b>a)Vẽ điểm</b></i>
Nhấn chuột tại nút này rồi nhấn chuột tại vị trí cần vẽ điểm.
</div>
<span class='text_page_counter'>(29)</span><div class='page_container' data-page=29>
<b>3. Một số thao tác dựng hình.</b>
<i><b>a) Dựng đoạn thẳng, tia, đ ờng thẳng đi qua 2 điểm.</b></i>
<b>1</b>
<b>2</b>
<b>3</b>
<b>4</b>
<b>5</b>
</div>
<span class='text_page_counter'>(30)</span><div class='page_container' data-page=30>
<i><b>c) Dựng đ ờng thẳng đi qua một điểm cho tr ớc và vuông góc (Song </b></i>
<i><b>song) với một đ ờng thẳng cho tr ớc</b></i>.
VD: Dựng đ ờng thẳng qua O và vuông góc ( song song) víi AB
<b>3</b> <b>1</b>
<b>2</b>
<b>4. Song song</b>
<b>4. Vu«ng gãc</b>
</div>
<span class='text_page_counter'>(31)</span><div class='page_container' data-page=31>
<b>2</b>
<b>1</b>
<b>3</b>
<i><b>d) Dựng trung điểm M của đoạn thẳng AB</b></i>
<b>4</b>
<b>1</b>
<b>2</b>
<b>3</b>
<b>5</b>
</div>
<span class='text_page_counter'>(32)</span><div class='page_container' data-page=32>
<b>4. Đặt chuyển động cho đối t ợng trên hình.</b>
B1: Chọn đối t ợng cần cho chuyển động
B2: chọn Edit\Action Buttons\Animation \OK.<b>…</b>
<b>5. ẩ<sub>n/hiện đối t ợng.</sub></b>
B1: Chọn đối t ợng cần ẩn/hiện.
B2: Chọn Display\Hide(Show).
</div>
<!--links-->