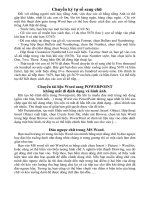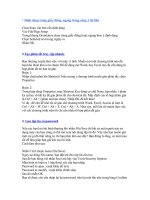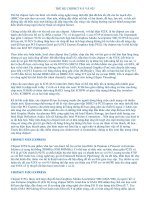- Trang chủ >>
- THPT Quốc Gia >>
- Ngoại Ngữ
Thu thuat tin hoc
Bạn đang xem bản rút gọn của tài liệu. Xem và tải ngay bản đầy đủ của tài liệu tại đây (967.84 KB, 58 trang )
<span class='text_page_counter'>(1)</span><div class='page_container' data-page=1>
<b>Tuyển tập các thủ thuật Tin Học hay</b>
<b>2... Một số lỗi của Internet Explorer</b>
5... Thay đổi nhạc nền cho Windows
6... Làm cho WinXP khởi động nhanh hơn
7... Một số phím tắt trong Windows
<b>9... Điều chỉnh tính năng AutoRun cho ổ đĩa</b>
<b>10... Tạo chữ chạy trong Yahoo!Mail</b>
11... Tạo thông điệp mỗi khi khởi động máy
12... Cắt và ghép file bằng NC
13... Thoát khỏi Windows bằng 1 cái click chuột
14... Các Thủ thuật với Registry của Windows
16... Tự động refresh hệ thống của Windows
17... Background “nhút nhít”
19... Thay đổi một số default trong Windows
21... Nero Burning Rom: Tạo đĩa CDRom Boot
23... Một số tiện ích về đĩa mềm
25... Cá nhân hóa hộp đăng nhập của XP
28... Tăng tốc máy tính
29... Mẹo vặt đọc đĩa CD trầy xướt
30... <b> </b>Những trang web tìm kiếm driver tốt nhất
31... Thủ thuật khắc phục một số lỗi Modem
33... Một số website tìm kiếm hữu dụng
35... Thiết đặt lại bộ nhớ ảo trong Win XP
36... Cách sử dụng FDISK để chia ổ cứng
39... Sao lưu và phụchồi dữ liệu trong WinXP
44... Các tiện ích CD miễn phí
46... Thủ thuật sửa đĩa mềm hỏng
47... Giải pháp cho Windows luôn chạy ổn định
50... Tạo file autorun.inf cho đĩa CD-ROM
</div>
<span class='text_page_counter'>(2)</span><div class='page_container' data-page=2>
<b>Một số lỗi của Internet Explorer</b>
Gần đây, có một số bạn có chung một số câu hỏi xung quanh lỗi của Internet
Explore về việc không thể mở một trang web mới hoặc ckick vào đường dẫn (link)
không hiệu lực. Để trả lời chung cho vấn đề này, topic này giúp bạn hiệu chỉnh lại
chính xác IE của bạn với những điều kiện sau:
- Bạn đã đảm bảo rằng, máy tính của bạn đã được quét sạch virus, worm, scripts
bằng các chương trình diệt virus (như NAV, ...) và spyware (như Spybot Search &
Destroy v1.3, XoftSpy v 3.4, ...).
- IE của bạn bị lỗi không mở được trang mới (Open New Window command) hoặc
không thực thi khi ấn vào đường dẫn (links).
Bạn hãy đọc kỹ từng dòng một, và làm theo chính xác các chỉ dẫn, sau khi đã sao
lưu tồn bộ Registry, dat file máy tính bạn:
<b>I. Không thực thi được lệnh "Open in New Window" trong Internet </b>
<b>Explore (IE):</b>
<b>1. Hiện tượng:</b>
- Khi bạn click chuột phải vào một đường dẫn bất kỳ trên trang web (hoặc trong
word, ...) và chọn Open New Window, IE không mở một trang web mới cho bạn.
- Khi bạn click vào một đường dẫn trang trang web được thiết kế bằng script, IE
không mở một trang web mới cho bạn, hoặc nếu có sẽ thơng báo lỗi sau:
Internet Explorer Script Error
An error has occurred in the script on this page.
Line:
Char:
Error: No such interface supported
Code: 0
Do you want to continue running scripts on this page?
<b>2. Lý do:</b>
- Bạn đã cài đặt một (hoặc nhiều) chương trình không đăng ký vào registry một
cách đúng đắn tại khoá sau:
HKEY_CLASSES_ROOT\Interface.
- Bạn đã remove Microsoft Visual Basic 5.0.
- Một vài khóa liên quan đến Internet Explorer trong registry bị mất hoặc bị lỗi.
<b>3. Khắc phục:</b>
- Click <b>Start </b>> <b>Run</b>, trong Open box, gõ vào dòng lệnh <b>regsvr32 actxprxy.dll</b>
- Click <b>OK</b>, và tiếp tục click <b>OK</b> một lần nữa khi bạn nhận được một thông báo:
<b>"DllRegisterServer in actxprxy.dll succeeded"</b>.
Tương tự các bước trên với dòng lệnh: <b>regsvr32 shdocvw.dll</b>
Restart máy tính của bạn.
Ghi chú: Nếu các file thư viện (*.dll) nêu trên của bạn bị hỏng hoặc mất (các
bước trên không thực hiện được), bạn phải từng bước làm như sau:
- Click <b>Start </b>> <b>Run</b>, trong Open box, gõ vào từng dòng lệnh sau:
<b>regsvr32 oleaut32.dll</b>
</div>
<span class='text_page_counter'>(3)</span><div class='page_container' data-page=3>
<b>II. Bạn không thể mở được một trang web mới hoặc khơng có gì xảy ra </b>
<b>khi bạn nhấn vào một đường dẫn (link):</b>
<b>1. Hiện tượng:</b> Khi bạn click chuột phải vào một đường dẫn bất kỳ trên trang
web (hoặc email -OE, word, ...) và chọn Open New Window, hoặc bạn nhấn chuột
vào một đường dẫn thì có những "triệu chứng" như sau:
- Khơng có gì xảy ra (IE không hoạt động)
- Một trang web được mở, nhưng là một trang trắng.
- Nhận được một thông báo lỗi: No such interface supported
- IE không thực thi các lệnh in và xem trước trang web.
<b>2. Lý do:</b>
- Lỗi hàm thư viện <b>Urlmon.dll </b>tại các khố trong registry:
[HKEY_CLASSES_ROOT\CLSID\{79eac9e0-baf9-11ce-8c82-00aa004ba90b}\InprocServer32]
[HKEY_CLASSES_ROOT\CLSID\{79eac9f1-baf9-11ce-8c82-00aa004ba90b}\InprocServer32]
[HKEY_CLASSES_ROOT\CLSID\{79eac9f2-baf9-11ce-8c82-00aa004ba90b}\InprocServer32]
- Mất khóa (hoặc lỗi)
HKLM\SOFTWARE\Classes\Interface\{00020400-0000-0000-C000-000000000046} trong registry.
- Mất các files (hoặc lỗi) sau: <b>Urlmon.dll</b>, <b>Mshtml.dll</b>, <b>Actxprxy.dll</b>,
<b>Oleaut32.dll</b>, <b>Shell32.dll</b>, <b>Shdocvw.dll</b>.
3. Khắc phục:
- Click <b>Start</b> > <b>Run</b>, trong Open box, gõ vào dòng lệnh <b>regsvr32 urlmon.dll</b>
- Click <b>OK</b>, và tiếp tục click <b>OK </b>một lần nữa khi bạn nhận được một thông báo:
<b>"DllRegisterServer in urlmon.dll succeeded".</b>
Tương tự các bước trên với dòng lệnh:
<b>regsvr32 Shdocvw.dll</b>
<b>regsvr32 Msjava.dll</b>
<b>regsvr32 Actxprxy.dll</b>
<b>regsvr32 Oleaut32.dll</b>
<b>regsvr32 Mshtml.dll</b>
<b>regsvr32 Browseui.dll</b>
<b>regsvr32 Shell32.dll </b>(nếu bạn đang dùng Win2k / Windows XP)
- Click <b>Start</b> > <b>Run</b>, trong Open box, gõ vào dòng lệnh <b>regedit</b>.
Trong <b>Console Registry</b>, tìm (bằng <b>Search</b>) các khóa và chắc chắn rằng các
khóa sau đúng các giá trị (nếu thiếu, hoặc khơng có, hãy sửa chữa hoặc thêm
vào):
HKLM\SOFTWARE\Classes\Interface\{00020400-0000-0000-C000-000000000046}
Name: <b>(Default)</b>
Value: <b>IDispatch</b>
HKLM\SOFTWARE\Classes\Interface\{00020400-0000-0000-C000-000000000046}\ProxyStubClsid
Name: <b>(Default)</b>
Value: <b>{00020420-0000-0000-C000-000000000046} </b>
</div>
<span class='text_page_counter'>(4)</span><div class='page_container' data-page=4>
Name: <b>(Default)</b>
Value: <b>{00020420-0000-0000-C000-000000000046}</b>
Restart máy tính của bạn.
<i><b>Ghi chú:</b> bạn phải ln ln sao lưu (backup) registry trước khi tiến hành các </i>
<i>bước thay đổi nó.</i>
</div>
<span class='text_page_counter'>(5)</span><div class='page_container' data-page=5>
<b>Thay đổi nhạc nền cho Windows</b>
Ngày nào khởi động máy lên, bạn cũng nghe những âm thanh quen thuộc của
Windows, lâu rồi cũng nhàm chán. Vậy thì sao khơng thay đổi nó đi!
Việc đầu tiên là bạn phải tìm những file nhạc có đi *.wav có dung lượng trên
dưới 1MB và độ dài của thời gian phát nhạc của file nhạc mà bạn chọn phải giống
như file nhạc nền của windows (có thể ngắn hoặc dài hơn một chút). Nếu bạn có
micro phone thì cũng có thể thu giọng nói của mình vào máy bằng cách:
Start/Programs/Accessories/ Entertainment/Sound recorder.
Copy những file này vào thư mục Windows/Media. Nếu bạn không muốn chép vào
đây thì có thể đặt ở đâu tùy ý nhưng khi vào thay đổi thì bạn phải vào đúng thư
mục mà mình đã chọn để tìm.
</div>
<span class='text_page_counter'>(6)</span><div class='page_container' data-page=6>
<b>Làm cho WinXP khởi động nhanh hơn</b>
Đây là cách khởi động WinXP một cách nhanh chóng,chúng ta chỉ cần
sữa các giá trị trong register là ok....
Để giúp WindowsXP khởi động nhanh hơn, bạn có thể tăng tốc độ hiển thị menu
Start của nó.
Dùng lệnh Run trong menu Start, gõ vào lệnh Regedit. Nhấn Enter.
Mở mục HKEY_CURRENT_USER rồi tiếp theo đường dẫn Control Panel/Desktop.
Bạn sẽ thấy ở ơ bên phải dịng "MenuShowDelay"=dword:400.
40 chính là giá trị mặc định của tác vụ hiển thị menu Start.
Bạn hãy click chuột phải lên tên mục này, chọn lệnh Modify. Gõ vào mục Value
data trong hộp Edit String giá trị mới là 00000000 (tức 8 số 0).
Nhấn OK.
Lúc này, key sẽ được hiển thị là : "MenuShowDelay"=dword:00000000
Đóng cửa sổ Registry Editor lại.
- Shutdown nhanh :
Bạn gõ vào hộp Open của lệnh Run trong menu Start lệnh regedit rồi nhấn OK
hay Enter. Trong cửa sổ Registry Editor, bạn mở dần theo path :
HKEY_CURRENT_USER/Control Pane/lDesktop.
Bạn thay giá trị của các key như sau (bằng cách click chuột phải lên tên từng
key, chọn lệnh Modify trên menu chuột phải, điền giá trị mới vào hộp Value data
của hộp thoại Edit String rồi nhấn OK) :
AutoEndTasks=1 HungAppTimeout=5000
MenuShowDelay=00000000(mặc định là 400)
WaitToKillAppTimeout=4000 (mặc định là 20000)
WaitToKillServiceTimeout=4000(mặc định chưa có)
Giá trị key AutoEndTasks là 1 sẽ tự động “giết” các chương trình đang treo cho
bạn. Thời gian chờ để khử các ứng dụng được giảm còn 4000 (mặc định tới
20000).
Bạn cũng cần giảm thời gian “giết” các dịch vụ Windows XP xuống tương đương.
Nhưng cần phải tạo thêm key này bằng cách click chuột phải lên nền cửa sổ bên
phải. Chọn trong menu pop-up lệnh New/String Value. Click chuột phải lên key
mới xuất hiện có tên “New Value #1”, chọn Rename và thay tên mới cho nó là
WaitToKillServiceTimeout. Click chuột phải lên tên này, chọn lệnh Modify và xác
lập giá trị Value data của nó là 4000, nhấn OK.
Sau đó, bạn xử tiếp cái khoản thứ hai. Đó là mở theo path
HKEY_LOCAL_MACHINE/SYSTEM/CurrentControlSet/Control.
Click chuột phải lên tên WaitToKillServiceTimeout, chọn lệnh Modify và xác lập
giá trị Value data của nó là 4000, nhấn OK.
Thoát khỏi Registry Editor và restart lại máy
</div>
<span class='text_page_counter'>(7)</span><div class='page_container' data-page=7>
Ngày nay Windows đã trở nên quá quen thuộc và như là ... cơm mỗi ngày
vậy.Khơng bó gọn ở dân "ai-ti" mà các dân "ti" khác cũng biết sử dụng
Windows thành thạo có khi hơn hẳn cả dân "prồ".Nhưng có ai trong chúng
ta dám vỗ bụng , ủa lộn , vỗ ngực nói rằng nắm hết trong tay các phím tắt
kỳ diệu của Windows không ? Chắc là không rồi ! Vậy thì hãy liếc mắc xem
một chút để "ốp-ti-mai" (tối ưu hoá) thao tác khi làm việc với bác "Quin -
đô" và cũng thử xem bạn nhớ được bao nhiêu phím tắt nhé !
<b>Các tổ hợp phím với phím Windows</b>
- Mở menu Start: Nhấn phím <b>Windows</b>
- Truy cập Taskbar với nút đầu tiên được chọn: <b>Windows + Tab</b>
- Mở hộp thoại System Properties: <b>Windows + Pause</b>
- Mở Windows Explorer: <b>Windows + E</b>
- Thu nhỏ/phục hồi các cửa sổ: <b>Windows + D</b>
- Thu nhỏ tất cả các cửa sổ đang mở: <b>Windows + M</b>
- Không thu nhỏ các cửa sổ đang mở: <b>Shift + Windows + M</b>
- Mở hộp thoại Run: <b>Windows + R</b>
- Mở Find: All files: <b>Windows + F</b>
- Mở Find: Computer: <b>Ctrl + Windows + F</b>
<b>Làm việc với Desktop, My Computer và Explorer</b>
- Mở phần trợ giúp chung: <b>F1</b>
- Đổi tên thư mục/tập tin được chọn: <b>F2</b>
- Mở hộp thoại tìm file trong thư mục hiện hành: <b>F3</b>
- Cập nhật lại nội dung cửa sổ My Computer và Explorer: <b>F5</b>
- Xóa mục được chọn và đưa vào Recycle Bin: <b>Del (Delete)</b>
- Xóa hẳn mục được chọn, không đưa vào Recycle Bin: <b>Shift + Del (Shift + </b>
<b>Delete)</b>
- Hiển thị menu ngữ cảnh của mục được chọn: <b>Shift + F10</b>
- Hiển thị hộp thoại Properties của mục được chọn:<b> Alt + Enter</b>
- Mở menu Start: <b>Ctrl + Esc</b>
- Chọn một mục từ menu Start: <b>Ctrl + Esc</b>, ký tự đầu tiên (nếu là phần trên của
menu) hoặc Ký tự gạch chân (nếu ở phần dưới của menu) thuộc tên mục được
chọn.
<b>Làm việc với Windows Explorer</b>
- Mở hộp thoại Goto Folder: <b>Ctrl + G</b> hoặc <b>F4</b>
- Di chuyển qua lại giữa 2 khung và hộp danh sách folder của cửa sổ Explorer: <b>F6</b>
- Mở folder cha của folder hiện hành: <b>Backspace</b>
- Chuyển đến file hoặc folder: <b>Ký tự đầu của tên file hoặc folder tương ứng</b>.
- Mở rộng tất cả các nhánh nằm dưới folder hiện hành: <b>Alt + *</b> (phím * nằm ở
bàn phím số)
- Thu gọn tất cả các nhánh nằm dưới folder hiện hành: <b>Alt + -</b> (dấu - nằm ở bàn
phím số)
- Mở rộng nhánh hiện hành nếu có đang thu gọn, ngược lại, chọn Subfolder đầu
tiên: <b>RightArrow</b>
</div>
<span class='text_page_counter'>(8)</span><div class='page_container' data-page=8>
<b>Làm việc với cửa sổ:</b>
- Chuyển đổi giữa các cửa sổ tài liệu: <b>Ctrl + F6 </b>
- Chuyển đổi giữa các cửa sổ tài liệu (theo chiều ngược lại): <b>Ctrl + Shift + F6</b>
- Thu nhỏ cửa sổ tài liệu hiện hành: <b>Ctrl + F9</b>
- Phóng lớn cửa sổ tài liệu hiện hành: <b>Ctrl + F10</b>
- Thu nhỏ tất cả các cửa sổ: <b>Ctrl + Esc</b>, <b>Alt + M</b>
- Thay đổi kích thước cửa sổ: <b>Ctrl + F8</b>, <b>Phím mũi tên</b>, <b>Enter</b>
- Phục hồi kích thước cửa sổ tài liệu hiện hành: <b>Ctrl + F5</b>
- Đóng cửa sổ tài liệu hiện hành: <b>Ctrl + W</b>
- Di chuyển cửa sổ: <b>Ctrl + F7</b>, <b>Phím mũi tên</b>, <b>Enter </b>
- Sao chép cửa sổ hiện hành vào vùng đệm: <b>Alt + Print Screen</b>
- Chép tồn bộ màn hình vào vùng đệm: <b>Print Scree</b>n
- Chuyển đổi giữa các chương trình và folder đang mở: <b>Alt + Tab</b>
- Chuyển đổi giữa các chương trình và folder đang mở (theo chiều ngược lại): <b>Alt </b>
<b>+ Shift + Tab</b>
- Chuyển đổi giữa các chương trình đang chạy: <b>Alt + Esc</b>
- Chuyển đổi giữa các chương trình đang chạy (theo chiều ngược lại): <b>Alt + Shift</b>
<b>+ Esc </b>
- Mở menu điều khiển của chương trình hoặc folder cửa sổ hiện hành:<b> Alt + </b>
<b>SpaceBar</b>
- Mở menu điều khiển của tài liệu hiện hành trong một chương trình: <b>Alt + </b>
-- Đóng chương trình đang hoạt động: <b>Alt + F4</b>
<b>Làm việc với hộp thoại </b>
- Mở folder cha của folder hiện hành một mức trong hộp thoại Open hay Save As:
<b>Backspace</b>
- Mở hộp danh sách, ví dụ hộp Look In hay Save In trong hộp thoại Open hay
Save As (nếu có nhiều hộp danh sách, trước tiên phải chọn hộp thích hợp): <b>F4</b>
- Cập nhật lại nội dung hộp thoại Open hay Save As: <b>F5</b>
- Di chuyển giữa các lựa chọn: <b>Tab</b>
- Di chuyển giữa các lựa chọn (theo chiều ngược lại): <b>Shift + Tab</b>
- Di chuyển giữa các thẻ (tab) trong hộp thoại có nhiều thẻ, chẳng hạn hộp thoại
Display Properties của Control Panel (Settings\Control Panel): <b>Ctrl + Tab</b>
- Di chuyển giữa các thẻ theo chiều ngược lại: <b>Ctrl + Shift + Tab</b>
- Di chuyển trong một danh sách: <b>Phím mũi tên</b>
- Chọn hoặc bỏ một ô kiểm (check box) đã được đánh dấu: <b>SpaceBar</b>
- Chuyển đến một mục trong hộp danh sách thả xuống: <b>Ký tự đầu tiên của tên </b>
<b>mục</b>
- Chọn một mục; chọn hay bỏ chọn một ô kiểm: <b>Alt + Ký tự gạch dưới thuộc </b>
<b>tên mục hoặc tên ô kiểm</b>
- Mở hộp danh sách thả xuống đang được chọn: <b>Alt + DownArrow</b>
- Đóng hộp danh sách thả xuống đang được chọn:<b> Esc</b>
- Hủy bỏ lệnh đóng hộp thoại: <b>Esc</b>
</div>
<span class='text_page_counter'>(9)</span><div class='page_container' data-page=9>
Bạn cảm thấy bất tiện vì cái ổ CD-ROM của mình tự dưng mất tiêu cái chức năng
Autoplay, bỏ đĩa nhạc vô cũng "tịt", mà nhét đĩa chương trình vào cũng khơng có
phản ứng gì? Mẹo vặt này sẽ cung cấp cho bạn giải pháp khơi phục tính năng
AutoRun.
Vào Control Panel, click mở icon System, rôi chọn tab Device Manager trong cửa
sổ System Properties.
Mở dòng CDROM ra và click chuột phải lên hàng tên CD-ROM, chọn lệnh
Properties trên menu pop-up.
Mở tab Settings.
Nếu muốn cho ổ CD-ROM của mình có chức năng Autorun thì bạn đánh dấu kiểm
chọn vào dòng option "Auto insert notification".
Click OK. Máy sẽ phải restart.
Một khi khơng muốn sử dụng tính năng autorun, bạn chỉ việc nhấn giữ phím
SHIFT trên keyboard trong lúc nạp đĩa đó vào ổ CD-ROM. Nhưng nhớ là đợi cho
con mắt xanh (đèn LED) của ổ hết nháy thật sự thì mới nhả tay ra.
</div>
<span class='text_page_counter'>(10)</span><div class='page_container' data-page=10>
1/Từ phải qua trái :
<marquee > <font size=6 nội dung mail</font></marquee>
2/ Chữ chạy từ trái qua phải :
<marquee direction="right"> <font size=6 color=blue> nội dung
</font></marquee>
3/Chữ chạy loăng quăng trong màn hình :
<marquee behavior="alternate"> <font size=6 color=blue> nội dung
</font></marquee>
4/Chữ chạy lên :
<marquee direction=up> <font size=6 color=blue> nội dung </marquee>
5/Chữ chạy xuống :
<marquee direction=down> <font size=6 color=blue> nội dung </marquee>
<b>Chữ chạy có nền nhấp nháy : </b>
1/ Từ phải qua trái :
<marquee > <font size=5 color=blue
style=background:url(
nội dung </font></marquee>
2/Từ trái qua phải :
<marquee direction="right"> <font size=5 color=blue
style=background:url(
nội dung </font></marquee>
3/Chạy long tong trong màn hình :
<marquee behavior="alternate"> <font size=5 color=blue
style=background:url(
nội dung </font></marquee>
4/Chạy lên :
<marquee direction=up> <font size=5 color=blue
style=background:url(
nội dung </font></marquee>
5/ Chạy xuống :
<marquee direction=down> <font size=5 color=blue
style=background:url(
nội dung </font></marquee>
<i>cịn đây là hình nền : </i>
Nền hoa hồng nở
<FONT color=blue size=5 style="BACKGROUND:
url( dung </FONT>
Nền Trăng khuyết
<FONT color=yellow size=5 style="BACKGROUND:
url( dung
</FONT>
VD:
<FONT color=yellow size=5 style="BACKGROUND: url(địa chỉ thây vào)">nội
dung </FONT>.
Chúc các bạn tạo được 1 lá mail như ý và vừa lòng
</div>
<span class='text_page_counter'>(11)</span><div class='page_container' data-page=11>
Sau đó theo đường dẫn sau : HKEY_LOCAL_MACHINE
/Software/Microsoft/Windows/Current version/Win logon
Sau đó bạn nhấp vào cửa sổ bên phả bất kỳ và sau đó chọn chuột phải tạo
<b>New - String Value</b>.
Sau khi bạn tao String xong và nhập vào tên <b>LegalNoticeCaption. </b>Sau khi
tạo xong bạn nhấp đôi vào string vừa tạo và nhập vào tên cửa sổ. Ví dụ như:
Welcome, Hello....
Sau đó bạn vẫn tạo thêm một String nữa và nhập vào tên sau đây
<b>LegalNoticeText. </b>Và cũng tương tự như bước trên và bạn có thể nhập vào nội
dung mà bạn thích.
</div>
<span class='text_page_counter'>(12)</span><div class='page_container' data-page=12>
<b>Cắt và ghép file bằng NC</b>
Bạn cần vận chuyển bằng đĩa mềm một file có dung lượng lớn hơn 1,44 MB? (như
một file nhạc MP3 nén chẳng hạn). Giải pháp là bạn hãy chia file cần vận chuyển
thành những mảnh mà mỗi mảnh có thể chứa được bởi một đĩa mềm để vận
chuyển. Sau đó bạn sẽ trộn những mảnh này lại để được file ban đầu.
Phần mềm 1 to X của Jean Piquemal xử lý cơng việc này khá hồn hảo, nhưng ở
đây tơi xin giới thiệu một phương pháp đơn giản là dùng trình tiện ích NC như
sau:
- Cắt file: Trong môi trường NC, bạn chọn file cần chia bằng cách di vệt sáng đến
file đó. ấn F9 để hiển thị menu, chọn mục Files. Trong bảng chọn Files chọn mục
Split/Merge (Ctrl - F10). Trong khung Split gõ vào dung lượng (bytes) cho mỗi
mảnh ở mục Split Size hoặc gõ vào số mảnh chia ở mục Number of Splits. Nếu
đánh dấu vào mục chọn Delete file after split thì file gốc cần chia sẽ bị xố sau
khi chia. Bạn cũng nên lưu ý đến đường dẫn chứa các mảnh chia được (ở trên
cùng của khung Split).
Khi đã sẵn sàng, bạn chọn mục Split để chia file. Lưu ý, các mảnh sẽ có cùng tên
của file được chia nhưng có phần mở rộng là số thứ tự (001, 002,…).
- Ghép file: Trong môi trường NC, bạn đánh dấu chọn (ấn phím insert) các mảnh
cần ghép. Sau đó ấn F9, chọn mục Files, trong bảng chọn Files chọn mục
</div>
<span class='text_page_counter'>(13)</span><div class='page_container' data-page=13>
<b>Thoát khỏi Windows bằng 1 cái click chuột</b>
Muốn thoát khỏi Windows 98 và tắt máy, theo đúng bài bản, bạn phải làm một
loạt động tác
:
Click vào nút Start.
Chọn lệnh Shut Down...
Trả lời trong hộp thoại Shut Down Windows
Click OK
Trong khi đó, Windows 98 lại cung cấp cho bạn một chức năng tiện lợi là ra lệnh
bằng các phím tắt (shortcut). Cớ sao ta khơng sử dụng shortcut để thốt
Windows và tắt cho nó tiện lợi, chỉ bằng 1 cái click chuột ?
Để tạo shortcut này, bạn làm như sau :
Click chuột phải lên màn hình desktop và chọn lệnh New -> Shortcut.
Điền vào text box của hộp thoại Create Shortcut dòng lệnh Command line :
c:\windows\rundll32.exe user.exe,exitwindows
</div>
<span class='text_page_counter'>(14)</span><div class='page_container' data-page=14>
<b>Các Thủ thuật với Registry của Windows</b>
<i>Không cho phép chạy bất kỳ ứng dụng gì (DOS hoặc Windows) trừ các ứng dụng </i>
<i>được cho phép</i>
Vào HKEY_CURRENT_USER\Software\Microsoft\Windows\ CurrentVersion\
Policies\Explorer
Tạo mới DWORD Value "RestricRun", gán giá trị 1.
Tạo HKEY_CURRENT_USER\Software\Microsoft\Windows\ CurrentVersion\
Policies\Explorer\RestrictRun
Tạo mới String Value "1" (chọn New\String khi nhấn chuột phải), gán giá trị là
tên ứng dụng cho phép chạy (khi chạy ứng dụng - ví dụ bằng lệnh Run từ menu
Start - cần chính xác tên, kể cả viết hoa hay thường). Tạo mới String Value "2",
"3", "4" ....v.v và gán các giá trị là tên các ứng dụng bạn cho phép được chạy
trên máy.
<i>Tăng tốc Menu START</i>
Vào HKEY_CURRENT_USER\Control Panel\Desktop
Tạo mớ STRING Value "MenuShowDelay", nhập số từ 0 đến 30000 (0 là nhanh
nhất)
<i>Bỏ tên chương trình ra khỏi "Add/Remove Programs"</i>
Vào HKEY_LOCAL_MACHINE\Software\Microsoft\ Windows\
CurrentVersion\Uninstall. Sau đó xóa các mục khơng cần thiết
<i>Thêm một mục vào Menu khi bấm chuột phải</i>
Vào HKEY_CLASSES_ROOT\*. Tạo mới Key "Shell". Vào "Shell" thêm key chứa
chương trình cần thêm
<i>Nạp hay gỡ chương trình tự khởi động</i>
Vào HKEY_LOCAL_MACHINE\Software\Microsoft\ Windows\ CurrentVersion\Run
hoặc RunOnce
Tạo STRING Value, tạo chương chình cần chạy khi Start-Up
Hoặc xóa Key liên quan đến chương trình cần loại bỏ
<i>Không cho phép chạy các ứng dụng DOStrong Windows</i>
Vào HKEY_CURRENT_USER\Software\Microsoft\Windows\ CurrentVersion\
Policies\WinOldApp. Tạo mới DWORD Value "NoRealMode", gán giá trị 1
<i>Đổi tên người cài đặt Windows</i>
Vào HKEY_LOCAL_MACHINE\Software\Microsoft\ Windows\ CurrentVersion.
Trong mục "RegisteredOrganization" thay đổi tên người cài đặt.
<i>Giấu lệnh Run của menu Start</i>
Vào HKEY_CURRENT_USER\Software\Microsoft\Windows\ CurrentVersion\
Policies\Explorer. Tạo mới DWORD Value "Norun" và gán giá trị 1.
<i>Giấu lệnh Shut Down của menu Start</i>
Vào HKEY_CURRENT_USER\Software\Microsoft\Windows\ CurrentVersion\
Policies\Explorer. Tạo mới DWORD Value "NoClose", gán giá trị 1.
<i>Giấu lệnh Find của menu Start</i>
Vào HKEY_CURRENT_USER\Software\Microsoft\Windows\ CurrentVersion\
Policies\Explorer. Tạo mới DWORD Value "Nofind", gán giá trị 1.
<i>Không cho phép sử dụng Control Panel</i>
</div>
<span class='text_page_counter'>(15)</span><div class='page_container' data-page=15>
<i>Không cho phép thay đổi máy in</i>
Vào HKEY_CURRENT_USER\Software\Microsoft\Windows\ CurrentVersion\
Policies\Explorer. Tạo mới DWORD Value "NoPrinterTab", gán giá trị 1.
<i>Giấu Network Neighbourhood</i>
Vào HKEY_CURRENT_USER\Software\Microsoft\Windows\ CurrentVersion\
Policies\Explorer. Tạo mới DWORD Value "NoNetHood", gán giá trị 1.
<i>Giấu các ỗ đĩa trong My Computer</i>
Vào HKEY_CURRENT_USER\Software\Microsoft\Windows\ CurrentVersion\
Policies\Explorer. Tạo mới DWORD Value "NoDrives", gán giá trị 67108863 (nhớ
là nhấn vào Decimal của cửa sỗ Edit DWORD Value khi gõ dải số này).
<i>Giấu tất cả những gì có trên desktop</i>
Vào HKEY_CURRENT_USER\Software\Microsoft\Windows\ CurrentVersion\
Policies\Explorer. Tạo mới DWORD Value "NoDesktop", gán giá trị 1.
<i>Loại bỏ menu Favorist khỏi menu Start</i>
Vào HKEY_CURRENT_USER\Software\Microsoft\Windows\
CurrentVersion\Policies\Explorer. Tạo mới BINARY Value "NoFavoritesMenu", gán
giá trị 01 00 00 00
<i>Loại bỏ menu Documents khỏi menu Start</i>
Vào HKEY_CURRENT_USER\Software\Microsoft\Windows\
CurrentVersion\Policies\Explorer. Tạo mới BINARY Value "NoRecentDocsMenu",
gán giá trị 01 00 00 00
<i>Không cập nhật danh sách Documents</i>
Vào HKEY_CURRENT_USER\Software\Microsoft\Windows\
CurrentVersion\Policies\Explorer. Tạo mới BINARY Value "NoRecentDocsHistory",
gán giá trị 01 00 00 00
<i>Loại bỏ menu Log off khỏi menu Start</i>
Vào HKEY_CURRENT_USER\Software\Microsoft\Windows\
CurrentVersion\Policies\Explorer
Tạo mới BINARY Value "NoLogOff", gán giá trị 01 00 00 00
Xóa history để lại trong Doduments, Run-History, URL-History
Vào HKEY_CURRENT_USER\Software\Microsoft\Windows\
CurrentVersion\Policies\Explorer. Tạo mới BINARY Value
"ClearRecentDocsOnExit", gán giá trị 01 00 00 00
<i>Không cho phép xem hay thay đổi dung lượng bộ nhớ ảo của Windows</i>
Vào HKEY_CURRENT_USER\Software\Microsoft\Windows\ CurrentVersion\
Policies\System. Tạo mới DWORD Value "NoVirtMemPage", gán giá trị 1.
<i>Không cho phép thay đổi password của máy</i>
Vào HKEY_CURRENT_USER\Software\Microsoft\Windows\ CurrentVersion\
Policies\System. Tạo mới DWORD Value "NoPwdPage", gán giá trị 1.
<i>Không cho phép sử dụng Registry Editor (regedit.exe)</i>
</div>
<span class='text_page_counter'>(16)</span><div class='page_container' data-page=16>
<b>Tự động refresh hệ thống của Windows</b>
Mỗi khi chỉnh lại các thông số của hệ thống hay xóa các đối tượng nào đó, bạn
thường phải nhấn phím F5 hay chọn chức năng Refresh để làm tươi mới lại cấu
hình hệ thống.
Bạn có thể thiết đặt cho Windows tự động thực hiện tác vụ refresh này bằng cách
chỉnh sửa trong Windows Registry.
Ở box Run trong menu Start, bạn gõ regedit và nhấn OK
Trong cửa sổ Registry Editor, ở cánh bên trái, bạn click mở mục
HKEY_LOCAL_MACHINE.
Bạn tiếp tục click mở dần theo đường dẫn
HKEY_LOCAL_MACHINE\SYSTEM\CurrentControlSet\Control\Update.
Ỏ cánh bên phải, bạn thấy mục UpdateMode có giá trị REG_DWORD là
0x00000001 (1). Click chuột phải lên tên mục UpdateMode và chọn lệnh Modify
trong menu chuột phải.
Bạn thay giá trị 1 trong box Value data trên hộp thoại Edit DWORD Value bằng 0
(nếu là Windows XP) hay 00 (nếu là Windows 98/ME).
</div>
<span class='text_page_counter'>(17)</span><div class='page_container' data-page=17>
<b>Background “nhút nhít”</b>
Bạn có bao giờ cảm thấy cái Background (màn hình nền) của mình q buồn
chán khơng, cho dù bạn cố chọn hình một người mẫu đẹp tuyệt vời để làm
background thì cũng thật là vơ vị khi thấy cơ người mẫu của mình suốt ngày
đứng im khơng nhút nhít. Tơi vừa thích đổi mới những cũng rất làm biếng nên tơi
đã quyết định tìm cách làm cho cái background của mình... tự động “nhút nhít”
rồi đem ra giới thiệu cùng các bạn. Ở đây tôi sẽ “mách” cho các bạn viết một
trang web làm background kèm theo hiệu ứng khi thay đổi hình:
Đầu tiên các bạn hãy tạo ra một thư mục và copy tất cả các hình mà bạn muốn
làm background vào thư mục này, các hình này tốt nhất là nên cùng kích thước
600X800 hoặc 1024X768. Tạo một file .htm với nội dung như dưới đây rồi lưu file
vào đúng thư mục chứa hình ảnh vừa tạo.
<html>
<head>
<title>Background nhut nhit</title>
<script>
var vImage = new Array("hinh1.jpg","hinh2.jpg", "hinh3.jpg" , "hinh4.jpg")
var changetime =1
var time=new Date()
var second=time.getSeconds()
var iImage = second %vImage.length
function Ticker()
{
changeImage()
timeoutid = setTimeout("Ticker()", changetime * 1000)
}
function changeImage()
{
var time=new Date()
second=time.getSeconds()
iImage=second % vImage.length
slidemain.filters[0].Apply();
slidemain.filters[0].transition = 23
slidemain.src = vImage[iImage]
slidemain.filters[0].Play();
}
function runSlides()
{
slidemain.src = vImage[iImage]
changeImage()
timeoutid = setTimeout("Ticker()", changetime * 1000)
}
</div>
<span class='text_page_counter'>(18)</span><div class='page_container' data-page=18>
<body onLoad="runSlides()" topmargin="0" leftmargin="0">
<table id=slideshow cellspacing="0" cellpadding="0" border="0" >
<img id=slidemain style="Filter:revealTrans(duration=1)"></table>
</body>
</html>
Bạn hãy cẩn thận với đoạn javascript trên vì có phân biệt giữa chữ hoa và chữ
thường trong câu lịnh.
- Bạn hãy thay đổi nội dung của biến vImage (biến này chứa tên của các file mà
bạn chọn để làm hình nền) cho phù hợp với tên các file hình ảnh của bạn.
- Bạn cũng có thể thay đổi biến changetime, biến này qui định sau khoảng thời
gian là bao nhiêu giây thì sẽ thay đổi hình khác. Thí dụ: nếu bạn muốn
background sẽ đổi hình sau khoảng thời gian một tiếng thì bạn khai báo
changetime=360.
Bạn thay đổi hình nền cho Windows bằng cách bấm phím phải chuột vào
Desktop, chọn Properties/desktop rồi bấm Browse để chọn trang web “của
mình”.
</div>
<span class='text_page_counter'>(19)</span><div class='page_container' data-page=19>
<b>Thay đổi một số default trong Windows</b>
Bạn khơng thích những gì là mặc định và muốn thể hiện nét riêng của mình trên
máy tính? Những thủ thuật dưới đây (đã được kiểm nghiệm tốt trên Windows
98/2000 và Internet Explorer 5.0/6.0) có thể giúp bạn phần nào.
<b>1. Thay đổi biểu tượng các tệp tin</b>
-Chuẩn bị sẵn một số tệp tin biểu tượng (có đi là .ico).
-Mở Window Explorer, vào View\Folder Options... (Bạn có thể mở nhanh bằng
cách vào Start\Settings).
-Vào thẻ File Types, chọn thể loại tệp tin (Microsoft Word Document, Microsoft
FrontPage HTML Document, M3U file...). Click vào Edit\Change Icon\Browse,
chọn biểu tượng bạn thích và nhấn OK, Close (2 lần).
<i>*Ghi chú: Bạn có thể vào đây để tải các tệp tin biểu tượng (bướm, cá, hoa, </i>
ngựa...). Nếu khơng bạn có thể dùng các tệp tin có đi .bmp.
<b>2. Đổi tên Internet Explorer</b>
-Mở tệp tin regedit.exe trong thư mục Windows (bạn có thể mở nhanh bằng cách
vào Start\Run, gõ regedit rồi nhấn Enter).
-Tìm vào đường dẫn sau: <i>HKEY_CURRENT_USER\Software\Microsoft\Internet </i>
<i>Explorer\Main.</i>
-Click chuột phải vào cửa sổ bên phải, chọn New\String Value, đặt tên giá trị
chuỗi này là Window Title rồi nhấn Enter. Sau đó click đúp vào Window Title, gõ
tên muốn đặt (Vua Mạng chẳng hạn) và nhấn OK.
<b>3. Thêm hình vào thanh cơng cụ của Internet Explorer</b>
-Tìm vào đường dẫn sau: HKEY_CURRENT_USER\Software\Microsoft\Internet
<i>Explorer\Toolbar.</i>
-Click chuột phải vào cửa sổ bên phải, chọn New\String Value, đặt tên
<i>BackBitmapIE5 và gõ đường dẫn tới một tệp tin ảnh có đi là bmp </i>
(c:\vnexpress.bmp chẳng hạn)
<i>*Ghi chú: Bạn nên chọn ảnh sáng màu, chiều rộng khoảng 4 cm và có thể thêm </i>
chữ cho sinh động. Hình sẽ tự động thêm vào Outlook Express nếu là phiên bản
6.0.
<b>4. Thêm hình vào thanh cơng cụ của Window Explorer</b>
-Tìm vào đường dẫn sau: HKEY_CURRENT_USER\Software\Microsoft\Internet
<i>Explorer\Toolbar.</i>
-Click chuột phải vào cửa sổ bên phải, chọn New\String Value, đặt tên
<i>BackBitmapShell và gõ đường dẫn (c:\tranh\fpt.bmp chẳng hạn)</i>
<b>5. Thay đổi chữ và màu trong thanh tiêu đề (title bar) và trình đơn </b>
<b>(menu) của các chương trình chạy trong mơi trường Windows </b>
-Click chuột phải vào màn hình nền (desktop), vào Properties\Appearance, ở ô
<i>Item: chọn Active Title Bar (nếu muốn thay đổi thanh tiêu đề) hoặc Menu (nếu </i>
muốn thay đổi trình đơn).
-Vào Size để chọn chiều rộng, vào Color để chọn màu; vào Font:, Size, Color, B
(Bold) và / (Italic) để chọn kiểu chữ, cỡ, màu, nét đậm và nét nghiêng.
*Ghi chú: Với cách làm tương tự, bạn có thể tùy ý thay đổi chữ của biểu tượng
(icon), thanh cuốn (scrollbar), chú giải công cụ (tooltip)...
<b>6. Đổi tên Recycle Bin</b>
</div>
<span class='text_page_counter'>(20)</span><div class='page_container' data-page=20>
-Click đúp vào giá trị (Default) hiện ra ở cửa sổ bên phải, gõ tên bạn thích
(Thùng Rác chẳng hạn) rồi nhấn Enter.
<b>7. Thay đổi dòng chữ </b><i><b>It</b></i>’<i><b>s now safe to turn off your computer</b></i><b> hiện ra mỗi </b>
<b>khi tắt máy</b>
-Chạy chương trình Paint, mở tệp tin logos.sys trong thư mục Windows (ở mục
<i>Files of type, nhớ chọn All Files).</i>
-Xoá dòng chữ mặc định và gõ dòng chữ bạn muốn (Chúc Đại Ca Ngủ Ngon
chẳng hạn). Ngồi ra, có thể vẽ thêm các hình bạn thích.
</div>
<span class='text_page_counter'>(21)</span><div class='page_container' data-page=21>
<b>Nero Burning Rom: Tạo đĩa CDRom Boot</b>
Tạo đĩa CDRom Boot
Sử dụng chương trình ghi đĩa CD Nero Burning Rom, bạn có thể tạo đĩa CD khởi
động rất dể dàng qua các bước như sau:
1/ Chạy chương trình Nero. Chọn File/New.
2/ Trong hộp thoại New Compilation bạn chọn CD-ROM (Boot), trong phần
Source of boot image data bạn chú ý 2 mục:
* Bootable logical drive: Dùng đĩa mềm khởi động làm mẫu để tạo đĩa CD Boot.
Muốn chọn mục nầy bạn phải đưa đĩa mềm khởi động đã chuẩn bị sẵn vào ổ đĩa A
trước khi bấm chuột vào biểu tượng CD-ROM (Boot).
* Image file: Dùng file image của đĩa mềm khởi động làm mẫu để tạo đĩa CD
Boot. Muốn chọn mục nầy bạn phải có sẵn file image được tạo bởi Norton
DiskEdit hay WinImage (chúng tôi sẽ hướng dẫn sau) trên đĩa cứng. Bạn chỉ định
địa chỉ lưu trử file image bằng nút Browse.
Bạn đừng đánh dấu chọn mục Enable expert settings trừ khi bạn là dân "chuyên
nghiệp" trong việc sử dụng Nero.
3/ Bạn có thể đặt tên cho đĩa CD Boot tuỳ thích thông qua bảng Label/ Volume
Label.
4/ Trong bảng Burn bạn chú ý các mục
* Determine maximum speed: Tự động dị tìm tốc độ cao nhất của Ổ đĩa ghi.
* Simulation: Ghi thử để kiểm tra trước khi ghi thực sự. Bạn có thể huỷ bỏ việc
ghi đĩa trong q trình nầy mà khơng làm hư đ*a. Nếu việc ghi thử khơng thành
cơng, bạn có thể giảm tốc độ ghi xuống thấp hơn rồi ghi thử lại lần nữa.
* Write: Ghi thực sự. Nếu quá trình nầy bị ngắt ngang nữa chừng hay khơng
hồn tất được thì đĩa sẽ bị hỏng.
* Finalize CD: Khố đĩa. Khơng thể ghi tiếp lên đĩa được nữa.
* Write Speed: Chỉ định tốc độ ghi. Chương trình sẽ tự động liệt kê các tốc độ cho
phép của ổ đĩa (tốc độ nầy cũng tuỳ thuộc vài chất lượng đĩa), bình thường bạn
nên chọn tốc độ nhanh nhất nhưng nếu dữ liệu ghi lên đĩa có số lượng file quá lớn
(trên 10.000 file) thì nên chọn tốc độ thấp để tránh hư đĩa.
5/ Các bảng khác bạn có thể để mặc định, không cần thay đổi.
6/ Bấm nút New để trở về cửa sổ chính của chương trình. Bạn chọn lựa các thư
mục và file cần ghi lên đĩa CD trong cửa sổ File Browser (nếu cửa sổ nầy không
hiện diện, bạn chọn View/ New File Browser) rồi dùng chuột kéo thả vào phần
bên trái cửa sổ ISO.
Chú ý: Bạn có thể làm đĩa CD Boot mà khơng cần ghi bất kỳ dữ liệu nào khác vào
đĩa CD cũng được.
7/ Mở menu File chọn lịnh Write CD rồi bấm nút Write trong hộp thoại nầy để tiến
hành ghi đĩa.
Chú ý: Để khởi động bằng đĩa CD, bạn phải vào Bios xác lập ưu tiên cho phép
máy tính khởi động bằng CDRom trước các thiết bị khác (ổ cứng, ổ mềm...)
Tạo File Image để làm đĩa CD Boot
1/ Tạo 1 đĩa mềm Boot như bình thường. Để sau khi boot bằng CD các bạn có thể
phân chia, định dạng đĩa cứng, điều khiển được ổ CDom, chạy Norton
</div>
<span class='text_page_counter'>(22)</span><div class='page_container' data-page=22>
Fdisk.exe; Format.com; Himem.sys; Mscdex.exe; Nc.exe; Nc.ini; Nc.msg;
Ncedit.exe; Ncedit.msg; Ncmain.exe; Smartdrv.exe; Sys.com.
Trong Config.sys nên có các dịng lịnh:
DEVICE=a:\HIMEM.SYS /testm:off
DEVICE=a:\EMM386.EXE NOEMS
DOS=HIGH,UMB
LASTDRIVE=z
DEVICEhigh=a:\ecscdide.SYS /D:MSCD001
Trong Autoexec.bat nên có các dịng lịnh
@ECHO OFF
PROMPT $p$g
PATH C:\windows;C:\DOS;C:\NC;C:\NU;
lh a:\MSCDEX.EXE /D:MSCD001
LH a:\SMARTDRV.EXE
Sau khi thử khởi động bằng đĩa mềm nầy hồn hảo, bạn có thể tạo file image
bằng 1 trong 2 cách:
2/ Dùng Norton DiskEdit
* Vào menu Object/ Drive, chọn đọc đĩa A trong chế độ Physical.
* Vào menu Tools/ Write Object To, chọn to a File. Chỉ định ổ đĩa/ thư mục lưu
trử và tên cho file hình ảnh nầy.
3/ Dùng WinImage
* Vào menu Disk/ Read disk để đọc đĩa.
* Chọn File/ Save As để lưu đĩa mềm vào file image. Chỉ định ổ đĩa/ thư mục lưu
trử và tên cho file hình ảnh nầy.
Chú ý: Chương trình WinImage cho phép bạn trích lưu file, xố file, bổ sung file
trực tiếp với file hình ảnh.
Tạo file Image cho đĩa CD
Nếu bạn copy trực tiếp từ đĩa qua đĩa, xác suất hư hỏng đĩa ghi rất cao vì trục
trặc trong việc đọc đĩa nguồn. An toàn nhất là bạn ghi thành file image trước rồi
dùng file image nầy làm nguồn để ghi đĩa CD. Việc sử dụng file image nầy có hiệu
quả rất lớn khi cần ghi nhiều bản sao của đĩa nguồn hay khi đĩa nguồn có quá
nhiều file (trên 10.000 file).
Bạn tiến hành việc ghi file image như sau:
1/ Chạy chương trình Nero, vào menu CD-Recorder/ Choose Recorder. Trong cửa
sổ Device chọn Image Recorder. Bấm OK để kết thúc.
2/ Tiến hành các chọn lựa cho việc ghi đĩa giống như bình thường. Ở giai đoạn
ghi đĩa, thay vì ghi lên CDrom, chương trình sẽ yêu cầu bạn chỉ định ổ đĩa cứng
để lưu trử và đặt tên cho file image (tên file có phần mở rộng mặc định là .nrg).
3/ Ghi từ image lên đĩa CD bằng cách vào lại menu CD-Recorder/ Choose
Recorder. Chọn ổ đĩa ghi. Bấm OK để kết thúc.
</div>
<span class='text_page_counter'>(23)</span><div class='page_container' data-page=23>
<b>Một số tiện ích về đĩa mềm </b>
Ngày càng có nhiều thiết bị lưu trữ với chất lượng ngày
càng được cải thiện để thay thế chiếc đĩa mềm. Nhỏ
gọn và tiện dụng nhất có lẽ phải kể tới những thanh
thẻ nhớ có dung lượng lưu trữ lên tới 2GB. Tuy nhiên
khơng ít lúc bạn phải cần tới những chiếc đĩa mềm.
<i><b>1. Max Format: </b></i>
* Chức năng: Định dạng đa chuẩn và tối ưu hóa dung lượng của đĩa mềm. Phiên
bản: 3.05. Loại: Thử nghiệm (trial), dùng được 10 đĩa. Hệ điều hành:
9x/Me/NT/2000/XP. Dung lượng: 340 KB.
Địa chỉ tải: />
* Tính năng chính: Nâng dung lượng đĩa mềm từ 1,2 MB (loại đĩa 5,25 inch)
thành 1,5 MB và từ 1,44 MB (loại đĩa 3,5 inch) thành 1,72 MB hoặc 1,68 MB (đối
với định dạng DMF 1 & 2). Cải thiện chất lượng ghi/đọc của đĩa mềm. “Nhân bản”
hàng loạt đĩa mềm.
<i><b>2. Davory:</b></i>
* Chức năng: “Hồi sinh” những file đã bị xóa nhầm trên đĩa mềm. Phiên bản: 1.4.
Loại: Dùng thử (shareware-có giới hạn chức năng, chỉ phục hồi những tập tin có
dung lượng nhỏ hơn 200 KB). Hệ điều hành: 9x/Me/NT/2000/XP. Dung lượng:
204 KB.
Địa chỉ tải:
* Tính năng chính: Phục hồi thành cơng những tập tin vừa bị xóa nhầm ngay cả
khi đĩa mềm đã bị định dạng nhanh (Quick Format).
<i><b>3. Disk Checker: </b></i>
* Chức năng: Chẩn đoán và sửa lỗi đĩa mềm. Phiên bản: 2.1. Loại: Miễn phí
(freeware). Hệ điều hành: 9x/Me/NT/2000/XP. Dung lượng: 458 KB.
Địa chỉ tải:
* Tính năng chính: Kiểm tra bề mặt đĩa mềm dựa trên 2 cơ chế riêng biệt: truy
xuất tập tin (file-access) và truy xuất trực tiếp lên bề mặt đĩa (direct access). Kết
xuất báo biểu về số lượng các sector bị hỏng trên đĩa cùng với những tập tin
tương ứng. Khởi tạo ảnh đĩa tương thích với những tiện ích sao chép đĩa khác như
Diskcopy, WinImage, DiskDupe,...
</div>
<span class='text_page_counter'>(24)</span><div class='page_container' data-page=24>
* Chức năng: Sao chép dữ liệu trên đĩa mềm sang một phương tiện lưu trữ khác.
Phiên bản: 1.0a. Loại: Thử nghiệm (trial). Hệ điều hành: 9x/Me/NT/2000/XP.
Dung lượng: 549 KB.
Địa chỉ tải:
* Tính năng chính: Khơng chỉ dừng lại ở chức năng sao chép dữ liệu thuần túy
mang tính kinh điển, Ycopy có đủ sức “đối phó” với những tập tin hỏng thường
gặp trên đĩa mềm. Tuy không thể phục hồi, nhưng phần mềm này cho phép máy
tính bỏ qua những tập tin lỗi để tiếp tục sao chép nội dung còn lại trên đĩa mềm.
<i><b>5. Bootminder: </b></i>
* Chức năng: Tránh để quên đĩa mềm sau khi tắt máy tính. Phiên bản: 2.2.Loại:
Miễn phí (freeware). Hệ điều hành: 9x/Me/NT/2000/XP. Dung lượng: 109 KB.
Địa chỉ tải:
</div>
<span class='text_page_counter'>(25)</span><div class='page_container' data-page=25>
<b>Cá nhân hóa hộp đăng nhập của XP </b>
Nội dung bài viết này sẽ hướng dẫn bạn cách thêm các dòng cảnh báo vào hộp
đăng nhập của Windows XP. Cách làm này tuy không tăng tính năng bảo mật cho
hệ thống nhưng nó lại có tác dụng rất tốt trong việc "cảnh tỉnh" ai đó đang nhăm
nhe xâm nhập vào hệ thống máy tính của bạn. Thêm nữa, bạn sẽ có dịp thâm
nhập và tìm hiểu sâu về hệ thống Windows.
Để đạt được các hiệu ứng trên, bạn cần phải bổ sung một số chuỗi giá trị vào
khóa Winlogon trong phần registry của Windows XP. Windows cho phép bạn có
thể bổ sung nhiều cảnh báo cho các hộp: <b>Log On To Windows</b>, <b>Windows </b>
<b>Security</b>, <b>Computer Locked</b>, và <b>Unlock Computer</b>. Nào chúng ta cùng bắt
đầu!
Bạn nhập từ "regedit" (khơng có "") vào ô lệnh <b>RUN</b> từ biểu tượng <b>Start</b>. Tiếp
sau đó bạn cần tìm khóa <b>Winlogo</b> theo đường dẫn sau:
HKEY_LOCAL_MACHINE
Software
Microsoft
Windows NT
CurrentVersion
Winlogon
<b>Bổ sung giá trị chuỗi</b>
Để bổ sung một giá trị chuỗi vào khóa Winlogo, bạn chọn menu <b>Edit</b>, chọn <b>New</b>,
và tiếp đến là <b>String Value</b> (hoặc có thể kích chuột phải vào ổ cửa sổ trong phần
Winlogo. Khi giá trị <b>New Value</b> hiển thị ra, bạn có thể đặt tên cho giá trị này
(giống với tên trong hình sau - Hình A). Nếu giá trị "<b>LegalNoticeText</b>" đã có
sẵn, bạn chỉ cần kích chuột phải vào nó và chọn lệnh <b>Modify</b>. Bạn có thể điền
những dịng cảnh báo thích hợp vào ơ <b>Value Data</b>.
<b>Hình A</b>
<b>Tạo hộp cảnh báo</b>
</div>
<span class='text_page_counter'>(26)</span><div class='page_container' data-page=26>
Tiếp đến là click <b>OK</b>.
<b>Hình B: </b>Mơ tả của Legal Notice Caption
Tiếp sau đó, bạn tạo một giá trị chuỗi khác và đặt tên là "<b>LegalNoticeText</b>".
Trong hộp text của <b>Value Data</b>, nhập dịng chữ bạn muốn hiển thị trong phần
chính của hộp cảnh báo (Hình C). Ví dụ: bạn có thể đặt dòng cảnh bảo: <b>This </b>
<b>computer is the property of {Tên cơng ty}! Unauthorized access will </b>
<b>result in prosecution!</b>
<b>Hình C: </b>Thơng điệp cảnh báo đã cá nhân hóa
<b>Chú ý</b>: + Windows cho phép bạn có thể chèn bao nhiêu ký tự tùy thích vào hộp
text của Value Data, tuy nhiên tôi cho rằng bạn cũng không cần phải chèn quá
nhiều ký tự, chỉ vài dòng là đủ!
+ Cũng có thể giá trị <b>LegalNoticeCaption</b> và <b>LegalNoticeText</b> đã có
sẵn trong khóa Winlogo, nếu vậy, bạn chỉ cần kích đúp vào đó để bổ sung thêm
phần text.
</div>
<span class='text_page_counter'>(27)</span><div class='page_container' data-page=27>
Để bổ sung thêm thông điệp cảnh báo vào hộp <b>Log On To Windows</b>, bạn cần
tạo một giá trị chuỗi có tên <b>LogonPrompt</b>. Trong hộp text của <b>Value Data</b>, bạn
gõ dịng thơng điệp cần hiển thị (Hình D). Dịng chữ này sẽ hiển thị bên trên hộp
chữ <b>User Name</b> trong hộp đăng nhập <b>Log On To Windows</b>.
<b>Hình D: </b>Thơng điệp cảnh báo
Để bổ sung thêm dịng cảnh báo vào hộp <b>Windows Security</b>, <b>Computer </b>
<b>Locked</b>, và <b>Unlock Computer</b>, bạn cần tạo một giá trị chuỗi có tên <b>Welcome</b>.
Trong hộp text của <b>Value Data</b>, bạn cần gõ dịng chữ cần hiển thị trong cảnh
báo. (Hình E).
<b>Hình E: </b>Dịng cảnh báo đã cá nhân hóa
</div>
<span class='text_page_counter'>(28)</span><div class='page_container' data-page=28>
<b>Tăng tốc máy tính thơng qua việc làm</b>
<b>mới Registry </b>
Bạn biết chắc máy tính của mình khơng bị virus, các
chương trình ứng dụng hoạt động bình thường nhưng
mỗi tội ở tốc độ… rùa bò? Nguyên nhân nhiều khả năng
xuất phát từ “bộ phận đăng kiểm” Register của
Windows.
Registry là nơi chứa những sự điều chỉnh hoặc được thiết trí từ những chương
trình (Program hoặc Application). Trong Registry người ta có thể đọc và thay đổi
những ngân hàng dữ kiện (Database). Windows khơng bào giờ xố bỏ những dữ
kiện cũ trong ngân hàng dữ kiện. Vì thế Registry càng lúc càng chồng chất quá
nhiếu dữ kiện dư thừa, làm cho máy hoạt động chậm.
Thông thường cứ vài ba tháng, tuỳ theo mức độ sử dụng máy nhiều hay ít, bạn
nên làm mới Registry lại như sau:
Bạn vào Start --> Shut down , chọn Restart in MS-Mode rồi nhấn Enter.
Bạn sẽ có một màn hình đen và sẽ hiện ra: C:\Windows > .
Bạn viết CD.. rồi nhấn Enter để đổi qua C:\> .
ở đây bạn viết SMARTDRV , có hiện ra như sau C:\>SMARTDRV và nhấn Enter.
Xong rồi viết tiếp C:\>SCANREG /FIX và nhấn Enter.
Chờ khoảng vài ba phút để Haddisk-Buffer được làm mới (refresh) trở lại, nhấn
Enter
Màn hình đen hiện lên với C:/>.
Bạn bấm tiếp vào sau EXIT rồi nhấn Enter.
Bây giờ PC của bạn sẽ khởi động và làm việc tiếp tục như bình thường chắc chắn
sẽ nhanh hơn trước.
</div>
<span class='text_page_counter'>(29)</span><div class='page_container' data-page=29>
<b>Mẹo vặt đọc đĩa CD trầy xướt </b>
Sau một thời gian sử dụng, CD của bạn có thể bị trầy
xước, dơ ... khiến cho ổ CD-ROM khơng đọc được. Tuy
nhiên, vì nhiều lý do bạn buộc phải “nhìn” được nội
dung có trong chiếc đĩa. Kinh nghiệm cho thấy bạn có
thể “cứu” đĩa CD của mình chỉ với một chút… dầu gió
Trường Sơn.
Dùng một miếng bơng gịn thấm dầu gió xanh (như dầu Trường Sơn chẳng hạn)
rồi lau chùi CD cho thật sạch. Bạn lưu ý, nên lau theo đường thẳng từ tâm đĩa ra
vành đĩa, đừng lau theo vòng tròn theo chiều quay của đĩa.
Sau khi lau, đa số vết trầy xước sẽ mất đi hay bụi dơ sẽ khơng cịn nữa. Cho đĩa
vào ổ, đầu đọc sẽ nhận ổ như bình thường. <i><b>(ST)</b></i>
<b>Những trang web tìm kiếm driver tốt nhất </b>
Có lẽ khơng ít hơn một lần bạn đã phải cất cơng đi tìm
</div>
<span class='text_page_counter'>(30)</span><div class='page_container' data-page=30>
Driver của thiết bị chính là một phần mềm đóng vai trị như một cầu nối giữa hệ
điều hành (OS) và thiết bị ngoại vi. Nói chung, hệ điều hành Windows có thể tự
nhận được phần lớn các loại máy in, máy scan, ổ CD-ROM, ổ cứng, nhưng có một
số thiết bị ngoại vi đặc dụng mà chúng khơng thể điều khiển được nếu khơng có
driver riêng của hãng sản xuất.
Một số OS Windows như Windows XP của Microsoft được trang bị công nghệ Plug
and Play (cắm là chạy), có nghĩa là nó có khả năng tự động cài đặt driver riêng
cho thiết bị. Sở dĩ Windows XP có khả năng nhận dạng và tự động cài đặt đại đa
số các thiết bị ngoại vi là vì khi xây dựng chúng, Microsoft đã tích hợp sẵn driver
các thiết bị ngoại vi do nhà sản xuất thiết bị đó cung cấp. Tuy nhiên, Windows XP
sẽ không thể tự động cài những thiết bị ngoại vi mà trước đó driver của nó khơng
được tích hợp vào hệ thống.
Cũng cần phải lưu ý một điểm là không phải loại driver nào cũng có thể tương
thích với các thiết bị khác nhau cho dù các thiết bị đó do cùng một nhà sản xuất
cung cấp. Chính vì vậy, biết đích xác loại driver để cài đặt cho từng thiết bị sẽ là
điều cần thiết nếu bạn muốn chúng hoạt động một cách ổn định.
Khi tiến hành cài (hay cài lại) hệ điều hành mới, việc làm cho bạn khó chịu nhất
là tìm driver cho card màn hình (VGA) nếu bạn khơng có sẵn driver cho thiết bị
đó. Đơi khi việc tìm driver cho các mainboard cũ trở nên khó khăn nếu bạn khơng
có đủ kiên trì. Để tìm đúng driver cho card màn hình, bạn cần mở hộp máy ra và
tìm một miếng hình vng (tạm gọi vậy) xem trên đó ghi gì (thường là VIA,
Intel...) rồi sau đó lên website tìm driver của các hãng đó.
Cũng về card màn hình, khi bạn cài Windows XP xong và mở các trang web ra
nhưng màn hình liên tục giật giật khi kéo thanh trượt thì đích thị là card VGA
khơng được hệ điều hành mới nhận. Hiện tượng này sẽ khiến cho hệ thống của
bạn trở nên chậm chạp và việc di chuyển các trang web làm cho mắt bạn trở nên
mệt mỏi. Sở dĩ bạn vẫn thấy giao diện Windows XP trơng bình thường hệ điều
hành này tự động điều chỉnh màu sắc của các biểu tượng. Để khắc phục tình
trạng này, bạn cần phải cài card màn hình cho hệ thống.
Sau đây là một số địa chỉ tìm kiếm driver tốt nhất:
(username: driver; password: all)
<b>Thủ thuật khắc phục một số lỗi Modem </b>
Máy tính nhà bạn nối mạng qua line thoại (dial-up).
Trong trường hợp khơng có ai dùng máy điện thoại
nhưng modern vẫn báo tín hiệu đường dây bận khi bạn
muốn kết nối, bạn phải làm gì?
</div>
<span class='text_page_counter'>(31)</span><div class='page_container' data-page=31>
Bạn có thể khắc phục bằng cách vào nút Start > Settings > Control Panel >
Modem and Fax, trong hộp thoại Phone and Modem Options, bạn chọn thẻ Dialing
Rules, nhắp nút Edit. Tại phần Dial using, bạn nhắp chọn Pulse.
<i><b>* Đối với Windows 98/ME:</b></i>
Bạn cũng vào Control Panel > Modem > Dialing Properties và chọn nút Pulse ở
thẻ Dialing Rules, đánh dấu chọn Pulse dial như trên.
- Ngoài ra, bạn vào My Computer > DialUp Networking. Nhắp phím phải chuột
vào kết nối Internet đang sử dụng, chọn lệnh Properties. Trong hộp thoại vừa
mở, chọn thẻ General, nhắp nút Configure... Chọn tiếp thẻ Options, trong phần
Dial control bạn đánh dấu chọn vào ô Operator assisted or manual dial. Nhấn OK
hai lần để đóng hộp thoại lại.
<i><b>Lỗi 680</b></i>
Khi kết nối Internet bạn nhận được thông báo “Error 680: There is no dialtone.
Make sure your modem is connected to the phone line properly”.Đây là lỗi đường
truyền tín hiệu. Bạn nên kiểm tra lại các kết nối như: đường dây điện thoại từ
bên ngoài đến modem, cáp nối từ modem đến máy tính có tốt khơng. Ngun
nhân có thể là do đường dẫn đường thoại của bạn bị chạm, bị đứt... nên ảnh
hưởng đến chất lượng của đường truyền tín hiệu. Cũng có thể do một ứng dụng
nào đó mà đang bạn mở. Bạn thử tắt lần lượt các ứng dụng đang mở, sau đó thực
hiện kết nối lại. Ngoài ra, bạn thử áp dụng việc điều chỉnh như sau:
* Windows XP: Bạn vào menu Start > Settings > Control Panel > Phone and
Modem Options > chọn thẻ Modem. Nhắp phím phải chuột vào loại Modem bạn
đang sử dụng, chọn Properties. Trong hộp thoại vừa mở, bạn chọn thẻ Advanced
và gõ vào khung Extra initialization commands giá trị như sau: x0=0. Nhấn nút
OK để đóng hộp thoại lại.
* Windows 9X/ME: Bạn vào menu Start > Settings > Control Panel > Modem.
Trong cửa sổ Modem Properties bạn chọn thẻ General, nhắp chọn tên modem
đang sử dụng, nhắp tiếp nút Properties. Chọn thẻ Connection nơi cửa sổ vừa mở,
bạn nhắp nút Advanced và gõ vào khung Extra settings giá trị như sau: x0=0.
Nhấn nút OK để đóng hộp thoại lại.
<i><b>Lỗi 777</b></i>
Ngun nhân là do trình điều khiển (driver) khơng phù hợp với modem đang sử
dụng. Cần phải cập nhật lại driver mới cho phù hợp.
</div>
<span class='text_page_counter'>(32)</span><div class='page_container' data-page=32>
Khi gặp thơng báo này trong q trình kết nối vào Internet thường thì bạn phải
khởi động lại máy tính và thực hiện lại kết nối. Bạn có thể khắc phục lỗi này bằng
cách:
* Windows XP: Bạn vào menu Start > Settings > Control Panel > Phone and
Modem Options > chọn thẻ Modem. Nhắp phím phải chuột vào loại modem bạn
đang sử dụng, chọn Properties. Trong hộp thoại vừa mở, bạn chọn thẻ Advanced
và gõ vào khung Extra initialization commands giá trị như sau: X3. Nhấn nút OK
để đóng hộp thoại lại.
* Windows 9X/ME: Bạn vào menu Start > Settings > Control Panel > Modem.
Trong cửa sổ Modem Properties bạn chọn thẻ General, nhắp chọn tên modem
đang sử dụng, nhắp tiếp nút Properties. Chọn thẻ Connection nơi cửa sổ vừa mở,
bạn nhắp nút Advanced và gõ vào khung Extra settings giá trị như sau: X3.
Nhấn nút OK để đóng hộp thoại lại. Khởi động lại máy tính và kết nối lại. <i><b>(ST)</b></i>
<b>Một số website tìm kiếm hữu dụng có</b>
<b>thể bạn chưa biết </b>
</div>
<span class='text_page_counter'>(33)</span><div class='page_container' data-page=33>
sâu khác nhau. Xin giới thiệu một số website hay nhưng có thể bạn chưa từng
biết tới.
BoardReader
(
Đây là một trung tâm thông điệp mà
tại đó bạn dễ dàng tìm thấy nhiều thơng điệp được gửi đi từ các trang web khắp
thế giới với nhiều chủ đề khác nhau như văn hóa nghệ thuật, thể thao, du lịch,
sưu tập đồ cổ...
CompInfo (
Khi nào muốn tìm kiếm những
thơng tin cho tiết chuyên sâu về lĩnh vực khoa học, công nghệ nào đó, bạn có thể
đến với trang web này. Nó cung cấp miễn phí khá nhiều thơng tin dưới dạng văn
bản, khảo luận.
CompletePlanet (
Đây là một hệ thống thư mục
khá đồ sộ mà bạn có thể dùng nó để đi đến hơn 100.000 cơ sở dữ liệu và dịch vụ
tìm kiếm chuyên đề khác nhau.
DigitalLibrarian (find.pcworld.com/28001): website này mang đến cho bạn sự
tiếp cận với một người quản lý thư viện thuộc hàng “siêu sao”. Ở đây, bạn sẽ
được cung cấp cho vô số chủ đề khác nhau trong những lĩnh vực khoa học - xã
hội mang tính hàn lâm.
The Invisible Web Directory (
Website chuyên cung
cấp địa chỉ URL một số cơ sở dữ liệu thơng tin ít người biết đến với nhiều lĩnh vực
như kinh doanh, luật, kỹ thuật, y học...
Itools (
Là trang web tìm kiếm dành cho các nhà nghiên
cứu ngơn ngữ học. Trang web còn giúp bạn dễ dàng biên dịch với 15 ngơn ngữ
thơng dụng khác nhau và có những bộ từ điển chuyên ngành.
Ixquick ( Trang web sẽ giúp bạn tìm tới các website tin
tức, hình ảnh, tập tin nhạc MP3 tốt nhất trên Internet và đáng lưu ý là những
trang do Ixquick lựa chọn sẽ không buộc người dùng phải... trả tiền.
</div>
<span class='text_page_counter'>(34)</span><div class='page_container' data-page=34>
Teldir ( Liên kết bạn tới các niên giám, danh bạ, địa chỉ
e-mail và số fax của các cơ quan, doanh nghiệp thuộc hơn 170 quốc gia khác
nhau trên thế giới.
Xrefer ( Giống như một tuyển tập các bộ sách tham
khảo, cung cấp thông tin phong phú đa dạng về các sự kiện lịch sử nghệ thuật
đến các chủ đề khác như khoa học, thuật ngữ âm nhạc và những câu danh ngôn
nổi tiếng. <i><b>(PCTOnline)</b></i>
<b>Thiết đặt lại bộ nhớ ảo trong Win XP </b>
Cho dù bạn có bao nhiêu RAM đi nữa thì Windows vẫn
tạo ra thêm bộ nhớ ảo (paging files) trên đĩa cứng để
tối ưu hóa hoạt động của hệ thống. Tối ưu hóa các file
paging bằng cách cố định dung lượng sẽ làm cho tốc
độ tìm dữ liệu trên đĩa cứng nhanh hơn, HĐH cũng
không phải đặt lại dung lượng bộ nhớ ảo, giảm thiểu
quá trình phân mảnh, và tiết kiệm được đĩa cứng.
</div>
<span class='text_page_counter'>(35)</span><div class='page_container' data-page=35>
tối thiểu sẽ là số megabyte này cộng thêm với 32 MB (nhưng nhiều người cộng
thêm với 64 MB). Thiết đặt hợp lý nhất là dung lượng tối thiểu và tối đa của bộ
nhớ ảo phải bằng nhau để XP không đặt lại dung lượng bộ nhớ này nữa.
Để thực hiện việc đặt lại dung lượng bộ nhớ ảo, bạn nhấn chuột phải vào My
Computer, chọn Properties – nhãn Advanced - nhấn vào Settings của khung
Performance - chọn Advanced trong hộp thoại Performance Options. Bạn nhấn
tiếp vào nút Change - chọn ổ đĩa thích hợp - nhập dung lượng bộ nhớ ảo tối thiểu
và tối đa, rồi nhất Set. Bạn lặp lại các bước nêu trên với các ổ đĩa cịn lại và các
thay đổi sẽ có hiệu lực sau khi hệ thống khới động lại. <i><b>(ST)</b></i>
<b>Cách sử dụng FDISK để chia ổ cứng </b>
Kinh nghiệm cho thấy nếu bạn muốn sử dụng Windows
một cách ổn định và lâu dài, điều đầu tiên bạn cần làm
là phải có một phân vùng ổ cứng "tốt". Tốt ở đây có
nghĩa là việc phân vùng đó sẽ đáp ứng được yêu cầu
của bạn khi phân chia dữ liệu trên từng phân vùng đĩa
cụ thể. Ngồi ra, việc phân vùng này cịn cho phép bạn
áp dụng các chính sách an ninh, bảo mật riêng rẽ đối
với hệ điều hành (với Windows 2k trở lên).
Mặc dù nếu không sử dụng FDISK, sau khi cài Windows bạn vẫn có thể sử dụng
phần mềm <b>Partition Magic </b>để chia ổ cứng; tuy nhiên về một mặt nào đó, ứng
dụng này khơng thể đáp ứng u cầu của bạn (chẳng hạn như không thể chia
đúng dung lượng u cầu). Chính vì vậy, FDISK vẫn là lựa chọn dễ dàng, hiệu
quả và tiện dụng nhất cho bạn.
</div>
<span class='text_page_counter'>(36)</span><div class='page_container' data-page=36>
Khởi động hệ thống từ ổ A, từ dấu nhắc trong DOS, bạn gõ lệnh: fdisk
hệ thống sau đó sẽ hiển thị như sau:
<b>FDISK Options</b>
Current fixed disk drive: 1
Choose one of the following:
1. Create DOS partition or Logical DOS Drive
2. Set active partition
3. Delete partition or Logical DOS Drive
4. Display partition information
5. Change current fixed disk drive
Enter choice: [1]
<i><b>Dẫn giải</b></i>:
- <i>Create DOS partition or Logical DOS Drive</i>: Tạo khu vực trên đĩa (có thể là 1
phần hoặc toàn bộ) và tạo ổ đĩa Logic cho Dos sử dụng.
<b>Trong mục này cịn có các mục con sau:</b>
Create DOS Partition or Logical DOS Drive
Current fixed disk drive: 1
Choose one of the following:
1. Create Primary DOS Partition
2. Create Extended DOS Partition
3. Create Logical DOS Drive(s) in the Extended DOS Partition
</div>
<span class='text_page_counter'>(37)</span><div class='page_container' data-page=37>
Ví dụ: dung lượng toàn ổ cứng của bạn là 40GB và khi bạn chia 40% cho ổ
Primary DOS Partition (mặc định sẽ là ổ Csmile_image, thì dung lượng ổ này sau
khi chia sẽ là 16GB.
Sau khi định hình kích thước cụ thể cho vùng này xong, bạn chuyển sang tiến
hành mục 2.
* Mục 2: Mục này để tạo vùng đĩa mở rộng dành cho Dos. Dung lượng là không
gian còn lại của ổ đĩa vật lý hay chỉ 1 phần nếu bạn muốn dự trữ một vùng riêng
ngoài tầm kiểm soát của Dos (dành cho hệ điều hành khác) gọi là vùng <b>Non </b>
<b>Dos</b>. Vùng Dos mở rộng này sẽ chứa tất cả các ổ đĩa Logic mà bạn muốn tạo và
bạn tiến hành tạo chúng bằng mục 3.
Ngồi ra, có một chú ý đối với mục này là nếu bạn chọn tất cả dung lượng cịn lại
của ổ đĩa (100%), thì sau khi chia bạn sẽ có 2 ổ tất cả (trong trường hợp này là
C: và Dsmile_image. Cịn nếu bạn muốn có thêm một ổ nữa (Esmile_image, bạn
cần định kích thức cụ thể (50% chẳng hạn)
Khi tạo ổ đĩa Logic, bạn khơng nên tạo q nhiều (tốt nhất là 2) vì dung lượng
còn trống sẽ bị phân tán trên từng ổ đĩa Logic khiến cho việc cài đặt các chương
trình lớn trở nên khó khăn. Ngồi ra nếu bạn có nhiều ổ đĩa vật lý, bạn cần chú ý
cách gán tên ổ đĩa Logic của Dos như sau:
Dos đặt tên theo thứ tự ABC và gán cho vùng Primary (Pri) trên mỗi ổ đĩa vật lý
trước (theo thứ tự ổ đĩa vật lý) sau đó mới đến các ổ đĩa Logic trên vùng
Extension của từng ổ đĩa theo thứ tự. Thí dụ: Có 2 ổ đĩa vật lý, trên ổ đĩa master
(1) chia 1 Pri, 2 Logic, trên ổ đĩa Slave (2) chia như ổ 1. Chúng sẽ được gán tên
như sau: ổ 1 có C (Pri), E, F (Logic), ổ 2 có D (Pri), G, H (Logic). Thứ tự gán tên
rất quan trọng nếu sơ ý sẽ dẩn đến việc Format sai ổ đĩa.
<b>Các lựa chọn còn lại trong phần FDISK Options</b>
- <i>Set active partition</i> (lựa chọn 2 trong phần FDISK Options): Chỉ định ổ đĩa được
phép khởi động. Theo quy định của Dos, chỉ có ổ đĩa nằm trong Pri Partition mới
được phép active (ổ đĩa Csmile_image. Mục này chỉ dùng khi bạn khơng cho vùng
Pri chiếm tồn bộ dung lượng ổ đĩa vật lý.
- <i>Delete partition or Logical DOS Drive</i>: Xố bỏ những gì bạn tạo trong mục 1.
Theo quy định của Dos, q trình xóa phải ngược lại với quá trình tạo, nghĩa là
cái gì tạo đầu tiên phải được xoá sau cùng và ngược lại.
<i>Trong mục này có các mục con:</i>
Delete DOS Partition or Logical DOS Drive
Current fixed disk drive: 3
</div>
<span class='text_page_counter'>(38)</span><div class='page_container' data-page=38>
1. Delete Primary DOS Partition
2. Delete Extended DOS Partition
3. Delete Logical DOS Drive(s) in the Extended DOS Partition
4. Delete Non-DOS Partition
Trong mục này bạn phải tiến hành ngược từ dưới lên trên tức là tiến hành theo
thứ tự 4,3,2,1.
- <i>Display partition information</i>: Hiển thị tình trạng hiện tại của ổ đĩa cứng. Mục
này bạn nên chọn đầu tiên để tránh tình trạng thao tác nhầm ổ đĩa.
- <i>Change current fixed disk drive</i>: Chọn ổ đĩa vật lý để thao tác.
Chú ý: Khi bạn FDISK trên ổ đĩa cứng nào (logic hay vật lý) toàn bộ dữ liệu trên ổ
đĩa đó sẽ bị xố. FDISK chỉ dùng cho ổ đĩa cứng, bạn khơng thể FDISK ổ đĩa
mềm. Ngồi ra, sau khi FDISK xong, bạn cũng nên format lại ổ cứng trước khi
tiến hành cài Win.
<b>Sao lưu và phục hồi dữ liệu trong WinXP </b>
Bạn đã mỏi mệt với việc cài lại WinXP sau mỗi trận oanh tạc của virus? Bạn đang
phải đối mặt với nguy cơ dữ liệu quý giá lưu trong ổ cứng sẽ tan theo mây khói?
Thực tế cho thấy có rất nhiều trường hợp ổ cứng máy tính đột nhiên ngừng hoạt
động, hay nói đơn giản là "đã chết", mà chẳng có nguyên nhân rõ rệt nào. Và khi
điều này xảy ra, kể cả ỗ cứng của bạn vẫn trong thời gian bảo hành, bạn vẫn là
người thiệt thịi vì khơng có một nhà sản xuất nào lại bảo hành cho dữ liệu được
lưu trữ trong ổ đĩa. Giải pháp duy nhất của bạn là nhờ tới dịch vụ phục hồi dữ
liệu, nhưng số tiền bạn phải trả cũng khá đắt đỏ. Chính vì vậy, khi sự an tồn của
dữ liệu được đặt lên hàng đầu thì việc sao lưu (backup) chúng trở nên vô cùng
quan trọng.
<b>I. Sao lưu dữ liệu</b>
<b>* Phương pháp sao lưu 1: </b><i><b>Chụp hình ổ đĩa</b></i>
</div>
<span class='text_page_counter'>(39)</span><div class='page_container' data-page=39>
các file này có thể hồi phục thành một ổ cứng mới; và trong hầu hết trường hợp,
chúng sẽ hồi phục lại nguyên trạng ổ đĩa cũ tại thời điểm file hình được tạo ra.
"Chụp hình" thường là tính năng của một số sản phẩm phần mềm như Norton
Ghost của Symantec. Chúng được dùng để cài đặt và cấu hình một lượng lớn máy
tính trong mạng LAN với các tính năng tương tự nhau. Một quản trị viên sẽ cài
đặt hệ thống và những chương trình cần thiết trên một máy tính, đảm bảo sao
cho mọi thứ hoạt động trong tình trạng bình thường, và sau đó sẽ tạo ra một file
hình của hệ thống đó để lưu trữ trên máy chủ.
Khi sử dụng đĩa khởi động với phần mềm chụp ổ đĩa, các máy tính trong mạng sẽ
truy cập tới file hình hệ thống của máy chủ và "bắt chước" cấu hình tương tự.
Bằng cách làm này, quản trị viên sẽ tiết kiệm được rất nhiều thời gian thay vì
phải cài đặt từng máy riêng rẽ trong hệ thống.
Chụp ổ đĩa là phương pháp tốt nhất để bảo vệ dữ liệu trước nguy cơ hệ thống
"sụp đổ" không thể cứu vãn. Ảnh được tạo ra sẽ hoàn toàn tương tự với bản gốc.
Tuy nhiên, mỗi phương pháp đều có hạn chế chung, chẳng hạn như phương pháp
này còn tồn tại 2 hạn chế:
+ Thứ nhất, các file hình có dung lượng khá lớn và mất thời gian tạo ra. Nếu sử
dụng ổ ghi CD-R để tạo một file hình hồn chỉnh, bạn có thể sẽ phải mất vài
chiếc đĩa CD.
+ Thứ hai, quan trọng hơn cả là các file hình chỉ chụp được trạng thái máy tính
khi nó được tạo ra; cịn nếu sau khi bạn đã cài đặt thêm phần mềm hoặc tiến
hành một vài thay đổi, thì file hình đó sẽ khơng thể lưu được các thay đổi này.
Nâng cấp file hình hàng ngày khơng phải là phương pháp mang tính thực tiễn. Để
giải quyết vấn đề này, giải pháp tốt nhất là kết hợp giữa chụp hình ổ đĩa với các
phương pháp sao lưu dữ liệu truyền thống.
<b>* Phương pháp sao lưu 2: </b><i><b>Lưu file và đường dẫn</b></i>
Về cơ bản, lưu trữ có nghĩa là sao chép các file và thư mục ra một số phương tiện
dự phòng như: ổ cứng, đĩa mềm, đĩa CD... . Phần mềm sao lưu sẽ tạo ra một file
nén để lưu trữ tất cả các file và đường dẫn được backup. Phương pháp này có thể
tiết kiệm được khơng gian ổ đĩa và ngăn không cho truy cập vào các file sao lưu
trừ khi cần thiết. Thuận tiện lớn nhất của phương pháp này là dễ tiến hành mà
không cản trở những thao tác bạn đang tiến hành trên máy. Sao lưu dữ liệu quan
trọng từ các đường dẫn cụ thể rất dễ tiến hành, và hầu hết các phần mềm sao
lưu (gồm cả những công cụ được tích hợp sẵn trong WinXP) đều cho phép bạn có
thể lên kế hoạch triển khai công việc backup. Thậm chí nếu muốn, bạn có thể
"giao" cho máy tính đảm nhận công việc này. Hầu hết các phần mềm backup sẽ
theo dõi các đường dẫn và file bạn cần lưu, và
chỉ lưu các thay đổi kể từ lần sao lưu cuối cùng.
<b>* Sao lưu trong Windows XP </b>
Windows XP được trang bị những tính năng sao
lưu và phục hồi dữ liệu khá hiệu quả. Người
dùng XP Professional sẽ tìm thấy chương trình
này tại thư mục:
Start/programs/accessories/system
tools/backup; trong khi đó, người dùng XP Home
phải cài đặt chúng từ đĩa CD.
</div>
<span class='text_page_counter'>(40)</span><div class='page_container' data-page=40>
mềm khôi phục hệ thống tự động" (ASR). Cách tốt nhất là kết hợp giữa hai
phương pháp.
Đầu tiên, bạn cần tạo một backup toàn hệ thống (đặc biệt là chụp ảnh ổ đĩa).
Ảnh này sẽ cho phép bạn có thể phục hồi hệ thống về trạng thái ban đầu trước
khi máy tính bị hỏng hóc.
- Tạo file backup ảnh hệ thống:
Để backup toàn bộ hệ thống, bạn cần chạy trình hướng dẫn backup, sau đó chọn:
"backup files and settings" (sao lưu file và cài đặt), và cuối cùng là: "all
information on this computer".
Chú ý: Phương pháp backup này sẽ tạo ra một ảnh tất cả các ổ đĩa trên máy tính.
Nếu bạn chỉ muốn backup ổ hệ thống (Csmile_image, thì thay vì sử dụng trình
hướng dẫn, bạn nhấn vào "advanced mode" (chức năng nâng cao) khi bắt đầu
chương trình backup, và sau đó chọn "automated system recovery wizard" (trình
phục hồi hệ thống tự động). Phương pháp này sẽ tiến hành các bước tương tự với
phương pháp trên, nhưng nó sẽ chỉ backup ổ đĩa chính.
Bạn có thể lưu file ảnh backup hệ thống ngay trên ổ cứng hoặc các phương tiện
khác (như đã nói ở trên). Chính vì file backup khác lớn, nên bạn cần phải có kế
hoạch sao lưu hợp lý.
Ngay sau khi bạn chỉ định vị trí đặt file hình hệ thống, máy tính sẽ tiến hành thực
hiện cơng việc của mình. Khi q trình này kết thúc, bạn sẽ thấy một thông báo
hiện ra, yêu cầu bạn sao lưu các thông tin hồi phục hệ thống trên một đĩa mềm
1.44MB (đã format). Chiếc đĩa này rất quan trọng khi bạn cần phục hồi lại hệ
thống. Sau khi thực hiện xong các bước này, bạn sẽ tiến hành backup từng phần
dữ liêu cá nhân.
- Backup dữ liệu cá nhân:
Do chiếm một dung lượng khá lớn, nên không phải lúc nào phương pháp tạo file
hình hệ thống cũng mang tính thực tiễn. Có một cách làm hay là bạn tạo các tệp
tin nén nhỏ, chứa file và tài liệu cần backup.
</div>
<span class='text_page_counter'>(41)</span><div class='page_container' data-page=41>
OK, đã đến lúc bạn sao lưu các file dữ liệu quan trọng, chẳng hạn như "My
documents, các shortcut và cài đặt màn hình... Để thực hiện thao tác căn bản
này, bạn có thể dùng tính năng backup của Windows: Khởi động trình backup và
chọn lựa phần "backup files and settings" và tiếp đến là "my documents and
settings".
Chọn vị trí cần lưu file và nhớ rằng trình backup Windows khơng hỗ trợ ghi trực
tiếp vào đĩa CD, do vậy, nếu bạn muốn tiến hành theo cách này, bạn có thể copy
file lưu vào một vị trí trên ổ cứng và sau đó burn (ghi) chúng vào đĩa CD.
Khi trình backup hồn tất, bạn cần tái khởi động lại quá trình. Lần này cần sử
dụng lựa chọn: "let me choose what to back up". Hãy đánh dấu vào các file hoặc
folder bạn cần backup.
Nếu bạn không muốn mất thời giờ với các thao tác backup, bạn hồn tồn có thể
giao "nhiệm vụ" này cho máy tính thực hiện. Chọn "Advanced mode" và chọn tab
"schedule jobs". Kích đúp vào ngày bạn muốn trình backup tự động khởi tạo, và
chọn "back up selected files, drives or network data", tiếp đến là đánh dấu vào
các file hoặc đường dẫn muốn lưu.
<b>* Thẩm định q trình backup </b>
Chọn vị trí file backup lưu và chọn loại backup. Nói chung, trừ khi bạn cần backup
một lượng lớn dữ liệu, cịn nếu khơng chỉ sử dụng các cài đặt bình thường
("normal") để backup tất cả các file. Những cài đặt khác sẽ chỉ backup các file đã
thay đổi kể từ lần backup cuối cùng.
</div>
<span class='text_page_counter'>(42)</span><div class='page_container' data-page=42>
tăng dung lượng file cho mỗi lần thao tác, và hậu quả là dung lượng ổ đĩa sẽ
nhanh chóng bị "ngốn" hết.
OK, bạn cần đặt tên và khởi tạo kế hoạch cho trình backup. Hãy chắc chắn rằng
nút "later" được chọn lựa, và tiếp đến là nhấn "set schedule". Từ đây, bạn có thể
lựa chọn khoảng thời gian hoặc thời gian bạn muốn sử dụng cho trình backup
(hàng ngày, hàng tuần, hàng tháng... ) và một số cài đặt khác đối với trình
backup tự động. Hãy đặt thời gian, nhấn vào nút "OK" và tiếp đến là nút "Next".
Hãy nhập mật khẩu cho tài khoản vì hệ thống sẽ cần chúng để chạy trình backup
tự động cho mỗi khoản riêng.
<b>II. Phục hồi dữ liệu</b>
OK, bạn đã làm quen với q trình backup, cơng việc bây giờ là phục hồi chúng.
Đầu tiên, đối với trường hợp ổ cứng của bạn bị "chết", bạn sẽ cần phục hồi ảnh
hệ thống bằng cách sử dụng đĩa CD Windows XP và đĩa mềm ASR đã được tạo ra
trước đó.
Khởi động hệ thống bằng đĩa CD Windows XP. Ngay sau khi màn hình máy tính
hiện màu xanh, một dịng thơng báo sẽ hiện thị ở cuối màn hình yêu cầu bạn ấn
F2 để khởi động chế độ hồi phục hệ thống tự động. Nhấn F2 và đưa đĩa mềm vào
ổ. Nếu bạn bỏ qua bước này, bạn cần thực hiện lại, thường thì cũng phải 2-3 lần
mới thành công.
Hãy chắc rằng ổ đĩa mà bạn muốn là ổ chính của hệ thống cần phải được chọn. Vì
những lý do hiển nhiên, nên ổ đĩa này không thể là ổ đĩa bạn lưu ảnh hệ thống.
Quá trình cài đặt sẽ format tất cả ổ đĩa và tự động quá trình cài đặt.
Khi màn hình phục hồi hệ thống xuất hiện, bạn chọn chính xác các file backup và
Windows sẽ tự động phục hồi hệ thống về thời điểm trước đây. Quá trình này có
thể sẽ mất khoảng vài phút.
Giả dụ bạn có dữ liệu cá nhân được lưu trữ tại các vị trí riêng biệt, bạn cần khởi
tạo trình backup. Chọn "restore files and settings", một danh sách các file lưu
được tạo ra trước đây sẽ hiển thị bên cửa sổ phía phải. Kích đúp vào file bạn cần
phục hồi và hãy đánh dấu vào file đó bên cửa sổ tay trái. Kích vào nút Next. Hệ
thống sẽ thơng báo cho bạn rằng nó sẽ phục hồi file. Nếu bạn muốn khôi phục
chúng vào các vị trí khác nhau, hoặc thẩm định các cài đặt khác, chẳng hạn như
viết đè, bạn hãy chọn tab "advanced"; cịn nếu khơng, bạn chỉ cần kích vào
"Next" để phục hồi các file và đường dẫn.
<b>* Một số tiện ích backup miễn phí</b>
Nếu bạn khơng muốn sử dụng những tính năng backup có sẵn trong Windows,
bạn có thể dùng một số tiện ích backup miễn phí khác. Tuy nhiên, hầu hết các
tiện ích backup này chỉ có chức năng lưu, chứ khơng có chức năng chụp ảnh hệ
thống.
1. <b>ASCOMPBackUpMaker</b> (Download)
BackUp Maker là một tiện ích backup miễn phí tuyệt vời. Nó cung cấp khả năng
nhanh chóng tạo ra các file backup hoặc tạo lập kế hoạch backup tự động. Tuy
nhiên, tính năng vượt trội hơn cả của tiện ích này chính là cho phép ghi file
backup trực tiếp vào đĩa CD mà khơng cần phải sử dụng các trình burn đĩa của
bênthứ ba.
2. <b>BASK</b> (Download)
Một công cụ tốt để backup, hồi phục dữ liệu. Tuy giao diện có hơi khó nhìn,
</div>
<span class='text_page_counter'>(43)</span><div class='page_container' data-page=43>
3. <b>Aethia DBackup</b> (Download)
Dễ sử dụng với các chức năng khởi tạo và phục hồi file nén backup, đặc biệt là
khi bạn đã chán ngấy với quá nhiều chức năng trong trình backup của Windows.
Tuy nhiên, Aethia DBackup khơng thể tạo lập tác vụ backup định sẵn trong một
khoảng thời gian.
<b>Các tiện ích CD miễn phí: Ghi dữ liệu ra đĩa, và sửa chữa</b>
<b>các track hỏng </b>
Những công cụ này cho phép bạn pháp hiện các file
hỏng, lấy các file âm thanh và burn chúng ra đĩa khác.
1. FireBurner v2.2.1
Bạn đang tìm kiếm một phương án thay thế cho phần
mềm ổ CD? FireBurner là một chương trình phần mềm
ghi CD-RW, cho phép bạn tạo dữ liệu, audio hoặc các định dạng CD. FireBurner
có thể ghi các track audio mà không cần phải chuyển đổi từ định dạng MP3 sang
định dạng WAV. Chương trình này có thể giao tiếp với IDE hoặc thiết bị ghi SCSI
thông qua bất cứ một giao diện ASPI nào mà khơng cần phải có một khối cơ sở
dữ liệu cồng kềnh. FireBurne có thể chạy trên cả hệ điều hành Windows và Linux.
Download
2. CDCheck v3.0.1
Một số nhà sản xuất đĩa CD-ROM cho biết tuổi thọ của đĩa CD-ROM có thể kéo dài
trong vịng 100 năm nếu được bảo quản tốt. Tuy nhiên, tại sao bạn lại phải chờ
đợi tới tận thời điểm đó để biết rằng cơ sở dữ liệu lưu trữ có được an tồn hay
khơng, trong khi bạn có trong tay cơng cụ <b>CDCheck v3.0.1.</b>
Tiện ích này có thể phát hiện và phục hồi các file bị hỏng trên đĩa CD-ROM. Bạn
cũng có thể sử dụng chương trình này để kiểm tra tình trạng dữ liêu trên đĩa
CD-ROM. Ngồi tính năng liên kết với CD-ROM, chương trình này cũng có thể được sử
dụng với media rời như: ổ đĩa cứng, ổ floppy, ổ ZIP. Download
3. CDBurnerXP Pro 2.0.9.3 Beta 9.3
Bạn cần burn (ghi dữ liệu vào) đĩa DVD và một số loại đĩa CD khác? CDBurnerXP
Pro là một chương trình phần mềm miễn phí cho phép bạn thực hiện cơng việc
này. Nó có thể dùng để ghi dữ liệu vào đĩa CD-ROM, CD-RW, và DVD+R/RW. Nếu
bạn cần backup dữ liệu trong một thời gian cấp tốc, bạn sẽ đánh giá cao
</div>
<span class='text_page_counter'>(44)</span><div class='page_container' data-page=44>
mềm này để ghi rất nhiều định dạng như MP3, OGG, và WMA. CDBurner XP Pro
sử dụng hệ thống multithread buffering và hỗ trợ BURN-PROOF để loại trừ lỗi
trong quá trình ghi dữ liệu. Phần mềm này cũng có thể tự động kiểm tra ổ
CD-R/W nếu nó khơng thể nhận diện được. Đây là bản beta nên rất có thể trong quá
trình sử dụng, sẽ phát sinh một số lỗi, vì vậy bạn cần phải chú ý. Download
4. JukeBox Decoder v2.1
JukeBox Decoder là một phần mềm miễn phí để chuyển đổi từ định dạng MP3
sang các định dạng audio khác. Decode MP3 (hoặc Ogg Vorbis) dùng để chuyển
định dạng file sang .WAV để burn vào đĩa CD, hoặc sử dụng chức năng WaveFix
để kết nối, hoặc chỉnh sửa các file .WAV sẵn có. Bạn có thể đặt chức năng
playback cho lựa chọn Loop, All hoặc Random (shuffle) List Play. Ngồi ra, cịn
nhiều tính năng khác được tính hợp vào trong phần mềm này, trong đó có chức
năng kiểm sốt chất lượng âm thanh, và chức năng đọc danh sách M3U/M3A.
Download
5. Burn4Free
Dữ liệu của bạn là một thứ quý giá, cũng giống như tiền bạc và thời gian vậy. Về
điều này, có thể coi Burn4Free như một trợ thủ đắc lực cho bạn. Nó sẽ cho phép
burn dữ liệu và file audio bằng 4 cách đơn giản nhất. Với các cách này, bạn có
thể burn một đĩa CD chỉ sau 2 hoặc 3 thao tác kích chuột. Phần mềm sẽ cho phép
bạn burn các định dạng file audio WAV, WMA, MP3, MP2, MP1, và OGG.
Burn4Free hỗ trợ các loại ổ: CD-R, CD-RW, DVD-R, DVD+R, DVD-RW, DVD+RW,
và DVD-RAM. Download
6. Microsoft Windows Media Player (Windows XP) v9.0 RC-1
</div>
<span class='text_page_counter'>(45)</span><div class='page_container' data-page=45>
<b>Thủ thuật sửa đĩa mềm hỏng </b>
Khi đĩa mềm của mình khó đọc và khơng thể format
được trong Windows thì bạn chớ vội bỏ nó đi mà hãy
thử dùng mấy thủ thuật sau:
* Sửa về mặt vật lý: Thay vì format đĩa mềm với
dung lượng là 1,4MB thì chúng ta chỉ format còn 720KB (giảm đi một nửa dung
lượng của đĩa). Nhưng bạn không thể format được đĩa mềm 720KB bằng DOS,
hay Windows nếu không can thiệp lên vỏ đĩa. Trên vỏ đĩa mềm ở bên cạnh đĩa có
hai lỗ vng nhỏ nằm ở phía trên, lỗ bên trái có chốt gạt dùng để bảo vệ dữ liệu
trên đĩa (chống ghi), lỗ bên phải dùng để báo cho ổ đĩa biết dung lượng đĩa là
1.4MB. Bạn cắt một đoạn băng keo dán bít lỗ bên phải lại thì ổ đĩa sẽ “tưởng”
dung lượng đĩa là 720KB.
Sau đó tiến hành format đĩa:
- Trong Windows: Mở My Computer, bấm chuột phải lên ổ đĩa A rồi chọn lệnh
Format trong menu shortcut. Trong cửa sổ Format, chọn 720Kb trong ô Capacity,
chọn Full trong phần Format Type (bạn khơng thể chọn Quick), sau đó bấm nút
Start để bắt đầu.
- Nếu ngoài DOS, bạn gõ dòng lệnh sau: FORMAT A: /F:720.
* Sửa về mặt logic: Bạn dùng các chương trình format đĩa có hỗ trợ format
giảm dung lượng để format lại đĩa mềm này. Kinh nghiệm cho thấy, bạn cứ giảm
từ từ xuống cho đến khi dùng được. Thí dụ: giảm từ 1.4MB xuống 1.2MB, hoặc
thấp hơn.
Xin giới thiệu với bạn 2 chương trình format đĩa mềm giảm dung lượng:
* HD-Copy for Dos: Ứng dụng này chỉ chạy trên Dos/Win9x/Me mà không chạy
được trên WinNT/2000/XP. Bạn kích hoạt file Hd-copy.exe để chạy chương trình.
Giao diện của chương trình thật đơn giản. Để format đĩa mềm, bạn dùng các
phím mũi tên di chuyển thanh chọn đến dịng Format destination rồi bấm phím
Enter và chọn dung lượng format từ 720KB đến 1.7MB.
</div>
<span class='text_page_counter'>(46)</span><div class='page_container' data-page=46>
<b>Giải pháp cho Windows luôn chạy ổn</b>
<b>định </b>
Nguyên nhân làm cho máy tính của bạn chạy chậm,
hoặc hay bị lỗi dù đã cài lại Windows có thể do 1 số
vấn đề sau gây ra:
- Virus: Có thể lây nhiễm vào máy tính khi bạn đang
lướt net, mở e-mail, hoặc khi mở một chương trình mới
download nào đó. Một số con virus có thể hiện ra cho bạn biết dấu hiệu, chẳng
hạn như W32.Blaster Worm - khi bạn lên mạng, nó sẽ hiện lên bảng thơng báo
Shut down sau 60 giây. Nhưng phần lớn các loại virus lại ko như vậy, nó đột nhập
vào máy bạn rồi xoá các file quan trọng, hoặc làm rối loạn Windows, hoặc có thể
làm cho máy bạn bị treo khi đang sử dụng, hay hiện bản báo lỗi... . Nói chung,
virus cũng tuỳ từng loại, khơng nhất thiết là phá hoại, xố file, nhưng có thể nó
sẽ làm cho tốc độ lướt web của bạn chậm đi rõ rệt.
- Trojan: Trojan cũng là một trong những thủ phạm gây nên hiện tượng trên. Nó
có thể đánh cắp mật khẩu của máy tính, hoặc có thể điều khiển máy tính: tắt
hoặc khởi động lại máy giữa chừng...
- Spyware, Adware: Đúng như tên gọi của nó, spyware (phần mềm gián điệp),
adware (phần mềm quảng cáo) có thể ẩn chứa trong một số chương trình mà bạn
download, do ai đó nhúng vào, cũng có thể do chính cơng ty sản xuất phần mềm
đó cài vào. Spyware tuy không nguy hiểm như Trojan nhưng lại rất khó chịu, nó
sẽ lấy các thơng tin của máy bạn như hệ điều hành, tên, số nhà, số IP, rồi gửi về
cho tác giả. Chắng hạn như Kazza, một chương trình download rất tiện dụng,
nhưng cũng ẩn chứa rất nhiều Spyware.
Ba hình thức lây nhiễm trên có thể xét chung là họ virus phá họai, và có thể tiêu
diệt bằng những phần mềm chống virus thông dụng như Norton AntiVirus (AV),
BKAV, McAfee.... hoặc dùng một số phần mềm chống spyware như Adware 6.0,
Spot Search & Destroy... (phần mềm này khơng có chức năng diệt virus)
Tuy nhiên, các chưong trình AV của bạn phải được cập nhật virus mới, phiên bản
mới thường xun. Cịn nếu máy khơng có chương trình AV, bạn có thể vào các
trang web sau để quét virus trực tuyến:
PCPitstop AntiVirus Online Scan
Trend Micro's free online (Housecall) virus scanner
Panda ActiveScan Online Virus Scan
Symantec's Online Scan
BitDefender Free Online Virus Scan
</div>
<span class='text_page_counter'>(47)</span><div class='page_container' data-page=47>
Các bạn nên thường xuyên dùng các phần mềm trên “để tẩy” rửa máy tính của
mình. Nên có một phần mềm thường trú trong máy tính, như AV hay BKAV để nó
tự động phát hiện virus (khả năng này hơi bị hạn chế) khi máy bị nhiễm.
Công việc tiếp theo là bạn cần phải dọn dẹp Registry vì sau một thời gian dùng
Windows, cài rồi lại gỡ bỏ phần mềm rất dễ nẩy sinh ra một số key không cần
thiết trong registry (có thể coi chúng là “rác”). Nếu việc làm này xảy ra nhiều lần,
nó sẽ làm phát sinh quá nhiều key trong registry, khiến máy phải mất nhiều thời
gian kiểm tra, cũng như khiến cho nó chạy khơng ổn định. Để dọn dẹp bớt các
key khơng cần thiết, bạn có thể download một số chương trình như: RegScrubXP
hoặc Regcleaner
Tuy nhiên, để đề phịng trục trặc có thể xảy ra, bạn nên sao lưu lại (backup)
registry trước khi tiến hành thao tác thay đổi hoặc dọn dẹp: từ lệnh Run, gõ
regedit, vào registry, rồi export registry, lưu file này ở chỗ nào đó để khi có vấn
đề với hệ thống cịn mang ra mà dùng.
- Windows Update: Việc làm này cũng rất quan trọng. Nâng cấp Windows sẽ bao
gồm các file service pack và các patch lỗi chương trình, bảo mật..
Bạn vào: , để nó kiểm tra xem máy của
bạn thiếu các file update nào, rồi nếu cảm thấy cần thiết, bạn có thể cài đặt ln
chúng.
- Sửa các lỗi máy tính và tăng tốc xử lý:
Các bạn có thể làm việc này bằng cách vào Start – Programs -Accessories -
System Tools - Scandisk để quét HDD, phát hiện các lỗi ổ cứng. Ngoài ra, bạn
cũng nên defragment (phân mảnh) ổ đĩa, bởi vì các file chương trình trên HDDcó
thể chia thành nhiều mảnh nhỏ, nằm cách xa nhau, làm giảm tốc độ xử lí chương
trình: Vào Start – Programs – Accessories - System tools - Defragment để
defragment ổ cứng. Các bạn cũng có thể chạy disk cleanup trong System tools để
xoá bớt các file dư thừa như temporary, recycle...
- Gỡ bỏ cài đặt các chương trình khơng cần thiết để làm cho máy bạn nhẹ hơn,
giải thiểu sức nặng công việc cho hệ điều hành.
- Tăng tốc độ lướt web cho internet explorer:
Việc làm này phải thực hiện trong registry, gõ regedit (Win98/Me), Regedt32(Win
NT,2000), vào HKEY_LOCAL_MACHINE\Software\Microsoft\Windows
\CurrentVersion\Explorer\RemoteComputer\NameSpace, xố giá trị
{D6277990-4C6A-11CF- 8D87-00AA0060F5BF}, sau đó vào IE, bạn sẽ thấy sự khác biệt so
với lúc đầu.
- Free RAM: Khi chạy máy lâu, Ram sẽ cịn ít khoảng trống hơn để thực hiện các
lệnh. Để Free RAM (giải phóng RAM), bạn có thể sử dụng một số chương trình
như FreeRAM XP Pro
- Tăng tốc độ khởi động:
</div>
<span class='text_page_counter'>(48)</span><div class='page_container' data-page=48>
những chương trình dư thừa, sau đó restart. Để biết thêm về danh sách các
chương trình này, các bạn vào đây: để tìm hiểu.
- Bảo mật
Bảo mật là một vấn để hàng đầu cho những người lướt web. Bạn nên cảnh giác
với những thứ mà bạn download trên mạng vì chúng ẩn chứa nhiều nguy cơ tiềm
tàng mà bạn không thể lường hết. Để tăng tính bảo mật, đảm bảo an toàn cho hệ
thống, bạn cần:
+ Sử dụng AV: Việc này để tránh khi lỡ mở những file chứa virus ra.
+ Sử dụng Firewall: Việc sử dụng firewall sẽ tạo ra rất nhiều khó khăn cho các tin
tặc khi tấn cơng vào máy bạn, và các chương trình phá họai từ bên trong, như
Trojan....
- Sau đây là một số firewall:
Sygate
Zone Alarm Firewall Free (đây là một chương trình đáng tin tưởng)
Kerio 2.1.5 Firewall
Tiny Personal Firewall
- Luôn luôn cảnh giác:
Bạn luôn cần cảnh giác giác khi nhận mail hoặc chat, nên scan mail có
attachment trước khi mở. Khi chat, bạn nên cẩn thận với những người không
quen biết hoặc những người quen trên mạng. Có thể người đang chat với bạn là
một hacker chính cống và việc hắn lấy password của e-mail hoặc xâm nhập vào
máy tính của bạn chỉ là... trị trẻ con. Do đó, khi người đó gửi cho bạn một file
nào, chẳng hạn như một bức ảnh hoặc file flash, thì nên cẩn thận vì trong đó có
thể là 1 con virus. Đây là một trong những cách gọi mà người ta thường gọi với
cái tên “mỹ miều”: social engineering (tạm dịch: thủ pháp miệng lưỡi). Người này
sẽ dùng lời lẽ để dụ dỗ bạn mở 1 file của hắn gửi, hoặc hỏi han số điện thoại,số
nhà, tên tuổi bạn vào các mục đích khơng tốt đẹp gì, hoặc cũng có thể họ sẽ cố
làm thân với bạn, từ từ tìm hiểu bạn, biết các tình cảm của bạn... Điều này rất
thực tế, social engineering được các hacker sử dụng hơn sự tưởng tựong của
chúng ta rất nhiều. Do đó, các bạn cần cẩn thận với nhựng người lạ trên web.
- Cuối cùng, bạn nên thường xuyên update software:
Các soft ware của linh kiện máy tính, hoặc của Microsoft có thể làm máy bạn
chạy ổn định hơn, như DirectX chẳng hạn. Các bạn có thể vào:
để update.
Còn driver của các hãng khác, bạn có thể vào những trang sau để update driver,
chipset, Bios:
www.driverguide.com
</div>
<span class='text_page_counter'>(49)</span><div class='page_container' data-page=49>
<b>Tạo file autorun.inf cho đĩa CD-ROM </b>
Sử dụng file autorun.inf để chạy tự động đĩa CD đã ghi
có thể giúp người sử dụng máy tính tiết kiệm thời gian
khi phải tìm các trình mở phù hợp. Những thứ bạn cần
sẽ là một trình biên tập text và phần mềm ghi đĩa bình
thường.
Một cấu hình thơng thường của file autorun.inf sẽ tự
khởi động chương trình khi bạn đưa đĩa CD vào ổ, hiển thị biểu tượng ở chế độ
Windows Explorer hoặc một danh sách các phần mềm xử lý. File autorun.inf hoàn
toàn là một file text, có định dạng giống như sau:
[autorun]open=myprogram.exeicon=myicon.ico
Trong đó:
myprogram.exeicon: Biểu tượng của file cài đặt
File biểu tượng phải nằm ở thư mục gốc của đĩa CD.
- Thường thì chương trình bạn muốn chạy sẽ khơng nằm trong thư mục gốc của
đĩa CD. Nếu chương trình nằm trong thư mục gốc, bạn sẽ phải bổ sung thêm
đường dẫn:
[autorun]open=folder1\folder1A\myfile.exeicon=myicon.ico
- Cũng có đơi khi bạn cần bổ sung thêm một đối số (argument) vào chương trình
để nó có thể tự động chạy:
[autorun]open=myprogram.exe /argumenticon=myicon.ico
</div>
<span class='text_page_counter'>(50)</span><div class='page_container' data-page=50>
<b>Khắc phục lỗi cài đặt bí mật trong Windows </b>
Nội dung bài viết sau sẽ hướng dẫn cách khắc phục lỗi mang mã số 0x80040707
khi bạn tiến hành cài đặt hoặc nâng cấp phần mềm trong Windows. Lỗi
0x80040707 sẽ ngăn cản hệ thống cài đặt, nâng cấp thành công phần mềm, và
sở dĩ nó có tên "bí mật" là vì ngay cả bản thân Microsoft cũng có rất ít những
hướng dẫn khắc phục tình trạng này.
Khi gặp lỗi trên, bạn sẽ tiến hành các bước sau để khắc phục:
1. Mở thư mục có chứa file thực thi của phần mềm đang cài đặt (thường là file
Setup.exe).
2. Kích chuột phải lên file cài đặt và chọn Run As.
3. Bỏ dấu kiểm trong hộp "Protect My Computer And Data From Unauthorized
Activity", và kích OK.
</div>
<span class='text_page_counter'>(51)</span><div class='page_container' data-page=51>
<b>TỐI ƯU TỐC ĐỘ NỐI MẠNG QUA MODEM</b>
Trong bài viết về MTU trên tạp chí PC Word Việt nam tháng 9/1998(số 71,trang
79) có đề cập tới một số chương trình để tăng tốc độ nối mạng Internet qua
modem, sau đây là cách làm khác mà không cần dùng đến chương trình tiện ích,
dùng cơng cụ regedit có sẵn trong Windows để đặt lại các giá trị trong registry,
lưu ý rẳng egistry có thể coi là "trái tim" của Windows, bạn nên tạo một bản sao
của nó trước khi thực hiện thao tác với chúng.
Bằng cách đặt các giá trị MaxMTU và MaxMSS cùng các giá trị RWIN và TTL bạn
có thể tăng tốc độ nối mạng Internetqua modemlên gấp 2 lần .
MTU(Maximum Transmission Unit): định nghĩa kích thước tối đa của một gói dữ
liệu có thể được truyền trong một khung trên mạng. Window đặt ngầm định giá
này bằng 1500, nó chỉ thích hợp trong mạng cục bộ (LAN networking), còn khi
kết nối Internet bằng modem giá trị này là quá cao MSS (Maximum Segment
Size): định nghĩa có bao nhiêu dữ liệu thực có thể đặt trong một gói dữ liệu, vì
thế giá trị của nó nhỏ hơn MTU một chút để dành chỗ chứa địa chỉ của gói dữ liệu
và thơng tin khác.
Bằng cách đặt các giá trị MaxMTU và MaxMSS cùng các giá trị RWIN và TTL bạn
có thể tăng tốc độ nối mạng Internetqua modemlên gấp 2 lần .
MTU(Maximum Transmission Unit): định nghĩa kích thước tối đa của một gói dữ
liệu có thể được truyền trong một khung trên mạng. Window đặt ngầm định giá
này bằng 1500, nó chỉ thích hợp trong mạng cục bộ (LAN networking), còn khi
kết nối Internet bằng modem giá trị này là quá cao MSS (Maximum Segment
Size): định nghĩa có bao nhiêu dữ liệu thực có thể đặt trong một gói dữ liệu, vì
thế giá trị của nó nhỏ hơn MTU một chút để dành chỗ chứa địa chỉ của gói dữ liệu
và thơng tin khác.
RWIN (Receive WINDOW)là vùng đệm đợi chứa dữ liệu .
TTL(Time To Live) định nghĩa thời gian một gói có thể hoạt động, giá trị ngầm
định là '32'. Sau đây là các bước thực hiện để đặt các giá trị này trong registry:
Chạy chương trình regedit(Start/Run.../regedit)
<b>I. Đặt các giá trị MaxMTU và MaxMSS:</b>
1- Tìm trong khố 'HKEY_LOCAL_MACHINE/Enum/Root/Net' trong nó sẽ có một
hoặc nhiều các khố con như là 0000,0001,...
2- Mở mỗi khố con để tìm trong khoá nào chứa giá trị của 'DeviceDesc' bằng
'Dial-Up Adapter'
3- Trong mỗi khố con đó sẽ cũng chứa một khố con khác là 'Bindings'. Mở khoá
con 'Bindings' và sẽ thấy một chuỗi dạng như 'MSTCP\0000. Hãy ghi lại bốn số
sau 'MSTCP' (trong trường hợp này là 0000)
4- Bây giờ hãy mở khố 'HKEY_LOCAL_MACHINE\Enum \Network\MSTCP' và mở
tiếp các khố con có tên trùng với bốn số ở bước trước .
5- Trong các khố này sẽ tìm thấy một giá trị là 'Driver' và nó sẽ bằng một chuỗi
dạng như 'Nettrans\0000', hãy ghi lại bốn số này (trong trường hợp này là
0000)để sử dụng nó trong bước tiếp theo .
6.Bây giờ hãy mở khoá
</div>
<span class='text_page_counter'>(52)</span><div class='page_container' data-page=52>
7- Trong các khoá này tại một giá trị chuỗi (string value) mới với tên là 'MaxMTU'
và đặt giá trị của nó bằng '576', và cũng tương tự như vậy thêm một giá trị chuỗi
mới với tên là 'MaxMSS' và đặt giá trị của nó bằng '536'.
<b>II. Đặt các giá trị RWIN vàTTL:</b>
1-Tìm
khốHKEY_LOCAL_MACHINE\System\CurrentControlSet\Sevices\VxD\MSTCP' tạo
một giá trị chuỗi (string value) mới tên là 'DefaultRcvWindow ' và đặt nó bằng
4288, nếu nó đã tồn tại thì chỉ việc sửa lại giá trị của nó.
2- Tương tự tạo một giá trị chuỗi (string value) mới khác tên là 'DefautTTL' và đặt
nó bằng 128, nếu nó đã tồn tại thì chỉ việc sửa lại giá trị của nó.
</div>
<span class='text_page_counter'>(53)</span><div class='page_container' data-page=53>
<b>VNN 1268 - những bí quyết sử dụng tiết kiệm và hiệu quả</b>
<b>PHAN HỮU PHÁT (Q.Thủ Đức TP.HCM)</b>
Nếu là một vọc sĩ máy tính, chắc hẳn bạn cũng là một tín đồ của Internet, và chắc hẳn cũng đã từng
méo mặt trước hóa đơn điện thoại với tiền cước bủn rủn tay chân. Nhờ trời nhờ Phật, nhờ ... VNN
1268 mà giờ đây tơi có thể n tâm lướt Web hay chat chit thoải mải mà khỏi phải lo lắng nhìn xem
túi mình có bị cháy khơng...! Với tinh thần tương thân tương ái của người Việt Nam, tôi xin chia sẻ
những tuyệt chiêu của mình khi sử dụng VNN 1268 cho các bạn. Hãy thử xem, con rùa bấy lâu nay
của các bạn sẽ biến thành ngựa chiến băng băng trên mạng cho mà xem.
<b>Tuyệt chiêu 1: Sử dụng Proxy cho trình duyệt</b>
Proxy sẽ giúp các bạn có thể truy cập các trang Web nước ngồi vơ tư. Nhưng Proxy kiếm đâu ra?
Đừng lo, bạn vào Google (www.google.com.vn) tìm kiếm với từ khóa “203.162. 80 proxies” là đã có vơ
số proxy, bạn hãy lưu lại những proxy đó vào một tập tin văn bản để dành xài.
Tiếp theo, chúng ta sẽ thiết đặt Proxy cho trình duyệt. Ở đây, tơi
thiết đặt cho trình duyệt IE (làm tương tự với các trình duyệt
khác): vào trình đơn Tools -> Internet Option -> thẻ Connection
-> chọn kết nối VNN1268 -> nhấp Settings.
Đánh dấu ô Use a proxy server -> nhập Proxy tìm được vào ơ
Address (td: 203.162.60.21) và cổng truy cập vào ô Port (td: 80) ->
OK.
Bây giờ VNN1268 của bạn không chỉ truy cập các trang Web trong nước mà có thể truy cập được
các trang Web nước ngoài nữa đấy. Không tin à? Hãy thử xem!
Kinh nghiệm: Bạn hãy thử qua các Proxy của mình từng cái một, nếu Proxy nào chạy nhanh, ổn định
thì sử dụng, cịn nếu khơng thì hãy đổi ngay một Proxy khác.
<b>Tuyệt chiêu 2: Duyệt Web với VNN 1268. Làm sao cho rùa chạy nhanh?</b>
</div>
<span class='text_page_counter'>(54)</span><div class='page_container' data-page=54>
<b>1. Duyệt Web với Google:</b>
Google là máy tìm kiếm mạnh nhất hiện nay,
ngồi cơng việc tìm kiếm rất hữu ích nó cịn giúp
ta duyệt Web nữa đấy. Nghe có vẻ lạ, nhưng sự
thật là với cách này, bạn có thể duyệt được các
Website khó vào một cách dễ dàng. Bạn chỉ cần
vào www.google.com.vn và search với từ khóa
allinurl:[tên trang Web]. Khi đã có kết quả bạn
đừng nhấp chuột trực tiếp vào địa chỉ mà Google
tìm được, hãy nhấp chuột vào “Sẵn có (trong máy
chủ Google)”, thế là trang Web hiện lên ngay lập
tức.
<b>2. Tinh chỉnh trình duyệt Web:</b>
Khi bạn truy cập vào một Website, các hình ảnh, âm thanh, nhạc nền, hình Flash... của trang Web sẽ
tự động được trình duyệt “rinh” về, khiến mất rất nhiều thời gian, những trang Web sinh động với
nhiều hình ảnh, nhạc nền hầu như không thể truy cập được. Do vậy, hãy thiết lập cho trình duyệt chỉ
“rinh” chữ thơi, việc này sẽ đem lại kết quả bất ngờ đấy.
Để làm được như vậy, bạn mở Internet Explorer lên, vào trình
đơn Tools -> Internet Options -> thẻ Advanced, kéo thanh cuộn
xuống và bỏ đánh dấu các mục: Play animations in web pages,
Play sounds in web pages, Play videos in web pages, Show
pictures, Smart image dithering -> OK.
Bây giờ, bạn thử mở trình duyệt của mình lên và lướt qua một vài trang Web xem, tốc độ nhanh đến
bất ngờ phải khơng? Các hình ảnh sẽ khơng xuất hiện được mà thay vào đó là các ơ vng, khi
muốn xem hình nào, bạn nhấp chuột phải vào ơ vng đó chọn Show Picture, hình sẽ hiện ra ngay
lập tức.
</div>
<span class='text_page_counter'>(55)</span><div class='page_container' data-page=55>
Nếu bạn sử dụng trình download sẵn có của Internet Explorer
thì tơi thành thật khun bạn nên bỏ ý nghĩ download tập tin
trên mạng vì tốc độ của nó chỉ đạt được xấp xỉ 2KB/s và
thường xuyên bị đứt. Còn chờ gì nữa mà các bạn khơng thay
thế nó bằng một chương trình hỗ trợ download như Internet
Download Manager (IDM), FlashGet... Sau khi đã cài đặt IDM
bạn hãy mở nó lên để cài đặt Proxy cho nó: trên màn hình
chính của chương trình bạn nhấp chuột vào trình đơn
Downloads -> Option -> thẻ Connection. Chọn loại kết nối ở ô
Connection Type/Speed (ở đây là 56K), chọn số kết nối ở ô
Default max. conn. number (chọn 16 là tốt nhất).
Tiếp theo chuyển qua thẻ Proxy -> đánh dấu vào ô Use HTTP
Proxy, nhập Proxy vào ô Proxy và cổng kết nối vào ơ Port ->
OK.
Ngay bây giờ, bạn có thể bắt đầu download được rồi đấy. Bạn sẽ thấy ngạc nhiên khi dial-up của
mình có thể download với tốc độ xấp xỉ 15KB/s và hồn tồn khơng bị đứt kết nối suốt thời gian
download. Quá tuyệt vời phải không?
</div>
<span class='text_page_counter'>(56)</span><div class='page_container' data-page=56>
Nào, bây giờ hãy mở Yahoo! Messenger, vào trình
đơn Login -> Preferences -> đánh dấu ô Use proxies
và ô Enable HTTP proxy, nhập Proxy vào mục
Server Name và cổng truy cập vào ô Server Port ->
OK. Ngay bây giờ, bạn đã có thể chat chit được rồi
đấy. Chỉ tiếc là khơng thể Voice chat, Webcam, được
này thì mất kia mà, phải không?
Lời kết: Hy vọng những kinh nghiệm của tôi sẽ giúp các bạn có thêm nhiều điều kiện để tiếp xúc với
mạng thơng tin lớn nhất tồn cầu hiện nay là Internet, nhất là đối với những bạn sinh viên đam mê
máy tính mà khơng có “rủng rỉnh” tiền bạc để Online. Chia sẻ kinh nghiệm cũng là một cách học tập
</div>
<span class='text_page_counter'>(57)</span><div class='page_container' data-page=57>
<b>CHECK MAIL YAHOO! BẰNG OUTLOOK EXPRESS MÀ KHƠNG CẦN</b>
<b>ĐĨNG LỆ PHÍ...</b>
(cung cấp bởi Shinichi)
<b></b>
---oOo---Xin chào các bạn thân mến , những bạn nào đã dùng Internet lâu lâu một tý thì ắt hẳn sẽ rất
thích cơng việc check mail bằng OE của Microsoft tích hợp trong các phiên bản WINDOWS.
Với OE bạn sẽ đỡ tốn thời gian mở trang chủ mail...chờ...nhập User Name , Password...và lại
chờ...Vơ cùng nhàm chán phải hơn nè? ;).
Cịn đối với khi dùng OE thì bạn chỉ cần mở OE , chọn account mail muốn check và chờ. (Chờ
có 1 lần hè...!!!????)
Nhưng gần đây, <b>Yahoo!</b> và <b>Hotmail</b> đều đã bắt đầu thu phí với các member dùng POP3
Access (Yahoo thu phí thì cịn có lý , nhưng Hotmail chưa đủ giàu hay sao mà cịn "móc túi"
khách hàng ????)
Để có thể sử dụng chức năng <b>POP3</b> mà túi tiền khơng bị "hao tổn" mình đã tổng hợp nhiều
tài liệu (báo Người Lao Động) trong 2 tháng (từ 30/07/02 đến 03/10/02) và tốn thời gian lên
mạng (tốn nhiều...money) "mò mẫm rờ rẫm sờ sẫm" và đã tìm ra một cách rất hay và tương
đối dễ làm đối với bất cứ ai dù là dân Professinal hay Amatuer chỉ cần 1 điều kiện duy nhất là
đọc được tiếng...Việt ;D :) hihihihihhh...
Mình trình bày cách làm với <b>Outlock Express</b> for <b>Windows XP Professional</b> và hòm thư
của <b>Yahoo!</b>
Trước hết bạn cần có chương trình <b>Web2POP</b> (version khi viết bài này là <b>1.0.3.8</b>)
o Download Web2POP ở:
(Size=1022KB)
</div>
<span class='text_page_counter'>(58)</span><div class='page_container' data-page=58>
Thiết lập thông số Account:
o Mở OE...Chọn Tool\Account Click nút Add\Mail.
o Tại ô Display name: bạn gõ tên tuỳ ý. Click Next. Gõ vào địa chỉ mail, phải gõ
cả phần đuôi (vd: ). Next.
o Chọn POP3.
o Tại phần Incoming mail (POP3...) gõ vào Web2POP.
o Tại phần Outgoing mail gõ mail.yahoo.com.
o Next.
o Nhập vào các thông tin của mail. Nếu máy chỉ một mìmh bạn dùng thì click vào
Remember Password ngược lại thì ko check. Next.Finish.
o Tại cửa sổ Internet Account double_click vào account vừa tạo. Ngay dòng đầu
tiên thay dòng Web2POP thành tên khác để dễ nhận biết (vd:
sabrinazlovely,...)
o Chọn tab Server , check vào ô My server requires authentication
o Chọn tiếp tab Advanded tại mục Server Timeout kéo thanh trượt đến 5 minutes
o Apply , OK and Close
o Kết nối Internet chọn Tool\Send and receive, chọn acc vừa tạo để check lại.
Tương tự cho các acc khác
Nếu bạn có nhiếu acc khác nhau thì bạn nên chia thành các phần riêng biệt , không
nên dồn các acc vào một chỗ , sẽ hơi bị rối.Cách làm như sau:
o Mở OE...Chọn Filel\Indentities\Add new indentities Gõ vào địa chỉ mail nhưng
loại bỏ phần đuôi (vd: >I_Love_All_You) hoặc
tên khác tuỳ ý bạn.Nếu cần bảo mật thì check vào Require Password.
o Click Yes nếu thấy hộp thoại Indetity Added.
o Windows sẽ đóng OE hiện tại và mở ra OE mới. Nếu gặp Wizard yêu cầu thiết
lập thông số kết nối Internet và Outlock Import bạn bỏ qua (Cancel).
</div>
<!--links-->
Thủ thuật tin học VP
- 28
- 310
- 0