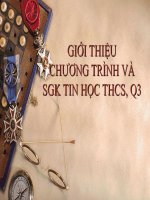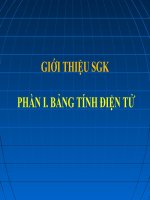SGK Tin 12 Chuong 2
Bạn đang xem bản rút gọn của tài liệu. Xem và tải ngay bản đầy đủ của tài liệu tại đây (1.52 MB, 53 trang )
<span class='text_page_counter'>(1)</span><div class='page_container' data-page=1>
Chơng
II
H
ệ quản trị Cơ sở dữ liệu
Microsoft Access
<b>Kĩ năng cơ bản sử dụng Microsoft Access.</b>
<b>Bớc đầu tạo và khai thác CSDL. </b>
<b>Đ3</b>
<b>. Giới thiÖu Microsoft Access</b>
<b>1. Ph n m m Microsoft Accessầ</b> <b>ề</b>
</div>
<span class='text_page_counter'>(2)</span><div class='page_container' data-page=2>
<b>2. Khả năng của Access</b>
<i><b>a) Access có những khả năng nào? </b></i>
Cung cấp các công cụ <i>khai báo</i>, <i>lu trữ </i>và<i> xử lí dữ liệu</i>:
To lp các cơ sở dữ liệu và lu trữ chúng trên các thiết bị nhớ. Một cơ sở dữ
liệu đợc tạo lập bằng Access gồm các bảng dữ liệu và mối liên kết giữa các
bảng đó.
Tạo biểu mẫu để cập nhật dữ liệu, tạo báo cáo thống kê, tổng kết hay những
mẫu hỏi để khai thác dữ liệu trong CSDL, giải quyết các bài tốn quản lí.
<i><b>b) Ví dụ </b></i>
Xét bài toán quản lí học sinh của một lớp.
Để quản lí học sinh của một lớp, giáo viên chủ nhiệm tạo bảng gồm các thông
tin: họ và tên, ngày sinh, giới tính, địa chỉ, là đồn viên hay khơng, tổ, điểm trung
bình mơn Tốn, Lí, Hố, Văn, Tin.
Hä và
tên Ngàysinh Giới tính Địa chỉ Đoànviên Tổ Toán Lí Hoá Văn Tin
Cỏc thụng tin v hc sinh c lu vào hồ sơ lớp. Đến cuối mỗi học kì, căn cứ
vào các điểm trung bình các mơn, giáo viên tạo báo cáo thống kê phản ánh và
đánh giá học lực của từng học sinh hoặc tồn lớp.
Với bài tốn trên, có thể dùng Access xây dựng CSDL "<i>Quản lí học sinh</i>" giúp
giáo viên quản lí học sinh lớp mình, cập nhật thơng tin, tính điểm trung bình mơn,
tính tốn và thống kê một cách tự động.
<b>3. Các loại đối tợng chính của Access </b>
<i><b>a) Các loại đối tợng</b></i>
Trong Access có nhiều đối tợng, mỗi đối tợng thực hiện một số chức năng
riêng, liên quan đến việc lu trữ, cập nhật và kết xuất dữ liệu.
Các loại đối tợng chính trong cơ sở dữ liệu Access là bảng, mẫu hỏi, biểu mẫu,
báo cáo, macro, môđun. Dới đây ta xét bốn loại đối tợng cơ bản:
<i>Bảng (table) </i>dùng để lu dữ liệu. Mỗi bảng chứa thông tin về một chủ thể xác
định và bao gồm nhiều hàng, mỗi hàng chứa các thông tin về một cá thể xác
định của chủ thể đó.
<i>Mẫu hỏi (query) </i>dùng để sắp xếp, tìm kiếm và kết xuất dữ liệu xác định từ
một hoặc nhiều bảng.
</div>
<span class='text_page_counter'>(3)</span><div class='page_container' data-page=3>
<i>Báo cáo (report) </i>đợc thiết kế để định dạng, tính tốn, tổng hợp các dữ liệu
đợc chọn và in ra.
<i><b>b) VÝ dô</b></i>
Để giải bài tốn đa ra ở ví dụ trong mục 2 ở trên, ta có thể dùng Access để xây
dựng CSDL "<i>Quản lí học sinh</i>" gồm <i>bảng</i> để lu trữ các thông tin của học sinh,
<i>biểu mẫu</i> dùng để cập nhật thông tin, <i>mẫu hỏi</i> để kết xuất thông tin từ bảng, chẳng
hạn nh xem điểm của một học sinh, xem danh sách những học sinh có điểm trung
bình mơn thấp hơn 5,0 hoặc có điểm trung bình mơn trên 9,0, hoc to <i>bỏo cỏo</i>
tổng kết điểm học kì của cả lớp, sắp xếp họ tên học sinh theo thứ tự bảng chữ cái
hay sắp xếp điểm trung bình môn theo thứ tự giảm dần,...
Nh vậy, cơ sở dữ liệu "<i>Qu¶n lÝ häc sinh</i>" cã thĨ gåm:
B¶ng:
o HOC_SINH<i>:</i> lu thông tin về học sinh (họ và tên, ngµy sinh, giíi tÝnh,...).
Mét sè biĨu mÉu:
o Nhap HS: dùng để cập nhật thông tin về học sinh.
o Nhap Diem<i>:</i> dùng để cập nhật điểm trung bình mơn của học sinh.
Một số mẫu hỏi: dùng để xem thông tin của một học sinh hay của cả lp
theo iu kin no ú.
Một số báo cáo: bảng điểm môn Tin học, danh sách đoàn viên, thống kê vỊ
®iĨm sè,...
<i><b>Chó ý</b></i>
Mỗi đối tợng đợc Access quản lí dới một tên, tên của mỗi đối tợng đợc tạo
bởi các chữ cái, chữ số và có thể chứa dấu cách.
VÝ dô: HOC_SINH, Nhap HS, Nhap Diem.
<b>4. Mét sè thao tác cơ bản </b>
<i><b>a) Khi ng Access</b></i>
Cú hai cỏch thng đợc dùng để khởi động Access:
<i>Cách 1: </i>Từ bảng chọn <b>Start</b>, chọn <b>Start </b><b> All Programs </b><b> Microsoft Access</b>.
<i>Cách 2: </i>Nháy đúp vào biểu tợng Access trên màn hình nền.
</div>
<span class='text_page_counter'>(4)</span><div class='page_container' data-page=4>
<i><b>H×nh .</b> Cưa sỉ làm việc của Access</i>
<i><b>b) Tạo CSDL mới</b></i>
Để tạo một cơ së d÷ liƯu míi:
<b>1.</b> Chän lƯnh <b>File</b><b>New...</b>, màn hình làm viƯc cđa Access sÏ më khung
<i>New File</i> ë bªn phải (h. 13).
<b>2.</b> Chọn <b>Blank Database</b><i>,</i> xuất hiện hộp thoại <i>File New Database</i>(h. 14).
<i>Thanh công cụ</i>
(Thanh cơ sở dữ liệu)
<i>Khung tác vụ </i>
<i>(</i>New File)
<i>Thanh bảng </i>
<i>chọn </i>
</div>
<span class='text_page_counter'>(5)</span><div class='page_container' data-page=5>
<i><b>Hình .</b> Hộp thoại File New Database</i>
<b>3.</b> Trong hp thoi <i>File New Database</i>, chọn vị trí lu tệp và nhập tên tệp
CSDL mới. Sau đó nháy vào nút <b>Create</b> để xác nhận tạo tệp.
<i><b>Chó ý</b></i>
Tên các tệp CSDL Access có phần mở rộng ngầm định là .mdb.
<i><b>Hình .</b> Cửa sổ cơ sở dữ liệu mới tạo</i>
Khi đó, <i>cửa sổ cơ sở dữ liệu</i> xuất hiện nh hình 15. Cửa sổ CSDL gồm ba phần
chính là thanh công cụ, bảng chọn đối tợng và trang chứa các đối tợng hiện thời.
Tệp CSDL vừa tạo cha có đối tợng nào (CSDL trống).
Khi CSDL đã có các bảng dữ liệu thì các bảng đó sẽ xuất hiện trên trang bảng.
<i><b>c) Mở CSDL đã có</b></i>
Để mở CSDL đã có, ta thực hiện một trong hai cách sau:
<i>Cách 1: </i>Nháy chuột lên tên của CSDL (nếu có) trong khung <i>New File</i>.
<i>Cách 2: </i>Chọn lệnh <b>File</b><b>Open... </b>rồi tìm và nháy đúp vào tên CSDL cần mở.
Khi đó, xuất hiện cửa sổ cơ sở dữ liệu của CSDL vừa mở (h. 16).
Trang b¶ng
</div>
<span class='text_page_counter'>(6)</span><div class='page_container' data-page=6>
<i><b>Hình </b>. Cửa sổ c s d liu ó cú</i>
<i><b>Chú ý </b></i>
Tại mỗi thời điểm, Access chỉ làm việc với một CSDL.
Access tạo ra một tệp duy nhất thờng có phần mở rộng là .mdb chứa tất cả
các đối tợng liên quan đến một CSDL: bảng, biểu mẫu, mẫu hỏi, báo cáo,…
Do vậy ngời ta cũng thờng gọi tệp CSDL thay cho CSDL.
<i><b>d) Kết thúc phiên làm việc với Access</b></i>
Để kết thúc phiên làm việc với Access thực hiện một trong những cách sau:
<i>Cách 1: </i>Chọn <b>File</b><b>Exit</b> hoặc nhấn tỉ hỵp phÝm <b>Alt+F4</b>.
<i>Cách 2: </i>Nháy nút ở góc trên bên phải màn hình làm việc của Access.
Nên lu các thông tin trớc khi kết thúc phiên làm việc với Access. Nếu một
trong những cửa sổ đang mở cịn chứa các thơng tin cha đợc lu, Access sẽ hỏi có
l-u các thơng tin đó trớc khi kết thúc hay không.
<b>5. Làm việc với các đối tợng </b>
Để làm việc với đối tợng nào, trớc tiên cần chọn loại đối tợng làm việc trong
bảng chọn đối tợng.
<i><b>a) Chế độ làm việc với các đối tợng</b></i>
Dới đây liệt kê hai chế độ chính làm việc với các đối tợng:
<i>Chế độ thiết kế (Design View) </i>dùng để tạo mới hoặc thay đổi cấu trúc
bảng, mẫu hỏi, thay đổi cách trình bày và định dạng biểu mẫu, báo cáo.
</div>
<span class='text_page_counter'>(7)</span><div class='page_container' data-page=7>
<i><b>Hình </b>. Biểu mẫu ở chế độ thiết kế</i>
<i>Chế độ trang dữ liệu (Datasheet View) </i>dùng để hiển thị dữ liệu dạng
bảng, cho phép xem, xoá hoặc thay đổi các dữ liệu đã có.
Để chọn chế độ trang dữ liệu, nháy nút <b>Datasheet View</b> .
<i><b>Hình </b>. Biểu mẫu ở chế độ trang dữ liệu</i>
Có thể chuyển đổi qua lại giữa chế độ <i>thiết kế </i>và chế độ <i>trang dữ liệu </i>bằng
cách nháy nút hay nút hoặc chọn các mục tơng ứng trong bảng chọn <b>View</b>.
<i><b>b) Tạo đối tợng mới</b></i>
</div>
<span class='text_page_counter'>(8)</span><div class='page_container' data-page=8>
Dïng các mẫu dựng sẵn (wizard-thuật sĩ);
Ngời dùng tự thiết kế;
Kết hợp cả hai cách trên.
<b>Thuật sĩ (wizard)</b>
Thut sĩ là chơng trình hớng dẫn từng bớc giúp tạo đợc các đối tợng
của CSDL từ các mẫu dựng sẵn một cách nhanh chóng.
<i><b>Chó ý</b></i>
<i><b>Chó ý</b></i>
Ngời ta thờng sử dụng cách thứ ba, dùng các mẫu dựng sẵn, sau đó chỉnh
sửa lại bằng cách tự thiết kế.
<i><b> </b></i> <i><b> </b></i>
<i><b>Hình .</b> Cửa sổ CSDL ứng với đối tợng làm việc hiện thời là các bảng</i>
Ví dụ, để tạo bảng, nháy đúp chuột lên một trong ba tuỳ chọn ở ngăn phải của
cửa sổ CSDL:
<b>Create table in Design view</b> (tạo bảng ở chế độ tự thiết kế)
<b>Create table by using wizard</b> (tạo bảng bằng cách dùng thuật sĩ)
<b>Create table by entering data</b> (tạo bảng bằng cách nhập dữ liệu ngay)
<i><b>c) Mở đối tợng</b></i>
Trong cửa sổ của loại đối tợng tơng ứng, nháy đúp lên tên một đối tợng để mở
nó.
Ví dụ, nháy ỳp lờn tờn bng HOC_SINH m bng ny.
<b>Câu hỏi và bài tập</b>
<b>1.</b> Access là gì? HÃy kể các chức năng chÝnh cđa Access.
<b>2.</b> Liệt kê các loại đối tợng chính trong Access.
Đối t ợng
</div>
<span class='text_page_counter'>(9)</span><div class='page_container' data-page=9>
<b>3.</b> Có những chế độ nào làm việc với các loại đối tợng?
<b>4.</b> Có những cách nào để tạo đối tợng trong Access?
<b>5.</b> Nêu các thao tác khởi động và kết thúc Access.
<b>Đ</b>
<b>4. Cấu trúc bảng</b>
<b>1. Các khái niệm chính</b>
D liệu trong Access đợc lu trữ dới dạng các bảng, gồm có các cột
và các hàng. Bảng là thành phần cơ sở tạo nên CSDL. Các bảng chứa toàn bộ dữ
liệu mà ngời dùng cần để khai thác.
Ví dụ, bảng HOC_SINH (h. 20) lu trữ thông tin về học sinh của lớp, gồm nhiều
cột và nhiều hàng. Mỗi hàng của bảng dùng để lu thông tin của một học sinh. Mỗi
cột dùng để lu một thuộc tính của học sinh gồm mã số (MaSo), họ và đệm (HoDem),
tên (Ten), giới tính (GT), ngày sinh (NgSinh), là đồn viên hay khơng (DoanVien), a
ch (DiaChi), t (To).
<i><b>Hình </b>. Bảng danh sách học sinh</i>
<i><b>Trờng (field):</b></i>Mỗi trờng là một cột của bảng thể hiện một thuộc tính của đối t -
ợng cần qun lớ.
Ví dụ, trong bảng HOC_SINH có các trờng: Ten, NgSinh, DiaChi, GT,…
<i><b>Bản ghi (record): Mỗi bản ghi là một hàng của bảng gồm dữ liệu về các thuộc</b></i>
tính của chủ thể đợc quản lí.
VÝ dơ, trong b¶ng HOC_SINH b¶n ghi thứ 5 có bộ dữ liệu là:
{5, Phạm Kim, Anh, Nữ, 5/12/1991, không là đoàn viên, 12 Lê Lợi, 2}.
<i><b>Kiểu dữ liệu (Data Type): Là kiểu của dữ liệu lu trong một trờng. Mỗi trờng</b></i>
có một kiểu dữ liệu.
</div>
<span class='text_page_counter'>(10)</span><div class='page_container' data-page=10>
<b>Kiểu dữ liệu</b> <b>Mô tả</b> <b>Kích thớc lu trữ</b>
<b>Text</b> Dữ liệu kiểu văn bản gồm các kÝ tù 0-255 kÝ tù
<b>Number</b> D÷ liƯu kiĨu sè 1, 2, 4 hoặc 8 byte
<b>Date/Time</b> Dữ liệu kiểu ngày / giê 8 byte
<b>Currency</b> D÷ liƯu kiĨu tiỊn tƯ 8 byte
<b>AutoNumber</b> Dữ liệu kiểu số đếm, tăng tự động cho
bản ghi mới và thờng có bớc tăng là 1
4 hc 16 byte
<b>Yes/No</b> Dữ liệu kiểu Boolean (hay Lôgic) 1 bit
<b>Memo</b> Dữ liệu kiểu văn bản 0-65536 kí tự
Vớ d, MaSo có kiểu dữ liệu là <b>Number</b> (kiểu số), HoDem có kiểu <b>Text </b>(kiểu văn
bản), NgSinh (ngày sinh) có kiểu <b>Date/Time </b>(ngày/giờ), DoanVien có kiểu <b>Yes/No</b>
(đúng/sai).
<b>2. Tạo và sửa cấu trúc bảng</b>
Mun cú bng d liệu, trớc hết cần khai báo cấu trúc của bảng, sau đó nhập dữ
liệu vào bảng. Dới đây xét việc to cu trỳc bng.
<i><b>a) Tạo cấu trúc bảng</b></i>
to cu trúc bảng trong chế độ thiết kế, thực hiện một trong các cách sau:
<i>Cách 1:</i> Nháy đúp <b>Create table in Design view</b>.
<i>Cách 2: </i>Nháy nút lệnh , rồi nháy đúp <b>Design View</b>.
Sau khi thùc hiÖn mét trong hai cách trên, trên cửa sổ làm việc của Access
xt hiƯn thanh c«ng cô thiÕt kÕ b¶ng <b>Table Design </b>(h. 21) vµ cưa sỉ cấu trúc
bảng (h. 22).
<i><b>Hình </b>. Thanh công cụ thiết kế bảng</i>
</div>
<span class='text_page_counter'>(11)</span><div class='page_container' data-page=11>
<i><b>Hình </b>. Cửa số cấu trúc bảng</i>
Để tạo một trờng, ta thực hiện:
<b>1.</b> Gõ tên trờng vào cột <b>Field Name</b>.
<i><b>Hình </b>. Chọn kiểu dữ liệu cho mét trêng</i>
<b>2.</b> Chän kiĨu d÷ liƯu trong cét <b>Data Type</b> bằng cách nháy chuột vào mũi tên
xuống ở bên phải ô thuộc cột <b>Data Type</b> cđa mét trêng råi chän mét kiĨu
trong danh s¸ch mở ra (h. 23).
<b>3.</b> Mô tả nội dung trờng trong cột <b>Description </b>(không nhất thiết phải có).
Định nghĩa
tr ờng
</div>
<span class='text_page_counter'>(12)</span><div class='page_container' data-page=12>
<b>4.</b> Lùa chän tÝnh chÊt cña trêng trong phần <b>Field Properties</b>.
<b>Các tính chất của trờng</b>
Cỏc tớnh cht ca trờng đợc dùng để quy định cách thức dữ liệu đợc lu trữ,
nhập hoặc hiển thị nh thế nào. Tính chất của mỗi trờng phụ thuộc vào kiểu dữ liệu
của trờng đó.
<i>Mét sè tÝnh chÊt trêng thêng dïng</i>
<b>Field Size </b>(kích thớc trờng): Cho phép đặt kích thớc tối đa cho dữ liệu lu
trong trờng với các kiểu dữ liệu <b>Text</b>, <b>Number</b> hoặc <b>AutoNumber</b>. Ví dụ:
- Nếu kiểu dữ liệu là <b>Text</b> và giá trị nhập cho tính chất này là 25 (giá trị
ngầm định là 50) thì dữ liệu nhập vào tơng ứng phải là một xâu dài
khơng q 25 kí tự.
- Nếu kiểu dữ liệu là <b>Number</b> và giá trị nhập cho tính chất này là <b>Byte</b> thì
dữ liệu nhập vào tơng ứng phải là một số nguyên nằm trong khoảng từ 0
đến 255.
<b>Format</b> (định dạng): Quy định cách hiển thị và in d liu.
Ví dụ, nếu kiểu dữ liệu là <b>Date/Time</b> và giá trị nhập cho tính chất này là
<b>Short Date</b> thì dữ liệu nhập vào tơng ứng phải có d¹ng dd/mm/yyyy (vÝ dơ,
27/11/2007).
<b>Caption</b>: Cho phép thay tên trờng bằng các phụ đề dễ hiểu với ngời dùng
khi hiển thị. Ví dụ Caption là <i>Tổ</i> thay cho tên trờng là To.
<b>Default Value</b>(giá trị ngầm định): Tính chất này dùng để xác định giá trị tự
động đa vào trờng khi tạo bản ghi mới.
Ví dụ, nếu giá trị ngầm định của trờng THANH_PHO là "Hà Nội" thì mỗi
khi thêm bản ghi mới có thể dùng ngay giá trị này hoặc sửa thành tên
thành phố khác.
<i>Để thay đổi tính chất của một trờng: </i>
<b>1.</b> Nháy chuột vào dịng định nghĩa trờng;
<b>2.</b> C¸c tÝnh chÊt của trờng tơng ứng sẽ xuất hiện trong phần <b>Field Properties</b>ë
nưa díi cđa cưa sỉ cÊu tróc b¶ng (h. 22).
<b>Chỉ định khố chính</b>
Trong bảng đợc thiết kế tốt khơng có hai hàng dữ liệu giống hệt nhau,
nghĩa là mỗi bản ghi phải là duy nhất. Vì vậy, khi xây dựng mỗi bảng trong
Access, ngời dùng cần chỉ ra trờng mà giá trị của nó xác định duy nhất mỗi
hàng của bảng. Trờng đó tạo thành <i>khố chính</i> (Primary Key)của bảng.
VÝ dơ, trong b¶ng HOC_SINH (h. 20), cã thÓ dïng trêng MaSo (m· sè) làm
khoá chính, không thể dùng trờng Ten làm khoá chính vì các học sinh có thể có
trùng tên.
Để chỉ định khố chính, ta thực hiện:
</div>
<span class='text_page_counter'>(13)</span><div class='page_container' data-page=13>
<b>2.</b> Nháy nút hoặc chọn lệnh <b>Edit</b><b>Primary Key</b>.
Access hiển thị hình chiếc chìa khố ( ) ở bên trái trờng đợc chỉ định là khố
chính.
<i><b>Chó ý</b></i>
- Khoá chính có thể là một hoặc nhiều trờng.
- Khi tạo bảng trong Access, ngời dùng luôn đợc nhắc hãy chỉ định khố
chính cho bảng. Nếu khơng chỉ định khố chính, Access sẽ hỏi ng ời dùng
có tạo một trờng làm khố chính, có tên là ID và kiểu dữ liệu là
<b>AutoNumber</b> hay khơng.
<b>Lu cÊu tróc b¶ng</b>
Sau khi thiết kế một bảng ta cần đặt tên và lu cấu trúc ca bng ú:
<b>1.</b> Chọn lệnh <b>File</b><b>Save</b> hoặc nháy nút lệnh ;
<b>2.</b> Gõ tên bảng vào ô <b>Table Name</b> trong hộp thoại <b>Save As</b>;
<b>3.</b> Nháy nút <b>OK</b> hc nhÊn phÝm <b>Enter</b>.
Một bảng sau khi đợc tạo và lu cấu trúc thì có thể nhập dữ liệu vào bảng đó.
<i><b>b) Thay đổi cấu trúc bảng</b></i>
Ta có thể thay đổi cấu trúc bảng nếu thấy cấu trúc đó cha thật phù hợp, chẳng
hạn thêm/xố trờng, thay đổi tên, kiểu dữ liệu của trờng, thứ tự các trờng,…
Để thay đổi cấu trúc bảng, ta hiển thị bảng ở chế độ thiết kế.
<b>Thay đổi thứ tự các trờng</b>
<b>1.</b> Chọn trờng muốn thay đổi vị trí, nhấn chuột và giữ. Khi đó Access sẽ hiển
thị một đờng nhỏ nằm ngang ngay trên trờng đợc chọn;
<b>2.</b> Di chuyển chuột, đờng nằm ngang đó sẽ cho biết vị trí mới của trờng;
<b>3.</b> Thả chuột khi đã di chuyển trờng n v trớ mong mun.
<b>Thêm trờng</b>
Để thêm một trờng vào bên trên (trái) trờng hiện tại, thực hiện:
<b>1.</b> Chọn <b>Insert</b><b>Rows </b>hoặc nháy nút ;
<b>2.</b> Gừ tờn trng, chn kiểu dữ liệu, mơ tả và xác định các tính chất của trờng
(nÕu cã).
<i><b>Chó ý </b></i>
Trờng có mũi tên ở ô bên trái tên đợc gọi là trờng hiện tại.
<b>Xố trờng</b>
<b>1.</b> Chän trêng mn xo¸;
<b>2.</b> Chän <b>Edit</b><b>Delete Row</b> hoặc nháy nút .
</div>
<span class='text_page_counter'>(14)</span><div class='page_container' data-page=14>
Cu trỳc bảng sau khi thay đổi phải đợc lu bằng lệnh<b>File</b><b>Save </b>hoặc bằng
cách nháy nút .
<b>Thay đổi khố chính</b>
<b>1.</b> Chọn trờng muốn chỉ định là khố chính;
<b>2.</b> Nháy nút hoặc chọn lệnh <b>Edit</b><b>Primary Key</b>.
<i><b>c) Xoá và đổi tờn bng</b></i>
<b>Xoá bảng</b>
Xoỏ mt bng khụng phi l vic lm thờng xun, song đơi khi trong q
trình làm việc ta cần xố các bảng khơng bao giờ dùng đến nữa hay các bảng chứa
các thơng tin cũ, sai.
<b>1.</b> Chän tªn bảng trong trang bảng;
<b>2.</b> Nháy nút lệnh (<b>Delete)</b> hc chän lƯnh <b>Edit</b><b>Delete</b>.
Khi nhận đợc lệnh xố, Access mở hộp thoại để ta khẳng định lại có xố
hay khơng.
Mặc dù Access cho phép khơi phục lại bảng bị xoá nhầm, song cần phải hết
sức cẩn thận khi quyết định xố một bảng, nếu khơng cú th b mt d liu.
<b>Đổi tên bảng</b>
<b>1.</b> Chọn bảng;
<b>2.</b> Chän lƯnh <b>Edit</b><b>Rename</b>;
<b>3.</b> Khi tên bảng có viền khung là đờng nét liền (ví dụ ), gõ
tªn míi cho b¶ng, råi nhÊn <b>Enter</b>.
<i><b>Chó ý</b></i>
Sau khi bảng đã đợc tạo, cần nhập dữ liệu cho bảng. Có nhiều cách để nhập
dữ liệu của bảng, trong đó có cách nhập trực tiếp trong chế độ trang dữ liệu
và cách dùng biểu mẫu. Chúng ta sẽ lần lợt xét các ni dung ny trong cỏc
bi tip theo.
<b>Câu hỏi và bài tập</b>
<b>1.</b> Tại sao trong một bảng không thể có hai hàng giống hệt nhau?
<b>2.</b> Trong quản lí học sinh dù k× thi tèt nghiƯp, theo em cã thĨ khai báo kiểu
dữ liệu gì cho mỗi trờng sau đây?
Số báo danh;
Họ và tên;
Năm sinh;
Điểm số.
</div>
<span class='text_page_counter'>(15)</span><div class='page_container' data-page=15>
<b>4.</b> Khi nhp dữ liệu, trờng nào không đợc để trống?
</div>
<span class='text_page_counter'>(16)</span><div class='page_container' data-page=16>
<i><b> Bài tập và thực hành 2</b></i>
<b>Tạo cấu trúc bảng</b>
<b>1. Mục đích, yêu cầu</b>
Thực hiện đợc các thao tác cơ bản: khởi động và kết thúc Access, tạo
CSDL mới;
Phân biệt đợc các loại đối tợng, sự khác nhau giữa các cửa sổ của từng
loại đối tợng;
Có các kĩ năng cơ bản về tạo cấu trúc bảng theo mẫu, chỉ nh
khúa chớnh;
Biết chỉnh sửa cấu trúc bảng.
<b>2. Nội dung</b>
<i><b>Bài 1. </b></i>
Khởi động Access, tạo CSDL với tên QuanLi_HS. Trong CSDL này tạo bảng
HOC_SINH có cấu trúc đợc mơ t nh sau:
HOC_SINH
<b>STT</b> <b>Tên trờng</b> <b>Mô tả</b> <b>Kiểu dữ liệu</b>
<b>1.</b> MaSo M häc sinh<b>·</b> AutoNumber
<b>2.</b> HoDem Họ và đệm Text
<b>3.</b> Ten Tên Text
<b>4.</b> GT Giới tính Text
<b>5.</b> DoanVien Là đoàn viên hay không Yes/No
<b>6.</b> NgSinh Ngày sinh Date/Time
<b>7.</b> DiaChi Địa chỉ Text
<b>8.</b> To Tổ Number
<b>9.</b> Toan Điểm trung bình môn Toán Number
<b>10.</b> Van Điểm trung bình môn Văn Number
<i><b>Chỳ ý: </b></i>Đối với các trờng điểm trung bình mơn, để nhập
đợc số thập phân có một chữ số và ln hiện thị dạng thập
phân, ta cần đặt một số tính chất của các trờng này nh hình
bên.
<i><b>Bài 2. </b></i>Chỉ định khố chính:
Chỉ định trờng MaSo là khố chính.
<i><b>Bài 3.</b></i>
</div>
<span class='text_page_counter'>(17)</span><div class='page_container' data-page=17>
<b>Tên trờng</b> <b>Mô tả</b>
Li Điểm trung bình môn Lí
Hoa Điểm trung bình môn Hoá
Tin Điểm trung bình môn Tin
- Lu lại bảng và thoát khỏi Access.
<i><b>Chú ý</b></i>
Đặt tªn trong Access:
- Khơng đặt tên bảng hay mẫu hi cựng tờn.
- Tên trờng không quá 64 kí tự.
- Những kí tự khơng dùng trong tên đối tợng gồm dấu chấm (.), dấu chấm
than (!), dấu huyền cạnh phím số 1 (`), các dấu ngoặc vng [ ].
- Tr¸nh dùng tên trùng với tên các hàm có sẵn trong Access hoặc tên các
tính chất của trờng.
Trong ch độ thiết kế để tạo/sửa đổi cấu trúc bảng:
- Nhấn phím Tab hoặc Enter để chuyển qua lại giữa các ơ;
- Nhấn phím F6 để chuyển qua lại giữa hai phần của cửa sổ cấu trúc bảng;
- Để chọn một trờng, ta nháy chuột vào ô bên trái tên trờng (con trỏ chuột
có hình mũi tên ), khi đợc chọn, tồn bộ dịng định nghĩa trờng đợc bơi
đen.
</div>
<span class='text_page_counter'>(18)</span><div class='page_container' data-page=18>
<b>Đ</b>
<b>5. Các thao tác cơ bản trên bảng</b>
<b>1. Cập nhật dữ liệu</b>
Sau khi tạo cấu trúc các bảng, việc tiếp theo là cập nhật dữ liệu.
<i>Cp nht cơ sở dữ liệu</i> là thay đổi dữ liệu trong các bảng gồm: thêm bản ghi
mới, chỉnh sửa và/hoặc xoá các bản ghi.
Có thể thêm, chỉnh sửa và xố các bản ghi bằng nhiều cách. Tuy nhiên, chế độ
hiển thị <i>trang dữ liệu</i> của bảng (h. 24) cho một cách đơn giản để thực hiện
điều này.
<i><b>Hình </b>. Chế độ trang d liu ca bng</i>
<i><b>a) Thêm bản ghi mới</b></i>
<i><b>Hình </b>. Thanh công cụ trang dữ liệu bảng (Table Datasheet)</i>
Chọn <b>Insert</b><b>New Record</b> hoặc nháy nót (<b>New Record</b>) trªn thanh công
cụ rồi gõ dữ liệu tơng ứng vào mỗi trờng.
Cũng có thể nháy chuột trực tiếp vào bản ghi trống ở cuối bảng rồi gõ dữ liệu
tơng ứng.
<i><b>b) Chỉnh sửa</b></i>
</div>
<span class='text_page_counter'>(19)</span><div class='page_container' data-page=19>
<i><b>c) Xoá bản ghi</b></i>
<b>1.</b> Chọn bản ghi cần xoá.
<b>2.</b> Nhỏy nỳt (<b>Delete Record</b>) hoặc nhấn phím <b>Delete</b>.
<b>3.</b> Trong hộp thoại khẳng định xoá (h. 26), chọn <b>Yes</b>.
Lu ý khi đã bị xố thì bản ghi khơng thể khơi phục lại đợc.
<i><b>Hình </b>. Hộp thoại khẳng định xố</i>
<b>2. S¾p xÕp và lọc</b>
<i><b>a) Sắp xếp</b></i>
<i><b>Hỡnh . </b>Bng HOC_SINH c sp xp theo tên</i>
Access có các cơng cụ cho phép sắp xếp các bản ghi theo thứ tự khác với thứ
tự chúng đợc nhập.
<b>1.</b> Chọn trờng cần sắp xếp trong chế độ hiển thị trang dữ liệu;
<b>2.</b> Dùng các nút lệnh (tăng dần) hay (giảm dần) để sắp xếp các bản ghi
của bảng dựa trên giá trị ca trng c chn;
<b>3.</b> Lu lại kết quả sắp xếp.
<i><b>Ví dụ</b></i>
Để sắp xếp các bản ghi theo tên:
<b>1.</b> Chọn trờng Ten;
</div>
<span class='text_page_counter'>(20)</span><div class='page_container' data-page=20>
Để sắp xếp các bản ghi theo thứ tự giảm dần của ngày sinh (häc sinh nhá
ti h¬n xÕp tríc):
<b>1.</b> Chän trêng NgSinh;
<b>2.</b> Nh¸y nót .
<i><b>b) Läc </b></i>
Lọc là một chức năng cho phép tìm ra những bản ghi thoả mãn một số điều
kiện nào đó. Ta có thể dùng <i>lọc</i> để tìm các bản ghi trong bảng phù hợp với điều
kiện chọn.
Access cho phép lọc ra những bản ghi thoả mãn điều kiện nào đó bằng cách sử
dụng các nút lệnh sau đây trên thanh công cụ <b>Table Datasheet </b>(h. 25):
Lọc theo ô dữ liệu đang chọn
Lc theo mu, điều kiện đợc trình bày dới dạng mẫu
Lọc / Huỷ b lc
<i>Lọc theo ô dữ liệu đang chọn</i>: Chọn « råi nh¸y nót , Access sÏ läc ra
tÊt cả các bản ghi có giá trị của trờng tơng ứng bằng với giá trị trong ô
đ-ợc chọn.
<i>Lọc theo mẫu</i>: Nháy nút , rồi nhập điều kiện lọc vào từng trờng tơng
ứng theo mẫu, sau đó nháy nút để lọc ra tất cả các bản ghi thoả mãn
điều kiện.
Sau khi kết thúc, có thể nháy lại vào nút để trở về dữ liệu ban đầu.
<i><b>Ví dụ. Sử dụng chức năng lọc theo ô dữ liệu đang chọn và theo mẫu. </b></i>
Để tìm tất cả các học sinh có tên là <i>Hải</i>:
</div>
<span class='text_page_counter'>(21)</span><div class='page_container' data-page=21>
<b>1.</b> Chän mét « trong cét Ten có giá trị là "Hải" (h. 28).
<b>2.</b> Nháy nót , Access hiĨn thÞ danh sách các học sinh có tên là <i>Hải</i>
(h. 29).
<i><b>Hình </b>. Kết quả lọc theo ô dữ liệu đang chọn</i>
Để hiển thị danh sách các học sinh nữ thuộc tổ 2:
<b>1.</b> Nháy nút ;
<b>2.</b> Trong hộp thoại <i>Filter by Form</i>, nhập điều kiện lọc: nhập "Nữ" trong
cét GT vµ nhËp 2 trong cét TO (h. 30);
<i><b>H×nh .</b> MÉu läc</i>
<b>3.</b> Nháy nút để thực hin lc (h. 31).
<i><b>Hình </b>. Kết quả lọc theo mÉu</i>
<b>3. Tìm kiếm đơn giản</b>
Có thể tìm những bản ghi thoả mãn một số điều kiện nào đó. Chức năng tìm
kiếm và thay thế trong Access tơng tự nh chức năng này trong Word.
Để tìm bản ghi trong bảng của Access (chứa một cụm từ nào đó), chuyển con
trỏ lên bản ghi đầu tiên rồi thực hiện theo một trong các cách sau:
<i>C¸ch 1: </i>Chän <b>Edit</b><b>Find..</b>.
</div>
<span class='text_page_counter'>(22)</span><div class='page_container' data-page=22>
Khi đó hộp thoại <i>Find and Replace </i>(h. 32)mở ra. Có thể cung cấp thêm thơng
tin cho việc tìm kiếm:
<i><b>H×nh </b>. Hộp thoại tìm và thay thế</i>
Trong ô <b>Find What</b> gõ cụm từ cần tìm.
Trong ô <b>Look In</b>
o Chn tên bảng (nếu muốn tìm cụm từ đó ở tất cả các trờng);
o Hoặc chọn tên trờng hiện tại chứa con tr.
Trong ô <b>Match</b>, chọn cách thức tìm kiếm:
o <b>Any Part of Field </b>(tìm tất cả các cụm từ chứa cụm từ cần tìm);
o <b>Whole Field</b> (cụm từ cần tìm là nội dung một ô);
o <b>Start of Field</b> (cụm từ cần tìm phải nằm ở đầu các cụm từ kÕt qu¶).
Nháy nút <b>Find Next</b> để đến vị trí tiếp theo thoả mãn điều kiện tìm kiếm.
Lệnh <b>Replace</b> khác với lệnh <b>Find</b> ở chỗ: sau khi tìm đợc cụm từ thì thay thế nó
bởi cụm từ cho trong ơ <b>Replace With</b>. Chẳng hạn, khi cần phải thay đổi để dữ liệu
trong CSDL đợc nhất quán, ví dụ ta có "HN" và "Ha Noi" trong một CSDL, điều này
sẽ khiến cho mẫu hỏi và báo cáo khơng chính xác. Khi đó ta dùng lệnh <b>Replace</b> để
dữ liệu đợc nhất quán. Cụm từ thay thế đợc gõ vào ô <b>Replace With </b>(h. 33).
</div>
<span class='text_page_counter'>(23)</span><div class='page_container' data-page=23>
<b>4. In d÷ liƯu</b>
Có thể in dữ liệu từ bảng. Nếu đã áp dụng các điều kiện lọc/sắp xếp, thì có thể
giới hạn những bản ghi mà Access sẽ in và xác định thứ tự in. Cũng có thể chọn để
chỉ in một số trng.
<i><b>a) Định dạng bảng dữ liệu </b></i>
<i>Chọn phông cho dữ liƯu</i> b»ng c¸ch dïng lƯnh <b>Format</b><b>Font..</b>.
<i>Đặt độ rộng cột và độ cao hàng</i> bằng cách kéo thả chuột hoặc chọn các lệnh
<b>Column Width...</b>(độ rộng cột) và <b>Row Height...</b> (độ cao hàng) trong bảng chọn <b>Format</b>.
<i><b>b) Xem trớc khi in</b></i>
Sau khi đã định dạng bảng dữ liệu để in theo ý muốn, nháy nút hoặc chọn
lệnh <b>File</b><b>Print Preview</b> để xem trớc các dữ liệu định in trên trang.
<i><b>c) Thiết đặt trang và in</b></i>
Thiết đặt trang in tơng tự nh trong Word gồm xác định kích thớc trang giấy và
đặt lề bằng lệnh <b>File</b><b>Page Setup...</b>
Chọn lệnh <b>File</b><b>Print...</b> để chọn máy in, số bản in và các tham số in khác.
<b>C©u hỏi và bài tập</b>
<b>1.</b> HÃy liệt kê các thao tác cơ bản khi làm việc với CSDL.
<b>2.</b> Trong bảng HOC_SINH (h. 25), hÃy chỉ ra các thao tác sắp xếp các bản
ghi tăng dần theo trờng MaSo.
<b>3.</b> Trong bng HOC_SINH (h. 25), hãy chỉ ra các thao tác để lọc các học
sinh nữ, sinh sau ngày 1/9/1991.
<i><b> Bµi tËp vµ thực hành 3</b></i>
<b>thao tác trên BảNG</b>
<b>1. Mc ớch, yờu cu</b>
Luyện kĩ năng thao tác trên bảng;
S dng cỏc công cụ lọc, sắp xếp để kết xuất thông tin từ bảng.
<b>2. Néi dung </b>
Sử dụng bảng HOC_SINH đã đợc tạo cấu trúc trong bài thực hành 2.
<i><b>Bài 1</b></i>
</div>
<span class='text_page_counter'>(24)</span><div class='page_container' data-page=24>
Sử dụng các cách di chuyển trong bảng đợc cho cuối bài thực hành để:
Chỉnh sửa cỏc li trong cỏc trng (nu cú);
Xoá hoặc thêm bản ghi mới.
<i><b>Bài 2 </b></i>
a) Hiển thị các học sinh nam trong lớp.
b) Lọc ra danh sách các bạn cha là đoàn viên.
c) Tìm các học sinh có điểm các môn Toán, Lí, Hoá trên 8.
<i><b>Bài 3</b></i>
a) Sắp xếp tên học sinh trong bảng HOC_SINH theo thứ tự bảng chữ c¸i.
b) Sắp xếp điểm Tốn theo thứ tự giảm dần để biết bạn nào có điểm Tốn cao
nhất.
c) T¬ng tù nh vậy sắp xếp điểm Văn theo thứ tự tăng dần.
<i><b>Bài 4</b></i>
Tỡm trong bng nhng hc sinh cú im trung bình một mơn nào đó là 10.
<i><b>Chú ý</b></i>
Cã thĨ chọn rồi xoá nhiều bản ghi cùng lúc.
Trong ch độ trang dữ liệu, Access <i>tự động lu</i> những thay đổi trên bản ghi và
ngời dùng không cần phải dùng lệnh Save. Trong khi làm việc, một biểu
t-ợng hình bút chì ( <i>) </i>chỉ ra rằng ta đang thực hiện thay đổi tại bản ghi nào
đó và những thay đổi hiện cha đợc lu. Khi chuyển sang một bản ghi khác,
biểu tợng này chuyển thành hình tam giác ( ) cho biết những thay đổi trên
bản ghi đã đợc lu.
<i><b>Di chun trong b¶ng</b></i>
Có thể dùng chuột để chuyển tới một bản ghi hoặc một trờng bất kì.
</div>
<span class='text_page_counter'>(25)</span><div class='page_container' data-page=25>
<i><b>H×nh .</b> Thanh di chun</i>
<i><b>Mét sè c¸ch di chun kh¸c</b></i>
Nhấn phím Tab hoặc Shift+Tab để chuyển tới hoặc lùi lại giữa các trờng
trong bảng.
Nhấn các phím mũi tên để chuyển giữa các ơ trong bảng.
Nhấn phím Home và End để chuyển tới trờng đầu và trờng cuối trong một
bản ghi.
Nhấn Ctrl+Home để chuyển đến ô đầu của bảng, Ctrl+End để chuyển tới ơ
cuối của bảng.
<b>§</b>
<b>6. biĨu mÉu</b>
<b>1. Kh¸i niƯm</b>
Trong bài trớc, ta đã làm quen với việc thao tác trực tiếp với bảng trong trang
dữ liệu. Ngồi cách nhập dữ liệu trực tiếp, cịn cách khác thơng dụng hơn, đó
chính là sử dụng biểu mẫu.
Biểu mẫu là một loại đối tợng trong CSDL Access đợc thiết kế để :
Hiển thị dữ liệu trong bảng dới dạng thuận tiện để xem, nhập v sa
d liu.
Thực hiện các thao tác thông qua các nút lệnh (do ngời thiết kế tạo ra).
<i><b>Chú ý</b></i>
Do cha học về mẫu hỏi nên các biểu mẫu mà ta xét ở đây chỉ dựa trên các bảng.
Tuy nhiên dữ liệu nguồn cho biểu mẫu cũng có thể lµ mÉu hái.
Trong đó chức năng hiển thị và nhập dữ liệu đợc sử dụng nhiều hơn cả.
Mét b¶ng hiển thị nhiều bản ghi cùng lúc thành các hàng và cột, còn biểu mẫu
thờng hiển thị từng bản ghi.
</div>
<span class='text_page_counter'>(26)</span><div class='page_container' data-page=26>
<i><b>H×nh </b>. Cưa sỉ CSDL QuanLi_HS víi trang biểu mẫu</i>
<b>2. Tạo biểu mẫu mới</b>
Dới đây là hai cách tạo biểu mẫu mới:
<i>Cỏch 1: </i>Nhỏy ỳp vào <b>Create form in Design view</b>để tự thiết kế biểu mẫu.
<i>Cách 2: </i>Nháy đúp vào <b>Create form by using wizard</b>để dùng thuật sĩ.
Cũng có thể kết hợp cả việc dùng thuật sĩ và tự thiết kế để tạo biểu mẫu. Dới
đây chúng ta xét cách làm này.
<b>1.</b> Nháy đúp <b>Create form by using wizard</b>;
<b>2.</b> Trong hộp thoại<i>Form Wizard </i>(h. 36):
Chọn bảng (hoặc mẫu hỏi) từ ô <b>Tables/Queries</b>;
Chọn các trờng đa vào mẫu hỏi từ ô <b>Available Fiels</b>;
</div>
<span class='text_page_counter'>(27)</span><div class='page_container' data-page=27>
<i><b>Hình </b>. Tạo biểu mẫu dùng tht sÜ</i>
Trong c¸c bíc tiÕp theo, chän bè cơc biĨu mẫu (h. 37), chẳng hạn dạng Cột
(<b>Columnar</b>) rồi chọn kiểu cho biểu mẫu, chẳng hạn kiểu Chuẩn (<b>Standard</b>) (h. 38).
<i><b>Hình </b></i> <i><b>H×nh </b></i>
</div>
<span class='text_page_counter'>(28)</span><div class='page_container' data-page=28>
<i><b>H×nh </b></i> <i><b>H×nh </b></i>
<i>Chỉnh sửa biểu mẫu trong chế độ thiết kế</i>
Ta chuyển sang chế độ thiết kế (h. 41) để thay đổi hình thức biu mu.
<i><b>Hình </b></i>
Tại đây ta có thể thực hiện:
Thay đổi nội dung các tiêu đề;
Sử dụng phông chữ tiếng Việt;
</div>
<span class='text_page_counter'>(29)</span><div class='page_container' data-page=29>
Di chuyển vị trí các trêng (thùc hiÖn khi con trá có dạng bàn tay nh
h×nh 41<i>c</i>),...
<i>a) b) c)</i>
<i><b>H×nh </b></i>
Sau khi thay đổi, nháy nút để lu biểu mẫu.
<b>3. Các chế độ làm việc với biểu mẫu</b>
Cũng nh với bảng, có thể làm việc với biểu mẫu trong nhiều chế độ khác nhau:
chế độ trang dữ liệu, chế độ thiết kế,... Chế độ trang dữ liệu của biểu mẫu cho
phép thực hiện các thao tác cập nhật và tìm kiếm thơng tin giống nh với trang dữ
liệu của bảng. Việc cập nhật dữ liệu trong biểu mẫu thực chất là cập nhật dữ liệu
trên bảng dữ liệu nguồn.
Dới đây chúng ta xét kĩ hơn hai chế độ làm việc với biểu mẫu thờng dùng là
chế độ biểu mẫu và chế độ thiết kế.
<i><b>Hình </b>. Biểu mẫu trong chế độ biểu mẫu</i> <i><b>Hình </b>. Biểu mẫu trong chế độ thiết kế</i>
<i><b>Chế độ biểu mẫu</b></i>
Biểu mẫu trong chế độ này thờng có giao diện thân thiện và thờng đợc sử dụng
để cập nhật dữ liệu (h. 43).
Để làm việc trong chế độ biểu mẫu, thực hiện:
<i>Cách 1:</i> Nháy đúp chuột lên tên biểu mẫu.
<i>C¸ch 2: </i>Chän biĨu mÉu råi nh¸y nót .
</div>
<span class='text_page_counter'>(30)</span><div class='page_container' data-page=30>
<i><b>Chế độ thiết kế </b></i>
Trong chế độ thiết kế (h. 44), ta có thể thiết kế mới, xem hay sửa đổi thiết kế
cũ của biểu mẫu.
Để làm việc trong chế độ thiết kế, thực hiện:
<i>Cách 1:</i> Chọn biểu mẫu rồi nháy nút .
<i>Cách 2:</i> Nháy nút nếu đang ở chế độ biểu mẫu.
Một số thao tác có thể thực hiện trong chế độ thiết kế:
Thêm/bớt, thay đổi vị trí, kích thớc các trờng dữ liệu;
Định dạng phơng chữ cho các trờng dữ liệu và các tiêu đề;
Tạo những nút lệnh (đóng biểu mẫu, chuyển đến bản ghi đầu, bản ghi
cuối,...) để ngời dùng thao tác với dữ liệu thuận tiện hơn.
<b>C©u hái vµ bµi tËp</b>
<b>1.</b> Hãy cho biết sự khác nhau giữa hai chế độ làm việc với biểu mẫu.
<b>2.</b> H·y nªu thứ tự các thao tác tạo biểu mẫu bằng thuật sÜ.
<b>3.</b> Hãy nêu các bớc tạo biểu mẫu để nhập và sửa thơng tin cho mỗi học
sinh.
<i><b> Bµi tËp vµ thực hành 4</b></i>
<b>Tạo Biểu mẫu ĐƠN GIảN</b>
<b>1. Mc ớch, yờu cầu</b>
Tạo biểu mẫu; Chỉnh sửa biểu mẫu trong chế độ thiết kế;
Nhập dữ liệu cho bảng bằng biểu mẫu;
Cập nhật và tìm kiếm thơng tin trong chế độ trang dữ liệu
của biểu mẫu.
<b>2. Néi dung</b>
TiÕp tơc sư dơng CSDL trong bµi thùc hµnh 3.
<i><b>Bµi 1. </b></i>
</div>
<span class='text_page_counter'>(31)</span><div class='page_container' data-page=31>
<i>Híng dÉn:</i>
- T¹o biĨu mÉu b»ng tht sÜ;
- Chỉnh sửa phông chữ tiếng Việt; di chuyển các trờng dữ liệu để có vị trí đúng.
<i><b>Bài 2</b></i>
Sử dụng biểu mẫu vừa tạo để nhập thêm các bản ghi cho bảng theo mu sau:
<i><b>Bài 3</b></i>
</div>
<span class='text_page_counter'>(32)</span><div class='page_container' data-page=32>
<i><b>Hình </b></i>
Tỡm hiu v sử dụng các lệnh tơng ứng trên bảng chọn <b>Record</b> (h. 46) :
<i><b>Hình </b></i>
a) Sắp xếp tên theo thứ tự tăng dần.
b) Lọc ra các học sinh nam là đoàn viên.
c) Hiển thị tất cả các điểm trung bình của bạn Mai.
<b>Đ</b>
<b>7. Liên kết giữa các bảng </b>
<b>1. Khái niệm </b>
Trong CSDL, cỏc bng thng cú liên quan với nhau. Khi xây dựng CSDL, liên
kết đợc tạo giữa các bảng cho phép tổng hợp dữ liu t nhiu bng.
Để hiểu khái niệm liên kết, xét ví dụ sau đây.
Mt cụng ti chuyờn bỏn dng c văn phòng thờng xuyên nhận đơn đặt hàng từ
khách hàng. Để thống kê và phân tích các đơn đặt hàng, xét hai cách lập CSDL:
<i>C¸ch thø nhÊt</i>: LËp CSDL gåm một bảng duy nhất gồm tất cả các thông tin cần
thiết chia thành các trờng nh sau:
<b>Tên trờng</b> <b>Mô tả</b> <b>Kho¸ chÝnh</b>
So_don Số hiệu đơn đặt hàng
Ma_khach_hang M khách hng<b>ó</b>
Ten_khach_hang Tên khách hàng
Ma_mat_hang M mặt hàng<b>Ã</b>
So_luong Số lợng
Ten_mat_hang Tên mặt hàng
Dia_chi Địa chỉ khách hàng
Ngay_giao_hang Ngày giao hàng
Don_gia Đơn giá (VNĐ)
</div>
<span class='text_page_counter'>(33)</span><div class='page_container' data-page=33>
KHACH_HANG
<b>Tên trờng</b> <b>Mô tả</b> <b>Khoá chính</b>
Ma_khach_hang M khách hàng<b>Ã</b>
</div>
<span class='text_page_counter'>(34)</span><div class='page_container' data-page=34>
MAT_HANG
<b>Tên trờng</b> <b>Mô tả</b> <b>Khoá chính</b>
Ma_mat_hang M mặt hàng<b>Ã</b>
Ten_mat_hang Tên mặt hàng
Don_gia Đơn giá (VNĐ)
HOA_DON
<b>Tên trờng</b> <b>Mô tả</b> <b>Khoá chính</b>
So_don S hiệu đơn đặt hàng
Ma_khach_hang M khách hàng<b>ã</b>
Ma_mat_hang M mặt hàng<b>Ã</b>
So_luong Số lợng
Ngay_giao_hang Ngày giao hàng
Khi phân tích việc lập CSDL theo hai cách trên, ta thấy so với cách thứ hai thì
cách thứ nhất có những nhợc điểm cÇn lu ý sau:
D thừa dữ liệu (ví dụ mã khách hàng, tên khách hàng, địa chỉ khách
hàng, mã sản phẩm, tên sản phẩm, đơn giá lặp lại trong các đơn hàng có số
hiệu đơn khác nhau,…);
Khơng bảo đảm sự nhất quán của dữ liệu (ví dụ mã khách hàng, tên
khách hàng và địa chỉ khách hàng của cùng một khách hàng ở những đơn
hàng khác nhau có thể nhập khác nhau,…).
Cách thứ hai khắc phục đợc những nhợc điểm này. Tuy nhiên, để có đợc thơng
tin tổng hợp (chẳng hạn liệt kê tên các loại mặt hàng đã đợc đặt hàng cùng số lần
đợc đặt hàng) thì cần thơng tin từ cả ba bảng, nói cách khác cn cú <i>liờn kt gia</i>
<i>cỏc bng</i>.
<b>2. Kĩ thuật tạo liên kết giữa các bảng</b>
Sau khi ó xõy dng xong hai hay nhiều bảng, ta có thể chỉ ra mối liên kết
giữa các bảng với nhau. Mục đích của việc này là để Access biết phải kết nối các
bảng nh thế nào khi kết xuất thông tin.
Các mối liên kết đợc thể hiện trong cửa sổ <i>Relationships</i>, mọi thao tác nh xem,
tạo, sửa, xoá liên kết đều đợc thực hiện trong cửa sổ này. Để mở cửa sổ này chọn
<b>Tools</b><b>Relationships...</b> hoặc nháy nút lệnh (<b>Relationships</b>).
Ta sÏ t×m hiểu cách tạo liên kết qua ví dụ CSDL KINH_DOANH nêu trong mục 1.
Các bảng và trờng trong từng bảng t¬ng øng nh sau :
KHACH_HANG:<b>Ma_khach_hang</b>, Ho_ten, Dia_chi.
MAT_HANG: <b>Ma_mat_hang</b>, Ten_mat_hang, Don_gia.
</div>
<span class='text_page_counter'>(35)</span><div class='page_container' data-page=35>
Bảng KHACH_HANG và bảng HOA_DON đều có trờng Ma_khach_hang. Ta dùng
tr-ờng này để xác lập liên kết hai bảng theo các bớc sau đây:
<b>1.</b> Më CSDL KINH_DOANH.MDB. Nháy nút trên thanh công cụ hoặc chọn
<b>Tools</b><b>Relationships...</b>
<b>2.</b> Nháy nút phải chuột vào vùng trống trong cưa sỉ <i>Relationships</i> vµ chän
<b>Show Table...</b> trong bảng chọn tắt. Khi đó xuất hiện hộp thoại <i>Show Table</i>
(h. 47a).
<i>a)</i> <i>b)</i>
<i><b>Hình </b>. Tạo mối liên kết giữa các bảng</i>
<b>3.</b> Trong hộp tho¹i <i>Show Table</i> chän các bảng (HOA_DON, KHACH_HANG,
MAT_HANG) bng cách chọn tên bảng rồi nháy <b>Add</b>. Cuối cùng nháy <b>Close</b>
úng ca s <i>Show Table</i>.
<b>4.</b> Ta thấy các bảng võa chän xt hiƯn trªn cưa sỉ <i>Relationships </i>(h. 47b). Di
chuyển các bảng sao cho hiển thị đợc hết chúng trên cửa sổ.
</div>
<span class='text_page_counter'>(36)</span><div class='page_container' data-page=36>
<b>5.</b> §Ĩ thiÕt lËp mèi liên kết giữa bảng KHACH_HANG với bảng HOA_DON: kéo
thả trêng Ma_khach_hang cđa b¶ng KHACH_HANG qua trờng Ma_khach_hang
của bảng HOA_DON. Hộp thoại <i>Edit Relationships</i>xuất hiÖn (h. 48).
<b>6.</b> Trong hộp thoại <i>Edit Relationships</i>, nháy <b>OK</b>. Access tạo một đờng nối
giữa hai bảng để thể hiện mối liên kết.
<b>7.</b> Tơng tự nh vậy, ta có thể thiết lập liên kết giữa bảng MAT_HANG và bảng
HOA_DON. Cuối cùng ta có sơ đồ liên kết nh trên hình 48.
<i><b>Hình </b>. Sơ đồ liên kết</i>
<b>8.</b> Nháy nút để đóng cửa sổ <i>Relationships</i>. Nháy <b>Yes</b> để lu lại liên kết.
<i><b> Bµi tËp vµ thùc hành 5</b></i>
<b>Liên kết giữa các bảng</b>
<b>1. Mc ớch, yờu cu</b>
Tạo CSDL có nhiều bảng;
Rèn luyện kĩ năng tạo liên kết, sửa liên kết giữa các bảng.
<b>2. Nội dung</b>
<i><b>Bài 1</b></i>
</div>
<span class='text_page_counter'>(37)</span><div class='page_container' data-page=37>
<i>a) Dữ liệu nguồn của bảng KHACH_HANG</i>
<i>b) Dữ liệu nguồn của bảng HOA_DON</i>
<i>c) Dữ liệu nguồn của bảng MAT_HANG</i>
<i><b>Hình </b></i>
<i><b>Bài 2</b></i>
To liờn kt cho cỏc bảng trong CSDL KINH_DOANH vừa tạo ở bài 1 để có sơ đồ
liên kết nh trên hình 48.
<i><b>Chó ý</b></i>
</div>
<span class='text_page_counter'>(38)</span><div class='page_container' data-page=38>
<b>Đ</b>
<b>8. Truy vấn dữ liệu</b>
<b>1. Các khái niệm </b>
<i><b>a) MÉu hái</b></i>
Nh đã biết, một CSDL chứa dữ liệu phản ánh <i>tồn bộ </i>thơng tin về tập hợp
đối tợng cần quản lí (điểm số của học sinh, hố đơn bán hàng, sách của một th
viện,...). Với các bài toán này, thờng cần câu trả lời cho các câu hỏi nh: Ai là ngời
có điểm trung bình cao nhất trong lớp? Tổng số tiền bán đợc trong một ngày là
bao nhiêu? Liệt kê các sách của một tác giả nào đó... Nếu câu hỏi chỉ liên quan tới
một bảng, bằng thao tác tìm kiếm và lọc có thể tìm đợc câu trả lời. Nhng với câu
hỏi phức tạp, liên quan tới nhiều bảng thì cần sử dụng <i>mẫu hỏi</i>.
Dïng mẫu hỏi dựa vào liên kết giữa các bảng, ta có thể thống kê dữ liệu, nhóm
và lựa chọn các bản ghi của nhiều bảng theo các điều kiện cho tríc.
Mẫu hỏi thờng đợc sử dụng để:
Sắp xếp các bản ghi;
Chọn các bản ghi thoả mãn các điều kiện cho trớc;
Chọn các trờng để hiển thị;
Thực hiện tính tốn nh tính trung bình cộng, tính tổng, đếm bản ghi,…;
Tổng hợp và hiển thị thông tin từ nhiều bảng.
Tơng tự nh với bảng, cũng có hai chế độ làm việc với mẫu hỏi, đó là chế độ
thiết kế và chế độ trang dữ liệu. Kết quả thực hiện mẫu hỏi cũng đóng vai trị nh
một bảng và có thể tham gia vào việc tạo biểu mẫu, tạo mẫu hỏi khác hoặc tạo
báo cáo.
<i><b>b) BiĨu thøc </b></i>
Để thực hiện tính tốn và kiểm tra điều kiện, trong Access có cơng cụ để viết
các <i>biểu thức</i>, bao gồm các tốn hạng và các phép tốn.
C¸c <i>phÐp to¸n</i> thêng dïng bao gåm:
<b>+</b>, , <b>*</b>, <b>/ </b> (phÐp to¸n sè häc)
<b><</b>, <b>></b>, <=, <b>></b>=, =, <b><></b> (phép so sánh)
<b>AND</b>, <b>OR</b>, <b>NOT</b> (phép toán lôgic)
<i>Toán hạng</i> trong các biểu thức có thể là:
Tờn trng (úng vai trị các biến) đợc ghi trong dấu ngoặc vng, ví dụ
[GIOI_TINH] , [LUONG],...
H»ng sè, vÝ dô 0.1; 1000000,...
Hằng văn bản, đợc viết trong dấu nháy kép, ví dụ "<i>NAM</i>", "<i>Nữ</i>",...
Hàm (<b>SUM</b>, <b>AVG</b>, <b>MAX</b>, <b>MIN</b>, <b>COUNT</b>,...).
<i>Biểu thức số học</i> đợc sử dụng để mơ tả các trờng <i>tính tốn</i> trong mẫu hỏi, mơ
tả này có cú pháp nh sau:
</div>
<span class='text_page_counter'>(39)</span><div class='page_container' data-page=39>
Trong đó <i>tên trờng</i> là tên trờng mới do ngời dùng đặt tên, đó khơng phải là
tr-ờng đã có sẵn trong bảng.
<i><b>VÝ dơ </b></i>
MAT_DO: [SO_DAN]/[DIEN_TICH]
TIEN_THUONG: [LUONG] * 0.1
<i>Biểu thức lôgic</i> đợc sử dụng trong các trờng hợp sau:
Thiết lập bộ lọc cho bảng.
Thiết lập điều kiện lọc để tạo mẫu hỏi.
<i><b>Ví dụ </b></i>
Trong CSDL quản lí học sinh, có thể tìm các học sinh là đoàn viên, có điểm
trung bình môn tin tõ 7 trë lªn b»ng biĨu thøc läc:
[DoanVien] = 1 <b>AND</b> [Tin] >= 7.0
<i><b>c) Các hàm </b></i>
Cú th tin hnh gộp nhóm các bản ghi theo những điều kiện nào đó rồi thực
hiện các phép tính trên từng nhóm này. Access cung cấp một số hàm thống kê
thông dụng áp dụng cho các nhóm, gọi tắt là các hàm gộp nhúm, trong ú cú:
<b>SUM</b> Tính tổng;
<b>AVG</b> Tính giá trị trung bình;
<b>MIN</b> Tìm giá trị nhỏ nhất;
<b>MAX</b> Tìm giá trị lớn nhất;
<b>COUNT</b> Đếm số giá trị khác trống (Null).
Bốn hàm đầu tiên chỉ thực hiện trên các trờng kiểu sè.
<b>2. T¹o mÉu hái</b>
Để làm việc với mẫu hỏi, chọn <b>Queries</b>trong bảng chọn đối tợng.
Có thể tạo mẫu hỏi mới bằng cách dùng thuật sĩ hoặc tự thiết kế. Các bớc
chính để tạo một mẫu hỏi bao gồm:
Chọn dữ liệu nguồn(các bảng và mẫu hỏi khác) cho mẫu hỏi;
Chọn các trờng từ dữ liệu nguồn để đa vào mẫu hỏi;
Khai báo các điều kiện để lọc các bản ghi cần đa vào mẫu hỏi;
Chọn các trờng dùng để sắp xếp các bản ghi trong mẫu hỏi;
Tạo các trờng tính tốn từ các trờng ó cú;
Đặt điều kiện gộp nhóm.
<i><b>Chú ý </b></i>
Không nhất thiết phải thực hiện tất cả các bớc này.
Cú hai chế độ thờng dùng để làm việc với mẫu hỏi: chế độ thiết kế và chế độ
trang dữ liệu.
</div>
<span class='text_page_counter'>(40)</span><div class='page_container' data-page=40>
<i><b>Hình </b>. Thanh công cụ thiết kế mÉu hái</i>
Để thiết kế mẫu hỏi mới, thực hiện một trong hai cách sau:
<i>Cách 1: </i>Nháy đúp vào <b>Create query by using wizard</b>.
<i>Cách 2: </i>Nháy đúp vào <b>Create query in Design view</b>.
<i><b>Hình .</b> Mẫu hỏi ở chế độ thiết kế</i>
Để xem hay sửa đổi thiết kế mẫu hỏi, thực hiện:
<b>1.</b> Chän mÉu hái cÇn xem hoặc sửa.
<b>2.</b> Nháy nút .
Trờn hỡnh 52 là cửa sổ mẫu hỏi ở chế độ thiết kế. Cửa sổ gồm hai phần, phần
trên (nguồn dữ liệu) hiển thị cấu trúc các bảng (và các mẫu hỏi khác) có chứa các
trờng đợc chọn để dùng trong mẫu hỏi này. Phần dới là lới QBE (<i>Query By</i>
<i>Example</i> - mẫu hỏi theo ví dụ), nơi mơ tả mẫu hỏi. Mỗi cột thể hiện một trờng sẽ
đợc sử dụng trong mẫu hỏi. Dới đây ta xét nội dung của từng hàng.
<b>Field</b>:Khai báo tên các trờng đợc chọn. Đó là các trờng sẽ có mặt trong mẫu
hỏi hoặc các trờng dùng để lọc, sắp xếp, kiểm tra giá trị...
<b>Table</b>: Tên bảng chứa trờng tơng ứng.
<b>Sort:</b> Xác định (các) trờng cần sắp xếp.
<b>Show</b>: Xác định (các) trờng xuất hiện trong mẫu hỏi.
<b>Criteria</b>: Mô tả điều kiện để chọn các bản ghi đa vào mẫu hỏi. Các điều kiện
đợc viết dới dạng biểu thức lôgic.
</div>
<span class='text_page_counter'>(41)</span><div class='page_container' data-page=41>
<b>3. Ví dụ áp dụng</b>
Khai thác CSDL "<i>Quản lí học sinh</i>", cần tạo mẫu hỏi cho biết danh sách học
sinh có các điểm trung bình ở tất cả các môn từ 7 trë lªn:
Nháy đúp vào <b>Create query in Design view</b>.
Chọn bảng HOC_SINH làm dữ liệu nguồn.
Nháy đúp chuột vào các trờng MaSo, HoDem, Ten, Toan, Li, Hoa, Van, Tin trong
bảng HOC_SINH để đa vào mẫu hỏi.
Trong lới QBE, trên dòng <b>Criteria</b>, tại các cột Toan, Li, Hoa, Van, Tin gõ: <b>></b>=<b>7.0</b>.
Nháy nút để thực hiện mẫu hỏi và xem kết quả (h. 53).
<i><b>Hình . </b>Ví dụ về kết quả thực hiện mẫu hỏi trên hình 52</i>
<i><b> Bài tập và thực hành 6</b></i>
<b>mẫu hỏi trên một bảng</b>
<b>1. Mc ớch, yờu cu</b>
Lm quen với mẫu hỏi kết xuất thông tin từ một bảng;
Tạo đợc những biểu thức điều kiện đơn giản;
Làm quen với mẫu hỏi có sử dụng gộp nhóm; Biết sử dụng các hàm gộp
nhóm ở mức độ n gin.
<b>2. Nội dung</b>
<i><b>Bài 1. </b></i>
Sử dụng CSDL QUANLI_HS, tạo mẫu hỏi liệt kê và sắp thứ tự theo tổ, họ tên,
ngày sinh của các bạn nam.
<i><b>Bài 2. </b>Mẫu hỏi cã gép nhãm</i>
Trong CSDL QUANLI_HS tạo mẫu hỏi THONG_KE có sử dụng các hàm gộp nhóm
để so sánh trung bình điểm Toán và điểm Văn giữa các bạn nam và cỏc bn n.
Tiến hành theo các bớc nh sau:
<b>1.</b> Trong trang mẫu hỏi, nháy đúp vào <b>Create query in Design view</b>.
<b>2.</b> Cửa sổ mẫu hỏi ngầm định <i>Query1: Select Query</i> đợc mở ra cùng hộp
</div>
<span class='text_page_counter'>(42)</span><div class='page_container' data-page=42>
Nháy đúp HOC_SINH.
Nháy nút để đóng hộp thoại <i>Show Table</i>.
<b>3.</b> Trªn cưa sỉ mÉu hái:
Chọn trờng GT (để gộp nhóm các bạn nam và các bạn nữ);
Chọn các trờng TOAN và VAN (để tính các giá trị cần đa vào mẫu hỏi).
<b>4.</b> §Ĩ gép nhóm, nháy nút hoặc chọn lệnh <b>View</b><b>Totals</b>.
Nháy mũi tên chỉ xuống ở cạnh phải của ô thuộc hàng <b>Total</b> (h. 54) và
cột TOAN, chọn <b>Avg</b> và đổi tên trờng thành TBTOAN.
Nháy mũi tên chỉ xuống ở cạnh phải của ô thuộc hàng <b>Total</b> (h. 54) và
cột VAN, chọn <b>Avg</b> và đổi tên trờng thành TBVAN.
<i><b>Hình </b>. Mẫu hỏi ở chế độ thiết kế</i>
<b>5.</b> Nháy nút hoặc chọn lệnh <b>Query</b><b> Run</b> để thc hin mu hi. Kt qu
đ-ợc kết xuất trên trang d÷ liƯu cđa mÉu hái (h. 55).
</div>
<span class='text_page_counter'>(43)</span><div class='page_container' data-page=43>
<i><b>Hình </b>. Mẫu hỏi ở chế độ trang dữ liệu</i>
<i><b>Bµi 3</b></i>
Sư dơng CSDL QUANLI_HS, t¹o mÉu hái KI_LUC_DIEM thống kê các điểm cao
nhất của tất cả các bạn trong lớp về từng môn (Toán, Lí, Hoá, Văn, Tin<i>).</i>
<i><b>Chú ý</b></i>
Nếu trong khi chọn trờng để đa vào mẫu hỏi ta chỉ định nhầm trờng thì có thể loại
nó khỏi mẫu hỏi đang xây dựng bằng cách chọn trờng đó rồi nhấn phím Delete.
Thứ tự các trờng trong mẫu hỏi cũng có thể đợc thay đổi bằng cách chọn trờng cần
di chuyển rồi kéo thả đến vị trí mới.
<b>C©u hái và bài tập</b>
<b>1.</b> Mẫu hỏi là gì? Nêu các ứng dụng của mẫu hỏi.
<b>2.</b> Liệt kê các bớc cần thực hiƯn khi t¹o mÉu hái.
<b>3.</b> Cho mét vÝ dơ biĨu thức trong Access.
<b>4.</b> Bộ lọc trong bảng khác điều kiện chọn trong mẫu hỏi nh thế nào?
<b>5.</b> Nêu một ví dụ thể hiện sự cần thiết của trờng tính toán.
<i><b> Bài tập và thực hành 7</b></i>
<b>Mẫu hỏi trên nhiều bảng </b>
<b>1. Mục đích, u cầu</b>
T¹o mÉu hái kÕt xt thông tin từ nhiều bảng;
Củng cố và rèn luyện kĩ năng tạo mẫu hỏi.
<b>2. Nội dung</b>
Sử dụng CSDL KINH_DOANH từ các bài thực hành trớc.
<i><b>Bài 1</b></i>
Sử dụng hai bảng HOA_DON vµ MAT_HANG, dïng hµm <b>Count</b> lËp mÉu hái liƯt kª
<i>các loại mặt hàng</i> (theo <i>tên mặt hàng</i>) đã đợc đặt hàng cùng <i>số lần</i> đợc đặt.
<i><b>Bài 2</b></i>
Sử dụng hai bảng HOA_DON và MAT_HANG, dùng các hàm <b>Avg</b>, <b>Max</b>, <b>Min</b> để
thống kê <i>số lợng</i> trung bình, cao nhất, thấp nhất trong các đơn đặt hàng theo
</div>
<span class='text_page_counter'>(44)</span><div class='page_container' data-page=44>
<b>Đ9</b>
<b>. Báo cáo và kết xuất báo cáo</b>
<b>1. Khái niƯm b¸o c¸o</b>
Trong các bài học trớc, ta đã biết cách định dạng và in các bảng. Có thể định
dạng để mẫu hỏi và biểu mẫu tơng tự bảng. Tuy nhiên, <i>báo cáo</i> là hình thức thích
hợp nhất khi cần tổng hợp và trình bày dữ liệu theo khn dạng.
Ví dụ, từ bảng HOC_SINH, giáo viên có thể tạo bảng thống kê điểm môn Toán
theo tổ nh hình 56.
<i><b>Hình </b>. Một mẫu báo cáo thống kê</i>
Bỏo cỏo thng đợc sử dụng để:
Thể hiện đợc sự so sánh và tổng hợp thơng tin từ các nhóm dữ liệu;
Trình bày nội dung văn bản theo mẫu quy định.
Để tạo một báo cáo, cần trả lời các câu hỏi sau:
Báo cáo đợc tạo ra để kết xuất thụng tin gỡ?
</div>
<span class='text_page_counter'>(45)</span><div class='page_container' data-page=45>
<i><b>Hình </b>. Trang báo cáo trong cưa sỉ CSDL</i>
Để làm việc với báo cáo, chọn<b>Reports</b>trong bảng chọn đối tợng (h. 57).
Để tạo nhanh một bỏo cỏo, thng thc hin:
<b>1.</b> Dùng thuật sĩ tạo báo c¸o;
<b>2.</b> Sửa đổi thiết kế báo cáo đợc tạo ra ở bớc trên.
<b>2. Dùng thuật sĩ để tạo báo cáo</b>
Ta sẽ tạo báo cáo đơn giản từ bảng HOC_SINH lấy thơng tin từ ba trờng: Ten (tên
HS), To (tổ), Tốn (điểm Tốn) và gộp nhóm theo mỗi tổ để tính điểm trung bình
mơn Tốn.
<b>1.</b> Trong trang báo cáo nháy đúp vào <b>Create report using wizard</b>.
<b>2.</b> Trong hép tho¹i <i>Report Wizard</i> (h. 58), chọn thông tin đa vào báo cáo:
Chọn bảng hoặc mẫu hỏitrong mục<b>Tables/Queries</b>;
Chọn lần lợt các trờng cần thiết từ ô <b>Available Fields</b> sang ô <b>Selected</b>
<b>Fields</b>;
</div>
<span class='text_page_counter'>(46)</span><div class='page_container' data-page=46>
<i><b>Hình </b>. Thuật sĩ tạo báo cáo</i>
<b>3.</b> Chn trng gp nhúm trong báo cáo: trong ví dụ của chúng ta nháy đúp
vào trờng To để nhóm theo tổ; Nháy <b>Next </b>(h. 59).
<i><b>Hình </b>. Chọn trờng để gộp nhóm</i>
<b>4.</b> Chỉ ra (các) trờng để sắp thứ tự các bản ghi và các yêu cầu thống kê
</div>
<span class='text_page_counter'>(47)</span><div class='page_container' data-page=47>
S¾p xÕp Tentheo bảng chữ cái (h. 60).
<i><b>Hình . </b>Chọn cách sắp xÕp b¶n ghi</i>
Để tính trung bình điểm tốn theo tổ, nháy chuột vào <b>Summary</b>
<b>Options…</b> (h. 60) rồi đánh dấu vào <b>Avg</b> tơng ứng với trờng <b>Toan</b> (h. 61).
Nháy <b>OK </b>để quay lại màn hình trớc rồi nháy <b>Next</b>.
<i><b>Hình . </b>Chọn cách tổng hợp dữ liệu</i>
Nháy vào
đây nÕu
mn thay
</div>
<span class='text_page_counter'>(48)</span><div class='page_container' data-page=48>
<b>5.</b> Trong c¸c bíc tiếp theo (h. 62) chọn cách bố trí các bản ghi và các trờng
trờn bỏo cỏo cng nh kiu trình bày biểu mẫu (có thể chấp nhận ngầm
định).
<i><b>Hình </b></i>
Nháy <b>Next</b> để tiếp tục.
<i><b>H×nh </b>. Bíc ci cïng của việc tạo báo cáo bằng thuật sĩ</i>
<b>6.</b> Trong màn hình cuối của thuật sĩ báo cáo (h. 63):
Đặt tên cho báo cáo;
Chn mt trong hai tu chn <b>Preview the report</b> (xem báo cáo), <b>Modify</b>
<b>the report's design</b>(sửa đổi thiết kế báo cáo).
</div>
<span class='text_page_counter'>(49)</span><div class='page_container' data-page=49>
Khi đang trong chế độ thiết kế có thể nháy nút để xem kết quả của
báo cáo.
<i><b>Chó ý</b></i>
Báo cáo tạo bằng thuật sĩ nói chung cha đạt u cầu về hình thức. Để báo cáo
đợc đẹp, cân đối và hiển thị đúng tiếng Việt cần chỉnh sửa thêm trong chế độ
thiết k.
<b>Câu hỏi và bài tập</b>
<b>1.</b> HÃy nêu những u điểm của báo cáo.
<b>2.</b> Với CSDL quản lí học sinh, trớc khi tạo báo cáo thống kê học sinh có
điểm trung bình môn Tin học từ 8,5 trở lên theo tổ, em hÃy nêu các
câu hỏi và câu trả lời tơng ứng.
<b>3.</b> Tại sao nên kiểm tra lại báo cáo trớc khi in?
<i><b> Bài tập và thực hành 8</b></i>
<b>TạO Báo cáo</b>
<b>1. Mục đích, u cầu</b>
Cđng cè nh÷ng kiÕn thøc vỊ cách tạo báo cáo;
Bit thc hin cỏc k nng cơ bản để tạo báo cáo đơn giản bằng thuật sĩ.
<b>2. Néi dung</b>
<i><b>Bµi 1</b></i>
Từ bảng HOC_SINH trong CSDL QUANLI_HS, tạo một báo cáo để in ra danh sách
các học sinh gồm họ tên, ng y sinh, địa chỉ. Hãy nhóm theo giớà i tính (nam,
nữ) và tính số học sinh nam, số học sinh nữ (sử dụng hàm <b>Count</b>).
<i><b>Bµi 2</b></i>
</div>
<span class='text_page_counter'>(50)</span><div class='page_container' data-page=50>
<i><b> Bµi tËp vµ thùc hµnh 9</b></i>
<b>Bµi thùc hành tổng hợp</b>
<b>1. Mc ớch, yờu cu</b>
Củng cố các kĩ năng cơ bản sử dụng Access.
<b>2. Nội dung</b>
<i><b>Bài 1</b></i>
a) To một CSDL mới, đặt tên là HOC_TAP.
b) Tạo các bảng dữ liệu trong CSDL HOC_TAP với cấu trúc đợc mơ tả trong
bảng sau, đặt khố chính cho mỗi bảng, mụ t tớnh cht cho cỏc trng trong
mi bng:
<b>Tên bảng</b> <b>Tên trờng</b> <b>Khoá chính</b> <b>Kiểu dữ liệu</b>
BANG_DIEM ID
Ma_hoc_sinh
Ma_mon_hoc
Ngay_kiem_tra
Diem_so
AutoNumber
Text
Text
Date/Time
Number
HOC_SINH Ma_hoc_sinh
Ho_dem
Ten
Text
Text
Text
MON_HOC Ma_mon_hoc
Ten_mon_hoc
Text
Text
<i><b>Bài 2</b></i>
Thiết lập các mối liên kết:
</div>
<span class='text_page_counter'>(51)</span><div class='page_container' data-page=51>
<i><b>Bài 3 </b></i>
Tạo biểu mẫu để nhập dữ liệu cho bng BANG_DIEM.
Nhập dữ liệu cho cả ba bảng (dùng cả hai cách: trực tiếp trong trang dữ
liệu và dùng biểu mẫu vừa tạo).
<i><b>Bài 4 </b></i>
Thit k mt s mu hỏi để đáp ứng các yêu cầu sau:
a) Hiển thị họ tên của một học sinh (ví dụ "Trần Lan Anh") cùng với điểm
trung bình của học sinh đó.
b) Danh sách học sinh gồm họ và tên, điểm môn Toán trong một ngày (ví dụ
ngày 12/12/2007).
c) Danh sách học sinh gồm họ và tên, điểm môn Toán và sắp xếp theo ngày
kiểm tra.
<i><b>Bài 5 </b></i>
</div>
<span class='text_page_counter'>(52)</span><div class='page_container' data-page=52>
Bi c thờm 2
<b>Sửa thiết kế và in báo cáo</b>
<b>1. Sửa thiÕt kÕ b¸o c¸o</b>
Trong chế độ thiết kế có thể sửa báo cáo cho dễ nhìn, đẹp hơn hoặc theo mẫu.
Trên hình 64 là thanh cơng cụ thiết kế báo cỏo (<i>Report Design</i>).
<i><b>Hình </b>. Thanh công cụ thiết kế báo c¸o</i>
Với báo cáo đã tạo bằng thuật sĩ, ta có thể sửa những chi tiết sau:
Dùng tiếng Việt cho các tiêu đề<i>. </i>
Chọn định dạng số thập phân với hai chữ số sau dấu phẩy cho các điểm trung bình.
Trình tự thực hiện các cơng việc trên nh sau:
<b>1.</b> Hiển thị báo cáo trong chế độ thiết kế (h. 65).
<i><b>Hình </b>. Báo cáo ở chế độ thiết k</i>
<b>2.</b> Đặt phông tiếng Việt:
Chn i tng cn i phụng.
</div>
<span class='text_page_counter'>(53)</span><div class='page_container' data-page=53>
<i><b>Hình .</b>Hộp thoại tính chất của</i> <i>nhÃn</i> <i><b>Hình .</b>Hộp thoại tính chất củahộp văn bản</i>
Trong trang <b>Format</b>, nháy chuột vào ô trên dßng <b>Font Name</b>.
Nháy nút để mở danh sách tên phơng;
Chän mét ph«ng tiÕng ViƯt.
Đối tợng là nhãn (label), nháy đúp lên đối tợng rồi gõ tiếng Việt, ví dụ gõ "<i>Họ và</i>
<i>tên</i>" thay cho "<i>HoTen"</i>.
<b>3.</b> Định dạng số thập phân:
Chn trng cần định dạng, ví dụ Diem;
Më hép tho¹i tÝnh chất của hộp văn bản (h.67).
Trong trang <b>Format</b>, chọn <b>Fixed</b> tại dòng <b>Format</b> và <b>2</b> tại dòng <b>Decimal</b>
<b>Places </b>để hiển thị số dạng 0.00.
<b>2. In b¸o c¸o</b>
Trớc khi in báo cáo, mở hộp thoại Page Setup (h. 68) và lu ý:
<b>1.</b> Chọn kích thớc trang giấy và hớng giấy cho phù hợp;
<b>2.</b> Thiết đặt lại các tham số in;
<b>3.</b> Có thể chọn trang <b>Columns</b>để thiết đặt định dạng cột.
</div>
<!--links-->