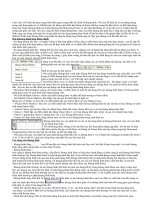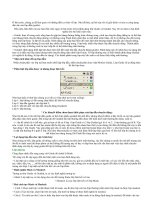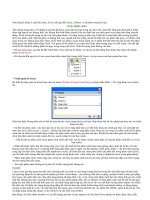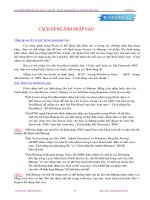- Trang chủ >>
- Đại cương >>
- Kinh tế vĩ mô
Tu hoc Flash
Bạn đang xem bản rút gọn của tài liệu. Xem và tải ngay bản đầy đủ của tài liệu tại đây (217.69 KB, 18 trang )
<span class='text_page_counter'>(1)</span><div class='page_container' data-page=1>
<b>CHƯƠNG I: TỔNG QUAN VỀ MACROMEDIA FLASH 5 </b>
<b>Các khái niệm cơ bản: </b>
• Thuộc tính (Properties): là các tính chất áp dụng cho đối tượng (lớp, hình vẽ, …)
• Lớp (Layer): là nơi chứa các hình vẽ, đối tượng, được xem là thành phần của tiến trình
hoạt hình. Các lớp được xếp và chồng lên nhau (che phủ nhau), có bao nhiêu lớp cũng
được.
• Lớp dẫn (Guide Layer): là lớp dùng làm khung, sườn để bố trí các lớp khác.
• Khung (Frame): cửa sổ thao tác.
• Tập tin .FLA: Tậäp tin chứa đối tượng của Flash.
• Tập tin .SWF: Tập tin đã chuyển sang hoạt hình của Flash.
<b>I/.CÁC THAO TÁC CƠ BẢN: </b>
+Định trang in: File\Page setup.
+Menu View:
<b>Goto</b>: Chuyển đấn các khung hoặc các cảnh trong Film đang làm việc.
<b>Zoom in</b>, <b>Zoom Out</b>: Phóng to, thu nhỏ của sổ làm việc.
<b>Magnification</b>: điều chỉnh tỉ lệ cửa sổ làm việc. (Show Frame, Show All: Hiện 1 ,
tất cả các khung làm việc).
<b>Outlines</b>: chuyển toàn bộ các đối tượng trên khung làm việc ra dạng đường nét
không có tơ màu để làm việc nhanh hơn.
<b>Fast</b>: Tắt tính năng bỏ đường răng cưa (antialiasing) để vẽ nhanh hơn.
<b>Antialias</b>: làm trơn các đường nét ngồi của hình vẽ(trừ text)
<b>Antialias Text</b>: làm trơn các đường nét ngoài của hình vẽ kể cả văn bản.
<b>Timeline</b>: hiển thị cửa sổ tiến trình.
<b>Work Area</b>: hiển thị hoặc che đi vùng làm việc.
<b>Rulers</b>: Hiện ẩn cây thước.
<b>Grid</b>\<b>Show Grid</b>: hiện ẩn đường lưới (ô lưới).
<b>Grid</b>\<b>Snap to Grid</b>: bật tắt tính năng cho đối tượng bám dính ơ lưới.
<b>Grid</b>\<b>Edit Grid</b>: điều chỉnh ơ lưới.(Accuracy: chính xác)
<b>Guiders</b>: các chế độ cho lớp dẩn.
<b>Hide Edges</b>: Hiện ẩn gờ bao đối tượng.
<b>Hide Panels</b>: hiện ẩn các Panel (instance, info, character, mixer)
+Menu Windows:
<b>New Window</b>: mở cảnh làm việc trong cửa sổ mới
<b>Toolbasr</b> : trình bày Toolbar (Main, Status, Controller)
<b>Tools</b>: hiện ẩn thanh công cụ Tools.
<b>Panels</b>: hiện các thành phần cửa sổ làm việc khác.
<b>Panelset</b>: bố trí lại các thành phần cửa sổ dạng mặc định.
<b>Save Panel Layout</b>: ghi lại bố trí của một thành phần cửa sổ.
<b>Close All Panel</b>: đóng tất cả các thành phần cửa sổ khác.
</div>
<span class='text_page_counter'>(2)</span><div class='page_container' data-page=2>
<b>Cascade, Tile</b>: sắp các cửa sổ làm việc theo lớp, lát gạch.
<b>II/. CÔNG CỤ (TOOLS):</b>
1/. Arrow Tool (V) : dùng chọn, drag, sắp đặt các đối tượng vẽ.
<b>Snap to objects</b>: các đối tượng vẽ sẽ bám dính vào lưới hoặc các đối tượng gần
kế khi di chuyển, quay, co dãn.
<b>Smooth</b>: làm mềm các đường và hình dạng đơn giản.
<b>Straighten</b>: làm thẳng các đường và hình dạng đơn giản.
<b>Rotate</b>: xoay các đối tượng. (nếu muốn xoay chính xác phải chỉnh góc xoay
trong khung Transform [Window\Panels\Transfrom])
<b>Scale</b>: thay đổi kích thước các đối tượng(co kéo).
2/. Sub select tool (A): dùng chọn đối tượng, thành phần của hình.
3/. Line Tool (N): dùng vẽ đường thẳng.
4/. Lasso Tool (L): chọn đối tượng làm việc với các tính năng đặc biệt
hơn.(chọn xong double click).
<b>Magic wand</b>: dùng chọn các đối tượng với vùng có hình dạng bất kỳ.
<b>Magic wand properties</b>: xác lập các thuộc tính cho Magic wnad.
<b> Polygon mode</b>: dùng chọn các đối tượng theo được đa giác bất kỳ.
5/. Text Tool (T): công cụ dùng tạo văn bản (muốn xuống dòng nhấn Enter).
6/. Pen Tool (P): dùng tạo các nét thẳng hoặc cong.
7/. Oval Tool (O): dùng vẽ hình trịn hoặc Ellipse.
8/. Rectangle Tool (R): dùng vẽ hình vng hoặc hình CN.
<b>Round Rectangle radius</b>: dùng định góc trịn cho hình (Corner radius)
9/. Pencil Tool (Y): dùng vẽ đường bằng tay.
<b>Pencil Mode</b>: chọn 1 chế độ vẽ: Straighten: vẽ đường thẳng trơn_gấp khúc;
Smooth: vẽ đường mềm mại_cong; Ink: khôn làm gì với nét vẽ.
10/. Brush (B): Vẽ theo nét coï.
<b>Brush mode</b>: Paint normal: vẽ trên vùng làm việc(đè); Paint Fills: vẽ các vùng có
thể tơ màu nhưng không vẽ trên các đường nét; Paint behind: vẽ quanh các đối
tượng, khơng đè, chỉ vẽ dưới các hình; Paint inside: vẽ bên trong vùng được tô
màu, không vẽ đè lên nét, nếu khơng có vùng tơ màu thì vẽ khơng tác dụng; Paint
selection: chỉ vẽ bên trong vùng tô màu đã được chọn.
<b>Brush size: </b>chọn kích thước nét vẽ
<b>Brush shape</b>: chọn nét vẽ.
<b>Lock fill</b>: bật tắt kiểu tô màu gradient.
11/. Ink Bottle Tool (S): dùng thay đổi màu của nét bao quanh hình (màu nét).
12/. Paint Bucket Tool (K): dùng tơ màu các hình được tạo ra từ đường viền (màu bên
trong hình).
<b>Gap size</b>: chọn một cách tơ trong hình: Don’t close gap: hình khơng lỗ hở; Close
small gaps: hình có lổ nhỏ; Close large gaps: hình có lỗ hở lớn; Close medium
gaps: hình có lỗ hỗ trung bình.
<b>Lock fill</b>: bật tắt chế độ tơ với kiểu màu Gradient.
</div>
<span class='text_page_counter'>(3)</span><div class='page_container' data-page=3>
13/. Dropper Tool (I): dùng cho phép lấy mẫu tô, kiểu đường nét của 1 đối tượng rồi áp
dụng mẫu tơ đó cho 1 đối tượng khác. (chọn 1 mẫu rồi quét vào 1 mẫu khác)
14/. Eraser Tool (E) : dùng xóa đường nét, vùng tơ màu và các hình dạng.
<b>Eraser mode</b>: chọn chế độ xóa: Erase normal: xóa nét và màu tơ; Erase fill : chỉ
xóa màu tơ; Erase lines: chỉ xóa đường nét; Erase selected fills: chỉ xóa vùng tơ
màu đang chọn, khơng xóa nét; Erase inside: xóa bên trong 1 vùng có tơ màu,
khơng xóa nét.
<b>Faucet:</b> xóa đường nét và vùng tơ màu.
<b>Eraser shape</b>: chọn nét xóa
15/. Hand Tool (H): dùng di chuyển “bằng tay” quanh vùng làm việc.
16/. Zoom Tool (M, Z) : dùng phóng to, thu nhỏ vùng làm việc
<b>Enlarge</b>: phóng to vùng làm việc.
<b>Reduce</b>: thu nhỏ vùng làm việc.
Mức
<b>III/. CAÙC THAO TAÙC: </b>
Thao tác chọn:
+Chọn thơng thường: Click đâu chọn đó.
+Chọn đường nét và màu tô: Double click.
+Chọn bằng đường bao: chọn công cụ Arrow Tool, tạo đường bao khu vực chọn.
+Chọn nhiều: đè Shift trong khi click chọn.
+Chọn tất cả: Ctrl + A.
Thao tác copy: chọn, Ctrl + C
Thao tác dán: thực hiện copy, thực hiện 1 trong:
Ctrl + V: dán bình thường.
Ctrl + Shift + V: dán tại chổ.
Nhân bản (Duplicating): chọn, Ctrl + D | đè Ctrl + kéo chuột.
Xoá: chọn, Delete.
Di chuyển: chọn, drag | đè Shift + mũi tên (8 pixel)| mũi tên (1 pixel).
Nhóm: chọn các đối tượng cần nhóm, Modify\Group.
Bỏ nhóm: chọn, Modify\Ungroup.
Phân đoạn:
+Phân đoạn bằng hình vẽ: tạo các hình bên trong nhau, drag chúng tách nhau.
+Phân đoạn bằng đường: tạo hình, chọn cơng cụ Pencil Tool, chọn Ink, vẽ cắt lát
(slicing) qua hình ta được 2 hình phân đoạn.
Kết nối các hình: (chỉ dùng cho hình trên cùng lớp, cùng màu và khơng có đường nét)
Chọn 1 hình kéo lên hình kia, chúng sẽ kết nối thành 1.
Thao tác trên hình:
+Modify\Shape\Convert lines to fills: chuyển đường nét thành hình dạng có thể tô
màu.
+Modify\Shape\Expand fill: mở rộng vùng tô của 1 hình (expand: mở ra ngồi,
Inset: mở vào trong, Distance: khoảng mở)
+Modify\Shape\Soften fill edges: làm mềm đường biên của hình(Distance: khoảng
cách giữa biên mềm và biên ngồi; Step: số bước của biên mềm)
</div>
<span class='text_page_counter'>(4)</span><div class='page_container' data-page=4>
+Modify\Transform\Flip…: lật ngang dọc.
+Modify\Transform\Edit Center: chỉnh tâm hình che phủ
Đặt thuộc tính cho khung: Modify\Movie hiện hộp thoại:
+Frame rate: chứa tốc độ hoạt cảnh cho frame
+Dimension: kích thước ngang dọc cho frame
+Match: khung vừa với máy in hoặc nội dung.
+Background color: chọn màu nền cho frame
+Rulers unit: chọn đơn vị đo trên thước làm việc
Thao tác văn bản: chọn, menu Text chọn các mục sau:
+Font: chọn font.
+Size: chọn kích thước.
+Style: chọn kiểu.
+Align: canh biên.
+Tracking: co dãn cỡ chữ.
+Character: hiện cửa sổ thành phần Character.
+Paragraph: hiện cửa sổ thành phần Paragraph.
+Tách rời văn bản: chọn, Modify\Break Apart (có thể sửa từng ký tự, tơ màu…
Canh biên: cho hiện của sổ thành phần <b>Align </b>(Window\Panels\Align | Ctrl + K)
Chọn 1 trong:
Align left edge: canh về cạnh trái
Align horizontal center: canh về giữa (ngang)
Align right edge: canh về cạnh phải
Align top edge: canh về cạnh đầu
Align vertical center: canh về giữa (dọc)
Align bottom edge: canh về cạnh đáy
Distribute top edge: canh về đầu
Distribute vertical center:
Distribute bottom edge:
Distribute left edge:
Distribute horizontal center:
Distribute right edge:
Match width:
Match height:
Match width and height:
Space evenly vertically:
Space evenly horizontally:
<b>IV/ AÛNH: </b>
+Flash có thể chèn vào các tập tin ảnh dạng: .BMP, JPG, GIF (tónh), PNG.
+Chèn ảnh: menu File\Import chọn tên tập tin ảnh.(là đối tượng che phủ có thể thao tác
như đối tượng hình vẽ)
+Phân rã ảnh: chọn aûnh, Modify\Break Apart.
</div>
<span class='text_page_counter'>(5)</span><div class='page_container' data-page=5>
+Tối ưu ảnh: Mở cửa sổ Library, Right click, chọn Properties, xác lập các tính chất (Allow
smoothing: cho phép làm mềm đường nét, Compression: chọn 1 phương pháp nén,
Quality: nhập chất lượng nén)
+Lấy 1 bản sao từ Library: Drag từ khung Library ra.
+Ảnh động .Gif: nạp và quan sát trên thanh tiến trình (Timeline).
<b>V/. SOUND: </b>
+Flash cho phép chèn vào các tập tin âm thanh dạng .Wav, .Mp3.
+Chèn âm thanh: File\Import chọn tên tập tin âm thanh (âm thanh được đưa vào Library).
<b>CHƯƠNG II: HOẠT HÌNH </b>
Tạo Hoạt hình:
<b>Cách 1_ Tạo hoạt hình bằng các khung hình nối tiếp:</b> là cách cho hiện liên tiếp các
khung hình biến đổi nối tiếp nhau.
+Tạo hình trên khung làm việc.
+Click chọn 1 khung hình trên thanh TimeLine, chọn Insert\KeyFrame (ta được 1
khung hình khố giống với khung trước đó), thực hiện thêm, bớt, thay đổi trên
khung hình tùy ý.
+Lập lại bước trên cho đến khi kết thúc hoạt hình.
+Nhấn Enter để kiểm tra.
<b>Cách 2_Tạo hoạt hình bằng cách biến đổi hình dạng: </b> là cách cho 1 hình biến đổi dạng
thành một hình khác. Flash sử dụng phép biến hình theo cách lơgic nhất (có thể tạo ra các
dạng hình ngồi ý muốn). Khơng thể biến đổi hình dạng các biểu tượng, ảnh, nhóm.
+Tạo hình trên khung làm việc.
+Click chọn 1 khung hình trên Timeline, chọn Insert\Blank Key Frame (ta được
khung hình khố rỗng), Tạo 1 dạng hình khác.
+Trở về khung hình 1, chọn Window\Panels\Instance chọn thẻ Frame và qui định
như sau:
Label: nhập tên bất kỳ (sẽ hiện trên thanh tiến trình,
tuỳ chọn)
Tweening: chọn Shape (biến hình theo nét).
++Easing: chỉnh tốc độ (Easing in: hoạt hình chậm,
Easing Out: hoạt hình nhanh)
++Blend: chọn cách thiết lập cho biến hình (Angular:
tốt cho góc và đường thẳng, Distribute: tốt cho các
đường cong, trơn).
+ Lập lại bước trên cho đến khi kết thúc hoạt hình.
+Nhấn Enter để kiểm tra.
<b>Định các điểm biến hình: </b>
+Chức năng Shape Hint: có thể co <= 26 điểm Shape Hint (a ! z)
++Bắt đầu từ khung hình đầu tiên, Modify\Transform\Add Shape Hint, ta
thấy xuất hiện chấm đỏ, di chuyển chấm này đến vị trí tham chiếu trên
hình.
</div>
<span class='text_page_counter'>(6)</span><div class='page_container' data-page=6>
++Tương tự cho các khung hình khác.
+Hiện / ẩn Shape Hint: View\Show Shape Hint.
+Gỡ bỏ Shape Hint: Click chọn Frame cần gở bỏ, Modify\Transform\Remove All
Hints.
Tạo các dạng hoạt hình sau:
1/. Cánh quạt quay, Bánh xe quay.
2/. Biến đổi chử, hình ….
<b>Cách 3_Tạo hoạt hình bằng cách biến đổi chuyển động: </b> là cách cho 1 hình di chuyển,
co dãn, xoay … để thành hình dạng khác. Cho phép biến đổi hình, biểu tượng, nhóm, khối
văn bản.
+Tạo hình trên khung làm việc.
++Click chọn 1 khung hình cách quãng (N) trên Timeline, chọn Insert\Frame (ta
được N-1 khung hình giống như khung 1).
++ Right click tại khung hình 1 (đầu) , chọn Create Motion Tween, chọn
Window\Panels\Instance chọn thẻ Frame và qui định như sau:
<b>Label</b>: nhập tên bất kỳ (sẽ hiện trên thanh tiến trình, tuỳ
chọn)
<b>Tweening</b>: chọn Motion (biến hình theo chuyển động).
" <b>Scale</b>: nếu chọn sẽ cho phép co dãn khi chuyển động.
<b>Easing</b>: chỉnh tốc độ (Easing in: hoạt hình chậm, Easing
Out: hoạt hình nhanh)
<b>Rotate</b>: chọn cách quay (None: không, Auto: tự động,
CW: quay theo chiều kimh đồng hồ, CCW: quay ngược
kim đồng hồ)
<b>Times</b>: nhập số lần quay trong khi chuyển động.
" <b>Orient to path</b>: chọn khi chuyển động theo 1 đường dẫn.
" <b>Synchronize</b>: chọn khi cần đồng bộ các khung hình.
" <b>Snap</b>: chọn khi muốn hình biến đổi bám vào đường dẩn trên lớp dẩn .
++Tại khung hình cuối, chọn hình đã có ở khung 1 và di chuyển, xoay, co dãn tùy
ý.
+Enter để kiểm tra.
+Muốn chỉnh sửa phải trở về khung hình đầu, cuối.
+Cửa sổ thành phần Instance:
Thẻ Instance: thể hiện hình
Thẻ Effect: hiệu ứng màu
Thẻ Frame: qui định dạng quay
Thẻ Sound: hiệu ứng âm thanh
<b>Biến đổi chuyển động theo 1 đường dẫn (Motion with Orient to path): </b>
+Tạo hoạt hình biến đổi chuyển động(nhớ chọn <b>Orient to path</b> và <b>Snap</b>).
</div>
<span class='text_page_counter'>(7)</span><div class='page_container' data-page=7>
+Click chọn lớp dẫn, chọn công cụ <b>Pencil Tool</b>, chế độ Smooth, nét Solid, thực hiện vẽ 1
đường chuyển động trên lớp dẫn.
+Click tại Clock (ổ khoá) để khoá đường chuyển động trên lớp dẫn khơng cho sửa.
+Click chọn lớp hoạt hình (đừng qn).
+Click tại khung hình đầu, kéo tâm của nó đến đầu đường chuyển động.
+ Click tại khung hình cuối, kéo tâm của nó đến cuối đường chuyển động.
+Enter để kiểm tra.
+Chú ý: có thể tạo nhiều hình khác nhau trên nhiều Frame để cùng chuyển động với
nhau; có thể dùng nhiều lớp dẫn hoặc lớp dẫn chung có nhiều đường dẫn.
<b>Lớp (Layer) và Frame: </b>
1/.Frame: là các khung làm việc dùng chứa các đối tượng.
Khung rỗng: Là khung hình chưa làm việc (khơng chứa gì cả)
Khung Khóa: Là khung hình là khung hình nơi chứa các đối tượng, thiết lập chuyển
động,… .
Khung thường: Là khung hình hiển thị nội dung của khung hình khố gần nhất .
2/. Các thao tác Frame:
+Theâm 1 frame:
++Insert\Frame | F5: chèn thêm 1 khung hình thường tại vị trí chọn.
++Insert\Keyframe | F6: chèn thêm 1 khung hình khóa tại vị trí chọn(trước đó là
các khung hình thường).
++Insert\Blank Keyframe | F7: chèn thêm 1 khung hình khóa rỗng tại vị trí
chọn(trước đó cũng là các khung hình thường).
+Xóa 1 frame: chọn khung hình cần xóa, right click, choïn Remove Frame.
+Copy, cắt, dán: chọn , right click, chọn Copy Frames, Cut Frames, Paste Frames.
+Clear Frame: chuyển 1 khung hình khố thành khung hình bình thường.
3/. Các thao tác trên lớp:
+Thêm 1 lớp:
++Click nút Insert Layer | Insert\Layer: chèn 1 lớp.
++Click nút Add Guide Layer | Insert\Motion Guide: chèn 1 lớp dẫn.
+Chọn lớp: Click tại lớp (xem có dấu chưa?)
+Xóa 1 lớp: chọn lớp cần xố, right click, chọn Delete Layer | click tại thùng rác.
+Thay đổi thứ tự của 1 lớp: Drag chuột các lớp lên trên hoặc xuống dưới.
+Đặt thuộc tính cho lớp: chọn lớp, right click, chọn Properties: tên, hiện\ẩn, khóa, loại,
màu nền, Outlines, chiều cao..
++Guide: lớp dẫn. (ở trên lớp hoạt hình chuyển động)
++Guided: lớp là lớp hoạt hình chuyển động theo lớp dẫn (ở dưới lớp dẫn và thụt
vào so với lớp dẫn).
++Mask: lớp dùng làm mặt nạ (ở trên lớp che)
</div>
<span class='text_page_counter'>(8)</span><div class='page_container' data-page=8>
4/. Thanh tiến trình (Timeline):
+Nút <b>Onion Skin</b>: xem và
chỉnh sửa
nhiều khung hình
cùng lúc (các khung hình trong phạm vi Onion Skin sẽ hiện ra cho chỉnh cùng lúc).
+Nút <b>Onion Skin Outlines</b>: tương tự Onion Skin nhưng các hình trên khung hiện dưới
dạng đường viền.
+Nút <b>Edit Multiple Frames</b>: hiện và cho sửa nhiều khung hình cùng lúc.
+Nút <b>Modify Onion Markers</b>: di chuyển phạm vi Onion Skin.
++Always Show Markers: luôn hiện dấu Onion Skin.
++Anchor Onion: khoá dấu Onion Skin.
++Onion 2, Onion 5, Onion All: đánh dấu 2, 5 hoặc tất cả các khung hình chung
quanh.
+<b>Show all layer as outlines</b>: hiện ẩn cách trình bày các lớp ở dạng đường viền.
+<b>Lock/Unlock all layers</b>: Khoá hoặc bỏ khoá các lớp. (khố sẽ khơng chọn được).
+<b>Show/Hide all layers</b>: hiện ẩn các lớp. (ẩn sẽ khơng thấy gì cả).
5/. Quản lý các Scenne: Click chọn công cụ <b>Edit Scene</b> trên thanh tiến trình, chọn 1 cảnh.
6/. Quản lý các Frame: Click chọn công cụ <b>Edit Symbols</b> trên thanh tiến trình, chọn 1
biểu tượng cần sửa.
(<b>Edit Scene</b>, <b>Edit Symbols</b>: ở bên phải thanh tiến trình.)
Chú ý:
Các khung có ---! màu tím là khung biến đổi chuyển động.
Các khung có ---! màu xanh là khung biến đổi hình dạng.
Các khung có --- là khung khơng xác định rõ chuyển động gì (có thể bị sai!)
<b>Biểu tượng (Symbol) </b>
</div>
<span class='text_page_counter'>(9)</span><div class='page_container' data-page=9>
1/.KN: là đối tượng được tạo ra nhằm mục đích sử dụng nhiều lần mà không phải tạo lại,
biểu tượng được cất trữ trong thư viện. Biểu tượng được chia thành 3 loại sau:
+Graphic: biểu tượng dạng đồ họa được tạo ra từ các hình vẽ, hình ảnh có tính chất
tĩnh (khơng chuyển động).
+Button: biểu tượng dạng các nút nhấn, thường được phối hợp với lập trình để tạo
các điều khiện cho đoạn Film.
+Movie: biểu tượng dạng đoạn Film, chứa toàn bộ các phần tử của đọan Film: hình
ảnh, âm thanh, chuyển động….
2/. Tạo biểu tượng:
+Graphic: Tạo hình ảnh, nhóm…. chọn <b>Insert</b>\<b>Convert to Symbol</b> , hiện hộp thoại:
nhập tên, chọn Graphic, OK, xong mở cửa sổ thành phần Library để kiểm tra lại.
+Button: Tạo dạng nút, chọn <b>Insert\Convert to Symbol</b>, hiện hộp thoại: chọn
Button, OK.
+Movie: Tạo đoạn hoạt hình, chọn Layer, chọn đoạn hoạt hình vừa tạo, Right
click, chọn <b>Copy Frames</b>, chọn <b>Insert</b>\<b>New Symbol</b>, hiện hộp thọai Symbol
Properties, đặt tên chọn Movie Clip, OK. Flash chuyển sang chế độ tạo hoạt hình,
Right click tại khung 1, chọn <b>Paste Frames</b>. xong click nút Scene trên thanh tiến
trình để trở về.
3/. Các thao tác trên biểu tượng:
+Sửa: chọn biểu tượng trên Library, chọn <b>Edit</b>\<b>Edit Symbols</b>, sửa xong click nút
Scene. (Double Click tại biểu tượng để sửa)
+Sửa Button: khi sửa biểu tượng Button, ta thất có 4 khung: <b>Up</b>, <b>Over</b>, <b>Down</b>, <b>Hit</b>,
mỗi khung thể hiện trạng thái khác nhau của biểu tượng nút, ta có thể thêm, bớt,
bỏ trống các khung nhằm tạo các “đáp ứng” với sự di chuyển con trỏ tùy ý, sửa
xong click nút Scene.
<b>Up</b>: Khung này thể hiện Button khi con trỏ không ở trong phạm vi nút.
<b>Over</b>: Khung này thể hiện Button khi con trỏ ở trong phạm vi nút.
<b>Down</b>: Khung này thể hiện Button khi người dùng click vào nút.
<b>Hit</b>: Khung này thể hiện Button khi di chuyển con trỏ, nút có thể được thay
đổi vị trí, hình dạng. Nút trong khung Hit sẽ khơng thấy trong đoạn hoạt
hình.
+Xố: Right click, chọn <b>Delete</b>.
+Lấy ra sử dụng: Drag từ Library ra Frame.
+Nhân bản: Right click, chọn <b>Duplicates</b>.
</div>
<span class='text_page_counter'>(10)</span><div class='page_container' data-page=10>
1/. Giới thiệu:
Flash cho phép ta có thể sử dụng lại các hình ảnh, âm thanh, đoạn Film, biểu tượng có sẵn
chứa trong các tập tin đã tạo ra hoặc tập tin mẫu. Các tập tin này được xem như một thư
viện chứa các thành quả ta làm việc, có thể có rất nhiều tập tin được dùng làm thư viện.
2/. Các Thao tác:
+Mở thư viện của 1 tập tin: <b>File</b>\<b>Open as Library</b> , chọn tên tập tin .Fla, Open. có
thể mở nhiều tập tin làm thư viện.
+Mở thư viện dùng chung: <b>File</b>\<b>Open as Shared Library</b>, chọn tên tập tin.Fla,
Open.
3/. Sử dụng: (trong các thư viện có hình ảnh, đoạn Film, biểu tượng, nút) Drag từ thư viện
bỏ vào Frame.
4/. Sử dụng thư viện chung:
Window\Common Libraries, chọn 1 loại. Sử dụng như
các thư viện khác.
<b>Yêu cầu :</b>
+Hiệu ứng lớp mặt nạ
+Hiệu ứng chiếu sáng
+Hiệu ứng X_Ray
+Hiệu ứng cửa sổ
<b>CHƯƠNG III: HOẠT CẢNH. </b>
1/. Giới thiệu:
Là sự liên hệ qua lại giữa các đoạn hoạt hình, cảnh, khung hình khi trình chiếu.
Hoạt cảnh có thể thực hiện tốt nhờ các thiết lập tương tác hoặc lập trình (Scripting).
2/. Khái niệm cơ bản:
<i>+Sự kiện: là tình huống xảy ra hoặc thời điểm thiết lập đã đến. </i>
<i>+Đích: là đối tượng bị tác động bởi hành động khi xảy ra sự kiện. </i>
<i>+Hành động: là một tác động, tương tác trên đích khi sự kiện xảy ra. </i>
3/. Sự kiện:
<b>Các sự kiện của Mouse: </b>
<i>+Press: Sự kiện xảy ra khi người dùng nhấn chuột trên nút. </i>
<i>+Release: Sự kiện xảy ra khi người dùng nhấn và nhả chuột trên nút. </i>
<i>+Release Outside: Sự kiện xảy ra khi người dùng nhấn và nhả nút chuột bên ngoài nút. </i>
<i>+Roll Over: Sự kiện xảy ra khi người dùng di chuyển con trỏ lên phía trên của nút nhấn. </i>
(cuộn lên)
<i>+Roll Out: Sự kiện xảy ra khi người dùng di chuyển con trỏ ra khỏi phạm vi của </i>
nút.(Cuộn ra)
<i>+Drag Over: Sự kiện xảy ra khi người dùng nhấn nút trong phạm vi nút (khơng nhả) , kéo </i>
con trỏ ra ngồi phạm vi nút và di chuyển trở lại phạmvi nút. (Drag trong)
</div>
<span class='text_page_counter'>(11)</span><div class='page_container' data-page=11>
<b>Các sự kiện của bàn phím: </b>
Sự kiện xảy ra khi người dùng nhấn 1 ký tự, phím mũi tên,Backspace, Insert, Home, End,
Page up, Page Down. Sự kiện bàn phím có phân biệt chữ in và chữ thường.
4/.Các hành động: Có nhóm sau: Basics Action, Actions, Operators, Functions, Properties,
Objects. Chương trình ta chỉ nghiên cứu 1 số hành động sau:
+Goto: làm cho đoạn Film nhảy đến khung hình hoạt cảnh.
Có các tham số:
<b>Scene</b>: chọn cảnh bắt đầu cho hành động Go To
<b>Type</b>: chọn Frame có thể là theo số, theo nhãn, Frame trước, Frame sau.
<b>Frame</b>: nhập số là khung hình thứ mấy.
<b>Go to and Play</b>: nếu chọn sẽ là Go to and Play (Chuyển đến và thực hiện) cịn
khơng là Go to and stop (Chuyển đến và dừng).
<b>Vd</b>: Chuyển đến và chiếu khung 1, theo sự kiện nhấn và nhả chuột.
on (release) {
gotoAndPlay (1);
}
+Play: cho đoạn hoạt hình bắt đầu thực hiện.
Khơng có tham số.
+Stop: cho đoạn hoạt hình ngừng lại.
Khơng có tham số.
+Toggle High Quality: bật tắt chế độ khử răng cưa.
Khơng có tham số
<b>Vd: </b>
on (release) {
toggleHighQuality ();
}
+Stop all Sound: Taét tất cả các âm thanh.
Không có tham số.
</div>
<span class='text_page_counter'>(12)</span><div class='page_container' data-page=12>
Có các tham số sau:
<b>URL</b>: chứa địa chỉ URL nơi truy cập.
<b>Window</b>: xác định cửa sổ tải URL
Self: Tải địa chỉ URL vào cửa sổ làm việc.
Blank: Mở cửa sổ mới và tải địa chỉ URL vào đó.
Parent: Mở địa chỉ URL vào cửa sổ cha của cửa sổ hiện tại.
Top: nếu đoạn hoạt hình Flash với hành động Get URL đang nằm trong
khung HTML thì sẽ loại bỏ khung để tải URL vào cửa sổ.
<b>Variables</b>: chọn biến trong đoạn hoạt hình được xử lý ra sao?
Don’t send: Không gởi các biến.
Send using Get: Gởi các biến nối tiếp vào địa chỉ URL.
Send using Post: Gởi các biến tách biệt với URL.
+FS Command: gởi dữ liệu đến ứng dụng sử dụng đoạn hoạt hình như trình duyệt Web. FS
Command được dùng khi đoạn hoạt hình Flash tương tác với JavaScript trên trang Web.
+Load/Unload Movie: Nạp 1 đoạn Film ở địa chỉ URL hoặc loại bỏ đoạn hoạt hình đã nạp.
Có các tham số sau:
<b>URL</b>: đường dẫn đến tập tin .Swf cần tải vào. (htpt://www.ngcuong……)
<b>Location</b>: định mức hay đích bị hành động tác động
Level: tập tin .Swf tải vào được đặt trong 1 mức và có 1 số mức.
Target: tập tin .Swf tải vào khơng gian của đoạn hoạt hình.
<b>Variables</b>: chọn biến trong đoạn hoạt hình được xử lý ra sao? (tương tự GET
URL).
+Tell Target: Xác định một tiến trình thực hiện hành động.
Có tham số sau:
<b>Target</b>: chứa tên nhãn một đoạn hoạt hình cần thực hiện hành động.
+If Frame is Loaded: Xác định một khung hình nào đó đã được nạp hay chưa?, nếu nạp rồi
thì thực hiện hành động nào đó cịn chưa thì bỏ qua (khơng làm gì cả).
Không tham số.
+On Mouse Event: Chọn các sự kiện xảy ra do chuột là đối tượng phát sinh thay vì các
hành động, có thể định phím cho sự kiện bàn phím.
+If: Kiểm tra một câu lệnh điều khiển nào đó đúng hay sai để thực hiện hành động.
+Loop: Thực hiện một nhóm hành động nhiều lần khi điều kiện cịn đúng.
+Call: Gọi thực hiện một nhóm các hành động được gắn với một khung hình.
+Set Property: Đặt các thuộc tính cho đoạn hoạt hình.
</div>
<span class='text_page_counter'>(13)</span><div class='page_container' data-page=13>
+Dupplicate / Remove Movie Clip: Nhân bản hoặc gỡ bỏ đoạn hoạt hình.
+Drag Movie Clip: Cho phép đoạn hoạt hình có thể Drag được theo con trỏ.
+Trace: Hiễn thị một thơng báo.
+Comment: Chứa nội dung chú thích cho hành động.
<b>Chú y</b>ù : Các hành động không chỉ là riêng lẻ mà thường hay lồng nhau để tạo các tương
tác phức tạp (địi hỏi phải có kiến thức lập trình).
5/. Cài đặt tương tác hoạt cảnh:
Nhấn Ctrl + Alt + A để hiện cửa sổ thành phần Action, Click chọn đối tượng cần cài đặt,
Click dấu <b>+</b> trên cửa sổ , chọn hành động, cung cấp tham số…
Nếu muốn xố thì click chọn dấu – (trừ).
<b>Kiểm Tra và Xuất Bản Hoạt Hình </b>
<b>I/. Menu Control</b>: Dùng kiểm tra hoạt hình.
+Play: Trình chiếu hoạt hình.
+Rewind: Quay trở lại khung hình đầu tiên.
+Step Forward: Dịch chuyển tới 1 khung hình (bên phải)
+Step Backward: Dịch chuyển lui 1 khung hình (bên trái)
+Test Movie: Kiểm tra tập tin .FLA được dịch thành dạng hoạt hình .SWF.
+Test Scene: Kiểm tra cảnh được chuyển thành dạng hoạt hình .SWF.
+Debug Movie: Kiểm tra tập tin .FLA được dịch thành dạng hoạt hình .SWF và có hiện
cửa sổ Debug để xem nội dung các biến, Code chương trình.
+Loop Playback: Lập lại các chuyển động hoạt hình.
+Play all Scene: Lập lại việc thực hiện chuyển động tất cả các cảnh.
+Enable Simple Frame Actions: Cho phép đáp ứng lại các hành động đã cài (cài các
tương tác hoạt cảnh).
+Enable Simple Buttons: Cho phép các nút (Button) có hiệu lực với các trạng thái: Up,
Over, Down, Hit.
+Mute Sounds: Tắt toàn bộ âm thanh.
++ Kiểm tra nút: chọn <b>Control\Enable Simple Buttons</b>, trước khi Test.
++ Kiểm tra các hành động: chọn <b>Control\Enable Simple Frame Actions</b>, trước khi
Test.
<b>II/. Xuất bản: </b>
1/. Xuất tập tin hoạt hình:
<b>File\Export Movie</b>, nhập tên tập tin xuất (.SWF).
2/. Xuất tập tin ảnh:
<b>File\Export Image</b>, nhập tên tập tin xuất (.SWF).
3/. Thiết lập các tham số xuất bản:
<b>File\Publish Settings</b>, hiện hộp thoại có 3 thẻ sau:
+Thẻ Formats:
<b>Type</b>: chọn 1 kiểu cho tập tin xuất.
<b>File Name</b>: dùng đặt tên cho tập tin xuất.
</div>
<span class='text_page_counter'>(14)</span><div class='page_container' data-page=14>
+Theû Flash:
<b>Load Order</b>: chọn thứ tự nạp tập tin hoạt hình khi tải lên trang Web.
Bottom Up: nạp lớp dưới cùng trước.
Top Down: nạp lớp trên trước.
<b>Options</b>: chọn các tùy chọn khác.
Gerenate Size Report: sẽ tạo tập tin .TXT chứa thơng tin của hoạt hình.
Omit Trace Actions: loại bỏ các hành động Trace (dấu hiệu Code) ra khỏi
hoạt hình và khơng cho người khác xem mã nguồn (chương trình Script).
Protect from import: bảo vệ không cho người khác sử dụng tập tin hoạt hình
của bạn (người khác khơng thể Import tập tin vào sử dụng lại).
Debugging Pemitted: cho phép gỡ lỗi chương trình (khi có chương trình)
<b>Password</b>: nhập mật maõ cho Protect from import, Debugging Pemitted.
<b>JPEG Quality</b>: Xác định cấp độ nén cho các ảnh Bitmap của tập tin hoạt hình, 0:
là chất lượng thấp, 100: là chất lượng cao.
<b>Audio Stream, Audio Event</b>: cho phép định mức độ nén, tốc độ truyền, chất
lượng cho âm thanh theo luồng và sự kiện.
<b>Override Sound Settings</b>: ghi đè thông số về âm thanh lên các thiết lập âm thanh
đã thiết lập trước đó.
<b>Version</b>: chọn phiên bản xuất bản.
+Thẻ HTML:
<b>Template</b>: chọn 1 dạng trang HTML mẫu để đặt tập tin hoạt hình lên trang này.
</div>
<span class='text_page_counter'>(15)</span><div class='page_container' data-page=15>
-Pause at Start: hoạt hình sẽ khơng trình chiếu cho đến khi người dùng click
nút Play.
-Loop: hoạt hình tự động trình chiếu lặp đi lặp lại.
-Display Menu: thanh Display sẽ hiện trong cửa sổ trình duyệt khi nạp hoạt
hình.
-Device font: cho phép sử dụng font hệ thống khi máy tính của bạn khơng
có font như đã định.
<b>Quality</b>: chọn chất lượng thể hiện hoạt hình theo tốc độ CPU của máy tính.
<b>Window Mode</b>: chọn chế độ cửa sổ hoạt hình
-Window: thể hiện dạng cửa sổ.
-Opaque: nội dung của trang HTML sẽ chuyển xuống phía sau cửa sổ hoạt
hình. (khơng thấy được do cửa sổ hoạt hình mờ đục)
-Transparent Windowless: làm cho nền của cửa sổ hoạt hình trở nên trong
suốt. (thấy nội dung bên dưới nó).
<b>HTML Alignment</b>: chọn canh biên hoạt hình trên trang HTML.
<b>Scale</b>: định kích thước của cửa sổ hoạt hình.
-Default: theo giá trị ở Dimension (khơng vừa cửa sổ).
-No Border: hoạt hình khơng có đường viền trong cửa sổ (không vừa cửa
sổ).
-Exact Fit: co dãn hoạt hình theo tỉ lệ chính xác với khung cửa sổ (vừa với
cửa sổ).
<b>Flash Aligment</b>: canh biên hoạt hình trong cửa sổ theo chiều dọc chiều ngang.
<b>Show Warning Messages</b>: cho phép hiện các thông báo về tình trạng trang HTML
mẫu có cần phải sửa đổi hoặc hiệu chỉnh gì khơng?.
4/. Xem trước khi xuất bản: <b>File</b> \ <b>Publish Preview</b>, chọn dạng cần xem.
5/. Xuất bản (dịch) thành tập tin .SWF : <b>File\ Publish</b> , sẽ có tập tin xuất bản như đã định.
<b>CHƯƠNG IV: ĐƯA FLASH VÀO WEB </b>
<b>I/. Nội dung trang HTML do Flash xuất bản: </b>
<html>
<head>
<title>Flower</title>
</head>
<body bgcolor="#FFFFFF">
<p>
<object classid="clsid:D27CDB6E-AE6D-11cf-96B8-444553540000"
codebase="
WIDTH="360" HEIGHT="360">
<param name="movie" value="Flower.swf">
<param name="quality" value="high">
<param name="bgcolor" value="#FFFFFF"><embed src="Flower.swf" quality="high" bgcolor="#FFFFFF"
WIDTH="360" HEIGHT="360"
</div>
<span class='text_page_counter'>(16)</span><div class='page_container' data-page=16>
PLUGINSPAGE="
</object>
</p>
</body>
</html>
Hoặc:
<html>
<head>
<title>HTML With Flash 5</title>
</head>
<body bgcolor="#FFFFFF">
<p>
<object classid="clsid:D27CDB6E-AE6D-11cf-96B8-444553540000"
codebase="
WIDTH="210" HEIGHT="252">
<param name="movie" value="Flower.swf">
<param name="quality" value="high">
<param name="bgcolor" value="#FFFFFF"><embed src="Flower.swf" quality="high" bgcolor="#FFFFFF"
WIDTH="360" HEIGHT="360"
TYPE="application/x-shockwave-flash"
PLUGINSPAGE="
</object>
</p>
<p>Introducation a Web Page with Flash 5</p>
<p> </p>
</body>
</html>
</div>
<span class='text_page_counter'>(17)</span><div class='page_container' data-page=17>
<html>
<head>
<title>Flower </title>
<meta name="GENERATOR" content="Microsoft FrontPage 3.0">
</head>
<body>
<table border="0" cellpadding="3" width="100%">
<tr>
<td align="right" valign="top" width="50%"><img src="Flower.gif" width="360" height="360"
alt="Flower.gif (6931 bytes)"><br>
<font size="2"><em>Gif File of Flash 5</em></font></td>
<td valign="top" width="40%"><font size="3" face="Arial"><strong>Your Heading Goes
Here</strong></font><p><font
size="2" face="Arial">Lorem ipsum dolor sit amet, consectetuer adipiscing elit, sed diem vero eros et accumsan et
iusto odio dignissim qui blandit praesent luptatum zzril delenit au gue duis dolore te feugat nulla facilisi. </font></p>
<p><font size="2" face="Arial">Ut wisi enim ad minim veniam, quis nostrud exerci taion dolor sit amet,
consectetuer adipiscing elit, sed diem nonummy nibh euismod tincidunt ut lacreet dolore magna aliguam erat volutpat.
</font></p>
<p><font size="2" face="Arial">Duis autem dolor in hendrerit in vulputate velit esse et iusto odio dignissim qui
blandit praesent luptatum zzril delenit au gue duis dolore teeugat nulla facilisi. </font></td>
<td width="10%"></td>
</tr>
</table>
</body>
</html>
+ Nếu nhúng tập tin .JPG thì mã HTML là:
<img src="Flower.jpg" width="360" height="360" alt="Flower.jpg (10323 bytes)"><br>
<b>III/. Giải thích các thẻ: </b>
+Thẻ <<b>Object</b>>: dùng với trình duyệt <i><b>Internet Explorer</b></i> của Microsoft.
<Object Classid=”mã số” Width=”value” Height=”value” CodeBase=”Url”>
<Param Name=”Movie” Value=”tên file.Swf”>
<Param Name=”Quality” Value=”chất lượng”>
<Param Name=”Bgcolor” Value=”màu”>
<Param Name=”Play” Value=”True|False”>
<Param Name=”Loop” Value=”True|False”>
</Object>
+Thẻ <<b>Embed</b>>: dùng với trình duyệt <i><b>Communicator/ Navigator</b></i> của Netscape.
<Embed SCR=”tên tập tin.Swf” Width=”value” Height=”value”
Play=”True|False” Quality=”chất lượng” Loop=”True|false” Bgcolor=”màu”
Pluginspage=”Url”>
</Embed>
+Caùc thuộc tính:
++<b>MOVIE</b>: đường dẫn của tập tin .Swf. (bb)
Vd: File://MyWeb/Flash5/Movie99.swf
Vd: Http://MyWeb/NCuong/Movie98.swf
++<b>SCR</b>: đường dẫn của tập tin .Swf. (bb)
</div>
<span class='text_page_counter'>(18)</span><div class='page_container' data-page=18>
++<b>Classid</b>: chứa ID kiểm soát ActiveX của Flash Layer, cần nhập chính xác theo
đúng số Licence của đĩa đã cài. (bb)
++<b>Codebase</b>: Url, chứa ID kiểm soát ActiveX của Flash Layer được tải xuống
Internet Explorer (bb)
++<b>Pluginspage</b>: Url, chứa ID kiểm soát ActiveX của Flash Layer được tải xuống
Netscape (bb)
++<b>Name</b>: chứa tên thuộc tính dùng đặt thuộc tính. (khơng bb)
++<b>Play</b>: kiểm sốt tình trạng trình chiếu của hoạt hình khi nạp lên trang HTML,
True: chiếu ngay, False: chờ người sử dụng tác động. (mặc định là True, không bb)
++<b>Bgcolor</b>: thiết lập màu nền cho đoạn hoạt hình. (khơng bb)
++<b>Quality</b>: chất lượng thể hiện hoạt hình theo tốc độ CPU của máy tính, có thể là:
Low, Autolow, Autohigh, High, Best (mặc định là High, khơng bắt buộc).
++<b>Loop</b>: cho/ khơng cho hoạt hình trình chiếu lập đi lập lại, True: cho, False: chỉ
chiếu 1 lần. (mặc định là True, không bb)
++<b>Scale</b>: qui định cửa sổ hoạt hình. (mặc định là Showall, khơng bb)
-Showall: hoạt hình hiện đủ trong cửa sổ.
-Noborder: hoạt hình hiện trong cửa sổ khơng có đường viền, có thể bị cắt
theo khung.
-Exactfit: hoạt hình hiện theo tỉ lệ khớp với cửa sổ.
++<b>SAlign</b>: Canh biên hoạt hình theo cửa sổ. (khi kích hoạt hình <> kích thước cửa
sổ, mặc định là canh giữa tâm cửa sổ, khơng bb vì khơng cần thuộc tính này)
-T: canh Top.
-B: canh Bottom.
-L: canh Left.
-R: canh Right.
-TL: canh Top_Left.
-TR: canh Top_Right.
-BL: canh Bottom_Left.
-BR: canh Bottom_Right.
++<b>WMode</b>: thay đổi chế độ màu của cửa sổ hoạt hình. (mặc định là Window,
khơng bb)
-Window: hoạt hình nằm trong cửa sổ có chất lượng tốt nhất.
-Opaque: nội dung trên trang HTML được đưa lên trên khung hình. (vì cửa
sổ mờ đục không thấy được)
-Transparent: Nền của hoạt hình trong suốt, có thể thấy được bên dưới
hình.
++<b>Swliveconnect</b>: dùng khi trong Flash có lập trình JavaScripting, True: cho phép
Java, False: không có Java. (mặc định là False, không bb).
</div>
<!--links-->