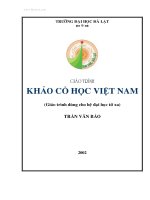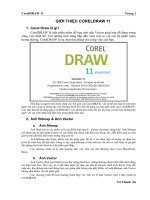Giao trinh Corel Draw
Bạn đang xem bản rút gọn của tài liệu. Xem và tải ngay bản đầy đủ của tài liệu tại đây (824.6 KB, 41 trang )
<span class='text_page_counter'>(1)</span><div class='page_container' data-page=1>
Loading Presentation …
GIÁO TRÌNH CẬP NHẬT
COREL
COREL
X3
X3
</div>
<span class='text_page_counter'>(2)</span><div class='page_container' data-page=2>
Các chức năng mới trong
CorelDRAW
X3
•
Thay đổi thứ tự các đối tượng.•
Thay đổi thứ tự các đối tượng.•
Làm nổi bật các chức năng mới•
Làm nổi bật các chức năng mới•
Các cơng cụ học•
Các cơng cụ học•
Tạo hình•
Tạo hình•
Lấy nét•
Lấy nét•
Hiệu ứng và Tơ màu•
Hiệu ứng và Tơ màu•
Sao chép đối tượng•
Sao chép đối tượng•
Vẽ hình sao•
Vẽ hình sao•
Định dạng văn bản•
Định dạng văn bản•
Màu Spot•
Màu Spot•
Mơ phỏng các màu được in chồng•
Mơ phỏng các màu được in chồng•
Hiệu chỉnh ảnh bitmap•
Hiệu chỉnh ảnh bitmap•
Bảo mật PDF•
Bảo mật PDF•
Sự tương thích tập tin•
Sự tương thích tập tin</div>
<span class='text_page_counter'>(3)</span><div class='page_container' data-page=3>
Cơng cụ Crop giúp bạn xố bỏ những vùng không mong muốn khỏi cácđối tượng vector và các ảnh bitmap.
Tạo hình
Xem “Cắt xén các đối tượng”
Bạn có thể tạo hình các đối tượng cong dễ dàng hơn nhiều. Sử dụng chếđộ chọn khung tự do, bạn có thể chọn nhiều nút trong những đường cong
phức tạp nhất. Các ô điều khiển được thiết kế gần đây cũng có thể giúp
bạn trong việc lựa chọn và hiệu chỉnh các nút. Ngồi ra, bạn có thể di
chuyển các phân đoạn đường nét dễ dàng hơn.
Bạn có thể giảm số lượng các nút trong các đối tượng cong, mà có thể trợgiúp trong việc xuất các dự án cho các thiết bị như máy cắt decal, máy vẽ,
và máy khắc xoay. Xem “Giảm số lượng nút trong một đối tượng cong”
Bạn có thể tạo hình các đối lượng bằng cách bo trịn, xén trịn, vạt xiêncác góc của nó.Xem “Bo trịn, xén trịn, vạt xiên các góc ”
Bạn có thể tạo tự động một đường path xung quanh các đối tượng đượcchọn để tạo một đường bao. Đường bao này có thể được dùng cho việc
tạo đường viền, đường khoá, hoặc đường cắt.
</div>
<span class='text_page_counter'>(4)</span><div class='page_container' data-page=4>
Lấy nét
Bạn có thể lấy nét ( vector hố ) các ảnh bitmap, như ảnh chụp, hay
hình ảnh và hình vẽ được quét, một các trực tiếp trong CorelDRAW,
chuyển chúng thành đồ hoạ vector có thể chỉnh sửa và co giãn. Khi đó
bạn có thể dễ dàng kết hợp đồ họa vector vào các thiết kế.
Xem “Lấy nét ảnh bitmap và hiệu chỉnh kết quả đã lấy nét”
Các kiểu dáng định sẵn cho phép bạn đặt được các kết quả tối ưu cho
bất kỳ ảnh bitmap nào mà bạn muốn lấy nét.
</div>
<span class='text_page_counter'>(5)</span><div class='page_container' data-page=5>
Hiệu ứng và Tô màu
Các hiệu ứng Bevel cho phép bạn thêm chiều sâu 3 chiều cho các đốitượng đồ hoạ và văn bản. Các hiệu ứng Bevel có thể chứa cả màu Spot
và màu xử lý ( CMYK ), vì thể chúng lý tưởng cho việc in ấn.
Xem “ Tạo các hiệu ứng bevel”
Công cụ Smart fill cho phép bạn áp dụng mẫu tô cho các vùng các nằmchồng lên nhau. Không như các công cụ Fill khác, mà chi tô các đối
tượng, cơng cụ Smart fill dị tìm cạnh của một vùng và tạo một đường
path kín, vì thế vùng đó có thể được tơ.
</div>
<span class='text_page_counter'>(6)</span><div class='page_container' data-page=6>
Sao chép đối tượng
Khi nhân bản các đối tượng, bạn có thể dễ dàng xác định khoảng cáchgiữa đối tượng gốc và bản sao của đối tượng.
Xem “ Nhân bản một đối tượng.”
Bạn có thể tạo nhiều bản sao của các đối tượng và xác định vị trícủa chúng. Ví dụ, bạn có thể phân phối các bản sao đối tượng theo
hàng ngang, phía bên trái hoặc bên phải của đối tượng gốc.
</div>
<span class='text_page_counter'>(7)</span><div class='page_container' data-page=7>
Vẽ hình sao
</div>
<span class='text_page_counter'>(8)</span><div class='page_container' data-page=8>
Thay đổi thứ tự các đối tượng.
</div>
<span class='text_page_counter'>(9)</span><div class='page_container' data-page=9>
Định dạng văn bản
Ô cửa Paragraph formatting và Character formatting cho bạn dễ dàng truycập tới các tuỳ chọn định dạng văn bản đã dùng thường xuyên. Ngoài ra, các
lệnh mới trong menu Text cho phép bạn dễ dàng thêm các thẻ, cột, bullet, và
Drop cap và chèn các mã định dạng, như nét em và khoảng khơng ngắt.
Bạn có thể làm khớp văn bản với bất kỳ đường path nào bằng cách sử dụngsự xem trước động, mà giúp bạn định vị văn bản. Sau khi làm khớp văn bản
với một đường path, bạn có thể điều chỉnh xa hơn vị trí của văn bản. Ví dụ,
bạn có thể dễ dàng dịch chuyển văn bản khỏi đường path và đối lật đối xứng
theo chiều ngang hay dọc, hay cả hai.
Bạn có thể dễ dàng chọn phông chữ phù hợp cho dự án. Để xem trước vănbản được chọn với các phông chữ khác nhau được áp dụng, bây giờ bạn có
thể nhanh chóng xem một danh sách của họ phơng chữ có thể và nhận dạng
phơng và kiểu dáng có sẵn trong mỗi họ phơng.
Bạn có thể chèn các dấu nối tuỳ chọn, mà cho phép bạn xác định nơi ngắt từkhi nó nằm ở cuối một dịng. Bạn cũng có thể tạo các định nghĩa tuỳ ý cho sự
gạch nối, mà cho phép bạn xác định nơi một dấu nối được chèn trong một từ
xác định bất cứ khi nào từ đó được nhập trong CorelDRAW.
</div>
<span class='text_page_counter'>(10)</span><div class='page_container' data-page=10>
Màu Spot
Hỗ trợ cho các màu Spot đã được tăng cường. Bạn có thể nhập, xuất,
và xem trước các tập tin chứa màu spot.
Ngoài ra, màu spot ở dưới các hiệu ứng vector bây giờ được bảo tồn
thay vì được chuyển sang các màu xử lý.
</div>
<span class='text_page_counter'>(11)</span><div class='page_container' data-page=11>
Mô phỏng các màu được in chồng
Bạn có thể xem trước một sự mô phỏng của việc các màu được in
chồng sẽ hoà trộn như thế nào bằng cách sử dụng chế độ xem
Enhanced with overprint. Chức năng này hữu ích cho việc in thử các dự
án của bạn.
</div>
<span class='text_page_counter'>(12)</span><div class='page_container' data-page=12>
Hiệu chỉnh ảnh bitmap
Image Adjustment Lab cho phép bạn hiệu chỉnh màu sắc và sắc thái
của ảnh chụp và các ảnh bitmap khác một cách nhanh chóng và dễ
dàng, trong một chỗ.
</div>
<span class='text_page_counter'>(13)</span><div class='page_container' data-page=13>
Bảo mật PDF
Bạn có thể đặt các tuỳ chọn bảo mật để bảo vệ các tập tin PDF mà bạn tạo.
Các tùy chọn bảo mật cho phép bạn điều khiển, và đến phạm vi nào, một
tập tin PDF có thể được truy cập, chỉnh sửa, và tái tạo khi được xem trong
Adobe Acrobat.
</div>
<span class='text_page_counter'>(14)</span><div class='page_container' data-page=14>
Sự tương thích tập tin
Corel DRAW Graphic Suite X3 cung cấp sự tương thích tập tin được cải
tiến với nhiều định dạng chuẩn công nghiệp, như Encapsulated
PostScript (EPS), PostScript (PS hoặc PRN), Corel DESIGNER, Adobe
Illustrator (AI), Portable Ducument Format (PDF), và Paint Shop Pro
(PSP).
</div>
<span class='text_page_counter'>(15)</span><div class='page_container' data-page=15>
CorelDRAW Design Collection
CorelDRAW Design Collection cung cấp cho bạn các các khuôn mẫu
chuyên nghiệp sẵn sàng sử dụng xung quanh một vài kiểu thiết kế.
</div>
<span class='text_page_counter'>(16)</span><div class='page_container' data-page=16>
Làm nổi bật các chức năng mới
Làm nổi bật những chức năng mới của CorelDRAW – từ phiên bản 9 đến 12 –
thì dễ dàng để nhận dạng mỗi khi bạn khởi động chương trình.
</div>
<span class='text_page_counter'>(17)</span><div class='page_container' data-page=17>
Các cơng cụ học
Các gợi ý ( trong Hints docker ) giúp bạn làm chủ
mỗi công cụ trong hộp công cụ khi bạn đang sử
dụng công cụ.
</div>
<span class='text_page_counter'>(18)</span><div class='page_container' data-page=18>
Cắt xén các đối tượng
Cắt xén giúp bạn nhanh chóng xóa bỏ các vùng khơng mong muốn trong
các đối tượng và các hình ảnh nhập vào, loại trừ sự cần thiết phải tách
nhóm các đối tượng, tách rời các nhóm được liên kết, hoặc chuyển các
đối tượng thành đường cong. Bạn có thể cắt xén các đối tượng vector và
ảnh bitmap.
+ Để cắt xén các đối tượng
- Chọn các đối tượng mà bạn muốn cắt xén.
Nếu khơng có đối tượng trên trang vẽ được
chọn, tất cả các đối tượng sẽ được cắt xén.
- Mở Crop tool flyout, và click công cụ Crop
- Drag để định nghĩa vùng cắt xén
</div>
<span class='text_page_counter'>(19)</span><div class='page_container' data-page=19>
Bạn cũng có thể
• Xác định vị trí chính xác của vùng cắt xén : Nhập các giá trị trong các ơ
Position trên thanh thuộc tính và nhấn Enter.
• Xác định vị trí chính xác kích thước của vùng cắt xén : Nhập các giá trị
trong các ô Size trên thanh thuộc tính và nhấn Enter.
• Xoay vùng cắt xén : Nhập các giá trị trong ô Angle of ratation
• Xố bỏ vùng cắt xén : Click nút Clear crop marquee
• Bạn có thể di chuyển, xoay, và thay đổi kích thước của
vùng cắt xén một cách tương tác như bạn có thể làm với
bất kỳ đối tượng nào. Để di chuyển vùng cắt xén, drag nó
tới vị trí mới. Để thay đổi kích thước, drag bất kỳ ơ điều
khiển nào của nó. Để xoay vùng cắt xén, click vào bên
trong, và drag ơ điều khiển xoay.
• Bạn có thể xố bỏ vùng cắt xén bằng cách nhấn Esc
</div>
<span class='text_page_counter'>(20)</span><div class='page_container' data-page=20>
Chọn khung tự do
- Mở Shape Edit flyout, và click công cụ Shape
- Chọn một đối tượng cong
- Trên thanh thuộc tính, chọn Freehand từ hộp danh sách
Shape tool selection mode,
</div>
<span class='text_page_counter'>(21)</span><div class='page_container' data-page=21>
Giảm nút trong đối tượng cong
- Mở Shape edit flyout, và click công cụ Shape
- Click một đối tượng cong, và làm một trong các điều sau :
•
Để giảm số lượng các nút trong tồn bộ đối tượng, click nútSelect all nodes trên thanh thuộc tính.
•
Để giảm số lượng các nút trong một phần của một đối tượng cong,chọn phần bạn muốn thay đổi
- Làm một trong các thao tác sau :
•
Click nút Reduce nodes trên thanh thuộc tính để có sự xoá bỏ tựđộng các nút chồng lấp và dư thừa.
</div>
<span class='text_page_counter'>(22)</span><div class='page_container' data-page=22>
Bo tròn, xén tròn, vạt xiên các góc
+ Để bo trịn các góc đối tượng.
- Dùng công cụ Pick, chọn đối tượng
- Click Window > Dockers > Fillet/Scallop/Chamfer
- Trong Fillet/Scallop/Chamfer docker, chọn Fillet từ hộp danh sách
Operation.
- Nhập một giá trị trong ô Radius. Radius được dùng để tạo một cung tròn.
Giá trị càng cao các góc càng trịn.
- Click Apply
</div>
<span class='text_page_counter'>(23)</span><div class='page_container' data-page=23>
+ Để xén trịn các góc đối tượng.
- Dùng cơng cụ Pick, chọn đối tượng
- Click Window > Dockers > Fillet/Scallop/Chamfer
- Trong Fillet/Scallop/Chamfer docker, chọn Scallop từ hộp danh sách
Operation.
- Nhập một giá trị trong ô Radius. Radius được đo từ điểm góc gốc để tạo
một cung xén trịn.
- Click Apply
•
Để chọn các lớp độc lập, sử dụng công cụ Shape</div>
<span class='text_page_counter'>(24)</span><div class='page_container' data-page=24>
+ Để vạt các góc đối tượng.
- Dùng cơng cụ Pick, chọn đối tượng
- Click Window > Dockers > Fillet/Scallop/Chamfer
- Trong Fillet/Scallop/Chamfer docker, chọn Chamfer từ hộp danh sách
Operation.
- Nhập một giá trị trong ơ Distance để đặt nơi vạt góc bắt đầu trong mối
liên hệ với góc gốc.
- Click Apply
•
Để chọn các lớp độc lập, sử dụng cơng cụ Shape</div>
<span class='text_page_counter'>(25)</span><div class='page_container' data-page=25>
Tạo một đường bao xung quanh
các đối tượng được chọn
- Chọn các đối tượng mà bạn muốn bao quanh với một đường bao
- Click Effects > Create boundary.
</div>
<span class='text_page_counter'>(26)</span><div class='page_container' data-page=26>
Lấy nét ảnh bitmap và hiệu chỉnh
kết quả đã lấy nét
•
Lấy nét ảnh Bitmap•
Lấy nét một ảnh bitmap trong một bước•
Lấy nét một ảnh bitmap trong PowerTRACE•
Xem trước kết quả lấy nét</div>
<span class='text_page_counter'>(27)</span><div class='page_container' data-page=27>
Lấy nét ảnh Bitmap
Một kiểu định sẵn là một bộ sưu tập các thiết lập mà phù hợp cho loại ảnh
cụ thể bạn muốn lấy nét ( ví dụ, line art hay ảnh chụp chất lượng cao ).
Low-quality image
High-quality image
Line art Logo
Detailed Logo Clipart
Chọn một kiểu định sẵn
</div>
<span class='text_page_counter'>(28)</span><div class='page_container' data-page=28>
Lấy nét một ảnh bitmap trong một bước
- Chọn một ảnh bitmap
- Click Bitmap > Trace bitmap > Quick Trace
</div>
<span class='text_page_counter'>(29)</span><div class='page_container' data-page=29>
Lấy nét một ảnh bitmap trong PowerTRACE
1. Chọn một ảnh Bitmap
2. Click Bitmap > Trace bitmap, và click một trong các tuỳ chọn sau :
. Line art : để lấy nét các nét phát hoạ đen và trắng và các hình minh họa
. Logo : để lấy nét các logo đơn giản với ít chi tiết và ít màu sắc.
. Detailed logo : để lấy nét các logo chứa chi tiết tốt và nhiều màu sắc.
. Clipart : để lấy nét các hình sẵn sàng sử dụng chứa một lượng chi tiết và số
màu sắc khác nhau
. Low quality image : để lấy nét ảnh chụp mà thiếu chi tiết tốt hoặc trong đó
các chỉ tiết tốt khơng quan trọng.
. High quality image : để lấy nét các ảnh chụp chi tiết chất lượng tốt trong đó
các chi tiết là quan trọng.
3. Di chuyển các thanh trượt sau :
. Smoothing : cho phép bạn làm mịn các đường cong và điều khiển số lượng
nút trong kết quả đã lấy nét. Các giá trị cao hơn dẫn đến ít nút hơn và tạo ra
các đường cong mà cho phép các đường trong ảnh nguồn ít chặt chẽ. Các
giá trị thấp hơn dẫn đến nhiều nút hơn và tạo ra các kết quả lấy nét chính
xác hơn.
</div>
<span class='text_page_counter'>(30)</span><div class='page_container' data-page=30>
•
Thay đổi các kiểu định sẵn : chọn một kiểu định sẵn từ hộp danh sáchType of image
•
Giữ ảnh nguồn sau khi lấy nét : Trong vùng Options, bỏ ô chọn Deleteoriginal image
•
Xố bỏ hoặc giữ lại màu nền trong kết quả đã lấy nét : Bật hoặc tắt ô chọnRemove background.
•
Xác định màu nền bạn muốn xố bỏ : Bật tuỳ chọn Specify color, clickcông cụ Eyedropper, và click một màu trong cửa sổ xem trước. Để xác định
một màu nền bổ sung để xoá bỏ, nhấn giữ Shift, và click một màu trong
cửa sổ xem trước.
•
Xố bỏ một màu nền khỏi tồn bộ ảnh : Bật ơ chọn Remove color fromentire image.
•
Undo hoặc Redo một hành động : click nút Undo hay Redo•
Trở về kết quả lấy nét đầu tiên : click Reset.Bạn cũng có thể
</div>
<span class='text_page_counter'>(31)</span><div class='page_container' data-page=31>
Xem trước kết quả lấy nét
•
Before and after : hiển thị cả ảnh nguồn và kết quả lấy nét•
Large preview : hiển thị một ảnh xem trước của kết quả lấy nét•
Wireframe overlay : hiển thị một ảnh xem trước khung dây ( outline )của kết quả lấy nét phía trên ảnh gốc. Để làm ảnh gốc thấy nhiều hoặc
ít bên dưới khung dây, di chuyển thanh trượt Transparency.
•
Phóng to hoặc thu nhỏ : click công cụ Zoom in hoặc Zoom out, và clicktrong cửa sổ xem trước.
•
Làm vừa khít ảnh trong cửa sổ xem trước : click nút Zoom to fit•
Di chuyển vùng xem ảnh : click cơng cụ Pan, và drag ảnh.Bạn cũng có thể
</div>
<span class='text_page_counter'>(32)</span><div class='page_container' data-page=32>
Điều khiển màu sắc của một kết quả lấy nét
1. Chọn một ảnh bitmap
2. Click Bitmap > Trace bitmap, và click một lệnh khác Quick Trace
3. Click thẻ Color, và thực hiện một cơng việc từ bảng sau
Mục đích Thực hiện
Thay đổi chế độ màu Chọn một chế độ màu từ danh sách Color mode
Giảm số màu trong kết quả Nhập một giá trị trong ô Number of color, và click
ra bên ngồi ơ.
Hiệu chỉnh một màu Click màu muốn hiệu chỉnh, click Edit, và hiệu
chỉnh các thiết lập trong hộp thoại Select Color
Trộn màu Nhấn giữ Ctrl, click màu mà bạn muốn trộn, và
click Merge
Sử dụng một bảng màu tuỳ
ý
Click nút Open color palette, tìm một thư mục nơi
bảng màu được chứa, và click một tên.
</div>
<span class='text_page_counter'>(33)</span><div class='page_container' data-page=33>
Tạo các hiệu ứng Bevel
. Soft edge : tạo các bề mặt được làm xiên góc mà xuất hiện bóng trong
một vài vùng
. Emboss : làm một đối xuấn hiện như một chạm nổi.
Trái qua phải : một logo, logo với hiệu ứng Soft Edge bevel,
và logo với hiệu ứng Emboss bevel
</div>
<span class='text_page_counter'>(34)</span><div class='page_container' data-page=34>
Tạo hiệu ứng Soft Edge bevel
1. Chọn một đối tượng kín và có một màu tơ được áp dụng cho nó.
2. Click Effects > Bevel
3. Trong Bevel docker, chọn Soft edge từ hộp danh sách Style
4. Nhập một trong các tuỳ chọn Bevel offset sau :
. To center : để bạn tạo các bề mặt xiên góc mà gặp ở giữa đối tượng
. Distance : để bạn xác định chiều rộng của các bề mặt xiên góc.
Nhập một giá trị trong ô Distance
. Thay đổi màu của bề mặt xiên góc trong vùng bóng : chọn một màu từ
ô lấy màu Shadow.
. Chọn một màu ánh sáng điểm : chọn một màu từ ô lấy màu Light
. Thay đổi cường độ của ánh sáng điểm : di chuyển thanh trượt Intensity
. Xác định vị trí của ánh áng điểm : di chuyển các thanh trượt sau
Direction và Altitude
</div>
<span class='text_page_counter'>(35)</span><div class='page_container' data-page=35>
Tạo hiệu ứng Emboss bevel
1. Chọn một đối tượng kín và có một màu tơ được áp dụng cho nó.
2. Click Effects > Bevel
3. Trong Bevel docker, chọn Emboss từ hộp danh sách Style
4. Trong ô Distance, nhập một giá trị thấp
5. Để thay đổi cường độ của ánh sáng điểm, di chuyển thanh trượt Intensity
6. Để xác định hướng của ánh sáng điểm, di chuyển thanh trượt Direction.
7. Click Apply
Nếu bạn muốn tạo một hiệu ứng bevel rõ rệt hơn, nhập một giá trị cao
hơn trong ô Distance, và áp dụng lại hiệu ứng.
- Chọn một dt với hiệu ứng bevel đã được áp dụng
- Click Effect > Clear effect
</div>
<span class='text_page_counter'>(36)</span><div class='page_container' data-page=36>
Áp dụng màu tô cho các vùng
1. Mở Smart tool flyout, và click cơng cụ Smart fill
2. Trên thanh thuộc tính, chọn một trong các tuỳ
chọn sau từ danh sách Fill options
•
Specify : cho phép bạn tô các vùng với mộtmàu đặc bằng cách chọn một màu từ ô
màu Fill Color trên thanh thuộc tính.
•
Use default : cho phép bạn tô các vùng vớithiết lập mặc định Fill tool
•
No fill : khơng áp dụng màu tô cho vùng3. Từ ô Outline options, chọn một trong các tuỳ chọn sau
. Use default : cho phép áp dụng thiết lập đường viền mặc định
. Specify : cho phép bạn chọn một độ rộng đường viền từ ô outline width
và màu đường viền từ ô màu Outline color
. No outline : không áp dụng đường viền cho vùng
4. Click bên trong vùng kín mà bạn muốn tô
</div>
<span class='text_page_counter'>(37)</span><div class='page_container' data-page=37>
Nhân bản một đối tượng
1. Chọn một đối tượng
2. Click Edit > Duplicate
Khi bạn nhân bản các đối tượng lần đầu tiên, hộp thoại Duplicate offset
xuất hiện. Để xác định khoảng cách giữa đối tượng nhân bản và đối tượng
gốc dọc theo trục x và y, nhập các giá trị trong các ô Horizontal offset và
Vertical offset.
. Các giá trị offset bằng 0 sẽ đặt bản sao ngay trên đối tượng gốc.
. Các giá trị offset dương sẽ đặt bản sao lên trên và sang phải đối tượng gốc.
. Các giá trị offset âm sẽ đặt bản sao xuống dưới và sang trái đối tượng gốc.
Để thay đổi giá trị offset mỗi lần các bản sao được tạo, click Tools >
</div>
<span class='text_page_counter'>(38)</span><div class='page_container' data-page=38>
Tạo các bản sao của một đối tượng
tại một vị trí xác định
1. Chọn một đối tượng
2. Click Edit > Step and Repeat
3. Trong Step and Repeat docker, nhập một giá trị trong ô
Number of copies.
+ Để phân phối các bản sao theo chiều ngang
Trong vùng Vertical offset, chọn No offset từ danh sách
Mode. Trong vùng Horizontal offset, chọn Spacing từ
danh sách Mode. Để xác định khoảng cách giữa các bản
sao đối tượng, nhập một giá trị trong ô Distance. Để đặt
các bản sao đối tượng sang trái hoặc phải đối tượng gốc,
chọn Right hoặc Left từ danh sách Direction.
+ Để phân phối các bản sao theo chiều dọc :
Trong vùng Horizontal offset, chọn No offset từ danh
sách Mode. Trong vùng Vertical offset, chọn Spacing từ
danh sách Mode. Để xác định khoảng cách giữa các bản
sao đối tượng, nhập một giá trị trong ô Distance. Để đặt
các bản sao đối tượng lên trên hoặc xuống phía dưới đối
tượng gốc, chọn Up hoặc Down từ danh sách Direction.
+ Để dịch chuyển các bản sao đối tượng bằng một khoảng cách cụ thể
</div>
<span class='text_page_counter'>(39)</span><div class='page_container' data-page=39>
Điều chỉnh màu sắc và sắc thái trong Image
Adjustment Lab
1. Click Bitmap > Image Adjustment Lab
2. Click Auto adjust
Auto adjust tự động điều chỉnh màu sắc và độ tương phản bằng cách đặt
các điểm trắng và điểm đen cho một ảnh
</div>
<span class='text_page_counter'>(40)</span><div class='page_container' data-page=40>
Hiệu chỉnh màu
trong ảnh
Điều chỉnh thanh trượt Temperature đến các màu nóng
và lạnh, và sau đó tinh chỉnh sự điều chỉnh màu sắc
bằng cách điều chỉnh thanh trượt Tint
Làm màu sắc thêm
sặc sỡ hoặc kém
sặc sỡ
Di chuyển thanh trượt Saturation sang bên phải để tăng
lượng màu sắc trong ảnh, di chuyển thanh trượt sang
trái để giảm lượng màu sắc trong ảnh.
Làm sáng hoặc
làm tối một ảnh
Di chuyển thanh trượt Brightness sang phải để làm
sáng ảnh, di chuyển thanh trượt sang trái để làm tối
ảnh.
Cải thiện độ sắc
nét bằng cách điều
chỉnh sắc thái
Di chuyển thanh trượt Contrast sang phải để làm vùng
sáng sáng hơn và vùng tối tối hơn.
Làm sáng hay làm
tối các vùng xác
định
Điều chỉnh thanh trượt Highlights để làm sáng hoặc làm
tối các vùng sáng nhất của ảnh. Sau đó, điều chỉnh
thanh trượt Shadows để làm sáng hoặc làm tối những
vùng tối nhất của ảnh. Sau cùng, điều chỉnh thanh trượt
Midtone để tinh chỉnh sắc độ trung gian trong ảnh
3. Thực hiện một hoặc nhiều thao tác từ bảng sau :
</div>
<span class='text_page_counter'>(41)</span><div class='page_container' data-page=41></div>
<!--links-->