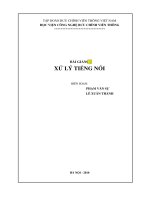Bài giảng Xử lý hậu kỳ với Adobe Premiere: Bài 2
Bạn đang xem bản rút gọn của tài liệu. Xem và tải ngay bản đầy đủ của tài liệu tại đây (989.19 KB, 36 trang )
Bài 2:
C t d ng video & s d ng
các công c chuy n c nh
Adobe Premiere Pro Cs6 Digital Classroom
M c tiêu
Gi i thi u các ph
ng pháp c t d ng video.
Tìm hi u các cơng c chuy n c nh và thêm hi u ng
chuy n c nh thích h p trong cơng vi c d ng phim.
N i dung
N I DUNG
N I DUNG
Các ph
ng th c ch nh s a c t d ng
C t ghép các o n phim trong Source Moniter
Thêm các o n phim vào Timeline
C t d ng các o n phim trên Timeline
T o m t ch nh s a Insert
Tìm hi u các cơng c chuy n c nh
Thêm hi u ng chuy n c nh vào gi a các o n phim.
T ng k t
Các ph
Có 3 ph
ng th c ch nh s a c t d ng
ng th c ch nh s a c t d ng chính
A Roll vs. B Roll
Cut-ins and Cut-aways
Cutting on action
C t ghép các o n phim
trong Source Moniter
Source Monitor là m t trong nh ng công c quan tr ng nh t
mà b n có th s d ng
xem tr
cho Timeline. B n có th xem tr
c và c t clip
chu n b
c t t c các c nh quay s
d ng trong Premiere Pro s d ng màn hình Source, tr các
n i dung c a Sequences.
1.
T màn hình Premiere Pro chào m ng, nh n nút Open
Project, ho c v i Premiere Pro ã
Open Project. Tr
copy vào
c m , ch n File>
n th m c pr03lessons mà b n ã
c ng c a b n và xác
nh v trí file
pr0301.prproj. Double-click các t p tin
2.
m nó.
Save As file sang m t tên khác: pr0301-working
C t ghép các o n phim
trong Source Moniter
3. Trong b ng Project, b m vào hình tam giác bên trái
c a th m c B Roll
hi n th b n clip B Roll mà b n
có th s d ng. Nó có th là c n thi t
s d ng
thanh cu n trên b ng Project
xem t t c các clip.
4. N u b n khơng th nhìn th y tên y
c a các clip,
b m vào các
ng phân chia gi a Name và Label
trong Project panel và kéo nó sang bên ph i cho n
khi tên c a t t c các video clip trong th m c B Roll
hi n ra.
C t ghép các o n phim
trong Source Moniter
4. Double-click vào clip tên là Bystander Interview 01.mpeg
m nó trong Source Monitor.
5. Clip này là 24 giây trong th i gian và liên quan n các
phóng viên ph ng v n m t v xôn xao d lu n.
A.Playhead Position. B.Select
Zoom Level. C.Add Marker.
D.Mark In. E.Mark Out. F.Go to In.
G.Step Back. H.Play-Stop Toggle.
I.Step Forward.
J.Go to Out. K.Insert Edit.
L.Overwrite Edit.
M. Export Current Frame.
N.Button Editor. O.In/Out
Duration. P.Settings. Q.Select
Playback Resolution.
R.Drag Audio Only.
S.Drag Video Only.
C t ghép các o n phim
trong Source Moniter
5.
6.
Nh n vào nút b t t t Play-Stop d i cùng c a Source
Monitor
xem tr c file.
Nh p vào Playhead Position trong Source Monitor, thay
i giá tr
n 600, và n Enter (Windows) ho c Return
(Mac OS) trên bàn phím
di chuy n Playhead t i 6 giây
(00; 00; 06; 00) trên Timeline.
C t ghép các o n phim
trong Source Moniter
7.
Nh p vào nút Mark In n m d
Monitor
thi t l p In. Tr vào
kh p v i v trí c a Playhead.
i cùng c a Source
u c a clip và kéo cho
C t ghép các o n phim
trong Source Moniter
8.
Click vào ô Playhead Position trong Source Monitor, thay i giá
tr t i 1710, và nh n Enter (Windows) ho c Return (Mac OS) trên
bàn phím
di chuy n Playhead n giây 17 và frame th 10 (00;
00; 17; 10) trên Timeline.
9.
Nh p vào nút Mark Out n m bên c nh nút Set In Point d
cùng c a Source Monitor
thi t l p k t thúc m i c a clip
phù h p v i v trí hi n t i c a Playhead.
i
10. Nh n vào nút Go to In n m d i cùng c a Source Monitor,
Playhead nh y n In Point b n thi t l p trong b c tr c ó.
Nh n nút Play-Stop Toggle
xem tr c các cho t i khi b n hài
lòng. Vi c c t t a, b n ch c n hồn thành là thơ, vì v y b n s tinh
ch nh s a ph n sau c a bài h c này.
11. Ch n File> Save ho c nh n Ctrl + S (Windows) ho c Command +
S (Mac OS)
l u nh ng thay i này c a b n.
ng óng t p tin
này; b n s c n nó trong ph n ti p theo c a bài h c.
Thêm các o n phim vào Timeline
B n có th thêm các clip tr c ti p vào Timeline t b ng
Project, Media Browser, ho c Source Monitor. Trong bài
h c này, b n s thêm các clip mà b n c t t a trong m t
bài t p tr c b ng cách kéo chúng t Monitor Source
và th chúng vào m t n i thích h p trên Timeline.
Thêm các o n phim vào Timeline
1.
M file trong Monitor Source. Chú ý hai bi u t ng n m
ngay d i khung video; m t là t ng t nh m t d i film
và d i kia t ng t nh m t d ng sóng âm thanh.
Nh ng bi u t ng này ch ra r ng các clip
c ch n
hi n t i ch a c m t âm thanh và theo dõi video.
Thêm các o n phim vào Timeline
2. Click vào gi a các khung hình video trong Monitor
Source và kéo nó vào track B Roll trong b ng Timeline
u c a clip này b t dính v i ph n cu i c a clip khác
Thêm các o n phim vào Timeline
3. Trong b ng Timeline, di chuy n Playhead n u (00;
00; 00; 00) và nh n phím cách trên bàn phím c a b n
xem tr c các o n phim trong Program Monitor.
Thêm các o n phim vào Timeline
4. Ch n File> Save ho c nh n Ctrl + S (Windows) ho c
Command + S (Mac OS)
l u nh ng thay i này
d án c a b n. Khơng óng file; b n s c n nó trong
ph n ti p theo c a bài h c.
C t d ng các o n phim trên Timeline
B n có th b t u ch nh s a clip sau khi b n thêm
chúng vào Timeline. Các lo i ch nh s a b n làm trong
Timeline giúp b n ánh giá nh th nào m i clip liên
quan n clip khác trong chu i c a b n, do ó cho
phép b n tinh ch nh các ch nh s a thô b n th c hi n khi
c t clip trong Monitor Source.
C t d ng các o n phim trên Timeline
1. M file c a ph n tr c ang ho t ng trên Timeline,
di chuy n Playhead n th i i m thích h p c a clip
theo nguyên t c c t d ng
C t d ng các o n phim trên Timeline
2. Nh n vào d u + trên bàn phím c a b n ba l n
phóng to vào v trí hi n t i c a Playhead.
C t d ng các o n phim trên Timeline
3. Nh p vào d u - trên bàn phím ba l n
quay l i màn
hình Timeline. nh v con tr
i m cu i c a clip.
Chú ý r ng công c Selection
thay i thành công
c Trim ( ).
C t d ng các o n phim trên Timeline
4. Nh n vào cu i clip v i công c Trim và kéo nó v phía
Playhead. Con tr s b t dính Playhead khi nó
c
kéo g n. i m c t cu i c a clip này trùng h p v i v trí
hi n t i c a Playhead.
C t d ng các o n phim trên Timeline
5.
c t o n u c a clip, làm t ng t v i công c Trim.
6. Nh p vào công c Ripple Edit trên thanh. Di chuy n
công c t i i m u c a clip và nh p và kéo nó vào
Playhead
th c hi n ch nh s a.
C t d ng các o n phim trên Timeline
7. Nh n phím Home trên bàn phím ho c di chuy n
Playhead b ng tay
phím cách
n
xem tr
u c a Timeline, và sau ó nh n
c các ch nh s a trong Ch
ng
trình Monitor.
8. Dùng cơng c Ripple Edit tinh ch nh clip
ph n không c n thi t và kéo clip v
Playhead mà b n c n.
b
i nh ng
úng ánh d u trên
C t d ng các o n phim trên Timeline
9. Nh n phím Home trên bàn phím ho c b ng tay di chuy n
Playhead n u c a Timeline, và sau ó nh n phím cách
xem tr c các ch nh s a trong Program Monitor.
10. Di chuy n Playhead n v ch 5-frame (00; 00; 00; 05) trên
Timeline và t Edit Ripple tool vào u c a clip. Nh p và
kéo v phía Playhead
th c hi n các ch nh s a.
11. Click vào công c Selection trong b ng cơng c
làm cho
nó ho t ng và t t Ch nh s a công c Ripple.
12. Ch n File> Save ho c nh n Ctrl + S (Windows) ho c
Command + S (Mac OS)
l u nh ng thay i này.
T o m t ch nh s a Insert
M t ch nh s a Insert cho phép b n thêm m t clip hi n
tr c trong Source Monitor vào Timeline b ng cách s
d ng m t nút ho c phím t t.
S d ng m t ch nh s a Insert
thêm m t clip m i cho
Timeline vào u, k t thúc, ho c gi a các clip hi n trên
Timeline. Khi b n them m t clip vào gi a m t o n
hi n t i, các l nh chia o n clip ó và di chuy n t t c
các clip li n k v bên ph i.