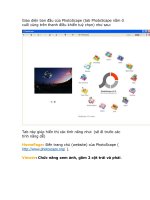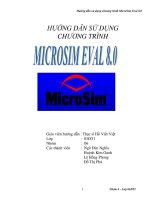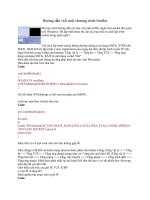Tài liệu huong dan du dung chuong trinh hinh dong
Bạn đang xem bản rút gọn của tài liệu. Xem và tải ngay bản đầy đủ của tài liệu tại đây (1.12 MB, 30 trang )
Giao diện ban đầu của PhotoScape (tab PhotoScape nằm ở
cuối cùng trên thanh điều khiển tuỳ chọn) như sau:
Tab này giúp hiển thị các tính năng như: (sẽ đi trước các
tính năng dễ)
HomePage: Đến trang chủ (website) của PhotoScape (
).
Viewer: Chức năng xem ảnh, gồm 2 cột trái và phải.
- Cột trái hiển thị cây thư mục, ảnh xem trước (thumbnails),
thông số ảnh, Folder Favorites (hình ngôi sao nhỏ màu vàng
nằm sát góc trái-dưới), refesh, Explore Folder.
. Cây thư mục: Hiển thị toàn bộ các thư mục có thể thấy
(thư mục không đang trong chế độ ẩn).
. Ảnh xem trước (thumbnails): Một ảnh nhỏ được hiển thị khi
ta click chuột lên ảnh tương ứng (giống trong WIN).
. Thông số ảnh: Dung lượng ảnh và kích thước ảnh.
. Folder Favorites: Thư mục yêu thích, tính năng này giúp
bạn tìm tới thư mục đã đc đánh dấu một cách nhanh chóng.
Click vào hình ngôi sao và chọn Add your folder to Favorites
để add thư mục đang xem (thư mục đc chọn trong cây thư
mục). Sau đó, ta sẽ có thêm mục Folder Favorites
Manager... trong hình ngôi sao. Click vào Folder Favorites
Manager... ta sẽ được một trang quản lý các thư mục đã add
vào Favorites (gồm các tuỳ chọn Up, Down, Delete, Delete
All,...)
. Refesh: Hình mũi tên xoay vòng (nằm cạnh Folder
Favorites), gồm 2 tuỳ chọn Refesh (F5) hoặc Refesh Cache
(Ctrl + F5). Refesh (làm tươi) là cập nhật thông thường còn
Refesh Cache sẽ cập nhật lại toàn bộ.
- Cột phải hiển thị những hình ảnh mà chương trình bắt được
trong các thư mục tương ứng (thư mục đc chọn bên cột
trái), thùng rác, 2 phím xoay chiều ảnh, phóng to / thu nhỏ
các ảnh thumbnails.
. Xem ảnh:
Khi click trái 1 lần bất kì ảnh nào nó sẽ hiện ảnh xem trước
(thumbnails) và thông số bên cột trái.
Nếu double click nó sẽ xuất hiện một trang xem ảnh. Dùng
phím mũi tên trái-phải để chuyển ảnh và trên-dưới để phóng
to/thu nhỏ kích thước ảnh.
Để thoát chế độ xem ảnh có thể double click vào màn hình ở
vị trí bất kì hoặc bấm phím Esc.
. Thùng rác: Click chọn ảnh và click vào thùng rác để xoá
ảnh đã chọn. Có thể dùng phím Delete trên bàn phím cho
nhanh.
. Hai phím xoay chiều ảnh: Giúp xoay trái/phải ảnh đã chọn.
. Phóng to / thu nhỏ các ảnh thumbnails: Kéo thanh trượt
sang trái để thu nhỏ và sang phải để phóng to.
Rename: Đổi tên ảnh
- Bấm nút Add để chọn ảnh muốn đổi tên và OK để chấp
nhận các ảnh đã chọn. Có thể chọn từng ảnh hoặc hàng loạt
bằng cách:
. Ctrl + A (chọn hết số ảnh có trong thư mục tương ứng).
. Ctrl + Click chuột (chọn nhiều ảnh theo phương pháp chọn
từng ảnh).
. Shift + Click chuột (click chọn ảnh đầu rồi giữ phím Shift
click chọn ảnh cuối - nó sẽ gom các ảnh lại theo đường chéo
hình chữ nhật hoặc vuông).
. Giữ trái chuột và rê chuột (kéo chuột) để khoanh vùng ảnh
muốn chọn.
. Phối hợp Rê chuột chọn vùng cùng phím Ctrl. Giữ trái chuột
và rê chọn vùng ảnh 1 (một), sau đó giữ phím Ctrl rồi giữ
trái chuột và rê để chọn vùng ảnh 2 (hai). Lặp lại nhiều lần
để có nhiều vùng.
- Sau khi chọn ảnh xong ta sẽ có một bảng liệt kê các ảnh
đã chọn, trong khung liệt kê tên ảnh đó có 2 cột, cột
Original (gốc) cho biết tên gốc của ảnh và New Name là tên
mới. Bạn có thể bỏ bớt ảnh trong khung bằng cách chọn ảnh
cần bỏ rồi click Delete hoặc bấm Add để thêm ảnh.
- Phần File Naming gồm 3 khung: (Vị trí mỗi khung sẽ hiển
thị theo thứ tự trước sau)
. Khung đầu ta sẽ ghi tên mong muốn. Ví dụ MTV chọn tên
là Demo_IMG-
. Khung thứ hai là một dạng menu sổ, MTV chọn Number
. Khung thứ ba có thể ghi chữ tuỳ chọn, MTV không ghi gì
vào khung này
- Phần Separator (phân cách) dùng để tạo các dấu phân
cách như: gạch nối ngắn ( - ), gạch nối dài ( _ ), phẩy ( , ),
chấm ( . ). Phần này trong ví dụ của MTV không có (do chọn
Number).
- Phần Date-Time để xác định kiểu dữ liệu ngày-tháng-năm.
Phần này trong ví dụ cũng không có.
- Phần Starting Number dùng để đánh số cho ảnh, khung
trên là số bắt đầu và khung dưới là số lượng số 0 (zero) sẽ
được bù vào cho đủ số đã chọn. Ví dụ MTV chọn là 3 thì sẽ
như sau: 001, 002, 003,... Ở đây, MTV chọn số lượng là 2.
- Sau khi đã tuỳ chọn xong thì bấm Convert để chương trình
thao tác. Nếu cảm thấy khi tuỳ chọn thiếu cái gì đó thì click
Rollback để quay lại. Click nút X đỏ để tắt khung Rename.
- Quay lại Viewer bạn sẽ thấy sao đã đổi tên mà trong này
vẫn là tên cũ thì hãy thử bấm phím F5 hoặc Ctrl + F5 xem
nào. Mọi thứ sẽ được cập nhật lại.
Raw Converter:
- Trước khi tìm hiểu tính năng này thì chúng ta cũng nên có
chút kiến thức về định dạng ảnh .RAW
Raw là một định dạng ảnh kỹ thuật số chứa dữ liệu gốc khi
máy bắt ảnh và dữ liệu thô này chưa hề qua một công đoạn
xử lý nào. Thế nhưng, đến nay, chưa từng có một chuẩn
mực nào dành riêng cho định dạng ảnh này, nhiều khi nó
còn khác nhau giữ 2 model máy ảnh của cùng một hãng sản
xuất...
- Tính năng của mục này là giúp bạn Convert ảnh từ định
dạng Raw sang JPG/JPEG. Hỗ trợ các máy ảnh như: Canon,
Fuji, Kodak, Nikon, Sony,...
- Click Add để chọn các ảnh .raw muốn chuyển sang
jpg/jpeg. Có thể Add nhiều ảnh một lần.
- Conversion Options: Các thiết lập tuỳ chỉnh. Tick vào ô
vuông nhỏ để chọn.
. Half Size (Faster): Ảnh sau khi convert sẽ có size bằng một
nửa kích thước ảnh gốc.
. Auto White Balance: Chế độ tự động cân bằng trắng (khái
niệm này MTV không đề cập vì nó khá dài)
. Camera White Balance, if possible: Cân bằng trắng nếu có
thể (dịch xuôi: Nếu có thể cân bằng trắng đc thì hãy thực
hiện).
- Khung Preview cho phép bạn xem trước kết quả ảnh. Sau
khi Add ảnh thì click chọn ảnh muốn xem trước (trong
trường hợp add nhiều ảnh) rồi click Privew để nó load ảnh.
- Save để save ảnh vào máy ở dạng jpeg/jpg.
- Copy để copy ảnh vào Clipboard.
- Photo Edit để bạn tiến hành chỉnh sửa ảnh (Ảnh này đã là
định dạng jpeg/jpg).
- Convert giúp bạn tiến hành chuyển ảnh sang định dạng
jpeg/jpg.
Color Picker: Giúp bạn lấy mã màu của ảnh/vùng
- Giữ chuột lên ống nhỏ giọt (khoanh vùng đỏ), sau đó rê
chuột tới vùng muốn lấy mã màu để đánh dấu. Nhả chuột
ra, khi đó, trong khung Color Picker sẽ xuất hiện vùng được
đánh dấu. Rê chuột vào nơi muốn lấy mã màu và click trái
chuột để chấm điểm (xác định) màu muốn lấy.
- Current Color: Cho bạn biết nơi con hiện đang đứng có
màu gì (khung này không cố định đc do nó chạy màu theo
trỏ chuột). Phần này gồm 3 phần chính: 1 ô vuông hiển thị
màu (khoanh vùng xanh dương), 1 khung hiển thị mã màu
HEX (khoanh vùng xanh lá), 1 khung hiển thị mã màu RGB
(khoanh vùng cam).
- Picked Color History: Sau khi click chuột chấm điểm thì
thông số màu điểm bạn chấm sẽ hiển thị ở đây. Thông tin
mới nhất sẽ nằm trên cùng.
- Biểu tượng 2 tờ giấy nằm chồng nhau là để copy vào
Clipboard.
Screen Capture: Chụp ảnh màn hình
Tính năng này theo MTV thì chưa đc hay lắm. Khi đã vào chế
độ chụp thì bấm phím Esc nó không chịu nhả mà buộc phải
chụp xong mới chịu nhả ra.
- Capture Full Sceen: Chụp toàn màn hình.
- Capture Window: Chụp ảnh cửa sổ WIN
- Capture Region: Chụp ảnh vùng lựa chọn. Click chuột một
lần lên vùng chụp để đánh dấu cột mốc, rê chuột để tạo
thành 1 vùng có điểm gốc là điểm đánh dấu ban đầu.
- Repeate last capture: Lặp lại hình chụp cuối cùng.
- Capture Screen Process gồm 2 mục:
. Copy to clipboard: Copy vào clipboard (bảng tạm).
. Open at the tab of Editor: Chụp và mở ảnh đã chụp trên
một tab mới trong Editor (sửa ảnh trước khi save). Sử dụng
Editor thế nào thì sẽ được hướng dẫn ở mục Editor.
Splitter: Cắt ảnh/chia ảnh thành nhiều phần
- Click Open để mở ảnh cần cắt ra.
- Cột phải ta có 2 tab: Col, Row và Width, Height
. Tab Col, Row sẽ chia tấm ảnh thành hàng và cột. Các ô tạo
bởi các đường kẻ dọc, ngang này sẽ có kích thước bằng
nhau. Việc canh chỉnh kích thước là hoàn toàn tự động, bạn
chỉ cần xác định muốn có bao nhiêu ô (hoặc bao nhiêu hàng,
cột là xong việc). Trong tab Col. Row ta có khung Columns
để xác định số cột muốn chia, khung Rows để xác định số
hàng muốn chia và Cell Size (px) là kích thước mỗi ô được
tính bằng đơn vị pixel.
. Tab Width, Height cũng chia tấm ảnh thành hàng và cột
nhưng lại tác động tới kích thước ô chứ không theo kiểu chia
cho đều như Col, Row. Vd MTV chọn kích thước là 300x300
thì ô sẽ có width = 300px và height = 300px. Ngoài ra, thứ
tự ưu tiên kích thước là từ trái qua, từ trên xuống. Vd: MTV
có 1 ảnh gốc là 500x500, thiết lập chia trong tab Width,
Height là 300x300 thì sẽ được 1 ô có size là 300x300, các ô
còn lại (200px) sẽ tạo thành các ô có kích thước thiếu. Trong
tab Width, Height ta có khung Width (px) để xác định chiều
rộng ô, Height (px) xác định chiều cao ô và ColsxRows là số
hàng và cột.
- Sau khi xác định xong thông số thì click Split để chia ảnh.
Một bảng mới hiện ra với 3 vùng tuỳ chọn
. Location of Saved files: Nơi lưu file tạo thành.
. Image Format: Định dạng file xuất ra. Original Format (giữ
nguyên định dạng file của ảnh gốc), JPG, PNG, BMP và GIF.
. JPEG Quality (chỉ dùng được cho định dạng ảnh JPEG/JPG):
Tuỳ chọn chất lượng ảnh xuất ra.
- Click Split thêm một lần nữa để thực hiện thao tác.
Kết quả: