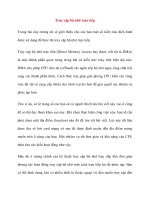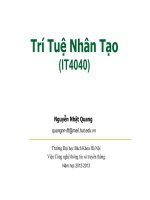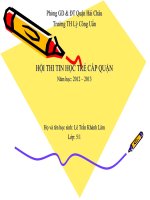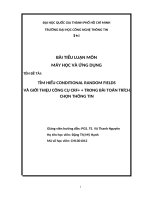Bài giảng Tin học văn phòng - Trường ĐH công nghiệp Quảng Ninh
Bạn đang xem bản rút gọn của tài liệu. Xem và tải ngay bản đầy đủ của tài liệu tại đây (4.95 MB, 85 trang )
Bộ Công Thương
Trường ĐH công nghiệp Quảng Ninh
Bài giảng
Quảng Ninh, 2013
Khoa Cơng nghệ thơng tin
Bài giảng Tin Văn Phịng
Mục Lục
Tuần 1: Giới thiệu chung ............................................................................................... 2
1. Màn hình làm việc ............................................................................................ 2
2. Thao tác với File ............................................................................................... 3
3. Sao chép cắt dán văn bản .................................................................................. 3
Tuần 2: Định dạng văn bản ......................................................................................... 4
1. Định dạng kí tự ...................................................................................................... 4
2. Trình bày tài liệu ................................................................................................... 5
2.1. Canh chỉnh đoạn văn bản ............................................................................... 5
2.2. Tạo khung đoạn văn bản ................................................................................ 7
2.3. Danh sách dạng số và kí hiệu (Bullet, Numbering) ....................................... 8
2.4. Tạo chữ cái lớn đầu đoạn (Drop cap) ........................................................... 10
2.5. Chia cột báo (Column) ................................................................................. 10
Tuần 3: Bảng biểu ....................................................................................................... 12
1. Tạo bảng.......................................................................................................... 12
2. Các thao tác trên bảng..................................................................................... 13
Tuần 4: Chèn đối tượng vào văn bản .......................................................................... 15
1. Chèn các ký tự đặc biệt ................................................................................... 16
2. Chèn tranh ảnh ................................................................................................ 17
3. Chèn cơng thức tốn học: ............................................................................... 18
4. Chèn đồ thị, biểu đồ: ....................................................................................... 18
Tuần 5: Trình bày tài liệu ............................................................................................ 20
1. Thiết lập trang văn bản ................................................................................... 20
2. Đánh số trang văn bản, tạo tiêu đề đầu trang và cuối trang............................ 21
3. Tạo viền trang văn bản.................................................................................... 23
4. Tạo chỉ mục .................................................................................................... 24
Tuần 6: Một số kỹ thuật giúp soạn thảo nhanh. Trộn và in ấn văn bản ...................... 25
1. Di chuyển nhanh đến một trang văn bản ........................................................ 25
2. Tìm kiếm và thay thế văn bản......................................................................... 25
3. Autocorrect /Autotext ..................................................................................... 27
4. Style ................................................................................................................ 29
5. Trộn văn bản ................................................................................................... 31
6. Xem tài liệu trước khi in ................................................................................. 32
7. In văn bản........................................................................................................ 33
Tuần 7: Các tùy biến trong MS Word ......................................................................... 35
1
Khoa Cơng nghệ thơng tin
Bài giảng Tin Văn Phịng
Tuần 1: Giới thiệu chung
1. Màn hình làm việcMS - Word
2. Thao tác với File
3. Sao chép, cắt dán (copy, cut, paste)
1. Màn hình làm việc
Vùng trên cùng là thanh Ribbon
Vùng tiếp là để soạn thảo văn bản
Điểm chèn
nội dung
Khoảng cách từ điểm chèn nội dung đến đầu trang và phía bên trái được gọi là
các Margin (canh lề). Văn bản khi gõ sẽ được lấp đầy từ trái qua phải và từ trên
xuống dưới; hết dòng con trỏ tj chuyển xuống dòng.
Để bắt đầu một đoạn mới ấn Enter.
Trường hợp muốn gõ văn bản thấp hơn thay vì ở đầu trang ta gõ phím Enter.
Nếu muốn thụt đầu dịng nhấn phím TAB.
Canh lề trang văn bản (khoảng cách văn bản so với lề trái, phải, trên, dưới)
Chọn thẻ Page Layout; chọn nút Margins
Để chọn định dang khác so với các mẫu gợi ý ta
chọn Custom Margins; xuất hiện hộp thoại (xhht)
Thông thường ta chọn Top (lề trên): 2cm;
Bottom (lề dưới): 2cm; Left (lề trái): 2cm; Right
(lề phải): 2cm.
2
Tuần 8
Nội dung
1. Tìm hiểu về màn hình Excel.
2. Các thao tác tạo lập trang bảng tính
3. Quản lý WorkBook và WorkSheet
1. Tìm hiểu về màn hình Excel
Màn hình Excel với các thành phần chính như sau:
Office Button
Nút Office Button thực thi các chức năng: Tạo một workbook mới (New), mở một
workbook đã có sẵn (Open), lưu (Save), lưu với tên file (Save As), in (Print), gửi
(Send) và đóng (Close).
40
Ribbon
Ribbon là vùng phía trên cùng. Gồm 7 tab: Home, Insert, Page, Layouts, Formulas,
Data, Review và View. Mỗi tab được chia thành các nhóm. Mỗi nhóm là tập hợp các
tính năng được thiết kế để thực thi chức năng mà bạn sẽ sử dụng trong quá trình làm
việc hoặc chỉnh sửa bảng tính Excel.
Các tính năng phổ biến được hiển thị trong vùng Ribbon. Để xem các tính năng trong
mỗi nhóm, kích mũi tên ở phía góc bên phải của mỗi nhóm.
Thanh cơng cụ mini
Đây là một thanh cơng cụ nổi được hiển thị khi
bạn bôi đen đoạn văn bản hay kích phải vào văn
bản. Nó hiển thị các cơng cụ định dạng phổ biến
như Font, Size và Font Color.
2. Các thao tác tạo lập trang bảng tính
2.1.
Thao tác với tệp bảng tính
Nút Office
Nhấn chuột vào nút Office góc trên cùng bên
trái cửa sổ
New: mở File mới
(CTRL + N)
Open: mở File đã lưu
(CTRL + O)
Save: lưu file
(CTRL + S)
Save As: lưu thành file mới
Print: In
(CTRL + P)
Recent Document: các file văn bản mở gần nhất
2.2.
Nhập dữ liệu
được gọi là ô hiện hành, là ô nhập dữ liệu và các lệnh thực hiện, dấu +
phía dưới góc phải được gọi là điểm Fillhand.
Khi nhập xong dữ liệu nhấn phím Enter hoặc sử dụng phím di chuyển ơ hiện hành
41
để kết thúc nhập dữ liệu cho ô.
*Các loại dữ liệu:
- Dữ liệu dạng văn bản (text): Một ô sẽ nhận kiểu văn bản nếu ta bắt đầu nhập vào
chữ cái A..Z, a..z. Nếu cần nhập số dưới dạng văn bản , trước hết ta nhập dấu nháy
đơn (') theo sau là số. Ví dụ: '39,800.
- Dữ liệu dạng số (Number): Một ơ có kiểu số nếu ta nhập vào một số. Ơ chứa số tự
động canh phải.Ví dụ 973, 908.37, 0.72,..
- Dữ liệu dạng công thức: Công thức phải được bắt đầu bằng dấu “=” hoặc dấu
“+”. Sau đó là biểu thức tính tốn. Giá trị trả ra là kết quả của biểu thức tính.
- Dữ liệu dạng ngày, giờ: Dạng thức nhập là mm/dd/yy hay dd/mm/yy.
2.3.
Sao chép, dịch chuyển, sửa, xóa dữ liệu.
Sao chép, dịch chuyển: sử dụng lệnh
Copy, Cut, Paste: Tương tự Word
Lệnh Paste Special: cho phép chọn
cách thức sao chép có thể là sao chép định dạng
hoặc cơng thức hoặc ghi chú…hay tồn bộ tồn
bộ dữ liệu như định dạng của ơ đó.
* Sao chép công thức:
Khi sao chép địa chỉ các ô tham gia trong công
thức sẽ thay đổi tương ứng theo cột (nếu sao
chép trên hàng) hoặc theo hàng (sao
chép trên cột) (địa chỉ tương đối), nếu muốn địa chỉ các ô không thay đổi khi sao
chép thì ta phải sử dụng địa chỉ tuyệt đối.
Sau khi nhập công thức sử dụng Fillhand để sao chép sang các ơ cịn lại.
Cách sử dụng tham chiếu tương đối, tham chiếu tuyệt đối
- Các ô tham chiếu trong công thức được nhập theo địa chỉ ô được hiểu là
tham chiếu tương đối có nghĩa là khi cơng thức được sao chép đi thì địa chỉ ô
cũng thay đổi tương ứng.
42
- Khi sao chép công thức địa chỉ của ô khơng thay đổi thì được gọi là tham
chiếu tuyệt đối.
Quy ước: Khi sử dụng địa chỉ tuyệt đối ta thêm dấu $ trước hàng, cột
Ví dụ: E5: Là địa chỉ tương đối; $E$5: Là địa chỉ tuyệt đối.
Sửa:
- Di chuyển ơ hiện hành về ơ cần sửa.
- Ấn phím F2 (hoặc nhấn đúp vào ô cần sửa hoặc nhấn lên thanh cơng thức).
- Sửa xong nhấn phím Enter.
Xóa:
- Chọn vùng cần xoá.
- Home\ Clear, xuất hiện menu con:
+ All: Xố tồn bộ nội dung, định dạng, chú thích trong ơ
+ Formats: Xố định dạng.
+ Content (hoặc nhấn phím Delete): Chỉ xố nội dung.
+ Comments: Chỉ xố chú thích.
3. Quản lý Workbook và WorkSheet
3.1.
Thao tác với Workbook
a, Tạo một workbook
- Kích nút Office button
- Chọn New\ Blank workbook\create.
b, Mở một workbook có sẵn:
43
Nhấn nút Office, chọn Open. Trong hộp thoại Open, chỉ đường dẫn đến
nơi lưu trữ tập tin và chọn tên tập tin cần mở rồi nhấn nút Open .
c, Lưu Workbook:
Nhấn chuột vào nút Office góc trên cùng bên trái cửa sổ
Save: lưu file
(CTRL + S)
Save As: lưu thành file mới.
d, Đóng Workbook:
Nhấn nút Office, sau đó chọn Close.
3.2. Thao tác với WorkSheet
a, Chèn thêm worksheet:
Chọn tab Home, trong nhóm Cells\ Insert\ Insert sheet.
b, Sao chép, dịch chuyển worksheet:
Nhấp phải chuột lên sheet, chọn Move or Copy chọn
vị trí đặt bản sao trong vùng Before sheet, chọn
Creat a copy, nhấn OK để hoàn thành.
Nếu là dịch chuyển trong một WorkBook ta chỉ việc
Kéo tên Sheet đến vị trí mới rồi thả chuột, là sao chép
thì nhấn thêm phím Ctrl khi Kéo như hình.
c, Đổi tên worksheet:
Nhấp phải chuột lên tên sheet cần đổi tên ở thanh sheet tab, chọn
Rename, kế đến nhập vào tên mới và nhấn phím ENTER.
d, Xóa worksheet:
Chọn Sheet muốn xóa rồi chọn nhóm Home - chọn
nhóm Cells \Delete\Delete sheet.
e, Ẩn/ hiện worksheet:
Ẩn hoặc hiện worksheet bằng cách nhấp phím phải chuột lên tên sheet,
sau đó chọn Hide để giấu nó đi. Khi cần làm việc trở lại với sheet này, bạn
nhấp phím phải chuột lên thanh Sheet tab, chọn Unhide, tiếp theo chọn tên
sheet và nhấn nút OK để cho nó hiển thị trên màn hình.
f, chèn ơ, cột, hàng vào bảng tính.
- Chọn nhóm Home
44
- Chọn Insert \ Insert cell (chèn ô), Insert sheet rows(chèn hàng), Insert sheet
columns (chèn cột)
g, Ẩn/ hiện cột, dòng.
- Nhấn chuột phải vào cột, dòng cần ẩn/ hiện
- Chọn hide/ unhide.
45
TUẦN 9
Nội dung:
1. Định dạng bảng tính
2. In ấn bảng tính
1. Định dạng bảng tính.
Định dạng bảng tính là thao tác tạo các dạng thể hiện liên quan đến hình
thức trình bày của dữ liệu trong bảng tính như: font chữ, màu nền, đường kẻ, kích
thước của cột dịng, vị trí của dữ liệu trong ơ hay trong phạm vi ô. Ta có thể định
dạng trước hoặc sau khi nhập dữ liệu
a/ Sử dụng thanh công cụ định dạng
- Chọn phạm vi cần thực hiện định dạng
- Chọn biểu tượng trên thẻ Home
b/ Sử dụng thẻ định dạng
- Chọn phạm vi cần thực hiện định dạng. Trên thẻ Home
* Chọn thẻ Font để định dạng Font chữ
+ Font: Dáng Font chữ.
+ Font Style: Kiểu chữ: (Italic: Nghiêng;
Bold: Đậm, Bold Italic: Đậm nghiêng)
+ Size: Cỡ chữ
+ Underline: Dòng kẻ chân chữ (none:
Khơng có)
+ Color: Màu chữ
+ Effects: Hiệu ứng (Strikethrough: Dấu gạch
bá, Superscript: Chỉ số trên, Subscript: Chỉ số
dưới).
* Chọn thẻ Alignment: Canh biên dữ liệu trong ô
Mục Text Alignment: Canh văn bản trong ô
46
+ Horizontal: Canh chỉnh dữ liệu theo chiều ngang.
General: Canh dữ liệu theo mặc định
Left/ Right/ Center: Canh dữ liệu đều trái/ phải/ giữa.
Justify: Canh đều dữ liệu trong ô
Fill: Lặp lại ký tự trong ô để lấp đầy ô
Center across selection: Canh dữ liệu vào giữa phạm vi lựa chọn
+ Vertical: Canh chỉnh dữ liệu theo chiều cao ô.
Top/ Center/ Bottom: Canh đỉnh, giữa, dưới ô
Justify: Canh đều dữ liệu trong ô
+ Text control: Điều chỉnh văn bản
Wrap text: Tự động ngắt dịng với độ rộng cố định của ơ
Shink to fit: Co toàn bộ dữ liệu nằm trong một ô nhưng kích thước không đổi.
Merge cells: Trộn các ô lựa chọn
+ Orientation: Lựa chọn hướng chữ.
* Chọn thẻ Border: Tạo đường viền cho ơ, bảng
+ Border: Vị trí hiển thị các đường viền
+ Style: Kiểu đường viền
+ Color: Màu đường viền
* Chọn thẻ Fill: Tạo màu nền
* Chọn thẻ Number: Thay đổi dạng thể hiện của dữ liệu
dạng số
Chọn nhóm dạng thức trong khung Category, sau
đó chọn dạng hiển thị dữ liệu ở khung bên cạnh.
Định dạng một bảng đang xử lý
Trong một sheet, có thể đặt nhiều bảng (table), và có thể trang trí bảng này để
chúng trở nên đẹp hơn và dễ phân biệt với các bảng khác.
Thực hiện tạo bảng như sau: quét vùng cần định dạng thành bảng, trong thẻ
Home, bấm nút công cụ Format as Table, một menu chứa rất nhiều kiểu table được
thiết kế sẽ hiện ra để
chọn, cũng có thể tạo kiểu
định dạng khác cho riêng
mình bằng cách bấm nút
New Table Style ở cuối
menu. Sau khi chọn một kiểu ưng ý, hộp thoại Format As Table xuất hiện, bấm OK
để đồng ý với vùng tham chiếu đã chọn.
47
Lúc này, bạn để ý trên các thẻ công cụ sẽ xuất hiện thẻ Design của công cụ Table
Tools. Bạn có thể vào thẻ này để tinh chỉnh thêm cho bảng của mình. Tuy nhiên, chú
ý nhóm Table Style Options trong thẻ này, bạn có thể đánh dấu chọn thêm:
- First/Last Column: làm nổi bật cột đầu tiên hay cuối cùng của bảng.
- Banded Columns/Rows: làm phân biệt giữa hai cột hoặc hai dòng liên tiếp bằng
hai màu tương phản.
- Total Row: đây là nút chọn đáng chú ý nhất, bởi khi chọn mục này, ở cuối bảng
của bạn sẽ xuất hiện một dịng thống kê có thể giúp thực hiện tự động một số thao tác
tính tốn rất nhanh chóng mà khơng cần nhập hàm thủ cơng.
- Sửa tiêu đề: mặc định là Column1/2/3..., bạn nên sửa lại cho phù hợp với nội
dung bảng tính của bạn.
2. In ấn bảng tính
a/ Định dạng trang in
- Chọn phạm vi cần định dạng
- Trên thẻ Page Layout chọn Page Setup xuất hiện
hộp thoại.
* Chọn thẻ Page:
+ Mục Orientation: Định hướng giấy in
Chọn Portrait: In dọc
Chọn Landsape: In ngang
+ Mục Scaling: Chọn tỷ lệ in.
+ Page size: Chọn cỡ giấy in
+ Print quality: Chọn chất lượng in.
+ First page number: Nhập số trang cho trang đầu
tiên
* Chọn thẻ Margin: Định lề cho trang in
Top: Lề trên; Bottom: Lề dưới; Left: Lề trái; Right: Lề phải, Header/ Footer: Khoảng
cách từ tiêu đề đến biên trang giấy.
* Chọn thẻ Header/ Footer: Đặt tiêu đề trên, tiêu đề dưới;
+ Chọn Custom Header: Nhập và chỉnh tiêu đề trên
+ Chọn Custom Footer: Nhập và chỉnh tiêu đề dưới
Khi chọn mục này đều
Chọn tổng Chọn ngày, Chọn
Chọn tên
xuất hiện hộp thoại như Chọn số trang
số trang
giờ
tên tệp
bảng tính
sau:
Chọn Font
Nội dung tiêu đề có thể
nằm trái (Left section),
nằm phải (Right section),
48
nằm giữa (Center section)
* Chọn thẻ Sheet để chọn thông số bảng tính khi in
+ Print area: Nhập địa chỉ vùng in
+ Print Titles: Cách in tiêu đề
Rows to repeat at top: Xác định dòng chứa tiêu
đề và tiêu đề này in lặp lại trên đầu mỗi trang
Columns to repeat at left: Xác định cột chứa
tiêu đề và tiêu đề này in lặp lại bên trái tất cả
các trang.
+ Page order: Thứ tự in
Down, then over: In từ trên xuống dưới, sang phải.
Over, then down: In từ trái sang phải xuống dưới.
b/ Xem tài liệu trước khi in
Thao tác: Click nút Office button chọn Print\Print Preview
c/ In tài liệu ra giấy
Thao tác: Click nút Office button chọn Print\Print
Xuất hiện hộp thoại:
+ Khung Print: Tên và thuộc tính máy in dùng
+ Khung Print range: Phạm vi in
All: In tồn bộ trang bảng tính
Page(s) From…. To…: In từ trang…đến
trang…
+ Khung Print What: In gì?
Selectton: In vùng được chọn
Active Sheet(s): In trang bảng tính hiện hành.
Entire workbook: In tất cả bảng tính có chứa dữ liệu trong tệp hiện hành.
Copies: Số bản in.
49
Tuần 10
Nội dung:
Sử dụng hàm trong Excel
1. Khái niệm hàm
2. Các loại hàm
3. Cách sử dụng hàm
1. Khái niệm hàm (Function)
Hàm là một cơng thức định trước có thể tự động tính tốn kết quả, ta có thể sử
dụng hàm có sẵn trong Excel hoặc tự tạo những hàm mới.
Dạng thức của hàm: = Tên_hàm (tham số)
Giải thích:
- Dấu “=”: u cầu Excel hiển thị kết quả (nếu khơng có dấu = Excel sẽ khơng tính
tốn và ơ sẽ hiển thị công thức như văn bản)
- Tên hàm: Tên hàm có sẵn trong Excel hoặc do người sử dụng tạo, không phân biệt
chữ hoa chữ thường
- Dấu ngoặc: Tất cả các tham số đều phải đặt trong một cặp dấu ngoặc ()
- Tham số (Argument): Với các hàm khác nhau u cầu về thơng tin cho hàm
là khác nhau, có nhiều cách để cung cấp dữ liệu cho một tham số tham số có
thể là:
+ Hằng (nếu là hằng văn bản thì phải đặt trong cặp dấu nháy kộp “ ”).
+ Công thức, biểu thức, hàm.
+ Tham chiếu tới ô, công thức (nhập dữ liệu thông qua địa chỉ ô).
+ Có hàm khơng có tham số: TODAY(), nhưng vẫn phải đặt trong cặp dấu ngoặc.
Mỗi tham số cách nhau bởi dấu phẩy (, hoặc ;).
Khi sử dụng các hàm lồng nhau với các hàm lồng ta không sử dụng dấu bằng (=) phía
trước.
2. Các loại hàm trong Excel
Các hàm trong Excel được phân thành từng nhóm sau:
- Hàm tài chính (Finnacial): Tính tốn tiền lãi, tiền đầu tư và các dạng thơng tin khác
về tài chính.
- Ngày tháng, thời gian (Date & Time): Cho các hàm tính tốn về ngày, giờ.
- Toán học và Lượng giác (Math & Trig): Cung cấp các hàm tốn học và kỹ thuật cơ
bản (tính cos, sin, làm tròn,…).
- Thống kê (Statistical): Các hàm dùng trong thống kê
50
- Tìm kiếm và tham chiếu (Look up & Reference)
- Cơ sở dữ liệu (Database)
- Văn bản (Text): Các hàmvề xử lý văn bản.
- Luận lý (Logical): Hàm trả ra kết quả dựa trên những điều kiện.
- Thông tin (Information): Trả ra những thơng tin chung về bảng tính: định dạng hay
nội dung của một ô
3. Cách sử dụng hàm
a/ Sử dụng tham số:
Thông tin cần cho một hàm là tham số, các hàm khác nhau thì số lượng tham
số dùng khác nhau, yêu cầu dạng tham số cũng khác nhau. Mỗi hàm trong Excel đều
định sẵn tập tham số và được phân cách nhau bởi dấu phẩy.
Các tham số được mô tả theo nhiều cách.
b/ Sử dụng hàm Function Wizard
- Nhập dấu = tại ô cần hiển thị kết quả.
- Chọn thẻ Formulas\ Insert Function
hoặc nhấn vào biểu tượng
trên
thanh cơng cụ, xuất hiện hộp thoại:
- Chọn nhóm hàm trong mục Or select a
category.
- Chọn tên hàm trong mục Select a
function. Nhấp OK (Khi ta chọn hàm
nào thì cấu trúc hàm sẽ hiển thị ở khung
dưới của cửa sổ), xuất hiện hộp thoại
nhập tham số.
- Khai báo tham số của hàm: Dùng chuột
chọn các vùng hoặc nhập trực tiếp địa
chỉ ô. Nếu đối của hàm lại là một hàm khác, nhấn nút hộp tên bên trái thanh công
thức để chọn hàm để kết thúc hàm lồng, nháy vào tên hàm ngồi ở trên thanh cơng
thức. Trong hộp nhập tham số, các tham số in đậm là các tham số bắt buộc, các tham
số in nhạt là các tham số tuỳ chọn (nếu không nhập cho các tham số này Excel sẽ lấy
tham số mặc định để tính)
- Nhấn OK hay Gõ Enter để kết thúc công việc nhập hàm.
51
Tuần 11
Nội dung:
Các hàm cơ bản
Các hàm cơ bản
a/ Hàm toán và lượng giác
1) Hàm trị tuyệt đối
- Tên hàm: ABS
- Cú pháp: ABS(Number)
- Chức năng: Trả lại trị tuyệt đối của tham số number
Ví dụ: ABS (-5) =5
ABS (5) = 5
2) Hàm lấy phần nguyên
- Tên hàm: INT
- Cú pháp: INT(Number)
- Chức năng: Làm tròn một số tới số nguyên gần nhất.
Ví dụ: INT(3.2) = 3
INT(-3.2) = - 4
3) Hàm lấy phần dư
- Tên hàm: MOD
- Cú pháp: MOD(Number, Divisor)
- Chức năng: Trả lại số dư của phép chia số number cho số Divisor
Ví dụ: MOD(10,3) = 1
4) Hàm làm tròn
- Tên hàm ROUND
- Cú pháp: ROUND(Number, Num_digits)
- Chức năng: Làm trịn số Number đến vị trí thứ Num_digits của phần thập phân
nếu Num_digits dương, của phần nguyên nếu Num_digits õm.
Ví dụ: ROUND(123.456,2) = 123.46
ROUND (123.456,1) = 123.5
ROUND (123.456,0) = 123
ROUND (123.456,-1) = 120
5) Hàm tính căn bậc hai
- Tên hàm: SQRT.
- Cú pháp: SQRT(Number)
52
- Chức năng: Tính căn bậc hai của tham số Number
Ví dụ: SQRT(25) = 5
6) Hàm tính tổng
- Tên hàm: SUM
- Cú pháp: SUM(Number1, Number2, ….)
- Chức năng: Trả ra giá trị là tổng các tham số Number1, Number2, ….
Ví dụ: SUM(A1:A5): Tính tổng các ơ từ A1 đến A5
SUM(A2:A4, B1:B3): Tính tổng các ơ từ A1 đến A4 và từ B1 đến B3.
7) Hàm tính tổng có điều kiện
- Tên hàm: SUMIF
- Cú pháp: SUMIF(Range, Criteria, Sum_range)
+ Range: Vùng các ô cần kiểm tra Thoả mãnmột điều kiện nào đó
+ Criteria: Là tiêu chuẩn: dạng số, biểu thức, văn bản (được đặt trong ngoặc kộp)
+ Sum_range: Là các ô được cộng. Các ô trong vùng Sum_range được cộng
nếu các ô tương ứng trong vùng Range thoả mãn tiêu chuẩn Criteria, nếu bỏ qua
vùng Sum_range thì chính các ơ trong vùng Range sẽ được cộng
Ví dụ: Tính bảng lương sau:
Yêu cầu:
- Lương được tính: Lương = Hệ số lương * (290000/26)* Ngày cơng. Lương được
làm trịn đến hàng nghìn
- Tính tổng lương cho những người có chức vụ là TP
* Để tính lương cho người thứ nhất ta là như sau:
- cơng thức tính lương là D4*(290000/26)*E4
- u cầu lấy đến phần nghìn, do đó ta sử dụng hàm làm trịn ROUND(number,
Num_digits). Trong đó Number là cơng thức tính lương, Num_digits là số làm
trịn do làm trịn đến phần nghìn nên Num_digits = -3
53
Do đó ta có cơng thức như đó nhập.
* Tính tổng lương cho những người làm TP: Tính tổng lương nhưng với điều kiện
đó là chức vụ phải là TP. Do đó ta sử dụng hàm SUMIF:
Range: Cột chức vụ
Criteria: Điều kiện “TP”
Sum_range: Cột Lương
Cơng thức tính như sau: = SUMIF (C4:C10, “TP”, F4:F10)
b/ Nhóm hàm thống kê (Statistical)
1) Hàm tính trung bình
- Tên hàm: AVERAGE
- Cú pháp: AVERAGE(Number1, Number2,...)
- Chức năng: Tính trung bình cộng của các tham số number1, number2…
Ví dụ:
2) Hàm đếm
- Tên hàm: COUNT
- Cú pháp: COUNT(Value1, Value2,...)
- Chức năng: Đếm các ô kiểu số trong danh sách đối value1, value2,..
3) Hàm đếm có điều kiện
- Tên hàm: COUNTIF
- Cú pháp: COUNTIF (Range, Criteria)
+ Range: Là vùng các ô cần đếm
+ Criteria: Là tiêu chuẩn dạng số, biểu thức, hay chuỗi văn bản chỉ
định ô được đếm.
- Chức năng: Đếm các ô trên vùng Range Thoả mãn tiêu chuẩn Criteria
4) Hàm tìm số lớn nhất
- Tên hàm: MAX
- Cú pháp: MAX(Number1, Number2,...)
- Chức năng: Trả ra giá trị lớn nhất trong các tham số
5) Hàm tìm số nhỏ nhất
- Tên hàm: MIN
- Cú pháp: MIN(Number1, Number2,...)
- Chức năng: Trả ra giá trị nhỏ nhất trong các tham số
Ví dụ: Với bài tốn trên u cầu thống kê: Lương cao nhất, lương thấp nhất, mức
lương bình qũn, và bao nhiêu người có ngày cơng lớn hơn 25.
* Lương cao nhất: Ta sử dụng hàm MAX với tham số là lương của từng người.
54
Tại ô hiển thị kết quả nhập = MAX(F4:F10)
Tương tự tính MIN ta có = MIN (F4:F10)
Mức lương bình qũn = AVERAGE(F4:F10)
Bao nhiêu người có ngày cơng lớn hơn 25 tức là ta phải đếm trên cột ngày công
những người có ngày cơng >25 Ta sử dụng hàm COUNTIF: Range là vùng
chứa ngày công, Criteria: là điều kiện
Tại ô hiển thị kết quả nhập = COUNTIF (E4:E10, “>25”)
c/ Nhóm hàm chuỗi (Text)
1) Hàm trích ký tự trái
- Tên hàm: LEFT
- Cú pháp: LEFT (Text, Num_char)
- Chức năng: Kết quả là chuỗi con được lấy ra từ bên trái chuỗi văn bản nguồn
(Text) với Num_char ký tự.
Ví dụ: LEFT(Quảng Ninh, 2) = Qu
LEFT(Quảng Ninh) = Q
2) Hàm trích ký tự phải
- Tên hàm: RIGHT
- Cú pháp: RIGHT (Text, Num_char)
- Chức năng: Kết quả là chuỗi con được lấy ra từ bên phải chuỗi văn bản nguồn
(Text) với Num_char ký tự.
Ví dụ: RIGHT(Quảng Ninh,2) = nh
RIGHT(Quảng Ninh) =h
55
3) Hàm trích ký tự tại vị trí bất kỳ trong chuỗi
- Tên hàm: MID
- Cú pháp: MID(Text, Start_num, Num_char)
+ Text: Chuỗi văn bản sẽ được trích
+ Start_num: Số thứ tự của ký tự bắt đầu được trích ra
+ Num_char: Số ký tự được trích ra
- Chức năng: Kết quả là chuỗi con được trích từ vị trí Start_num, đủ Num_char ký
tự
Ví dụ: MID (Quảng Ninh, 2,6) = uảng N
4) Hàm lấy độ dài xâu ký tự
- Tên hàm: LEN
- Cú pháp: LEN(Text)
- Chức năng: Trả ra độ dài của chuỗi văn bản Text
Ví dụ: LEN(Quảng Ninh) = 10
5) Hàm đổi chuỗi văn bản sang chữ hoa
- Tên hàm: UPPER
- Cú pháp: UPPER(Text)
- Chức năng: Đổi chuỗi văn bản Text thành chữ hoa (Khơng chính xác khi dùng
Font tiếng Việt)
Ví dụ: UPPER (nga) = NGA
6) Hàm đổi chuỗi văn bản sang chữ thường
- Tên hàm: LOWER
- Cú pháp: LOWER(Text)
- Chức năng: Đổi chuỗi văn bản Text thành chữ thường (Không chính xác khi
dùng Font tiếng Việt)
7) Hàm đổi ký tự đầu của từ sang chữ hoa
- Tên hàm: PROPER
- Cú pháp: PROPER(Text)
- Chức năng: Đổi chữ cái đầu tiên của các từ thành chữ hoa, cịn lại là chữ
thường (khơng chính xác khi dùng với Font tiếng Việt)
8) Đổi chuỗi có dạng số thành số
- Tên hàm: VALUE
- Cú pháp: VALUE(Text)
- Chức năng: Đổi chuỗi có kiểu số thành số
56
d/ Nhóm hàm ngày giờ (Date & Time)
1) Hàm DATE
- Cú pháp: DATE(Text)
- Chức năng: Trả về ngày ứng với ngày, tháng, năm cung cấp trong tham số.
Ví dụ: Date(2000,08,22) bằng 22/08/2000
2) Hàm DAY
- Cú pháp: DAY(Serial_Number)
- Chức năng: Trả lại ngày của tham số Serial_Number kiểu ngày tháng
Ví dụ: DAY("24-02-2003") = 24
3) Hàm NOW
- Cú pháp: NOW()
- Chức năng: Trả lại giờ hiện hành
4) Hàm TODAY
- Cúpháp: TODAY()
- Chức năng: Trả lại ngày tháng hiện hành
* Thông số giờ và ngày tháng được lấy trong hệ thống
5) Hàm MONTH
- Cú pháp: MONTH(Serial_Number)
- Chức năng: Trả lại tháng của tham số Serial_Number kiểu ngày tháng
Ví dụ: MONTH("8-3-2003") = 3
6) Hàm YEAR
- Cú pháp: YEAR(Serial_Number)
- Chức năng: Trả lại năm của tham số Serial_Number kiểu ngày tháng
Ví dụ: YEAR (“8-3-2003”) = 2003
e/ Nhóm hàm logic (Logical)
Hàm luận lý cho phép ta kiểm tra thơng tin trong các ơ trên bảng tính xem
những điều kiện nào là đúng và nếu nó đúng thì ta có thể thực hiện một hàm
khác.
Trong trường hợp sử dụng hàm luận lý ta phải tạo ra những biểu thức luận
lý so sánh (<, >, >=, <=, <>, =) đối với số, văn bản, ngày tháng.
1) Hàm AND
- Cú pháp: AND(Logical1, Logical2,...)
+ Logical1, logical2: là những biểu thức luận lý có giá trị đúng (TRUE)
hoặc sai (FALSE)
- Chức năng: Cho kết quả là phép Và của các biểu thức logic.
57
+ Kết quả là đúng (TRUE) nếu tất cả các biểu thức logic là đúng (TRUE)
+ Kết quả là sai (FALSE) nếu một trong các biểu thức logic có kết quả là
sai (FALSE)
Ví dụ: AND (3>5, A>B) = FALSE
2) Hàm OR: là hàm ngược của hàm AND
- Cú pháp: OR(Logical1, Logical2,...)
- Chức năng: Cho kết quả là phép hoặc của các biểu thức logic.
+ Kết quả là đúng (TRUE) nếu một trong các biểu thức logic là đúng
(TRUE)
+ Kết quả là sai (FALSE) nếu tất cả các biểu thức logic có kết quả là sai
(FALSE)
Ví dụ: OR (3>5, A>B) = FALSE
3) Hàm NOT
- Cú pháp: NOT (Logical)
- Chức năng: Trả ra kết quả là phép phủ định của biểu thức Logic
+ Kết quả là TRUE nếu biểu thức logic là FALSE
+ Kết quả là FALSE nếu biểu thức logic là TRUE
Ví dụ: NOT (3<5) = FALSE
4) Hàm IF
- Cú pháp: IF(Logical_test, Value_if_true, Value_if_false)
+ Logical_test: Biểu thức logic được kiểm tra
+ Value_if_true: Giá trị trả ra nếu điều kiện kiểm tra là đúng:
Logical_test = TRUE.
+ Value_if_false: Giá trị trả ra nếu điều kiện kiểm tra là sai: Logical_test
= FALSE
- Chức năng: Hàm IF cho kết quả là:
+ Value_if_true nếu Logical_test là TRUE
+ Value_if_false nếu Logical_test là FALSE
Ví dụ: Với Ví dụ phần 5.4.1 nhưng ta tính lương như sau:
Lương = Hệ số lương * (290000/26) * Ngày công. Nếu ngày công >26
thì mỗi cơng được tính gấp đụi.
Như vậy khi tính lương ta phải kiểm tra ngày công của từng người để
nếu ngày cơng Thoả mãnđiều kiện >26 thì ngày cơng tính bằng MOD(ngày
cơng,26) *2 + 26
58
f/ Nhóm hàm tìm kiếm và tham chiếu (Lookup & Reference)
1) Hàm VLOOKUP (Vertical Lookup)
- Cú pháp: VLOOKUP (Lookup_value, Table_array, Col_index_num,
Range_lookup)
+ Hàm VLOOKUP tìm trên cột bên trái nhất của vùng Table_array cho
đến khi thấy giá trị Lookup_value thì dị sang ngang lấy ô nằm ở cột được chỉ
ra bởi Col_index_num.
+ Cấu trúc của Table_array: Cột đầu tiên của bảng có thể chứa văn bản
(text), số (number), hay các trị logic. Là văn bản không phân biệt chữ hoa, chữ
thường.
+ Range_lookup là một trị logical (TRUE hay FALSE).
Nhận giá trị là 1 (TRUE) hoặc khơng nhập thì VLOOKUP trả lại kết quả
gần đúng, nếu khơng thấy giá trị tìm (Lookup_value) VLOOKUP sẽ tìm giá trị
lớn nhất nhỏ hơn giá trị tìm Lookup_value. Với trường hợp này cột đầu tiên
của Table_array phải được sắp xếp tăng dần.
Nhận giá trị là 0 (FALSE) thì VLOOKUP trả lại kết quả chính xác hoặc
#N/A khi khơng tìm thấy.
+ Tham số: Lookup_value là một trị, địa chỉ tham chiếu hay chuỗi;
Table_array là địa chỉ vùng bảng tìm kiếm; Col_index_num là cột trong bảng
có chứa trị tìm kiếm; và Range_lookup (tuỳ chọn) là giá trị logic TRUE hay
FALSE (1 hoặc 0).
Kết quả: Trả ra giá trị trong ơ cùng hàng với giá trị tìm Lookup_value nằm
trên cột chỉ định (Col_index_num); #N/A nếu khơng thấy.
Ví dụ: Thực hiện bảng tính bên:
Yêu cầu:
- Cột tên hàng và đơn giá được
dũ trong bảng mã loại hàng
và đơn giá.
59
* Dựa vào mã hàng trong bảng kết toán với mã hàng trong bảng mã loại hàng và
đơn giá để tìm tên hàng và đơn giá từng mặt hàng. Ta thấy bảng mã loại hàng
và đơn giá mã hàng được xếp theo cột nên ta sử dụng hàm VLOOKUP
Table_array: Vùng chứa bảng tham chiếu (B19:D22)
Col_index_num: số thứ tự của cột
trong bảng trả lại giá trị khi tìm
kiếm (2)
Tìm kiếm là chính xác Range = 0
Do thực hiện sao chép cơng thức
nên địa chỉ bảng tham phải là tuyệt
đối.
* Làm tương tự đối với cột đơn giá
Tại D4 nhập = VLOOKUP (B4, $B$19:$D$22,3,0)
2) Hàm HLOOKUP (Horizontal Lookup)
- Cú pháp: HLOOKUP (Lookup_value, Table_array, Row_index_num,
Range_lookup)
- Chức năng: Hàm HLOOKUP tìm trên hàng đầu tiên của vùng Table_array cho
đến khi gặp giá trị tìm (Lookup_value) thì dũ xuống đến hàng chỉ ra bởi
Row_index_num cùng cột với giá trị tìm được.
+ Lookup_Value: Giá trị tìm trên hàng đầu tiên của bảng. Lookup_value
là trị, địa chỉ, hay chuỗi văn bản phụ thuộc vào hàng đầu của bảng.
+ Range_lookup: Là một giá trị kiểu logic đúng hoặc sai (TRUE hoặc
FALSE). Nhận giá trị là 1 (TRUE) hay bá qua hàm HLOOKUP trả lại kết quả
gần đúng và hàng đầu của bảng Table_array phải được sắp xếp theo thứ tự tăng
dần. Nhận giá trị là 0 (FALSE) hàm HLOOKUP trả lại kết quả là chính xác
hay #N/A nếu khơng tìm thấy
+ Row_index_num: Là số thứ tự của hàng nằm trong bảng Table_array
sẽ trả lại kết quả khi tìm được giá trị Lookup_Value trên hàng đầu
+ Table_array: Là địa chỉ của bảng
Trị tìm kiếm Lookup_Value cùng kiểu với hàng đầu của Table_array có
thể là văn bản, số, trị logic, ngày tháng,
Kết quả: Trả ra giá trị trong ô cùng cột với giá trị tìm Lookup_value nằm
trên hàng chỉ định (Row_index_num); #N/A nếu không thấy.
* Nhận xét: Hàm VLOOKUP và hàm HLOOKUP cùng chức năng; VLOOKUP là
60
hàm tìm kiếm và tham chiếu theo cột (các giá trị tìm nằm trên cột và giá trị trả ra
khi tìm được cịng nằm trên cột cùng hàng với giá trị tìm được), hàm HLOOKUP
là hàm tìm kiếm và tham chiếu theo hàng (các giá trị tìm nằm trên hàng và giá trị
trả ra khi tìm được cịng nằm trên hàng cùng cột với giá trị tìm được). Ta có thể
xoay hàng cột của bảng
tham chiếu để dùng hàm
HLOOKUP hoặc
VLOOKUP
Ví dụ trên nhưng bảng tham
chiếu như hình bên, khi đó ta
phải sử dụng hàm HLOOKUP
(tham chiếu hàng)
Tại ô C4 nhập = HLOOKUP
(B4, $C$18:$F$20,2,0)
Tại ô D4 nhập = HLOOKUP (B4, $C$18:$F$20,3,0)
3) Hàm INDEX
- Cú pháp: INDEX(array, Row_num, Col_num)
- Giải thích:
Array: là địa chỉ dãy các ô, hoặc các giá trị hằng phải đặt trong cặp
ngoặc nhọn {}
Row_num: Số thứ tự của hàng chứa giá trị trả ra
Col_num: Số thứ tự của cột chứa giá trị trả ra
- Chức năng: Trả ra giá trị nằm trong bảng Array được chỉ ra bởi hàng, cột nằm
trong tham số Row_num, Col_num
- Ví dụ: INDEX({1,2;3,4},2,2) = 4
INDEX({1,2;3,4},0,2) = {3,4}
4) Hàm MATCH
- Cú pháp: MATCH(Look_Value, Look_Array, Match_Type)
- Giải thích:
Look_Value: giá trị tìm có thể là số, văn bản, hoặc địa chỉ ô chứa giá trị
số,văn bản
Look_Array: Là mảng, dóy các ơ chứa các giá trị có thể tìm
Match_Type: = 0 tìm kiếm là chính xác
= 1 tìm kiếm là khơng chính xác; khi đó dóy giá trị phải sắp xếp theo chiều
tăng; Khi khơng tìm thấy trả ra giá trị gần nhất nằm trước nó.
61