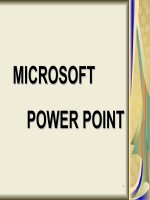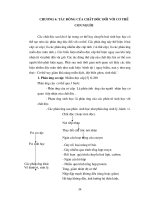Bài giảng MS Power Point 2007 - Phần 3: Bảng biểu - Hình ảnh - Âm thanh
Bạn đang xem bản rút gọn của tài liệu. Xem và tải ngay bản đầy đủ của tài liệu tại đây (1.93 MB, 9 trang )
1. Định dạng Slide với Slide Layout
Tùy thuộc vào loại slide, chúng ta cần sắp xếp nội dung trên mỗi slide
theo nhiều cột, hoặc ở các vị trí khác nhau trên slide. Khi tạo slide
mới, PowerPoint 2007 cho phép chúng ta chọn slide layout như sau:
-Tạo slide mới (không
click lên bất cứ đối
tượng nào trên slide)
-Chọn Home -> Slides >Layout
-Chọn loại layout thích
hợp.
2. Tạo bảng (Table)
Bảng (Table) được sử dụng để đặt các nội dung vào dưới dạng hàng –
cột. Để tạo một bảng trên slide:
- Từ Insert -> Tables -> Table.
- Rê chuột để chọn số hàng – cột và click chuột để tạo table.
Sau khi đã tạo xong
bảng, để hiệu chỉnh
Table, khi chúng ta
chọn table, PowerPoint
2007 sẽ tự động hiển
thị thẻ Table Tools với
các lệnh cho phép
chúng ta tùy chỉnh.
Việc tùy chỉnh table
thực hiện tương tự
như trong MS Word
2007.
3. Đưa WordArt vào slide
WordArt dùng để tạo các hiệu ứng hình ảnh trên các nội dung text
nhập vào. Điểm mới của PowerPoint 2007 là khơng có sự khác biệt giữa
WordArt và các textbox: chúng ta chỉ việc áp dụng WordArt Styles vào
các textbox.
Để đưa WordArt Styles vào PowerPoint
2007:
Chọn Insert ->Text group->WordArt
Chọn loại Wordart và nhập nội dung
vào textbox mới hiển thị
Hoặc chúng ta thiết lập một textbox với
wordart styles như sau:
Chọn nội dung text cần định dạng.
Tử thẻ Drawing Tools Format, trong
WordArt Styles group, chọn
thư viện WordArt Styles. Nếu chọn Quick
Style, chúng ta chú ý sẽ có 2 nhóm
khác nhau
Chúng ta có thể hiệu chỉnh lại các tùy
chọn cho Wordart sau này.
4. Hình ảnh
Việc sử dụng hình ảnh vào file trình diễn giúp cho bài trình diễn trở nên
sống động, đẹp và có sức thuyết phục hơn.
Thêm hình ảnh từ Clip Art
Khung Clip Art cho phép truy xuất dễ dàng vào thư viện hình ảnh đi kèm với
Microsoft Office. Khi thêm hình phải để ở chế độ Slide view.
Để chèn hình từ Clip Art,:
Chọn Insert -> Illustrations-> Clip Art.
Nhập hình cần tìm trong mục Search for, và click chọn hình cần
chèn.
Thêm hình ảnh từ một file có sẵn
Chúng ta có thể thêm vào slide một hình ảnh từ file có sẵn như sau:
Chọn Insert -> Illustrations ->Picture
Chọn hình file hình chúng ta muốn thêm vào và click nút Insert để hoàn tất
Chỉnh sửa hình ảnh
Hình ảnh sau khi chèn vào PowerPoint có thể được gỡ bỏ, xoay
(rotated), thay đổi kích thước (re-sized), tạo viền (borders), bóng mờ,
hiệu ứng 3-D … với chức năng Picture Style. Chúng ta có thể:
Đổi màu picture: Picture Tools | Format -> Adjust -> Recolor
Tăng độ tương phản: Adjust -> Contrast
Tăng độ sáng: Adjust -> Brightness
Áp dụng các hiệu ứng đặt
biệt: đổ bóng, 3-D, tạo
border…: Picture Tools |
Format -> Picture Styles >Picture Effects->Preset (3
chiều) , Shadow (bóng mờ) ,
Reflection (gương), Glow
(viền), Soft Edges (viền),
Bevel (nút 3 chiều), 3-D
Rotation
5. Trình diễn với âm thanh
Thêm âm thanh vào các trình chiếu giúp người nghe hiểu rõ thêm
thơng tin cần trình bày. Chúng ta có thể đưa âm thanh vào slide dưới
dạng biểu tượng (icon) trên slide, và khi click vào nó, âm thanh sẽ được
phát ra. Hoặc có thể gán âm anh vào một đối tương (chẳn hạn như
một hình ảnh) mà khi click vào đối tượng này, âm thanh sẽ phát ra.
Đưa âm thanh vào slide
Âm thanh đưa vào slide có thể sử dụng khung Clip Art (như đối với hình ảnh)
hoặc âm thanh từ một file có sẵn, như sau:
Chọn Insert-> Media Clips-> Sound from Clip Organizer hoặc Sound From
File.
Chọn 1 file âm thanh từ danh sách. Để nghe trước, bấm nút
Preview/Properties
Chúng ta có thể tùy chọn thiết lập về âm thanh dựa trên mục Action
setting hay custom animation.
6. Đưa Video vào Slide
Việc nhúng file video vào slide tương tự như việc nhúng file âm
thanh:
sử dụng menu Insert-> Media Clips-> Movies from Clip Organizer,
hoặc Movie from File
7. Thêm Biểu Đồ
Biểu đồ (Chart ) là phần quan trọng trong các báo cáo. Để thêm
Chart:
Vào thẻ Insert ->Illustrations ->Chart.
Chọn lọai biểu đồ, và nhập số liệu vào Sheet hiển thị trên màn
hình.
Chúng ta có thể double – Click lên biểu đồ để chỉnh sửa loại biểu
đồ: Chart type, chỉnh sửa dữ liệu trong datasheet.
8. Thêm SmartArt
Smartart là chức năng thêm các sơ đồ tổ chức, lưu đồ …
Từ Insert ->Illustrations ->SmartArt.
Trong quá trình soạn
thảo, chúng ta có thể
nhập dữ liệu trực tiếp
vào các textbox hay sử
dụng khung soạn thảo.
PowerPoint 2007
cho phép chúng ta
chuyển đổi nội dung của
một textbox thành
SmartArt
Bài tập 1. Tạo table
Tạo file trình chiếu với các slide, sử dụng table
Bài tập 2. Tạo slide với âm thanh
1.
2.
3.
4.
Tạo mới slide , nhúng file âm thanh vào slide này
Chạy thử và kiểm tra
Xóa file âm thanh này, và thay thế bằng file video
Chạy thử và kiểm tra
Bài tập 3. Tạo slide với hình ảnh
1. Thêm slide với hình ảnh như hình vẽ, các hình ảnh lấy từ
Clip Art hay lấy từ file hình có sẵn
2. Chèn thêm Word Art hình ảnh quảng cáo cho trường bạn.