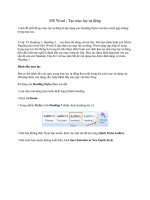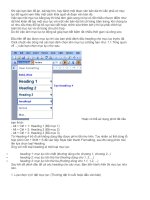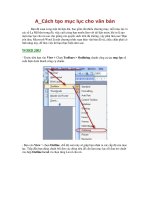Bài giảng Tạo mục lục tự động trong Word 2013
Bạn đang xem bản rút gọn của tài liệu. Xem và tải ngay bản đầy đủ của tài liệu tại đây (358.29 KB, 8 trang )
TẠO
TẠO MỤC
MỤC LỤC
LỤCTỰ
TỰ ĐỘNG
ĐỘNG
TẠO
MỤC
LỤC
TỰ
ĐỘNG
TẠO MỤC LỤC TỰ ĐỘNG
Sau khi hoàn thành một bài luận văn,
nghiên cứu khoa học hay đề tài tốt
nghiệp. Việc quan trọng mà bạn phải
làm sau đó là tạo mục lục để hồn
thành bài viết. Tuy nhiên hiện nay vẫn
cịn những bạn đang sử dụng cách tạo
mục lục thủ công rất mất thời gian và
công sức. Vậy hãy xem qua bài viết
hướng dẫn tạo mục lục tự động trong
Word 2013 dưới đây để tìm ra các bước
đơn giản nhất.
TẠO
MỤC
LỤC
TỰ
ĐỘNG
TẠO MỤC LỤC TỰ ĐỘNG
BƯỚC 1 : Vào View → Outline.
TẠO
MỤC
LỤC
TỰ
ĐỘNG
TẠO MỤC LỤC TỰ ĐỘNG
Bước 2: Lúc này văn bản của bạn sẽ hiển thị dưới
dạng Outline. Đặt chuột tại những tiêu đề bạn
muốn mục lục hiển thị và thiết lập level cho nó.
Tiêu đề lớn nhất là level 1 tới các tiêu đề nhỏ hơn
là level nhỏ hơn. Nhớ để phần nội dung của tiêu đề
thiết lập Body text nha.
TẠO
MỤC
LỤC
TỰ
ĐỘNG
TẠO MỤC LỤC TỰ ĐỘNG
TRONG ĐÓ
1.Chứng chỉ MOS (Microsoft Office Specialist) là gì?
ĐẶT LÀ LEVEL 1
CỊN PHẦN NỘI DUNG ĐẶT LÀ BODY TEXT
TẠO
MỤC
LỤC
TỰ
ĐỘNG
TẠO MỤC LỤC TỰ ĐỘNG
Bước 3: Sau khi thiết lập level cho các
tiêu đề xong thì bạn sẽ tạo menu cho
văn bản. Đặt trỏ chuột tại trang bạn
muốn tạo mục lục.
Vào References → Table of
Contents → chọn mẫu bạn muốn.
TẠO
MỤC
LỤC
TỰ
ĐỘNG
TẠO MỤC LỤC TỰ ĐỘNG
KẾT QUẢ
TẠO
MỤC
LỤC
TỰ
ĐỘNG
TẠO MỤC LỤC TỰ ĐỘNG
CHÚ Ý: sau khi chỉnh sửa văn bản muốn update
mục lục ta kích chuột phải vào mục lục chọn
update field