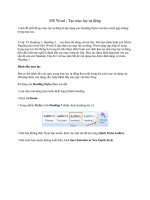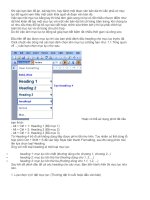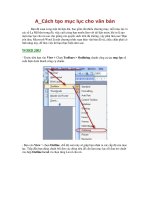Hướng dẫn tạo mục lục tự động trên word 2003
Bạn đang xem bản rút gọn của tài liệu. Xem và tải ngay bản đầy đủ của tài liệu tại đây (917.74 KB, 9 trang )
HƯỚNG DẪN TẠO MỤC LỤC TỰ ĐỘNG TRÊN WORD 2003
HƯỚNG DẪN TẠO MỤC LỤC TỰ ĐỘNG TRÊN WORD 2003
Sau đây mình sẽ hướng dẫn các bạn tạo Mục Lục tự động trên word 2003, chỉ với vài cú tích đơn giản.
Sau khi đã tạo xong nội dung báo cáo hay gì đó. Bạn cần tạo mục lục cho nó
Bước 1: Tại trang bạn muốn đặt mục lục. bạn ghi chữ MỤC LỤC rồi căn giữa. sau đó xuống dịng. Các bạn chọn căn
trái cho con trỏ chuột.
- tiếp theo các bạn chọn View rồi tìm đến mục Outline như hình dưới.
Bước 2: Sau khi click chọn Outline các bạn sẽ thấy như hình dưới.
- Các bạn tích chọn đầu dịng muốn hiển thị.
- tại mục 2 các bạn tích chọn (Level_1) cho mục hiển thị ngoài cùng VD như CHƯƠNG I OR CHƯƠNG II trong
các báo cáo của các bạn ấy. các mục nhỏ hơn như 1.1 hay 1.2 các bạn để Level 2. còn 1.1.1 hay 1.2.1 các bạn chọn
Level 2 Cái này tùy các bạn. mình nói thế chắc các bạn đã hiểu phần nào cái này mình sẽ trình bầy kỹ ở dưới.
Bước 3: như đã nói ở bước 2 các bạn tích đầu dịng cho phần con của VD phần con của chương I . ở đây mình lấy
vd là phần con của lời bài hát là Mục 2. và chọn Level là 2.
Bước 4: Sau đó các bạn lưu thiết lập lại bằng các bạn bết rồi đây hình dưới
Bước 5: Sau khi lưu xong. Các bạn nhấn vào thẻ View rồi chọn hiển thị là Print Layout để quay về định dạng trình
soạn thảo bình thường. như hình dưới.
Bước 6 : Sau khi trở về trình soạn thảo quen thuộc, các bạn lết chuột về phần mục lục mà các bạn đã tạo trước hay
nói cách khác là nơi các bạn muốn đặt mục lục. ( Chú ý : Với một bản báo cáo có nhiều đầu dịng cần hiển thị. Mà các
bạn muốn đặt mục lục ở trang đầu hay thứ 2 . 3 gì đó miễn là phía trước nội dung . thì các bạn nên ước lượng số ký
tự sẽ hiển thị trong mục lục chiếm khoảng bao nhiêu trang . để khi trèn mục lục thì số trang khơng bị nhảy – khi làm
các bạn sẽ vỡ ra thôi)
- các bạn chọn thẻ Insert/ Reference/ Index and Tables… . như hình dưới.
Bước 7: Sau khi chọn Index and Tables… các bạn sẽ thấy một cửa sổ như sau
-
Tại thẻ Index các bạn tích chọn mục 2 để hiển thị số trang.
-
Mục 3 là chọn dòng cách ngang hiển thị
Bước 8: Tiếp theo các bạn chọn thẻ Table of Contents tích chọn như hình dưới.
( Chú ý : khi các bạn làm ở bước hai Level các bạn chọn là mấy thì tại mục 2 này các bạn chọn là số đó. Nếu Số Level
các bạn chọn nhiều hơn là 4 hay 5 Level mà các bạn chỉ muốn hiển thị 2 hoặc 3 thì các bạn chọn số nhỏ ngược lại nó
sẽ khơng hiển thị)
Sau đó nhấn Ok để hồn tất.
Bước 9: Dưới đây là kết quả hiển thị . Chúc các bạn vui vẻ . bạn của các bạn BaoHTB
1.
Tạo mục lục tự động trong Word 2007
Tạo mục lục tự động trong Office 2007 Bài viết hướng dẫn tạo một mục lục tự động giúp bạn tiết kiệm thời gian và
cơng sức bằng cách tận dụng những tiện ích có sẵn được nâng cấp thân thiện trong MS Word 2007. Để tạo ra mục
lục, bạn đánh dấu cấp độ nội dung và tiến hành chèn mục mục bằng chức năng có sắn của trình soạn thảo.
Đánh dấu nội dung và trích xuất thành mục lục
Bước 1: Mở văn bản bạn cần tạo mục lục tự động
Bước 2: Bạn chọn References trên trình đơn thơng minh của bộ MS Office 2007
Bước 3: Lựa chọn vùng chức năng tạo mục lục tự động Table of Contents..
Bước 4: Mục lục tự động được tạo trên nguyên tắc cấp độ nội dung, vì vậy, để tạo nó bạn phải lựa chọn cấp độ nội
dung cho phù hợp. Ví dụ: 3 phần mở đầu, nội dung, kết luận.. bạn chọn level 1, các nội dung nhỏ hơn sẽ chọn level
lớn hơn như level 2. Level
3. Phần trình bày dưới sẽ hướng dẫn chi tiết để các bạn dễ hình dung.
Để đánh dấu đề mục trong bảng mục lục, các bạn chỉ cần đặt vị trí trỏ chuột vào dòng chứa đề mục và xác định mức
(level):
Các bạn thao tác tương tự với các đề mục khác, chú ý chọn level thích hợp.
Sau khi đã hoàn thành việc xác định mức độ các đề mục trong bảng mục lục các bạn di chuyển con trỏ chuột đến vị trí
cần chèn mục lục và nhấn chọn biểu tượng Table of Contents...
Bạn có thể chọn những kiểu trình bày sẵn có(Automatic...) hoặc tùy chọn chi tiết bằng cách nhấn chọn Insert Table of
Contents...
Xuất hiện hộp thoại Index and Tables, chọn thẻ Table of Contents
Print Preview: Kiểu mục lục sẽ hiển thị khi in
Web Preview: Kiểu mục lục sẽ hiển thị ở dạng trang web
Show page numbers: Hiển thị số trang.
Right align page numbers: Hiển thị số trang bên lề phải.
Use hyperlinks instead of page numbers: Có sử dụng liên kết từ mục lục tới trang đặt Heading Tab leader: Chọn
loại đường tab từ cuối các Heading đến số trang.
Show levels: Số cấp độ Heading.
Nút Show Outlining Toolbar: Cho hiển thị thanh công cụ Outlining trên cửa sổ MS Word
Nút Options...: Mở hộp thoại Table of Contents Options: Tùy chọn thêm một số tính năng khác.
Nút Modify...: Mở hộp thoại Style, sửa đổi định dạng font chữ cho nội dung phần mục lục tự động.