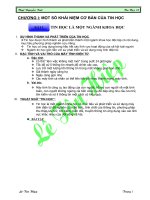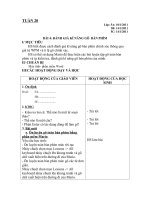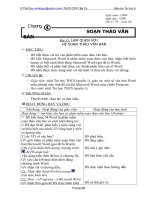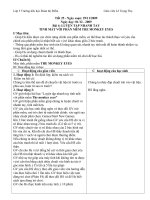Bài giảng GIAO TRINH TIN HOC
Bạn đang xem bản rút gọn của tài liệu. Xem và tải ngay bản đầy đủ của tài liệu tại đây (1.93 MB, 71 trang )
BÀI 1: LÀM QUEN VỚI MICROSOFT WORD
Chương trình soạn thảo văn bản MS-Word là một phần mềm
thuộc bộ chương trình MicroSoft Office nổi tiếng của hãng Microsoft.
Đây là một bộ soan thảo trực quan, hay còn gọi là WYSIWYG (What
You See Is What You Get), có giao diện đẹp và dễ sử dụng. MS-Word
2000 có nhiều tính năng mạnh mẽ, được coi như một công cụ chuyên
nghiệp trong công nghệ chế bản.
I. KHỞI ĐỘNG MS-WORD
Có nhiều cách khởi động chương trình Microsoft Word XP đây 3 cách
cơ bản thường dùng là:
Cách 1: Nhấn đúp chuột vào nút bấm nhanh của chương trình trên
Desktop.
Cách 2: Nhấn chuột vào nút Start của Windows, sau đó chọn
Programs . Tiếp theo bấm
chọn mục Microsoft
Word để mở chương trình.
1
Cách 3: Nhấn chuột vào biểu tượng
trên thanh Office Bar
2
II. MÀN HÌNH LÀM VIỆC.
Màn hình chính gồm các phần cơ bản như sau:
Thanh tiêu đề.
Thanh thực đơn lệnh (Menu bar): Chứa các nhóm làm việc
với cửa sổ, thư mục và tệp tin gồm: File, Edit, Insert,...
Các thanh công cụ (Toolbars): Gồm các nút biểu tượng cho
các lệnh giúp cho thác tác lệnh được nhanh chóng và chính xác.
Vùng soạn thảo văn bản (Text Area): nơi soạn thảo và chỉnh
sửa văn bản.
3
thanh công cụ
thanh thước
thanh cuộn
dọc
thanh cuộn
ngang
thanh trạng
thái
vùng soạn
thảo
thanh thực đơn
lệnh
thanh tiêu đề
Con trỏ văn bản (Cursor) : Có dạng một thanh đứng nhấp
nháy xác định vị trí nhập văn bản. Ngoài ra chúng ta vẫn thấy con
trỏ chuột với hình dáng mũi tên đã quen thuộc khi sử dụng hệ điều
hành.
Thanh trạng thái : cho biết con trỏ văn bản đang ở trang nào,
dòng nào, cột nào,...
Ba nút thao tác với cửa sổ gồm: nút thu nhỏ cửa sổ, phóng to
cửa sổ, đóng cửa sổ.
III. THOÁT KHỎI WORD.
Sau khi làm việc xong, muốn thoát khỏi MS-Word và quay về màn
hình làm việc của Windows:
Cách thứ 1: Nhấn chuột vào thực đơn File-> Exit.
Cách thứ 2: Nhấn nút tại góc trên bên phải của cửa sổ
chương trình MS-Word XP.
IV. MỞ CỬA SỔ ĐỂ SOẠN THẢO VĂN BẢN.
Khi khởi động, MS-Word luôn tự động tạo một cửa sổ mới có
tên ngầm định là Document1.
Sau khi nhập văn bản và lưu thành tệp tin thì tên cửa sổ được
thay đổi theo tên người dùng tự đặt.
Muốn mở thêm một cửa sổ mới để soạn văn bản cần thao tác
như sau:
Vào thực đơn File --> chọn New --> chọn trong hộp thoại định dạng
gốc của văn bản.. Tệp văn bản mới sẽ có tên ngầm định là Document1,
Document2, ...
Có thể mở cửa sổ mới nhanh hơn bằng cách nhấn vào nút New Blank
Document ở trên thanh công cụ.
4
V. GHI VÀ LƯU MỘT TỆP VĂN BẢN.
Nhấn vào nút Save trên thanh công cụ hoặc sử dụng lệnh Save…
trong thực đơn lệnh File. Lần đầu tiên lưu tệp tài liệu chúng ta sẽ phải
thực hiện:
Đặt tên cho tài liệu: Gõ tên tài liệu (nên gõ không dấu và
không có khoảng trống) vào hộp thoại File name.
Chọn thư mục (nơi đặt tệp văn bản) trong hộp thoại Save in. Có
thể nhấn vào các biểu tượng (History, My Documents, Desktop, Favorite,..) trên
thanh công cụ bên trái hộp thoại Save in để truy cập nhanh đến các thư
mục lớn trong máy tính.
Hình. Ghi lưu tài liệu mới
Trong hình minh họa, thao tác các mục sau:
(1) Chọn nhanh các thư mục hay dùng như: My Documents,
Desktop
5
1. Chọn nhanh
các thư mục hay
dùng tại đây.
bấm vào đây để
chọn các ổ đĩa hay
các thư mục khác
3. Nút tiện
ích
2. Tạo thư
mục mới
nút tiện ích
(2) Tạo thư mục mới cho phép tạo thư mục mới mà không cần trở
về màn hình chính
(3) Sử dụng các nút tiện ích: di chuyển tiến/lùi các thư mục, xem
văn bản theo dạng rút gọn hay đầy đủ, sắp xếp tệp và thư mục theo tên,
phần mở rộng, ngày cập nhật,...
(4) Gõ tên cho tệp văn bản trong ô File name
(5) Có thể chọn kiểu tệp sao lưu khác như .htm, .dot, .rtf, .txt bằng
cách chọn trong ô Save as Type.
(6) Để lưu tài liệu lên đĩa mềm, cần đưa đĩa mềm vào ổ A và chọn
mục 3
1
/
2
Floppy (A) trong hộp thoại Save in
Hình. Ghi lưu tệp tin lên đĩa mềm
VI. ĐÓNG TÀI LIỆU.
Chọn lệnh Close trong thực đơn lệnh File để đóng cửa sổ soạn thảo
văn bản.
Khi đóng cửa sổ văn bản, có hai khả năng như sau :
Nếu tài liệu soạn thảo đã được đặt tên, MS-Word sẽ hiển thị
hộp thoại khi xác định nội dung tệp văn bản đã có chỉnh sửa. Nhấn
nút Yes - để đồng ý ghi nội dung mới thay cho nội dung cũ; nhấn nút
No - để giữ nguyên bản cũ, nhưng gì mới chỉnh sửa xem như bỏ qua;
nhấn nút Cancel để đóng hộp thoại, trở về lại cửa sổ sọan thảo:
6
Nếu tài liệu chưa được đặt tên - MS-Word mở hộp thoại Save
in như đã thao tác trong nội dung sao lưu.
VII. MỞ TỆP VĂN BẢN ĐÃ CÓ SẴN TRONG ĐĨA.
Nhấn chọn thực đơn File->Open để mở hộp thoại Open như hình
minh họa dưới đây:
Hình. Mở một tài liệu đã có sẵn trên đĩa.
Chọn một tệp văn bản đã có trong thư mục. Có thể sử dụng các
nút tiện ích di chuyển thư mục để tìm đến tệp tin muốn mở. Lưu ý các
tệp văn bản của Word mặc định có phần mở rộng là .doc.
Để mở một tệp văn bản, nhấn đúp chuột vào tên tệp hoặc nhấn
đơn (tệp sẽ được đánh dấu chọn – bôi đen) rồi nhấn nút Open.
Để mở nhiều tài liệu cùng lúc, đánh dấu chọn các tệp cần mở (nhấn
phím Shift để chọn các tệp kề nhau hoặc phím Ctrl để bôi đen các tệp
không kề nhau) rồi nhấn nút Open.
7
có thể chọn một
hoặc nhiều tệp
văn bản
nút tiện ích giúp di
chuyển giữa các thư
mục
Thao tác nhanh: Có thể mở nhanh hộp thoại Open để mở một tài
liệu có sẵn bằng cách nhấn tổ hợp phím tắt Ctrl+O hoặc nhấn nút Open
(có hình là )trên thanh công cụ.
VIII. GIỚI THIỆU CÁC THANH CÔNG CỤ.
VIII. GIỚI THIỆU CÁC THANH CÔNG CỤ.
MS-Word hỗ trợ các thanh công cụ giúp cho người sử dụng thao
tác được nhanh và chính xác hơn. Ví dụ thao tác bấm nút SAVE (có
hình là ) trên thanh công cụ thay cho việc nhấn chọn thực đơn lệnh
File->Save.
Nhưng do diện tích màn hình có giới hạn nên không thể hiển thị
hết tất cả các thanh. Thông thường chỉ chọn hiển thị những thanh công
cụ thường dùng dưới đây.
Thanh công cụ Standard
Thanh công cụ Formatting
Thanh công cụ Drawing
Che dấu/ hiển thị các thanh công cụ:
Che dấu/ hiển thị các thanh công cụ:
Nhấn chọn thực đơn lệnh View ->Toolbars làm xuất hiện danh
sách tên các thanh thực đơn. Nhấn chuột vào mỗi mục trong danh sách
để che dấu/hiển thị thanh.
8
Che dấu/ hiển thị các nút chức năng trên thanh công cụ
Che dấu/ hiển thị các nút chức năng trên thanh công cụ
Chúng ta có thể thay đổi số lượng các nút lệnh trong mỗi thanh
công cụ bằng thao tác che dấu hay làm hiển thị các nút như sau:
Bấm chuột vào mũi tên ở góc phải ngoài cùng của thanh công cụ.
Trên danh sách nút được nhìn thấy, nút lệnh nào đang được hiển thị
sẽ có dấu chọn bên trái. Việc nhấn chuột tại mỗi mục trên danh
sách nút có ý nghĩa là che dấu (khi nút đang hiển thị) hoặc hiển thị
nút (khi nút đang bị che dấu) trên thanh công cụ.
Di chuyển các thanh công cụ
Di chuyển các thanh công cụ
Theo hình vẽ minh hoạ dưới đây cho thấy các thanh công cụ có thể được
di chuyển khắp nơi. Người dùng có thể đặt chúng bất kỳ ở đâu nhưng
trạng thái tốt nhất vẫn là trạng thái đầu tiên mà MS-Word đã thể hiện.
9
Tiện ích phóng to, thu nhỏ trang soạn thảo
Tiện ích phóng to, thu nhỏ trang soạn thảo
Theo mặc định, kích thước hiển thị một trang soạn thảo trên màn hình
là 100%. Người dùng có thể phóng to trang tài liệu lên tối đa 500% hoặc
thu nhỏ xuống còn 10% kích thước thực với công cụ Zoom. Việc thay
đổi kích thước không làm thay đổi khuôn dạng thực của văn bản khi in
ra.
Hình. Công cụ Zoom
IX. CHUẨN BỊ TRƯỚC KHI SOẠN THẢO.
Trước khi soạn thảo công việc định hướng cho khung văn bản soạn
thảo là việc rất quan trọng. Chúng ta phải xác định văn bản được soạn
ưu tiên theo chiều ngang hay chiều dọc, phông chữ khi nhập thô (tức là
nhập mà chưa cần chỉnh sửa) là bao nhiêu,... Công việc thiết lập này chỉ
đòi hỏi làm một lần.
10
1. Thiết lập Page Setup
+ Nhấn chọn thực đơn lệnh File -> Page Setup làm xuất hiện hộp thoại
Page Setup
+ Thẻ Margins trên hộp thoại Page Setup
Cho phép đặt lề trái, phải, trên dưới cho văn bản. Khi điều chỉnh
các tuỳ chọn nên chú ý đến hình minh họa (Preview). Các tham số trên
hình là ví dụ thực tế để tham khảo.
11
Sau khi chỉnh sửa, nhấn nút Default để ghi nhận trạng thái mới. Trạng
thái mới được áp dụng ngay cho văn bản đang soạn. (Không cần phải
làm lại lần thứ hai nếu không có ý định thay đổi).
+ Thẻ Paper Size
Cho phép chọn khổ giấy in, chiều in ấn. Việc này rất quan trọng
cho việc thể hiện các loại văn bản khác nhau. Ví dụ văn bản là thông
báo của thủ trưởng đến các đơn vị thì phải chọn khổ giấy theo chiều dọc
(Portrait), còn bảng minh họa sơ đồ tổ chức đơn vị cần chọn theo chiều
ngang (Landscape) để trình bày được đầy đủ trong một trang.
2. Thiết lập phông chữ
+ Nhấn chọn thực đơn lệnh Format -> Font làm xuất hiện hộp thoại Font.
12
nhấn nút Default
để ghi nhận
trạng thái mới
Theo hình vẽ, phông chữ Times New Roman là phông chữ
được sử dụng ngầm định cho bất cứ trang văn bản mới. Người dùng có
thể thao tác chọn phông chữ khác, cỡ chữ khác. Ví dụ phông chữ mới
là .VnTime, cỡ chữ 12.
Sau khi chọn phải nhấn vào nút Default để ghi nhận lại sự thay
đổi.
X. SOẠN THẢO VĂN BẢN.
1. Quy tắc cơ bản khi nhập văn bản.
Nhập nhanh văn bản. Khi được nhận một văn bản, người sử dụng
thực hiện nhập nhanh văn bản. Văn bản được nhập nhanh không đòi
hỏi phải đúng theo văn bản sẵn có, không chỉnh khuôn dạng ngay khi
nhập. Ví dụ sau khi nhập 1 dòng văn bản không cần thiết in đậm ngay
các dòng chữ.
13
Chữ cái đầu câu phải được viết hoa. Khi nhập nhanh văn bản phải
chú ý đến việc gõ chữ hoa cho các chữ cái đầu tiên vì sau khi nhập xong
chúng ta không thể chỉnh sửa lại từng chữ cái một cách nhanh chóng
được. Trong MS-Word không thực hiện chức năng tự động chuyển các
chữ cái tiếng Việt đầu câu thành chữ hoa một cách chính xác.
Dấu phẩy và dấu chấm phải đi liền với các chữ ngay trước nó.
2. Các phím điều khiển con trỏ văn bản.
Page Up: Dịch con trỏ lên một trang màn hình.
Page Down: Dịch con trỏ xuống một trang màn hình.
Home: Đưa con trỏ về đầu dòng hiện tại
End: Đưa con trỏ về cuối dòng hiện tại
Ctrl+Home: Đưa con trỏ về đầu dòng đầu tiên của văn bản
Ctrl+End: Đưa con trỏ về vị trí cuối cùng của văn bản (cuối dòng
cuối cùng)
Bốn phím mũi tên: Lên trên, Xuống dưới, Sang trái, Sang phải sử
dụng để di chuyển con trỏ soạn thảo.
Trong khi soan thảo có thể sử dụng thanh cuộn ngang/dọc để xem
phần bị che khuất.
Caps Lock :Bật/ tắt chế độ viết chữ hoa.
Shift+<Phím kí tự> :Giữ Shift trong khi ấn một phím kí tự sẽ được
chữ hoa (trong trạng thái Caps Lock tắt)
Delete :Xoá ký tự bên phải con trỏ soạn thảo
Back Space :Xoá ký tự bên trái con trỏ soạn thảo
Space Bar :Tạo dấu trống
Insert :Chuyển đổi chế độ chèn/ghi đè
Tab :Dịch đầu dòng văn bản về phía bên phải so với lề
trái một khoảng định trước.
3. Chế độ chèn và ghi đè kí tự.
Chế độ chèn (Insert) và chế độ ghi đè (OverWrite).
14
Ở chế độ chèn, kí tự gõ vào được thêm ngay sau vị trí con trỏ.
Các kí tự ở tiếp sau (nếu có) sẽ dịch sang phải.
Ở chế độ ghi đè, kí tự gõ vào sẽ đè lên thay thế cho kí tự ngay
bên phải con trỏ. Các kí tự khác không có sự dịch chuyển vị trí.
Phím Insert cho phép chuyển đổi giữa hai chế độ.
------
bµi 2: lùa chän v¨n b¶n
I. PHƯƠNG PHÁP LỰA CHỌN VĂN BẢN.
Phương pháp chung lựa chọn đối tượng văn bản:
Dùng chuột: đặt con trỏ chuột tại điểm đầu đối tượng cần chọn,
nhấn và kéo di chuột đến cuối đối tượng.
Dùng bàn phím: Đưa con trỏ văn bản đến điểm đầu đối tượng
cần chọn, giữ phím Shift và ấn phím mũi tên (trái, phải, lên, xuống)
để mở rộng vùng chọn.
Văn bản được chọn thường được hiển thị trên nền có màu tương
phản với màu văn bản gốc vì thế thao tác chọn văn bản cũng được gọi
nôm na là “bôi đen văn bản”.
II. THỰC HÀNH VỚI KÍ TỰ, TỪ, DÒNG VĂN BẢN, ĐOẠN VĂN BẢN.
1. Kí tự: kí tự có thể là chữ cái hoặc chữ số và những kí tự khác có
thể nhập vào từ bàn phím.
2. Một từ: một dãy kí tự liên tiếp không có khoảng trống được xem
là một từ.
Thao tác nhanh:
15
Nhấn đúp chuột tại vị trí bên trái một kí tự bất kỳ của từ.
Hoa sữa không biết được du nhập vào Hà Nội từ bao giờ, cây cao,
dáng đẹp, thân mốc thếch, cao tới gần 20m, cành đan xen khúc khuỷu.
Cây hoa sữa không có mùa trút lá, chỉ lác đác rụng lá vàng, nên suốt
năm cây luôn xanh tốt.
Hoa sữa nở vào độ cuối thu đầu đông, những cụm hoa nhỏ xíu chen
chúc từng đám mầu trắng phớt.
3. Một câu: trong một dãy các từ, dấu chấm xác định kết thúc một
câu.
Thao tác nhanh:
Giữ phím Ctrl và nhấn chuột tại vị trí bên trái một kí tự bất kỳ
của câu để chọn được cả câu.
Hoa sữa không biết được du nhập vào Hà Nội từ bao giờ, cây cao, dáng
đẹp, thân mốc thếch, cao tới gần 20m, cành đan xen khúc khuỷu. Cây
hoa sữa không có mùa trút lá, chỉ lác đác rụng lá vàng, nên suốt năm
cây luôn xanh tốt.
Hoa sữa nở vào độ cuối thu đầu đông, những cụm hoa nhỏ xíu chen
chúc từng đám mầu trắng phớt.
4. Một dòng: gồm các từ cùng nằm trên dòng.
Thao tác nhanh:
Nhấn chuột ở đầu dòng để chọn một dòng. Kết hợp với phím
Shift để chọn nhiều dòng.
Hoa sữa không biết được du nhập vào Hà Nội từ bao giờ, cây cao, dáng
đẹp, thân mốc thếch, cao tới gần 20m, cành đan xen khúc khuỷu. Cây
hoa sữa không có mùa trút lá, chỉ lác đác rụng lá vàng, nên suốt năm
cây luôn xanh tốt.
Hoa sữa nở vào độ cuối thu đầu đông, những cụm hoa nhỏ xíu chen
chúc từng đám mầu trắng phớt.
5. Đoạn văn bản: gồm các dòng văn bản được kết thúc bởi một lần
bấm phím Enter.
16
Nếu đang soạn văn bản mà sử dụng tổ hợp phím Shift-Enter vẫn có
thể đặt con trỏ soạn thảo về đầu dòng cuối nhưng không làm kết thúc
đoạn văn bản.
Thao tác nhanh:
Nhắp chuột trái ba lần tại vị trí bất kỳ của đọan để chọn được cả
đoạn văn bản.
Hoa sữa không biết được du nhập vào Hà Nội từ bao giờ, cây cao, dáng
đẹp, thân mốc thếch, cao tới gần 20m, cành đan xen khúc khuỷu. Cây
hoa sữa không có mùa trút lá, chỉ lác đác rụng lá vàng, nên suốt năm
cây luôn xanh tốt.
Hoa sữa nở vào độ cuối thu đầu đông, những cụm hoa nhỏ xíu chen
chúc từng đám mầu trắng phớt.
6. Một khối văn bản: xuất phát với một từ bất kỳ trong dòng văn
bản và kết thúc tại một từ khác bất kỳ trên các dòng văn bản.
Hoa sữa không biết được du nhập vào Hà Nội từ bao giờ, cây cao, dáng
đẹp, thân mốc thếch, cao tới gần 20m, cành đan xen khúc khuỷu. Cây
hoa sữa không có mùa trút lá, chỉ lác đác rụng lá vàng, nên suốt năm
cây luôn xanh tốt.
7. Thao tác chọn với bàn phím
Đặt con trỏ văn bản tại vị trí bất kỳ, giữ phím Shift, bấm phím
điều khiển sang trái/ phải, lên/xuống dòng để chọn văn bản.
Đặt con trỏ văn bản ở đầu một dòng, giữ phím Shift, bấm
phím End để chọn cả dòng.
Đặt con trỏ văn bản ở cuối dòng, giữ phím Shift, bấm phím
Home để chọn cả dòng.
Nhấn tổ hợp phím Ctrl+A để chọn toàn bộ văn bản.
8. Hủy lựa chọn đối tượng văn bản
Có thể tăng giảm vùng văn bản được chọn bằng cách sử dụng
con chuột hay bàn phím trong khi thao tác chọn.
17
Để hủy lựa chọn toàn bộ văn bản đã chọn, chỉ cần nhắp phím
chuột tại vị trí bất kỳ hoặc bấm một phím điều khiển.
Lưu ý: Sau khi đã đánh dấu văn bản thì khả năng làm mất văn
bản rất cao.Ví dụ thực hiện chọn toàn bộ văn bản, sau đó nhấn phím
SpaceBar thì toàn bộ văn bản biến mất hoặc. Để hồi phục lại văn bản
hãy sử dụng chức năng Undo/Redo.
8. Sử dụng chức năng Undo/Redo.
Chức năng Undo rất hữu ích trong trường hợp người soạn thảo có
sai sót khi chỉnh sửa, xoá bỏ văn bản. MS-Word cho phép thao tác Undo
nhiều lần để trả lại một trạng thái cũ đã qua nhiều bước thực hiện.
Chú ý: Người dùng không thể thao tác Undo nếu đã làm thao tác
SAVE. Trước khi SAVE thì mọi dữ liệu của văn bản đang được lưu tạm
trên bộ nhớ chính của máy tính, nên MS-Word cho phép phục hồi lại trạng
thái cũ. Khi thực hiện SAVE các dữ liệu tạm thời bị xoá bỏ và nội dung văn
bản được ghi lên bộ nhớ ngoài (đĩa mềm hay đĩa cứng) nên văn bản không
còn khả năng phục hồi bằng Undo.
Chức năng Redo, cho phép trả lại trạng thái đã trước khi thao tác
Undo.
Cách 1: Trên thanh lệnh, vào mục Edit --> chọn Undo hoặc Redo.
Cách 2: Bấm chọn Undo Redo ngay trên thanh công cụ Standard.
Cách 3: Sử dụng tổ hợp phím tắt Ctrl-Z thay cho Undo và Ctrl-Y cho
Redo.
9. Sao chép (copy), cắt (cut) và dán (paste) văn bản
Các thao tác sao chép văn bản được thực hiện thông qua một vùng
nhớ trung gian gọi là Clipboard. Sử dụng Clipboard có thể dễ dàng
thực hiện các thao tác sao chép, cắt và dán một đoạn văn bản, một hình
ảnh, một đối tượng, ... và có thể hồi phục các trạng thái thực hiện.
Các thao tác sao chép, di chuyển và xoá văn bản chỉ được thực
hiện trên các đối tượng văn bản đã được chọn.
10. Thao tác sao chép/dán đối tượng văn bản.
Chọn đối tượng văn bản.
18
Vào thanh lệnh chọn Edit --> Copy.
Di chuyển con trỏ văn bản đến nơi cần sao chép.
Vào thanh lệnh chọn Edit --> Paste
Nút lệnh Copy (hoặc dùng tổ hợp phím Ctrl+C) Nút lệnh Paste (hoặc dùng tổ hợp phím Ctrl+V)
11. Thao tác di chuyển đối tượng văn bản.
Đối tượng được chuyển vào bộ đệm, trên màn hình đối tượng không còn
nữa.
Chọn đối tượng văn bản.
Vào thanh lệnh chọn Edit --> Cut.
Di chuyển con trỏ văn bản đến nơi cần sao chép.
Vào thanh lệnh chọn Edit --> Paste
Nút lệnh Cut (hoặc dùng tổ hợp phím Ctrl+X)
12. Di chuyển các cửa sổ soạn thảo.
MS-Word cho phép ta mở và soạn thảo nhiều tài liệu một lúc.
Mỗi tài liệu được hiển thị và soạn thảo trong một cửa sổ riêng. Khi
mở tài liệu mới thông thường chúng hiển thị đầy màn hình nên cửa sổ
khác bị che khuất.
Để xem và chuyển cửa sổ soạn thảo từ tài liệu này sang tài liệu
khác hãy thực hiện thao tác:
+ Vào thực đơn lệnh Window, danh sách các tệp tài liệu hiển thị
một cách đầy đủ như hình minh họa dưới đây.
+ Bấm chọn tên tệp sẽ làm cho cửa sổ văn bản hiển thị ngay trên
màn hình.
19
Ví dụ: Đang soạn thảo đồng thời 2 tài liệu với tên là GiaotrinhWord
và Document1. Muốn chuyển từ tài liệu GiaotrinhWord sang tài liệu
Document1, chọn Document1 từ bảng chọn Window.
Thao tác nhanh:
+ Khi có nhiều cửa sổ chương trình làm việc có thể sử dụng tổ hợp
phím Alt-Tab để chuyển đổi cửa sổ một cách nhanh chóng.
+ Có thể nhìn thấy các thanh cửa sổ thu nhỏ ở thanh trạng thái
cuối màn hình chính. Bấm chọn tên trên các thanh thu nhỏ sẽ mở được
cửa sổ để làm việc.
Thực hành nâng cao kỹ năng soạn thảo văn bản
(1) Chèn một hoặc nhiều khoảng trắng giữa hai kí tự.
(2) Xóa một hoặc nhiều khoảng trắng giữa hai kí tự. Sửa chữa một
kí tự.
(4) Chèn khoảng trống trước 1 dòng. Xóa bỏ các khoảng trống đó.
(5) Tách một dòng văn bản thành hai dòng
(6) Nối hai dòng đã tách thành 1 dòng.
(7) Chèn một hoặc nhiều dòng trống giữa hai dòng.
(8) Xóa dòng trống giữa hai dòng.
(9) Lựa chọn đối tượng, thao tác sao chép/cắt và dán văn bản.
(10) Mở hai cửa sổ văn bản mới. Gõ một số dòng văn bản. Thực
hiện sao chép nội dung giữa hai cửa sổ văn bản.
13. Thay đổi cách hiển thị tài liệu.
Có bốn cách hiển thị tài liệu gồm: Normal, Web Layout, Print Layout và Outline
20
Cách thực hiện
Cách 1: Bấm mục View --> chọn một cách hiển thị
Cách 2: chọn một trong bốn biểu tượng hiển thị ở góc trái dưới màn
hình
14. Hiển thị thanh thước
Bấm chọn mục View làm xuất hiện hộp chọn Ruler. Nếu chưa có
thanh thước ngang xuất hiện trong cửa thì bấm chọn mục Ruler.
------
BÀI 3: ĐỊNH DẠNG VĂN BẢN
I. ĐỊNH DẠNG FONT CHỮ.
Định dạng Font được thể hiện qua hộp thoại Font. Thao tác như
sau:
+ Nhấn chọn thực đơn lệnh Format --> Font
21
chọn
cách
hiển thị
Các chế độ
xem tài liệu
Font: là những Font chữ khác nhau (chú ý nhưng Font chữ có .vn
đằng trước là Font chữ Việt Nam).
Font Style: là kiểu chữ Regular: bình thường; Ilatic: nghiêng; Bold:
đậm; Bold Italic: đậm nghiêng.
Font size: là cỡ chữ có giá trị từ 1…72
Font color: màu chữ.
Underline style: kiểu đường gạch chân.
Underline color: màu cho đường gạch chân.
Effect: một số hiệu ứng…
II. ĐỊNH DẠNG ĐOẠN VĂN BẢN (PARAGRAPH)
Khái niệm: Một đoạn văn bản gồm một hoặc nhiều dòng văn bản
được kết thúc bằng một kí tự đặc biệt gọi là kí tự đánh dấu đoạn, có
hình ảnh hiển thị là .
Bấm nút trên thanh công cụ Standard để hiển thị kí tự đánh dấu
đoạn.
Các thao tác định dạng cho đoạn văn bản được thể hiện đầy đủ
trong hộp thoại Paragraph.
22
Hình 33. Hộp thoại Paragraph
Alignement : Chọn một trong các lựa chọn căn lề trái (left),
phải(right), giữa(centrered) và hai bên(justify).
Identation left/right : đặt khoảng cách từ lề trái / phải đến kí tự ngoài
cùng bên trái / phải của đoạn văn bản.
Special - căn chỉnh dòng đầu tiên (first line) có thể thụt lề trái hơn
nữa so với cả đoạn.
Spacing before/after : đặt giãn cách dòng trước khi bắt đầu đoạn văn
bản và sau khi kết thúc đoạn (để sang đoạn khác).
Line spacing : đặt giãn cách giữa các dòng trong đoạn văn bản đó là
đơn (single), gấp đôi (double) hay gấp rưỡi (1.5 line) ...
Lưu ý:
23
+ Sau khi gõ dòng văn bản và nhấn phím Enter, một đoạn văn bản
được xác định và con trỏ văn bản xuống dòng để nhập dòng văn bản
mới.
+ Trong khi gõ dòng văn bản và nhấn tổ hợp Shift-Enter, đoạn văn
bản chưa kết thúc chỉ có con trỏ văn bản xuống dòng để nhập tiếp. Vậy
không thể dựa theo việc xuống dòng để xác định một đoạn văn bản đã
kết thúc hay chưa.
III. THANH CÔNG CỤ FORMATTING.
Việc định dạng các đối tượng văn bản được chọn có thể thao tác
nhanh qua thanh công cụ.
Trên thanh công cụ Formating (xem hình dưới) có các nút chức
năng cơ bản:
Giải thích các nút theo trật tự trái sang phải:
Kiểu dạng văn bản (style). Trên hình vẽ là Normal.
Nút hiển thị phông chữ đang sử dụng. Nút này cho phép chọn
phông chữ chuyển đổi cho phần văn bản đã được chọn.
Nút hiển thị cỡ chữ đang sử dụng và cho phép thay đổi cỡ chữ
(cho phần văn bản được chọn) . Có thể chọn cỡ theo danh sách hoặc
có thể gõ trực tiếp cỡ chữ không có trong danh sách.
Bật / tắt chế độ chữ đậm .
Bật / tắt chế độ chữ nghiêng.
Bật / tắt chế độ chữ gạch chân.
Căn lề trái văn bản. (phím tương đương là Ctrl - L)
Căn lề giữa văn bản. (phím tương đương là Ctrl-E)
Căn lề phải văn bản. (phím tương đương là Ctrl -R)
Căn lề cả trái lẫn phải. (phím tương đương là Ctrl -J)
Đánh chỉ số tự động cho mỗi đoạn văn bản
24
Đặt các nút danh sách liệt kê
Dịch cả đoạn văn bản sang bên phải 1 Tab
Dịch cả đoạn văn bản sang bên trái 1 Tab
Thao tác nhanh:
Ctrl + B : Bật tắt chế độ viết chữ đậm.
Ctrl + I : Bật tắt chế độ viết chữ nghiêng
Ctrl + U: Bật tắt chế độ viết chữ có gạch chân
Ctrl + L: Căn lề trái
Ctrl + R: Căn lề phải
Ctrl + E: Căn giữa
Ctrl + J: Căn hai bên (trái lẫn phải)
Ctrl + [:giảm cỡ chữ cho đối tượng văn bản theo tuyến
tính.
Ctrl + ]:tăng cỡ chữ cho đối tượng văn bản theo tuyến
tính.
Sao chép định dạng .
Trên thanh công cụ Standard có nút Format Painter (hình dạng ).
Chức năng của nút này là sao chép định dạng của một đối tượng và
chuyển định dạng đó vào đối tượng được chọn khác.
Cách thực hiện:
- Chọn một đối tượng văn bản
Bấm một lần lên nút Format Painter. Sau đó đi chọn các đối tượng
muốn chuyển định dạng và tự động kết thúc việc chuyển định dạng.
Để có thể làm nhiều lần sao chép định dạng mà không cần xác định
lại đối tượng gốc thì nhắp đúp chuột lên nút Format Painter. Khi
muốn kết thúc việc chuyển định dạng phải nhắp chuột lên nút Format
Painter.
Bài tập thực hành 3.
25