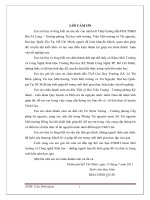HƯỚNG DẪN SỬ DỤNG PHẦN MỀM ENDNOTE TRONG QUẢN LÝ VÀ TRÍCH DẪN TÀI LIỆU THAM KHẢO
Bạn đang xem bản rút gọn của tài liệu. Xem và tải ngay bản đầy đủ của tài liệu tại đây (3.26 MB, 37 trang )
HỌC VIỆN NÔNG NGHIỆP VIỆT NAM
Hà Xuân Bộ | Đỗ Đức Lực
HƯỚNG DẪN SỬ DỤNG PHẦN MỀM ENDNOTE
TRONG QUẢN LÝ VÀ TRÍCH DẪN
TÀI LIỆU THAM KHẢO
Hà Nội, 2019
MỤC LỤC
1. Giới thiệu phần mềm EndNote ................................................................................................... 1
2. Cài đặt và khởi động phần mềm EndNote .................................................................................. 1
3. Tạo thư viện EndNote ................................................................................................................. 1
4. Tạo cơ sở dữ liệu trong EndNote ................................................................................................ 5
4.1. Nhập trực tiếp thông tin cho tài liệu tham khảo mới ........................................................... 5
4.2. Nhập thông tin cho tài liệu tham khảo từ file định dạng pdf ............................................. 10
4.3. Sao chép từ cơ sở dữ liệu EndNote khác ........................................................................... 11
4.4. Tìm kiếm và tải tài liệu tham khảo từ các cơ sở dữ liệu online ......................................... 13
4.4.1. Tìm kiếm và tải tài liệu tham khảo từ website scholar.google.com.vn ...................... 13
4.4.2. Tìm kiếm và tải tài liệu tham khảo từ website Journal of Animal Science ................ 15
4.4.3. Tìm kiếm và tải tài liệu tham khảo từ website Sciencedirect ..................................... 17
4.4.4. Tìm kiếm và tải tài liệu tham khảo từ các thư viện trực tuyến của EndNote.............. 18
5. Tải (download) bản toàn văn các bài báo ................................................................................. 20
6. Sắp xếp, tìm kiếm và tạo nhóm tài liệu trong EndNote ............................................................ 22
6.1. Sắp xếp và tìm kiếm tài liệu trong EndNote ...................................................................... 22
6.2. Tạo nhóm tài liệu trong EndNote....................................................................................... 23
7. Trích dẫn tài liệu tham khảo trong MS Word 2013 .................................................................. 25
8. Định dạng trích dẫn và danh mục tài liệu tham khảo ............................................................... 27
9. Trích dẫn, trình bày danh mục tài liệu tham khảo trong tài liệu khoa học của Học viện Nông
nghiệp Việt Nam ........................................................................................................................... 28
SỬ DỤNG PHẦN MỀM ENDNOTE
TRONG QUẢN LÝ VÀ TRÍCH DẪN TÀI LIỆU THAM KHẢO
1. Giới thiệu phần mềm EndNote
Phần mềm EndNote được sử dụng phổ biến với các chức năng: tìm kiếm, quản lý, trích dẫn
và tạo danh mục tài liệu tham khảo một cách tự động. Phần mềm Endnote là sản phẩm có bản
quyền của hãng Thomson Reuter (Mỹ).
- Tài liệu tham khảo từ các cơ sở dữ liệu trực tuyến trên mạng Internet được tìm kiếm và đưa
các tài liệu đó vào lưu trữ trong thư viện của EndNote.
- EndNote có thể lưu trữ và quản lý được 100.000 tài liệu tham khảo.
- Sử dụng phần mềm EndNote để trích dẫn và tạo danh mục tài liệu tham khảo trong file văn
bản (file word) theo yêu cầu định dạng của nhà xuất bản một cách hoàn toàn tự động.
Endnnote X7.7.1 và MS Office 2013 được sử dụng để minh họa cho phần hướng dẫn này.
2. Cài đặt và khởi động phần mềm EndNote
Sử dụng bộ cài đặt EndNote X7.7.1 và cài đặt mặc định vào ổ C:\Program File hoặc C:\
Program File (x86). Sau khi cài đặt, phần mềm EndNote có thể được khởi động bằng các cách sau
đây:
- Kích chuột vào menu Start > EndNote > EndNote
- Kích đúp chuột vào biểu tượng shortcut EndNote trên Desktop hoặc kích chuột vào biểu
tượng
trên Taskbar.
- C:\Program Files\EndNote X7\EndNote.exe
3. Tạo thư viện EndNote
Tạo thư viện EndNote được thực hiện khi sử dụng phần mềm EndNote lần đầu tiên. Các bước
để tạo thư viện EndNote như sau:
- Khởi động phần mềm EndNote
- Xuất hiện cửa sổ Get Started with EndNote X7
- Chọn vào mục Creat a new library
- Nhấn OK, xuất hiện cửa sổ New Reference Library và đặt tên cho thư viện ở mục File
name
- Lưu thư viện vào ổ D hoặc bất cứ thư mục nào và không nên lưu thư viện vào ổ C (ổ cài
đặt Windows) vì có thể bị mất thư viện do cài đặt lại Windows.
- Chọn Save để lưu thư viện.
1|Page
Cơ sở dữ liệu của EndNote được tạo ra với 2 thư mục:
+ Thư mục *.Data (My EndNote Library.Data) để lưu trữ các file đính kèm (File
Attachments) và các thơng tin của tài liệu được nhập vào EndNote.
+ Thư mục *.enl (My EndNote Library.enl) để hiển thị các tài liệu khi khởi động phần mềm
EndNote.
- Cửa sổ của thư viện My EndNote Library được tạo ra
2|Page
❶
❷
❸
❹
❺
- ❶ Các Menu chính bao gồm các lệnh để điều khiển phần mềm EndNote (File, Edit,
References, Groups, Tools, Windows, Help) và thanh công cụ (Toolbar).
- ❷ Cửa sổ hiển thị các thông tin của thư viện (Groups Panel): tổng số tài liệu (All
References), tài liệu được nhập (Imported References), các nhóm tài liệu (Groups),…
- ❸ Cửa sổ hiển thị các thông tin của tài liệu như tác giả, năm, tên tài liệu,…
- ❹ Cửa sổ hiển thị các trường thơng tin (Reference Panel) của tài liệu (Reference), xem
trước
định
dạng
của
tài
liệu
(Preview),
hiển
thị
file
đính
kèm
(File Attachments).
- ❺ Tuỳ chọn hiển thị cửa sổ làm việc (Group Panel và Reference
Panel) của EndNote. Cửa sổ hiển thị các thông tin của thư viện (Groups
Panel) được mặc định ở bên trái cửa sổ làm việc của EndNote. Tuy
nhiên, cửa sổ hiển thị này có thể tắt bằng cách kích chuột vào mục Off
của phần Groups Panel. Cửa sổ hiển thị các trường thông tin của tài liệu
(Reference Panel) được mặc định ở bên phải cửa sổ làm việc của
EndNote. Tuy nhiên, cửa sổ này có thể được hiển thị ở phía dưới bằng
cách kích chuột vào mục Bottom hoặc Bottom - Split và có thể tắt bằng
cách kích chuột vào mục Off của phần Reference Panel.
3|Page
* Chia sẻ thư viện của EndNote:
Khi chia sẻ thư viện EndNote cho người sử dụng khác cần copy đủ cả hai thư mục (My EndNote
Library.Data) và (My EndNote Library.enl) hoặc chia sẻ thư viện dưới định dạng EndNote, chọn
menu File, sau đó chọn Compressed library (.enlx)
Đặt tên, lưu thư viện và có thể chia sẻ thư viện này cho máy tính khác sử dụng
4|Page
4. Tạo cơ sở dữ liệu trong EndNote
Cơ sở dữ liệu bao gồm các tài liệu tham khảo trong EndNote được tạo ra bằng nhiều phương
pháp khác nhau như nhập trực tiếp các trường thông tin của tài liệu tham khảo, nhập thông tin tài
liệu tham khảo từ file định dạng pdf (Import file pdf), sao chép từ cơ sở dữ liệu EndNote khác
(Copy References to), nhập từ các cơ sở dữ liệu trực tuyến và nhập dữ liệu từ các thư viện trực
tuyến.
4.1. Nhập trực tiếp thông tin cho tài liệu tham khảo mới
Các bước để tiến hành nhập trực tiếp thông tin cho
một tài liệu mới như sau:
- Bước 1: Chọn Menu chính Reference > New
Reference (hoặc sử dụng phím tắt Ctrl + N)
- Bước 2: Cửa sổ của một biểu mẫu để nhập các
trường thông tin của tài liệu tham khảo được tạo ra
- Bước 3: Nhập trực tiếp các thông tin của tài liệu tham khảo
+ Chọn dạng tài liệu: Mỗi dạng tài liệu có một biểu mẫu với các thông tin tương ứng. Để
chọn dạng tài liệu kích chuột vào mũi tên trỏ xuống trên thanh Reference Type
Các dạng tài liệu bao gồm:
Journal Article
Book
Thesis
Web page
…
+ Nhập thơng tin cho tài liệu tham khảo (ví dụ: nhập thông tin cho dạng tài liệu Journal
Article)
5|Page
Author (tác giả): mỗi tác giả nhập thành một dòng và kết thúc bằng dấu phẩy (nhập tác giả
thứ nhất, nhấn phím Enter để nhập tác giả tiếp theo)
* Tác giả nước ngoài: nhập theo trật tự Họ, Đệm Tên (sau họ có dấu phẩy)
6|Page
* Tác giả Việt Nam: nhập theo trật tự Họ Đệm Tên, (có dấu dùng cho tài liệu viết bằng tiếng
Việt) và nhập theo trật tự Ho Dem Ten, (không dấu dùng cho tài liệu viết bằng tiếng Anh)
Đối với tác giả Việt Nam có họ bằng chữ “Đ” nhập thêm chữ z sau chữ Đ thành Đz (EndNote
sắp xếp theo thứ tự chữ D trước và chữ Đ sau, nếu không nhập thêm chữ z sau chữ Đ EndNote sẽ
sắp xếp chữ Đ đứng trước chữ D và khi hoàn thành bản thảo phải sắp xếp lại theo cách thủ cơng).
Ví dụ: Đzỗ Đức Lực. Sau khi hồn thiện sử dụng chức năng Replace (Ctrl + H) của MS Word để
thay thế Đzỗ Đức Lực thành Đỗ Đức Lực.
7|Page
* Tác giả là cơ quan, tổ chức: Viết đầy đủ và đặt dấu phẩy ở cuối tên. Ví dụ: Bộ Nông nghiệp
và Phát triển nông thôn,
* Tên tác giả (Author) và tạp chí (Journal) nhập lần đầu tiên sẽ xuất hiện mầu đỏ. Các lần
nhập tiếp theo EndNote sẽ tự động nhận ra khi nhập một hai từ tên tác giả và tạp chí mà khơng cần
nhập đầy đủ.
+ Year: Năm xuất bản của tài liệu
+ Title: Tên tài liệu
+ Journal: Tên tạp chí (ví dụ: Tạp chí Khoa học Nông nghiệp Việt Nam)
+ Nhập thông tin tương tự cho các ô tiếp theo. Không cần thiết phải nhập thông tin cho tất cả
các ô. Tuy nhiên, càng nhiều thông tin được nhập càng tốt sẽ giúp cho EndNote tạo danh mục với
những thông tin cần thiết cho các kiểu trích dẫn khác nhau.
+ Một số thơng tin nên nhập:
Language: Thông tin ở ô này giúp cho việc phân danh mục tài liệu tham khảo theo ngơn ngữ
(ví dụ: TÀI LIỆU TIẾNG VIỆT, TÀI LIỆU TIẾNG ANH, …) sau đó mới sắp xếp theo tên tác giả,
năm xuất bản, tên tài liệu. Thông tin ở ô này nên nhập thống nhất cho từng loại ngơn ngữ. Ví dụ:
các tài liệu tiếng Việt nhập “vie” và các tài liệu tiếng Anh nhập “eng”. Tuy nhiên, muốn những tài
liệu tiếng Việt được sắp trước và những tài liệu tiếng anh sắp sau trong danh mục tài liệu tham
khảo, thông tin ở ô Language nhập “avie” đối với tài liệu tiếng Việt và “beng” đối với tài liệu tiếng
Anh.
8|Page
Abstract: tóm tắt nội dung của tài liệu
Notes: Nên nhập về nhận xét, đánh giá hoặc những thông tin cần trích dẫn của
tài liệu
File Attachments: Có thể nhập 1 hoặc nhiều file đính kèm và có thể mở trực tiếp từ ơ này.
Để đính kèm file có thể Copy và Paste file tài liệu vào ơ File Attachments hoặc kích chuột phải
vào ô này và chọn File Attachments > Attach file…tìm đường dẫn đến file và đưa vào ơ đính kèm
này.
- Bước 4: Tài liệu sẽ được lưu tự động khi đóng cửa sổ file nhập thơng tin tài liệu. Sau khi
lưu, muốn xem được hiển thị của tài liệu tham khảo trong danh mục tài liệu tham khảo với kiểu
trích dẫn đang chọn, bấm vào tab Preview.
Để đáp ứng được yêu cầu của nhà xuất bản Học viện Nông nghiệp trong việc trích dẫn và trình bày
danh mục tài liệu tham khảo, những trường thông tin cơ bản cho từng loại tài liệu cần được nhập
như sau:
1. Bài báo đăng trên tạp chí khoa học (Journal Article): Author (tác giả bài báo); Year (năm xuất
bản); Title (tên bài báo); Journal (tên tạp chí); Volume (tập); Issue (số); Pages (số trang) và
File Attachments (file đính kèm).
2. Bài báo khoa học, sách và các tài liệu xuất bản online (Online Database): Author (tác giả
bài báo); Year (năm xuất bản); Title (tên tài liệu); Periodical (tên tạp chí xuất bản);
9|Page
Volume (tập); Pages (số trang); DOI (số chứng minh cho một tập tin); URL (địa chỉ trang
web truy cập) và Date Accessed (ngày truy cập).
3. Sách in (Book): Author (tác giả); Year (năm xuất bản); Title (tên sách); Volume (số tập);
Publisher (nhà xuất bản); Place Publisher (Nơi xuất bản); Number of Pages (số trang
trích dẫn) hoặc Pages (tổng số trang sách).
4. Chương trong sách (Book section): Author (tác giả); Year (năm xuất bản); Title (tên
chương trong sách); Book Title (tên sách); Publisher (nhà xuất bản); Place Publisher (Nơi
xuất bản); Number of Pages (số trang trích dẫn).
5. Luận văn, luận án (Thesis): Author (tác giả); Year (năm xuất bản); Title (tên luận văn,
luận án); Degree Thesis Type (loại bằng); University (cơ sở đào tạo); Number of Pages
(số trang trích dẫn) hoặc Pages (tổng số trang).
6. Tài liệu đăng trong các hội nghị, hội thảo (Conference proceedings): Author (tác giả);
Year of Conference (năm xuất bản); Title (tên bài báo); Conference Name (tên hội thảo);
Place Published (Nơi tổ chức hội thảo); Publisher (nhà xuất bản) và Pages (số trang).
7. Tài liệu do cơ quan tổ chức ban hành (Government Document): Author (tên cơ quan tổ
chức); Year (năm ban hành tài liệu); Title (tên tài liệu); URL (địa chỉ trang web truy cập)
và Accesse Date (ngày truy cập).
4.2. Nhập thông tin cho tài liệu tham khảo từ file định dạng pdf
Khi tài liệu đã được download về máy tính ở định dạng pdf, tên file chính là tên chính xác
của tài liệu và có DOI - Digital Object Identifier (số chứng minh cho một tập tin), việc nhập thông
tin cho tài liệu tham khảo này được thực hiện như sau:
Cách 1: Kích chuột vào biểu tượng
trên thanh cơng cụ của EndNote
Cách 2: Kích chuột vào Menu chính File > Import > File… Chọn file (kích chuột vào
Choose… trong mục Import File), chọn định dạng pdf ở ô Import Option và bấm vào Import. Các
thông tin của tài liệu như tên tác giả, năm xuất bản, tên tài liệu, tên tạp chí, số xuất bản và file đính
kèm
được
nhập
hồn
tồn
tự
động
vào
trong
thư
viện
của EndNote.
10 | P a g e
4.3. Sao chép từ cơ sở dữ liệu EndNote khác
Các bước để tiến hành sao chép tài liệu từ cơ sở dữ liệu của thư viện EndNote khác như sau:
Bước 1: Mở thư viện gồm các tài liệu muốn sao chép
11 | P a g e
Bước 2: Chọn tài liệu bằng cách kích chuột vào các tài liệu muốn sao chép đồng thời giữ
phím Ctrl.
Bước 3:
Cách 1: Kích chuột vào Menu References, chọn Choose Library… trong mục Copy
Reference To
Cách 2: Kích chuột phải vào file đã chọn chọn Choose Library trong mục Copy Reference
To
12 | P a g e
4.4. Tìm kiếm và tải tài liệu tham khảo từ các cơ sở dữ liệu online
Để tìm kiếm, tải tài liệu tham khảo từ các cơ sở dữ liệu online và lưu trữ trong thư viện của
EndNote, máy tính cần phải có kết nối Internet và chạy phần mềm EndNote. Nhiều trang cơ sở dữ
liệu cho phép xuất trực tiếp thông tin tài liệu tham khảo vào thư viện của EndNote như:
Scholar.google, Proquest, ScienceDirect,…
Các bước thực hiện việc tìm kiếm và tải tài liệu tham khảo từ các cơ sở dữ liệu online như
sau:
- Khởi động chương trình EndNote
- Kết nối Internet và truy cập trang cơ sở dữ liệu
- Tìm kiếm các tài liệu tham khảo trên cơ sở dữ liệu
- Download citation và mở để nhập tài liệu vào thư viện của EndNote.
4.4.1. Tìm kiếm và tải tài liệu tham khảo từ website scholar.google.com.vn
- Truy cập website scholar.google.com.vn
- Nhập từ khố cần tìm kiếm vào ơ Search. Ví dụ: tìm kiếm từ khố “ESR gene”
13 | P a g e
- Lựa chọn tài liệu tham khảo cần tải về và kích chuột vào mục Trích dẫn (Cite)
- Kích chuột để mở file vừa download (phía dưới, bên trái màn hình. Ví dụ: sholar.enw)
- Các thơng tin về tài liệu (tên các tác giả, năm xuất bản, tên tài liệu, tên tạp chí, tập, số xuất
bản và số trang) đã chọn sẽ tự động được nhập vào thư viện của EndNote và hiển thị ở mục
Imported Reference.
- Trong cửa sổ Trích dẫn (Cite) chọn vào ơ EndNote (EndNote format) và lưu file
14 | P a g e
4.4.2. Tìm kiếm và tải tài liệu tham khảo từ website Journal of Animal Science
- Truy cập website Journal of Animal Science:
www.animalsciencepublications.org/publications/jas/infora
- Nhập từ khố cần tìm kiếm vào ơ Search hoặc tiến hành tìm kiếm nâng cao (Advance
Search). Ví dụ: tìm kiếm từ khố “Piétrain”
- Lựa chọn các tài liệu tham khảo cần tải về và kích chuột vào ô Download Citations
15 | P a g e
- Trong cửa sổ Download citations chọn EndNote ở mục Select citation format và kích chuột
vào mục Download Citation hoặc Download Citation without Abstract.
- Kích chuột để mở file vừa download (phía dưới, bên trái màn hình. Ví dụ:
jas_94_7supplement4_en.enw)
16 | P a g e
- Các thông tin về tài liệu (tên các tác giả, năm xuất bản, tên tài liệu, tên tạp chí, tập, số xuất
bản và số trang) đã chọn sẽ tự động được nhập vào thư viện của EndNote và hiển thị ở mục
Imported Reference.
4.4.3. Tìm kiếm và tải tài liệu tham khảo từ website Sciencedirect
- Truy cập website Sciencedirect: www. Sciencedirect.com
- Nhập từ khố cần tìm kiếm vào ơ Search all fields hoặc tiến hành tìm kiếm nâng cao
(Advance Search). Ví dụ: tìm kiếm từ khố “PRLR gene and pig”
- Lựa chọn các tài liệu tham khảo cần tải về và kích chuột vào ơ Export
- Trong cửa sổ Export
+ Mục Export file chọn vào ô RIS (for EndNote, Reference Manager, Procite)
+ Mục Content chọn Citations only hoặc chọn Citations and Abstracts
+ Kích chuột vào Export và lưu file
17 | P a g e
- Kích chuột để mở file vừa download (phía dưới, bên trái màn hình. Ví dụ:
sciencee03656e3.ris)
- Các tài liệu đã chọn sẽ tự động được xuất vào thư viện của EndNote và hiển thị ở mục
Imported Reference
4.4.4. Tìm kiếm và tải tài liệu tham khảo từ các thư viện trực tuyến của EndNote
- Kích chuột vào biểu tượng
Mode)
18 | P a g e
để chuyển sang chế độ tìm kiếm trực tuyến (Online Search
- Các cơ sở dữ liệu trực tuyến nằm ở mục Online search. Kích chuột để chọn cơ sở dữ liệu
để tìm kiếm. Ví dụ: chọn cơ sở dữ liệu PubMed
- Nhập từ khố tìm kiếm và kích chuột vào ơ Search hoặc nhấn phím Enter để tìm kiếm tài
liệu
- Xác nhận kết quả tìm kiếm
19 | P a g e
- Lựa chọn các tài liệu để đưa vào thư viện. Kích chuột phải, chọn mục Copy References To
và chọn thư viện để lưu tài liệu.
5. Tải (download) bản toàn văn các bài báo
Cơ sở dữ liệu bao gồm các tài liệu tham khảo trong EndNote được tạo ra bằng các phương
pháp trên mới chỉ nhập được các trường thông tin của tài liệu như tác giả, năm xuất bản, tên tạp
chí, tập, số xuất bản và số trang mà chưa thể có được bản tồn văn của các bài báo đăng trên các
tạp chí quốc tế. Sử dụng chức năng tìm kiếm bản tồn văn (Find Full Text…) của EndNote
- Chọn tài liệu và kích chuột vào nút tìm kiếm bản tồn văn
. Tuy nhiên, cách tìm kiếm
này hiệu quả khơng cao, chỉ tìm được số ít bản tồn văn tài liệu tham khảo.
- Tải bản toàn văn theo số chứng minh cho một tập tin (DOI - Digital object identifier)
Mỗi một bài báo có một số DOI.
20 | P a g e
Để tiến hành tìm kiếm và tải bản tồn văn theo số DOI, thực hiện như sau:
- Bước 1: truy cập vào trang web: />- Bước 2: Copy và Paste số DOI vào ơ tìm kiếm và kích chuột vào nút Open
Ví dụ tìm bài báo tồn văn:
Mucha A., Ropka-Molik, K., Piórkowska, K., Tyra, M. và Oczkowicz, M. (2013). Effect of EGF, AREG and LIF genes
polymorphisms on reproductive traits in pigs, Animal Reproduction Science, 137(1–2): 88-92.
theo số DOI như sau:
/>
- Bài báo tồn văn được hiển thị và kích chuột vào nút download để lưu bài báo và đưa và
mục đính kèm tài liệu (File Attachments) trong thư viện EndNote.
21 | P a g e
6. Sắp xếp, tìm kiếm và tạo nhóm tài liệu trong EndNote
6.1. Sắp xếp và tìm kiếm tài liệu trong EndNote
Các tài liệu tham khảo trong EndNote được hiển thị với các trường thơng tin chính bao gồm:
tác giả (Author), năm (Year), tên tài liệu (Title), loại tài liệu (Reference type). Các tài liệu tham
khảo trong EndNote được sắp xếp mặc định theo chữ cái tên tác giả. Tuy nhiên, việc sắp xếp này
có thể thay đổi bằng cách kích chuột vào các ơ tương ứng. Ví dụ: muốn sắp xếp theo năm xuất bản
của tài liệu, kích chuột vào mục năm (Year), các tài liệu sẽ được sắp xếp theo thứ tự từ mới nhất
đến cũ nhất và ngược lại. Các tài liệu cũng có thể được sắp xếp theo các tiêu chí khác nhau bằng
cách sử dụng lệnh Sort Library… trong Menu Tools.
22 | P a g e
Để tìm kiếm tài liệu trong EndNote, nhập từ khố vào ơ Quick Search và nhấn phím Enter
6.2. Tạo nhóm tài liệu trong EndNote
Việc tạo ra các nhóm tài liệu với các chủ đề tương ứng giúp cho quá trình sử dụng trích dẫn
khi viết tài liệu khoa học sẽ tiết kiệm thời gian tìm kiếm và hiệu quả hơn. Các nhóm tài liệu được
tạo ra nằm ở mục My Group trong cửa sổ My Library. Việc cho hiển thị hoặc ẩn các nhóm bằng
cách kích chuột vào lệnh Show/Hide Groups trong Menu Groups. Các nhóm tài liệu có thể được
đổi tên, xoá (Delete), thêm (Add) hoặc xoá (Remove) các tài liệu trong nhóm. Khi xố (Remove)
các tài liệu trong nhóm, tài liệu gốc vẫn được giữ nguyên trong thư viện của EndNote. Một tài liệu
có thể có mặt ở nhiều nhóm khác nhau.
* Tạo một nhóm mới bằng cách kích chuột vào lệnh Creat Goup trong Menu Groups và đặt
tên nhóm.
23 | P a g e