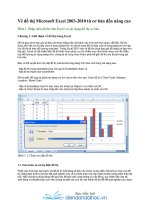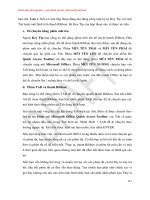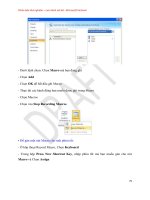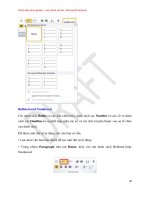giáo trình word 2010 từ cơ bản đến nâng cao phần 3
Bạn đang xem bản rút gọn của tài liệu. Xem và tải ngay bản đầy đủ của tài liệu tại đây (1.05 MB, 25 trang )
Phiên bản thử nghiệm – Lưu hành nội bộ - Microsoft Vietnam
Bulleted and Numbered
Các danh sách Bullet c các dấu chấn tr n, danh sách các Number c các số và danh
sách các Ountline là sự phối hợp giữa các số và các chữ cái ph thuộc vào sự tổ chức
của danh sách.
Để th m một thứ tự tự động vào văn bản c sẵn:
• Lựa chọn văn bản b n muốn để t o một thứ tự tự động
• Trong nh m Paragraph trên tab Home, kích vào n t danh sách Bulleted hoặc
Numbered
40
Phiên bản thử nghiệm – Lưu hành nội bộ - Microsoft Vietnam
Để t o một thứ tự tự động mới:
• Đặt con trỏ vào nơi b n muốn chèn thứ tự tự động trong tài li u
• Chọn nút danh sách Bulleted hoặc Numbered
• Rồi nhập nội dung bình thường
Số thứ tự tự động ồng
Số thứ tự tự động lồng là danh sách c một vài cấp độ. Để t o một thứ tự tự động
lồng:
• T o thứ tự tự động của b n theo sự hướng dẫn phía tr n
• Chọn nút Increase Indent hay Decrease Indent
Định d ng danh sách thứ tự tự động
Hình ảnh chấm tr n và số c thể được thay đổi bằng cách s d ng hộp tho i Bullets or
Numbering.
• Lựa chọn toàn bộ thứ tự tự động để thay đổi tất cả các dấu chấm tr n hay số, hoặc
đặt con trỏ l n một d ng trong danh sách thứ tự tự động để thay đổi một Bullet
• Chọn phải chuột
• Chọn vào m i t n b n c nh danh sách Bulleter hay Numbered và chọn một Bullet
hay Numbering khác.
41
Phiên bản thử nghiệm – Lưu hành nội bộ - Microsoft Vietnam
3. Drop Cap
T o một chữ hoa thụt cấp (Dropped Cap)
Microsoft Word c tính năng t o chữ nhấn m nh gọi là Drop Cap. Đ là chữ cái đ u
c u được phóng to và thả xuống. Kiểu trình bày văn bản này có tính mỹ thuật cao.
Nhấp chuột lên tab Insert trên thanh Ribbon và chọn l nh Drop Cap trong nhóm
Text. Khi b n nhấn lên nút l nh Drop Cap, một menu xổ xuống xuất hi n. B n nhấn
lên dòng Dropped lập tức mẫu tự đ u tiên của d ng đ u ti n tr n văn bản sẽ được
nhấn m nh.
Có 2 chế độ:
42
Phiên bản thử nghiệm – Lưu hành nội bộ - Microsoft Vietnam
1. Dropped cap.
2. In-margin dropped cap.
Để có thể tùy biến chữ cái nhấn m nh này, b n nhấn chuột lên l nh Drop Cap
Options
tr n menu của Drop Cap. Trên hộp tho i Drop Cap, b n có thể chọn vị trí
của chữ nhấn m nh, font chữ, số dòng thả xuống và khoảng cách từ chữ nhấn m nh
tới c m text. Nhấn OK để hoàn tất.
.
Sau này, nếu không muốn nhấn m nh kiểu Drop Cap nữa, b n ch vi c vào l i màn
hình Drop Cap và chọn l nh None là xong.
4. Watermark (nền bảo v văn bản)
Hình mờ
Một hình mờ là một ảnh trong suốt mà xuất hi n ngay sau văn bản trong tài li u. Để
chèn một hình mờ:
• Chọn tab Page Layout trên vùng Ribbon
• Chọn nút Watermark trong nhóm Page Background
• Kích chọn Watermark b n muốn hoặc Chọn Custom Watermark và t o một hình
mờ ri ng.
• Để bỏ một hình mờ, thực hi n các bước như tr n nhưng chọn Remove Watermark.
43
Phiên bản thử nghiệm – Lưu hành nội bộ - Microsoft Vietnam
5. T o ti u đề tr n và dưới (Header and Footer) cho văn bản
T i thẻ Insert, nh m Header & Footer, b n nhấn chuột vào n t Header hay Footer.
44
Phiên bản thử nghiệm – Lưu hành nội bộ - Microsoft Vietnam
Một menu xổ xuống với các Header, Footer mẫu cho b n chọn. Kế đến b n nhập nội
dung cho Header hay Footer đ . Nhập xong nhấn đ p chuột vào v ng nội dung của
trang, lập tức Header/ Footer sẽ được áp d ng cho toàn bộ trang của tài li u.
Thay đổi Header / Footer cũ bằng Header / Footer mới
T i thẻ Insert, nh m Header & Footer, b n nhấn chuột vào n t Header hay Footer. Sau
đ chọn l i một Header / Footer mới để thay cho Header / Footer hi n t i.
Không s dụng Header / Footer cho trang đầu ti n
T i thẻ Page Layout, b n nhấn chuột vào n t g c dưới phải của nh m Page Setup để
mở hộp tho i Page Setup. Kế đến mở thẻ Layout ra. Đánh dấu kiểm m c Different
first page b n dưới m c Headers and footers. Nhấn OK.
45
Phiên bản thử nghiệm – Lưu hành nội bộ - Microsoft Vietnam
Vậy là Header / Footer đã được lo i bỏ khỏi trang đ u ti n của tài li u.
Trong Word 2003, b n c ng c thể lo i bỏ Header / Footer cho trang đ u ti n bằng
cách vào menu File – Page Setup > chọn thẻ Layout > đánh dấu check Different first
page > OK.
Áp dụng Header / Footer khác nhau cho trang chẵn và trang ẻ
T i thẻ Page Layout, b n nhấn chuột vào n t g c dưới phải của nh m Page Setup để
mở hộp tho i Page Setup. Kế đến mở thẻ Layout ra. Đánh dấu kiểm m c Different
odd and even b n dưới m c Headers and footers. Nhấn OK.
B y giờ b n c thể chèn Header / Footer cho các trang chẵn tr n một trang chẵn bất
kỳ, chèn Header / Footer cho các trang lẻ tr n một trang lẻ bất kỳ.
46
Phiên bản thử nghiệm – Lưu hành nội bộ - Microsoft Vietnam
Trong Word 2003, b n c ng c thể thực hi n tương tự bằng cách vào menu File –
Page Setup > chọn thẻ Layout > đánh dấu check Different odd and even > OK.
Thay đổi nội dung của Header / Footer
T i thẻ Insert, nh m Header & Footer, b n nhấn chuột vào n t Header hay Footer. Kế
đến chọn Edit Header / Edit Footer trong menu xổ xuống để ch nh s a nội dung của
Header / Footer. Trong khi ch nh s a b n c thể định d ng l i font chữ, kiểu chữ, màu
sắc... cho ti u đề Header / Footer bằng cách chọn chữ và s d ng thanh công c Mini
xuất hi n b n c nh.
Ch nh s a xong b n nhấn đ p chuột ra ngoài v ng nội dung của trang tài li u.
Xóa Header / Footer
47
Phiên bản thử nghiệm – Lưu hành nội bộ - Microsoft Vietnam
T i thẻ Insert, nh m Header & Footer, b n nhấn chuột vào n t Header hay Footer. Kế
đến chọn Remove Header / Remove Footer trong danh sách xổ xuống.
T o Header / Footer khác nhau cho các vùng khác nhau của tài i u
- Trước ti n, b n c n t o các ngắt v ng để ph n chia các v ng trong tài li u. Nhấn
chuột vào vị trí muốn đặt một v ng mới. Trong thẻ Page Layout, nh m Page Setup,
nhấn n t Breaks và chọn một kiểu ngắt v ng ph hợp trong Section Breaks, ví d
Continuous (ch ng ta sẽ tìm hiểu kỹ hơn về ngắt trang / ngắt v ng ở những bài viết
sau).
48
Phiên bản thử nghiệm – Lưu hành nội bộ - Microsoft Vietnam
- T i thẻ Insert, nh m Header & Footer, b n nhấn chuột vào n t Header hay Footer.
Kế đến chọn Edit Header / Edit Footer để ch nh s a nội dung cho Header / Footer.
- Tr n thẻ Header & Footer, nh m Navigation, nếu thấy n t Link to Previous đang
sáng thì nhấn vào n t này một l n nữa để ngắt kết nối giữa Header / Footer trong v ng
mới này với v ng trước đ . B n sẽ thấy m c Same as Previous ở g c tr n b n phải
của Header / Footer biến mất.
- Sau đ b n ch nh s a Header / Footer cho v ng mới này và y n t m rằng những
Header / Footer của các v ng trước đ không bị thay đổi theo.
6. Đánh số thứ tự cho trang văn bản
Chèn số trang vào văn bản
49
Phiên bản thử nghiệm – Lưu hành nội bộ - Microsoft Vietnam
Số trang này sẽ được đưa vào Header hay Footer t y
b n. Để thực hi n, b n chọn
thẻ Insert, t i nh m Header & Footer, b n nhấn n t Page Number. Trong menu xuất
hi n, b n trỏ tới Top of Page (chèn số trang vào ph n Header) hoặc Bottom of Page
(chèn vào Footer). Word 2010cung cấp sẵn khá nhiều mẫu đánh số trang và b n ch
vi c chọn một trong các mẫu này là xong.
Thay đổi d ng số trang
B n c thể thay đổi d ng số trang theo
thích của mình mà định d ng chu n không c
sẵn. Để thực hi n, b n nhấn đ p vào Header hay Footer, nơi b n đã đặt số trang. T i
thẻ Design, nh m Header & Footer, b n nhấn n t Page Number, chọn tiếp Format
Page Numbers.
50
Phiên bản thử nghiệm – Lưu hành nội bộ - Microsoft Vietnam
Number format: Chọn d ng số thứ tự
Include Chapter Number: Số trang sẽ được kèm với số chương
Continue From Previous Section: Số trang nối tiếp với section trước đ
Start at : Số trang được bắt đ u từ số
Trong hộp tho i Page Number, t i m c Number format, b n hãy chọn một kiểu đánh
số mình thích, sau đ nhấn OK.
Thay đổi kiểu chữ, cỡ chữ, màu sắc của số trang
Nhấn đ p chuột vào Header hay Footer, nơi b n đã đặt số trang t i đ .
D ng chuột chọn số trang. T i thanh công c mini vừa xuất hi n ở b n tr n, b n c thể
chọn l i font chữ, cỡ chữ, định d ng l i chữ đậm, nghi ng, hay chọn màu t y thích.
Khi hi u ch nh xong b n nhấn đ p chuột vào v ng nội dung chính của tài li u.
Bắt đầu đánh số trang bằng một số khác
B n c thể bắt đ u đánh số trang bằng một con số khác, thay vì 1 như mặc định. Cách
thực hi n: T i thẻ Insert, nh m Header & Footer, b n nhấn n t Page Number, chọn
Format Page Numbers. Trong hộp tho i xuất hi n, b n chọn Start at và nhập vào con
số bắt đ u khi đánh số trang. Nhấn OK.
Ghi chú: Nếu tài li u của b n c trang bìa và b n muốn trang đ u ti n sau đ được bắt
đ u bằng 1, t i ô Start at, b n hãy g vào 0.
51
Phiên bản thử nghiệm – Lưu hành nội bộ - Microsoft Vietnam
Xóa số trang đã đánh
T i thẻ Insert, nh m Header & Footer, b n nhấn n t Page Number, sau đ chọn
Remove Page Numbers ở cuối menu.
Xóa số trang ở trang đầu ti n của tài i u
Trong tài li u, thường trang đ u ti n không được đánh số vì n là trang bìa. Áp d ng
ph n ghi ch ở thủ thuật “Bắt đ u đánh số trang bằng một số khác” b n tr n, trang bìa
vẫn được đánh số là 0. Vì vậy b n hãy thực hi n th m bước sau để x a hẳn số trang ở
trang đ u ti n của tài li u.
- Nhấn chuột vào bất kỳ v ng nào của tài li u
- T i thẻ Page Layout, b n nhấn chuột vào ô vuông g c dưới b n phải của nh m Page
Setup để mở hộp tho i Page Setup ra.
- Nhấn chuột vào thẻ Layout trong hộp tho i, b n dưới Headers and footers, b n đánh
dấu chọn vào hộp kiểm Different first page. Nhấn OK.
B y giờ b n hãy kiểm tra l i xem, c đ ng là trang đ u ti n không c số trang, sau đ
trang kế được đánh số 1 không nh .
7. Định d ng trang văn bản
Ch nh s a ề trang và định hướng trang
Lề trang c thể được ch nh s a qua các bước sau:
• Chọn tab Page Layout trên nhóm Ribbon
• Tr n nh m Page Setup, kích chọn Margins
• Chọn Default Margin, hoặc
• Chọn vào Custom Margins và hồn thành hộp tho i.
52
Phiên bản thử nghiệm – Lưu hành nội bộ - Microsoft Vietnam
Để thay đổi hướng, kích thước hay cột của trang:
• Chọn tab Page Layout trên nhóm Ribbon
• Trong nh m Page Setup, Chọn Orientation, Size hay Columns
• Chọn kiểu thích hợp.
Áp dụng đường viền trang và màu sắc
53
Phiên bản thử nghiệm – Lưu hành nội bộ - Microsoft Vietnam
Đế áp d ng đường viền trang hay màu sắc:
• Chọn tab Page Layout trên nhóm Ribbon.
• Trong nh m Page Background, Chọn Page Colors và lựa chọn màu muốn áp d ng
cho trang hoặc Page Borders và chọn đường viền thích hợp cho trang.
T o một ngắt trang
Để chèn một ngắt trang:
• Chọn tab Page Layout trên nhóm Ribbon
• Trong nh m Page Setup, Chọn menu Breaks.
• Chọn Page Break.
54
Phiên bản thử nghiệm – Lưu hành nội bộ - Microsoft Vietnam
Chèn một Trang bìa
Để chèn một trang bìa:
• Chọn tab Insert trên nhóm Ribbon
• Chọn nút Cover Page trên nhóm Pages.
• Chọn một kiểu trang bìa.
55
Phiên bản thử nghiệm – Lưu hành nội bộ - Microsoft Vietnam
Chèn một trang trống
Để chèn một trang trống:
• Chọn tab Insert trên nhóm Ribbon.
• Chọn nút Blank Page trên nhóm Page.
56
Phiên bản thử nghiệm – Lưu hành nội bộ - Microsoft Vietnam
Chương 3: Thực hiện chèn các đối tượng
1. Chèn các kí tự đặc bi t
Các ký hi u và ký tự đặc bi t
Các k tự đặc bi t như h thống chấm c u, cách khoảng, hoặc các k tự đồ họa mà
không c sẵn tr n bàn phím. Để chèn các k hi u và các k tự đặc bi t:
• Đặt con trỏ vào nơi b n muốn chèn k hi u
• Chọn tab Insert trên vùng Ribbon
• Chọn nút Symbol trên nhóm Symbols
• Chọn k hi u ph hợp.
2. Chèn ClipArt và hình ảnh
Word 2010c ng cho ph p b n chèn các minh họa và hình ảnh vào tài li u. Để chèn
các minh họa:
• Đặt con trỏ vào nơi b n muốn chèn hình minh họa hay hình ảnh
• Chọn tab Insert trên vùng Ribbon
• Chọn nút Clip Art
• Hộp tho i xuất hi n và b n c thể tìm hình mẫu
• Chọn hình minh họa b n muốn chèn
57
Phiên bản thử nghiệm – Lưu hành nội bộ - Microsoft Vietnam
3. Chèn và hi u ch nh hình vẽ
Để chèn một hình ảnh:
• Đặt con trỏ vào nơi b n muốn chèn
• Chọn tab Insert trên vùng Ribbon
• Chọn nút Picture
• Duy t qua hình ảnh b n muốn chèn và chọn ảnh.
• Chọn Insert
Kích thước đồ họa (hình ảnh)
Tất cả hình vẽ c thể tăng hay giảm kích thước bằng cách kích vào ảnh và kích vào
một g c của ảnh rồi k o để tăng hay giảm kích thước ảnh cho ph hợp.
58
Phiên bản thử nghiệm – Lưu hành nội bộ - Microsoft Vietnam
4. Chèn và hi u ch nh ưu đồ
Smart Art là tập hợp các lo i đồ họa b n c thể s d ng để tổ chức thông tin trong tài
li u. Để chèn SmartArt:
• Đặt con trỏ vào nơi b n muốn chèn minh họa hay hình ảnh
• Chọn tab Insert trên vùng Ribbon
• Chọn nút SmartArt
• Chọn vào SmartArt b n muốn
• Chọn m i t n phía b n trái để chèn văn bản hoặc g văn bản trong đồ họa.
59
Phiên bản thử nghiệm – Lưu hành nội bộ - Microsoft Vietnam
Để hi u ch nh SmartArt, chọn Tab Design và các nh m li n quan:
5. Vẽ và hi u ch nh biểu đồ
Biểu đồ là một d ng thể hi n bằng hình ảnh các số li u của một bảng tính. Biểu đồ
được hình thành bởi tr c tung và tr c hoành. Tr c hoành thể hi n lo i dữ li u d ng để
so sánh. Tr c tung thể hi n số lượng hay đơn vị đo lường dữ li u d ng để so sánh
T i thẻ Insert, nhóm Illustrator, b n nhấn vào Chart
60
Phiên bản thử nghiệm – Lưu hành nội bộ - Microsoft Vietnam
Xuất hi n c a sổ chọn kiểu bi u đồ
Chọn một kiểu biểu đồ và nhập hoặc s a nội dung bảng dữ li u trực tiếp trên bảng dữ
li u Data Sheet của màn hình Excel.
61
Phiên bản thử nghiệm – Lưu hành nội bộ - Microsoft Vietnam
Đ ng chương trình Excel, biểu đồ lưu l i trên màn hình Word
a. Thay đổi
i kiểu biểu đồ
Chọn biểu đồ, tr n Tab Design chọn nh m Type, Change Chart Type.
- Hãy lựa chọn lo i biểu đồ theo danh sách Chart type và chọn hình biểu đồ b n ô
Chart sub-type.
- Chọn n t Set as default chart nếu muốn để kiểu biểu đồ đã chọn sẽ được d ng cho
những l n vẽ biểu đồ sau.
Nhấn n t OK để hoàn thành vi c thay đổi kiểu biểu đồ
Ch nh s a nội dung hiển thị tr n biểu đồ
-
Chọn biểu đồ ch nh s a biểu đồ, Tab Layout
62
Phiên bản thử nghiệm – Lưu hành nội bộ - Microsoft Vietnam
Có thể ch nh s a nội dung trong nhóm Labe s và nhóm Axes.
Labels:
- Chart title: T n biểu đồ
- Axis title: Ti u đề tr c
- Legend: Ch giải
- Data Labels: Hiển thị dữ li u và các nhãn giá trị
- Data Labels: Hiển thị dữ li u và các nhãn giá trị
Axes:
- Axes: ch nh s a, hiển thị dữ li u tr n tr c tọa độ
- Gridlines: Thay đổi đường kẻ mặt đáy biểu đồ
-
Quay & hiển thị biểu đồ theo hình ảnh 3-D
Chọn biểu đồ ch nh s a biểu đồ, Tab Layout, nh m Background chọn 3-D Rotation
Xuất hi n hộp tho i Fỏmat Chart Area:
63
Phiên bản thử nghiệm – Lưu hành nội bộ - Microsoft Vietnam
- Rotation: Quay biểu đồ theo chiều dọc, chiều ngang .
- Perspective: Phối cảnh xa.
B n c thể s d ng các n t chức năng quay biểu đồ ph hợp.
6. Lập và hi u ch nh biểu thức tốn học
Cơng cụ tốn học
Word 2010 cho ph p b n chèn các cơng thức tốn học. Để xem cơng c tốn học:
• Đặt con trỏ vào nơi b n muốn chèn cơng thức tốn học
• Chọn tab Insert trên vùng Ribbon
64