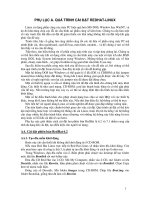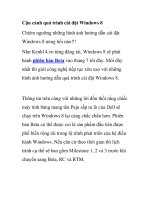Cách tạo phân vùng trong quá trình cài đặt Windows 7
Bạn đang xem bản rút gọn của tài liệu. Xem và tải ngay bản đầy đủ của tài liệu tại đây (332.48 KB, 7 trang )
Tạo phân vùng trong quá trình cài đặt
Windows 7
Trong quá trình cài đặt Windows 7, bạn cần phải tạo phân vùng để cài đặt hệ điều hành.
Theo hướng dẫn của Microsoft, bạn phải dành ít nhất 16GB cho phân vùng này. Tuy nhiên,
đây chỉ là kích cỡ nhỏ nhất và được khuyến cáo là không nên để như vậy. Như bạn đã biết, phân
vùng dành cho hệ điều hành là nơi nên được để dành nhiều khoảng trống hơn. Các ứng dụng như
Hotfixes, Patches, Service Packs sẽ chiếm nhiểu khoảng trống trong phần vùng này. Nếu bạn sử
dụng các ứng dụng này nhiều thì càng cần nhiều khoảng trống.
Đây là lí do tại sao bạn nên cấu hình phân vùng này một cách phù hợp. Bạn vẫn có thể nới rộng
phân vùng này nhưng tốt hơn hết là nên lên kế hoạch trước. Tùy theo từng mục đích sử dụng
máy tính của người dùng mà phân vùng này có thể đặt tốt nhất trong khoảng 40GB - 100GB.
Bắt đầu cài đặt Windows 7, sau hoàn thành bước quan trọng đầu tiên, bước thứ 2 bạn sẽ phải lựa
chọn loại hình cài đặt là “Custom” hay “Advanced”.
Bước tiếp theo máy sẽ hỏi nơi bạn muốn cài đặt hệ điều hành, có nghĩa là nơi phân vùng bạn
muốn.
Bạn có 2 lựa chọn trong bước này:
+ Cài đặt hệ điều hành trên toàn bộ ổ cứng.
+ Tạo một phân vùng trên ổ cứng và cài đặt Windows tại phân vùng đó.
Nếu lựa chọn cách thứ nhất, bạn chỉ việc kích chuột vào “Next” để hồn thành. Chương trình cài
đặt sẽ tạo một phân vùng trên toàn ổ cứng và format ổ với chuẩn NTFS. Sau đó, chương trình sẽ
cài đặt Windows trên phân vùng này.
Tuy nhiên, nếu chọn cách thứ 2, bạn sẽ phải tạo một phân vùng.
Đầu tiên, bạn kích vào Drive options (advanced). Màn hình sẽ tự chuyển tới bước tiếp theo và
hiện ra một số lựa chọn:
New – Để tạo ra phân vùng mới
Delete - Để xóa 1 phân vùng nào đó, các dữ liệu trong phân vùng đó sẽ bị xóa.
Format – Để format hồn tồn một phân vùng, dữ liệu trong phân vùng đó cũng sẽ bị xóa
Extend – Để mở rộng một phân vùng từ 2 ổ cứng khác nhau. Điều này có lợi cho bạn khi ổ cứng
của bạn bị đầy trong khi ổ khác vẫn trống. Tuy nhiên, sử dụng phân vùng này không giống như
bạn dùng nó ở riêng một ổ. Nó có thể tiện ích ở một số trường hợp, nhưng đôi khi cũng xảy ra
lỗi. Nếu như có một lỗi nào đó xảy ra ở một ổ đĩa, tất cả dữ liệu ở ổ mở rộng đó sẽ khơng dùng
được và có thể bị mất.
Để tạo một phân vùng mới, kích “New”. Trong hộp “Size”, điền dung lượng mà bạn muốn tạo
cho phân vùng. Sau đó kích “Apply”.
Chương trình cài đặt sẽ thơng báo cho bạn một phân vùng phụ sẽ được tạo ra trên ổ cứng. Phân
vùng này mặc nhiên sẽ bị ẩn và chứa một số tệp tin quan trọng để khởi động máy tính.
Chú ý: Ngay cả khi bạn không muốn tạo phân vùng phụ này, Windows vẫn tự tạo nó. Tuy nhiên,
nếu bạn muốn tự tạo phân vùng phụ đó, Windows vẫn thơng báo với bạn một phân vùng khác sẽ
được tạo ra.
Giờ thì bạn có thể thấy được phân vùng mà bạn vừa tạo cũng như phân vùng phụ ẩn. Trong hầu
hết các trường hợp, Windows sẽ được cài đặt ở phân vùng số 2.
Nhấn “Format” để xóa phân vùng mới này.
Bạn sẽ được thông báo rằng dữ liệu sẽ bị xóa. Tuy nhiên, điều này thực sự cũng khơng cần thiết
vì phân vùng mới được tạo ra và nó vẫn còn trống.
Quá trình cái đặt sẽ chạy tiếp tục như bình thường. Thực tế, có một cách khác để tạo phân vùng
bằng tay trong q trình cài đặt Windows. Bạn có thể thao tác cách này khi sử dụng lệnh
DISKPART. Lệnh này rất tiện ích khi tạo mới, mở rộng, thực hiện một số chức năng khác trên
phân vùng và ổ đĩa. Nếu bạn muốn theo cách này, nhấn SHIFT + F10 khi chương trình cài đặt
đang chạy.
Cửa sổ lệnh sẽ hiện ra, đánh lệnh “diskpart”
Một dòng lệnh tương tác sẽ được hiển thị.
Nếu cần được giúp đỡ từ DISKPART, bạn gõ “/?”
Nên nhớ rằng bạn có thể thay đổi kích cỡ của phân vùng điều hành, nhưng sẽ khơng có thay đổi
sau đó.