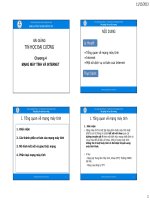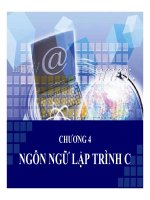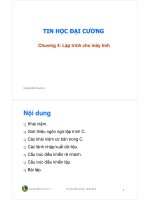Bài giảng Tin học đại cương: Phần 4 - ThS. Thái Kim Phụng
Bạn đang xem bản rút gọn của tài liệu. Xem và tải ngay bản đầy đủ của tài liệu tại đây (2.84 MB, 92 trang )
Email:
Website: mis.ueh.edu.vn/blog/phungthk
Tin học đại cương
ThS. Thái Kim Phụng
Hệ thống thông tin kinh doanh
PHẦN 4
MICROSOFT EXCEL 2010
Chương 1: Tổng quan về MS Excel 2010
•
•
•
•
Giới thiệu MS Excel 2010
Các khái niệm cơ bản
Nhập và chỉnh sửa dữ liệu
Địa chỉ tham chiếu
Giới thiệu Excel 2010
• Excel phần mềm tạo bảng tính điện tử được sử dụng
rộng rãi trong công tác văn phịng và quản l{.
• Chức năng chính của bảng tính là thực hiện các tính
tốn.
• Bảng tính cịn được sử dụng để thao tác trên các dữ
liệu – tổ chức lưu trữ dữ liệu và phân tích dữ liệu theo
yêu cầu của người sử dụng.
• Bảng tính cịn có các công cụ đồ họa để biểu diễn dữ
liệu dưới dạng các đồ thị.
• Khởi động Excel:
– Start All Programs Microsoft Office
Microsoft Excel 2010
• Thoát Excel:
–
–
–
–
Cách 1: Lệnh File Exit
Cách 2: Nhấn tổ hợp phím Alt+F4
Cách 3: Nhấp vào nút Close
Cách 4: Nhấp đơi vào biểu tượng
trên của cửa sổ.
ở góc trái
Workbook
Địa chỉ ô hiện hành
cell: ô (C7)
Các khái niệm cơ bản
Nội dung ơ hiện hành
Column: cột
(A,B,…XFD:
214=16.384)
Row: dịng (1,2,…,220)
Sheet: trang bảng
tính (255)
Các khái niệm cơ bản
• Các thao tác cơ bản với workbook
–
–
–
–
Tạo mới workbook
Mở workbook đang có
Lưu workbook
Đóng workbook
Các khái niệm cơ bản
• Các thao tác cơ bản với worksheet
–
–
–
–
–
–
Thêm sheet
Xóa sheet
Di chuyển, sao chép sheet
Đổi tên sheet
Ẩn / hiện sheet
Đổi màu tab sheet
Nhập liệu và chỉnh sửa
• Các kiểu dữ liệu
– Văn bản (Text): canh trái ô. Dữ liệu bắt đầu hoặc
bên trong dữ liệu là k{ tự chữ, dấu gạch dưới ( _ ),
khoảng trắng
– Số (Number): canh phải ô. Dữ liệu toàn là các k{ số
(0, 1, ... , 9), khơng có khoảng trắng ở giữa các k{
số, có thể bắt đầu là dấu dương (+), dấu âm (-), dấu
chấm thập phân (.), dấu phần trăm (ví dụ 5% nghĩa
là 0.05), chữ E (ví dụ 3E+5 nghĩa là 3*105 ).
Nhập liệu và chỉnh sửa
• Các kiểu dữ liệu
– Kiểu ngày giờ (date/time): thật chất là kiểu số, lấy
mốc từ 1/1/1900 00:00:00
– Luận lý (Logic): canh giữa ơ, có hai giá trị là TRUE
và FALSE, có thể là kết quả của cơng thức. Dữ liệu
kiểu luận l{ cũng có giá trị số tương ứng: TRUE là 1
và FALSE là 0.
Nhập liệu và chỉnh sửa
• Các kiểu dữ liệu
– Kiểu Công thức/biểu thức (Formula): bắt đầu là
dấu bằng (=), rồi đến biểu thức gồm các hàm,
toán tử và các số liệu. Các số liệu có thể là số liệu
cụ thể, địa chỉ ô, địa chỉ vùng trong một bảng hoặc
nhiều bảng. Kết quả của công thức sẽ là 1 trong 5
kiểu dữ liệu nói trên.
Nhập liệu và chỉnh sửa
Insert Function
Cancel
Name Box
Enter
Formula Bar
Nhập liệu và chỉnh sửa
• Nhập, sửa dữ liệu
– Cơ chế autofill
– Sửa dữ liệu:
• Formula bar
• F2
Địa chỉ tham chiếu
Ô hoặc vùng
Địa chỉ
Ô ở cột A và dịng 1
A1
Vùng gồm các ơ trong các cột từ A tới
D và các hàng từ 5 đến 10
A5:D10
Vùng gồm các ô trong cột A và các hàng A5:A10
từ 5 đến 10
Vùng gồm các ô trên hàng 5 và từ cột B B5:G5
đến cột G
Vùng gồm tất cả các ô trên hàng 5
5:5 (thay vì A5:IV5)
Vùng gồm các ơ từ hàng 5 đến hàng 10
5:10 (thay vì A5:IV10)
Vùng gồm tất cả các ơ trong cột C
C:C (thay vì C1:C1048576)
Vùng gồm tất cả ô từ cột C đến cột F
C:E (thay vì C1:
E1048576)
Địa chỉ tham chiếu
• Địa chỉ tham chiếu tương đối (relative references): có dạng
<cột><dịng>, chẳng hạn B2. Khi sao chép công thức, Excel sẽ tự
điều chỉnh địa chỉ tham chiếu trong cơng thức tùy thuộc vào vị
trí nguồn và vị trí đích.
• Địa chỉ tham chiếu tuyệt đối (absolute references): dạng
$<cột>$<dịng> Khi sao chép cơng thức, địa chỉ tham chiếu này
khơng thay đổi.
• Địa chỉ tham chiếu hỗn hợp (mixed cell referencing): có 2 dạng:
– Tham chiếu hỗn hợp cố định cột: dạng $<cột><dòng> như
$B5
– Tham chiếu hỗn hợp cố định dòng: dạng <cột>$<dòng>, như
C$4
Địa chỉ tham chiếu
• Ngồi cách gõ trực tiếp k{ tự $, bạn có thể nhấn
phím F4, địa chỉ ơ vứa gõ trong cơng thức sẽ thay đổi
xoay vịng:
“Tương đối Tuyệt đối Hỗn hợp cố định hàng
Hỗn hợp cố định cột Tương đối”
F4
Địa chỉ tham chiếu
Tham chiếu giữa các sheet và book
Địa chỉ tham chiếu của ô hiện hành tuân theo qui tắc:
*TênBook+TênSheet!ĐịaChỉThamChiếu
Ví dụ:
[Book1.xlsx]Sheet2!A3: ơ A3 thuộc Sheet2 của
Book1.xlsx (Book1.xlsx đang mở)
Tên Ơ/Vùng
Đặt tên cho ơ/vùng:
• Cách 1: dùng Name Box
– Chọn ô/vùng cần đặt tên
– Gõ tên vào Name Box, rồi nhấn Enter
Tên Ơ/Vùng
Đặt tên cho ơ/vùng:
• Cách 2: Dùng hộp thoại
– Chọn Formulas Defined
Names Define Name, xuất
hiện hộp thoại New Name
• Name: gõ tên vào
• Scope: chọn phạm vi của tên:
Workbook hay sheet nào đó.
• Comment: chú giải
• Refers to: chọn ô/ vùng mà
tên này tham chiếu đến.
Tên Ơ/Vùng
Đặt tên cho ơ/vùng:
• Cách 3: định nghĩa tên từ tên cột hay dữ liệu
của cột đầu tiên trong bảng
– Chọn cả bảng dữ liệu Chọn Formulas
Defined Names Create from Selection
• Top row: vùng cột dữ liệu của cột nào sẽ
có tên là tên cột đó.
• Left column: vùng hàng dữ liệu của hàng
nào sẽ có tên là dữ liệu của cột đầu tiên
của hàng đó.
• Tương tự cho Bottom row và Right
colum
Tên Ơ/Vùng
Quản lý tên ơ/vùng:
• Chọn lệnh Formulas Defined Names Name Manager,
xuất hiện hộp thoại Name Manager
Chương 2: Hàm và cơng thức
• Các thơng báo lỗi
• Các hàm thông dụng
–
–
–
–
–
–
–
–
Hàm chuỗi (Text)
Hàm ngày, giờ (Date & Time)
Hàm toán học và lượng giác học (Math & Trig)
Hàm thống kê (Statistical)
Hàm dị tìm (Lookup & Reference)
Hàm luận lý (Logical)
Hàm thơng tin (Information)
Hàm tài chính (Financial)
• Các thông báo lỗi khi nhập sai công thức:
– #DIV/0! : Lỗi do chia một số cho số 0
– #N/A : Lỗi do khơng tìm thấy dữ liệu phù hợp.
Thường xuất hiện trong các hàm dị tìm khi khơng
tìm thấy giá trị cần tìm
– #NAME? : Lỗi do sử dụng tên chưa được định
nghĩa. Thường do nhập sai tên hàm hoặc kiểu
chuỗi trong công thức không đặt trong dấu nháy
kép (“ ”)
• Các thông báo lỗi khi nhập sai công thức:
– #NULL! : Lỗi do kết hợp 2 vùng dữ liệu mà không
thể kết hợp
– #REF! : Lỗi do tham chiếu đến vùng dữ liệu
không hợp lệ
– #VALUE! : Lỗi do sử dụng sai kiểu dữ liệu