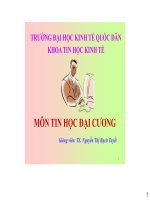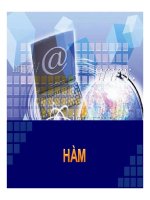Bài giảng Tin học đại cương - Chương 5: Phần mềm bảng tính điện tử MS Excel 2007
Bạn đang xem bản rút gọn của tài liệu. Xem và tải ngay bản đầy đủ của tài liệu tại đây (5.66 MB, 21 trang )
HỌC VIỆN NGÂN HÀNG
KHOA HỆ THỐNG THÔNG TIN QUẢN LÝ
Nội dung
Chương 5
1
Khởi động/thoát khỏi EXCEL
2
Các khái niệm cơ bản
3
Các thao tác cơ bản
4
Tính tốn trên trang tính
5
Đồ thị
6
Quản trị dữ liệu trong EXCEL
Bài giảng của Khoa Hệ thống thông tin Quản lý
6
9/18/2013
Chương 5 - PM bảng tính điện tử MS EXCEL2007
2
1.2- Thoát khỏi Excel
1.1- Khởi động Excel
C1: nhấn nút MS Office Button,
nhấn tiếp nút
C1: Desktop - Microsoft Office Excel
C2: Start - All Programs Microsoft Office Microsoft Office Excel 2007
C2: kích chuột vào biểu tượng
đóng ứng dụng ở góc phải
trên màn hình
C3: Tìm và thi hành file:
EXCEL.EXE
C3: nhấn tổ hợp phím: Alt + F4
Chương 5 - PM bảng tính điện tử MS EXCEL2007
9/18/2013
3
9/18/2013
Chương 5 - PM bảng tính điện tử MS EXCEL2007
4
Customize Quick Access Toolbar
1.3- Giới thiệu màn hình EXCEL
một thanh
cơng
cụ tùy
chỉnh
1.3- Giớilàthiệu
màn
hình
EXCEL
Sổ/bảng tính
Khu vực trang tính
Microsoft Office Button
Bộ cơng cụ Ribbon gồm các nhóm
Các trang tính có cấu trúc giống nhau.
Mỗi trang tính đều:
- Có 16 384 cột: từ A đến XFD (Ctrl + ↑)
- Có 1 048 576 dịng: từ 1 đến 1 048 576 (Ctrl + →)
chức năng chính của EXCEL
Khu vực Zoom
Trang tính hiện thời
Các trang tính
9/18/2013
Chương 5 - PM bảng tính điện tử MS EXCEL2007
5
9/18/2013
trang tính
Chương 5 - PM bảng tính điện tử MS EXCEL2007
6
1
2- Các khái niệm cơ bản
1.3- Giới thiệu màn hình EXCEL
2.1/ Sổ tính (Workbook/Book), trang tính (WorkSheet/Sheet):
Thanh cơng thức: hiện
Hủy bỏ nội dung
vừa nhập
nội dung ơ hiện thời
Chèn hàm
Sổ/bảng tính có tên ngầm
Lƣu nội dung
định là Book1, Book2 …
vừa nhập
Trang tính có tên ngầm định
là Sheet1, Sheet2 …
Chương 5 - PM bảng tính điện tử MS EXCEL2007
9/18/2013
7
2- Các khái niệm cơ bản
2.2/ Địa chỉ ơ tính:
thay thế cho nội dung ô tính.
Loại địa chỉ này sẽ bị thay đổi khi tham chiếu tới vùng đích
theo phương, chiều và khoảng cách tương ứng.
Chương 5 - PM bảng tính điện tử MS EXCEL2007
8
2- Các khái niệm cơ bản
Địa chỉ tương đối: cộtdịng. VD: A2, F25
9/18/2013
Chương 5 - PM bảng tính điện tử MS EXCEL2007
9/18/2013
9
Địa chỉ tuyệt đối: $cột$dòng. VD: $L$1
Loại địa chỉ này được giữ nguyên như vùng nguồn khi
tham chiếu đến vùng đích theo phương, chiều và khoảng
cách bất kỳ.
Chương 5 - PM bảng tính điện tử MS EXCEL2007
9/18/2013
2- Các khái niệm cơ bản
10
2- Các khái niệm cơ bản
Địa chỉ hỗn hợp: $cộtdòng/cột$dòng. VD: $A2, B$1
Loại địa chỉ này sẽ cố định cột hay dịng nếu trước đó có
dấu $ khi ta tham chiếu đến vùng đích theo phương, chiều vµ
khoảng cách tương ứng; ngược lại sẽ thay đổi cột hay dịng
nếu trước đó khơng có dấu $.
= B4/SUM($B4:$D4)
2.3/ Địa chỉ miền ô:
Dạng 1: địa chỉ ô đầu : địa chỉ ơ cuối
nếu miền ơ đó gồm các ô liền kề nhau.
Dạng 2: địa chỉ ô đầu, .. , địa chỉ ơ cuối
nếu miền ơ đó gồm các ô rời nhau. VD: A1, B3, C2
Chú ý: nếu miền ơ là dãy các ơ liền kề
thì cịn gọi là mảng. VD: A2:C2
VD: B2:D3
2.4/ Tên miền: là một tên chỉ định thay cho địa chỉ tuyệt đối của ô tính/miền ô.
Cách đặt tên miền: chọn miền ô tính cần đặt tên, nhấn chuột phải, chọn Name a
= SUM(B4:B7)
= SUM(C4:C7)
= C4/SUM($B4:$D4)
= B5/SUM($B5:$D5)
9/18/2013
Chương 5 - PM bảng tính điện tử MS EXCEL2007
11
Range, sẽ xuất hiện hộp thoại New Name: nhập vào tên biệt danh trong khung:
Names, rồi nhấn OK.
VD: một người có số tiền gửi tiết kiệm
ban đầu là 5 triệu đồng theo kỳ hạn
qửi với lãi suất 1,4% tháng. Hỏi sau
1 qúi,1 năm, 2 năm, 5 năm thì tổng số
tiền vốn và tiền lãi là bao nhiêu ?
9/18/2013
Chương 5 - PM bảng tính điện tử MS EXCEL2007
12
2
2- Các khái niệm cơ bản
2- Các khái niệm cơ bản
2.3/ Địa chỉ miền ô:
Dạng 1: địa chỉ ô đầu : địa chỉ ơ cuối
nếu miền ơ đó gồm các ô liền kề nhau.
Dạng 2: địa chỉ ô đầu, .. , địa chỉ ơ cuối
nếu miền ơ đó gồm các ô rời nhau. VD: A1, B3, C2
Chú ý: nếu miền ơ là dãy các ơ liền kề
thì cịn gọi là mảng. VD: A2:C2
VD: B2:D3
2.4/ Tên miền: là một tên chỉ định thay cho địa chỉ tuyệt đối của ô tính/miền ô.
Cách đặt tên miền: chọn miền ô tính cần đặt tên, nhấn chuột phải, chọn Name a
Range, sẽ xuất hiện hộp thoại New Name: nhập vào tên biệt danh trong khung:
Names, rồi nhấn OK.
VD: một người có số tiền gửi tiết kiệm
ban đầu là 5 triệu đồng theo kỳ hạn
qửi với lãi suất 1,4% tháng. Hỏi sau
1 qúi,1 năm, 2 năm, 5 năm thì tổng số
tiền vốn và tiền lãi là bao nhiêu ?
9/18/2013
Chương 5 - PM bảng tính điện tử MS EXCEL2007
13
3- Các thao tác cơ bản
2.5/Các kiểu dữ liệu: trong mỗi ơ tính chỉ có thể chứa 1 kiểu dữ liệu. Có 5 loại
kiểu dữ liệu dùng trong EXCEL:
Kiểu số: là dữ liệu nhập vào bởi ký tự đầu tiên là số hoặc dấu và tiếp theo
là số. Ngầm định thì dữ liệu kiểu số ln căn bám lề phải của ơ tính.
Kiểu ngày tháng: là một bộ phận của dữ liệu kiểu số, khác với dữ liệu kiểu
số là trong dạng hiển thị có dấu phân cách ngày, tháng, năm (bằng dấu / hoặc
– hoặc bằng chữ tiếng Anh). Ngầm định thì dữ liệu kiểu ngày tháng ln căn
bám lề phải của ơ tính.
Kiểu chuỗi: là bắt đầu bằng chữ cái/chữ số và phải đặt trong cặp dấu nháy
kép („‟chuỗi”). Ngầm định thì dữ liệu kiểu chuỗi ln căn bám lề trái của ơ
tính.
Kiểu cơng thức: là dữ liệu được bắt đầu bằng dấu =, sau đó là 1 biểu thức
hoặc hàm.
Kiểu mảng: là dãy ơ tính thuộc cùng 1 dịng hoặc cùng 1 cột. Ví dụ:
A4:A12. Các cơng thức hay hàm dùng dữ liệu kiểu mảng thì phải nhấn:
Ctrl+Shift+Enter để khẳng định sau khi nhập xong.
Mở mới một sổ/bảng tính: nhấn Microsoft Office Button
tiếp nút
9/18/2013
Chương 5 - PM bảng tính điện tử MS EXCEL2007
15
Mở một sổ tính đã có: nhấn Microsoft Office Button
nút
9/18/2013
, nhấn tiếp
, chọn tiếp đường dẫn tệp cần mở - Open; hoặc nhấn Ctrl+O
Chương 5 - PM bảng tính điện tử MS EXCEL2007
Chương 5 - PM bảng tính điện tử MS EXCEL2007
9/18/2013
17
, chọn tiếp
9/18/2013
14
, nhấn
; hoặc nhấn Ctrl+N.
Chương 5 - PM bảng tính điện tử MS EXCEL2007
16
Chương 5 - PM bảng tính điện tử MS EXCEL2007
18
Lưu giữ lần đầu:
9/18/2013
3
Lưu giữ nội dung mới (có bổ sung hoặc thay đổi) vào tệp với tên
hiện thời:
Nhấn nút
Office Options,
chọn Save.
Lưu nội dung vào một tệp mới khác: nhấn nút Office Options, chọn
Chọn dịng/cột: nhấn tại ơ chứa số hiệu dịng/số hiệu cột thì tồn bộ dịng/cột đó sẽ
được chọn.
Nhấn vào đây
Chọn miền ô: nhấn rê trên miền ơ tính từ ơ đầu
nằm ở góc trái trên đến ô cuối nằm ở góc phải
dưới, nếu các ô đó là liền kề nhau; hoặc nhấn
giữ phím CTRL rồi nhấn trên từng ơ chọn ,
nếu các ơ đó là khơng nằm liền kề nhau.
Chọn tồn trang tính: nhấn vào ơ nằm góc
trái trên trang tính tức ơ là giao của cột và
dịng chứa số hiệu cột/dịng thì tồn bộ
Nhấn
trang tính sẽ được chọn.
vào đây
Save as.
Chương 5 - PM bảng tính điện tử MS EXCEL2007
9/18/2013
19
, , ,
Page Up
Page Down
Home
Ctrl +
Ctrl +
Ctrl +
Ctrl +
Ctrl + +
Ctrl + +
Ctrl + +
Ctrl + +
dịch chuyển 1 ô theo hướng mũi tên
dịch con trỏ lên 1 trang màn hình.
dịch chuyển xuống 1 trang màn hình.
về cột đầu tiên (cột A) của dòng hiện tại
về cột cuối cùng (cột IV) của dòng hiện tại.
về cột đầu tiên (cột A) của dòng hiện tại.
về dòng cuối cùng (dòng 65536) của cột hiện tại.
về dịng đầu tiên (dịng 1) của cột hiện tại.
về ơ trái trên cùng (ô A1).
về ô phải trên cùng (ô IV1).
về ô trái dưới cùng (ô A65536).
về ô phải dưới cùng (ơ IV65536).
Chƣơng 5 - PM bảng tính điện tử MS EXCEL2007
9/18/2013
Ý nghĩa
21
- Khi cột thiếu độ rộng.
- Khi bạn nhập giá trị ngày tháng hoặc thời gian là số âm.
Lỗi giá trị
- Nhập vào 1 chuỗi trong khi hàm yêu cầu nhập 1 số/ 1 giá trị logic.
- Đang nhập 1 số hoặc các đối số mà nhấn Enter.
- Nhập quá nhiều tham số cho một toán tử hoặc một hàm trong khi
chúng chỉ dùng một tham số.
#DIV/0!
Lỗi chia cho 0
- Nhập vào công thức số chia là 0.
- Số chia trong công thức là một tham chiếu đến ô trống.
#NAME!
Sai tên
- Nhập sai tên một hàm số.
- Dùng những ký tự không được phép trong công thức.
- Nhập một chuỗi trong công thức mà không đặt trong dấu “ ”.
- Trong cơng thức khơng có dấu 2 chấm : trong dãy địa chỉ ô.
#VALUE!
Lỗi dữ liệu
- Không đồng nhất dữ liệu
- Giá trị trả về khơng tương thích từ các hàm dị tìm
#REF!
Sai vùng tham
chiếu
- Xóa những ơ đang được tham chiếu bởi công thức.
- Dán những giá trị tạo ra từ cơng thức lên chính vùng tham chiếu đó.
- Tham chiếu đến 1 ứng dụng khơng thể chạy được.
#NUM!
Lỗi dữ liệu
kiểu số
- Dùng một đối số không phù hợp trong công thức.
- Dùng hàm lặp đi lặp lại dẫn đến hàm khơng tìm được kết quả trả về.
- Dùng hàm trả về 1số quá lớn/nhỏ so với khả năng tính tốn của
Excel
#N/A
9/18/2013
#NULL!
Lỗi dữ liệu rỗng
Chương 5 - PM bảng tính điện tử MS
Dùng mộtEXCEL2007
dãy tốn tử khơng phù hợp
20
9/18/2013
Chƣơng 5 - PM bảng tính điện tử MS EXCEL2007
22
NHẬP NHANH DỮ LIỆU TRONG 1 SỐ TRƢỜNG HỢP ĐẶC BIỆT
Những trƣờng hợp gây lỗi
Lỗi độ rộng
#####
Chương 5 - PM bảng tính điện tử MS EXCEL2007
dữ liệu cần sửa rồi nhấn F2, khi đó bạn
sửa trực tiếp dữ liệu trên ơ tính.
MỘT SỐ THƠNG BÁO LỖI THƢỜNG GẶP TRONG EXCEL
Ký hiệu
9/18/2013
• Nhập dữ liệu: nhấn chuột tại
ơ tính cần nhập rồi nhập vào
nội dung dữ liệu. Nếu độ dài
dữ liệu vượt q độ rộng ơ thì
nó tự động “lấn” sang ô bên
cạnh, còn nếu bạn muốn dữ liệu
tự động “bẻ gẵy” xuống dịng để
phù hợp với độ rộng ơ thì nhấn
phải chuột, chọn Format CellsAlignment rồi chọn Wrap text.
• Sửa dữ liệu: nhấn chọn ơ chứa
Các phím dịch chuyển con trỏ trong ơ
•
•
•
•
•
•
•
•
•
•
•
•
Nhấn
vào
đây
23
1/ Nhập đồng thời các ơ cùng 1 nội dung dữ liệu: nhấn chọn
các ơ tính cần nhập, nhập vào nội dung dữ liệu rồi nhấn đồng
thời Ctrl + Enter.
2/ Nhập nhanh một dãy số theo qui luật:
- Nhập 2 số liên tiếp của dãy vào 2 ô tính cạnh nhau
- Chọn 2 ô tính vừa nhập
- Đưa trỏ chuột đến góc phải dưới ơ để xuất hiện dấu
(FillHand ) rồi nhấn rê chuột đến ô cuối cùng của dãy số.
3/ Nhập nhanh một dãy ngày tháng tăng dần:
- Nhập biểu thức ngày vào ô bất kỳ trong dãy.
- Chọn ô vừa nhập và nhấn rê chuột tại dấuFillHand đến ô
cuối cùng của dãy.
9/18/2013
Chương 5 - PM bảng tính điện tử MS EXCEL2007
24
4
NHẬP NHANH DỮ LIỆU TRONG 1 SỐ TRƢỜNG HỢP ĐẶC BIỆT
4/ Tạo 1 dãy dữ liệu có qui luật và tự động điền khi cần:
- Nhập các giá trị của dãy dữ liệu vào các ô liền kề, rồi nhấn
chọn dãy các ơ đó. Xong, nhấn Ctrl +C.
- Nhấn , chọn
, chọn Edit Custom Lists
NHẬP NHANH DỮ LIỆU TRONG 1 SỐ TRƢỜNG HỢP ĐẶC BIỆT
4/ Tạo 1 dãy dữ liệu có qui luật và tự động điền khi cần:
- Nhấn
sẽ hiện dãy
trong khung List entries, xong
nhấn,
, OK.
- Khi muốn điền dãy đã tạo
vào vị trí nào thì chỉ việc
nhập giá trị đầu tiên của dãy,
rồi nhấn rê tại Fillhand đến ô
cuối cùng của dãy.
+
9/18/2013
Chương 5 - PM bảng tính điện tử MS EXCEL2007
25
1/ Định dạng ơ tính/miền ơ tính:
Bước 1: nhấn chọn ô/miền ô chứa dữ liệu cần định dạng
Bước 2: nhấn chọn Home – Format – Format Cells:
- Chọn thẻ Number để định dạng cho từng kiểu dữ liệu tương ứng.
Dạng ban đầu
Chương 5 - PM bảng tính điện tử MS EXCEL2007
9/18/2013
26
1/ Định dạng ơ tính/miền ơ tính:
Bước 1: nhấn chọn ơ/miền ơ chứa dữ liệu cần định dạng
Bước 2: nhấn chọn Home – Format – Format Cells:
- Chọn thẻ Number để định dạng cho từng kiểu dữ liệu tương ứng.
Dạng ban đầu
Định dạng dữ liệu kiểu số
Định dạng dữ liệu kiểu tiền tệ
Định dạng dữ liệu kiểu ngày/tháng/năm
Định dạng dữ liệu kiểu giờ/phút/giây
Định dạng dữ liệu kiểu %
Định dạng dữ liệu kiểu chuỗi
9/18/2013
Chương 5 - PM bảng tính điện tử MS EXCEL2007
27
1/ Định dạng ô tính/miền ô tính:
Bước 1: nhấn chọn ô/miền ô chứa dữ liệu cần định dạng
Bước 2: nhấn chọn Home – Format – Format Cells:
- Chọn thẻ Aligment để căn bám lề cho dữ liệu đã chọn.
9/18/2013
Chương 5 - PM bảng tính điện tử MS EXCEL2007
1/ Định dạng ơ tính/miền ơ tính:
Bước 1: nhấn chọn ơ/miền ơ chứa dữ liệu cần định dạng
Bước 2: nhấn chọn Home – Format – Format Cells:
- Chọn thẻ Font để đổi phông chữ/cỡ chữ/kiểu chữ cho dữ liệu đã
chọn
Chọn
phông chữ
Chọn cỡ
chữ
Chọn
màu chữ
Chọn hiệu
ứng chữ
9/18/2013
Chương 5 - PM bảng tính điện tử MS EXCEL2007
28
29
9/18/2013
Chương 5 - PM bảng tính điện tử MS EXCEL2007
30
5
1/ Định dạng ơ tính/miền ơ tính:
Bước 1: nhấn chọn ô/miền ô chứa dữ liệu cần định dạng
Bước 2: nhấn chọn Home – Format – Format Cells:
- Chọn thẻ Border để tạo khung viền xung quanh cho ô tính/miền ơ
tính
Khơng kẻ
khung
Chọn kiểu
đường kẻ
Khung bên
trong
Chọn màu
đường kẻ
Khung bao
ngồi
1/ Định dạng ơ tính/miền ơ tính:
Bước 1: nhấn chọn ơ/miền ô chứa dữ liệu cần định dạng
Bước 2: nhấn chọn Home – Format – Format Cells:
- Chọn thẻ Fill để tơ màu nền cho ơ tính/miền ơ tính đã chọn.
Loại bỏ màu
nền (trở lại nền
màu trắng)
Chọn
kiểu
nền
Chọn màu nền
Chọn từng
kiểu
đường kẻ
Chương 5 - PM bảng tính điện tử MS EXCEL2007
9/18/2013
31
1/ Định dạng ơ tính/miền ơ tính:
Bước 1: nhấn chọn ô/miền ô chứa dữ liệu cần định dạng
Bước 2: nhấn chọn Home – Format – Row Height để cân chỉnh độ
cao dịng.
9/18/2013
Chương 5 - PM bảng tính điện tử MS EXCEL2007
32
1/ Định dạng ơ tính/miền ơ tính:
Bước 1: nhấn chọn ô/miền ô chứa dữ liệu cần định dạng
Bước 2: nhấn chọn Home – Format – Column Width để cân chỉnh
độ rộng cột.
Chú ý: có thể đưa chuột đến vạch ranh giới giữa 2 dòng để xuất hiện
rồi nhấn rê chuột để nới lỏng/thu hẹp kích thước.
9/18/2013
Chƣơng 5 - PM bảng tính điện tử MS EXCEL2007
33
Xóa ô tính: bôi đen dữ liệu, nhấn vào Home – Delete, chọn tiếp
Delete Cells
Chú ý: có thể đưa chuột đến vạch ranh giới giữa 2 cột để xuất hiện
rồi nhấn rê chuột để nới rộng/thu hẹp kích thước.
9/18/2013
Chƣơng 5 - PM bảng tính điện tử MS EXCEL2007
34
Xóa trang tính: đưa chuột đến tên trang tính cần xóa, nhấn chuột phải,
chọn Delete
Các ô bên phải sẽ dồn sang
trái, chiếm vị trí ơ bị xóa.
Các ơ phía dưới sẽ đẩy lên
trên, chiếm vị trí ơ bị xóa.
Xóa dịng chứa ơ đang chọn
Xóa cột chứa ơ đang chọn
9/18/2013
Chương 5 - PM bảng tính điện tử MS EXCEL2007
35
9/18/2013
Chương 5 - PM bảng tính điện tử MS EXCEL2007
36
6
Sao chép/di chuyển dữ liệu:
Chọn ơ tính hoặc miền ô chứa dữ liệu cần sao chép/di chuyển
Nhấn chuột phải, chọn Copy/Cut
Nhấn vào ơ tính sẽ sao chép/di chuyển sang
Nhấn chuột phải, chọn Paste.
Sao chép/di chuyển trang tính: nhấn giữ phím Ctrl/Shift rồi nhấn
rê chuột tới tên trang tính hiện thời sang vị trí mới, xong thả chuột.
1/ Chọn vùng in:
Nhấn chọn miền ơ tính chứa dữ liệu cần in rồi vào Page Layout- Print
Area- Set Print Area.
Nhấn giữCtrl
Trang tính
ban đầu
Trang tính
sao chép
Nhấn giữ Shift
9/18/2013
Chƣơng 5 - PM bảng tính điện tử MS EXCEL2007
37
Thiết đặt trang in: nhấn chọn Page Layout – Page Setup
In dọc
khổ giấy
, chọn Page
In ngang
khổ giấy
Thiết đặt trang in: nhấn Page Layout - Page Setup
Khoảng
cách từ mép
giấy đến dòng
cuối cùng
Chương 5 - PM bảng tính điện tử MS EXCEL2007
Chương 5 - PM bảng tính điện tử MS EXCEL2007
38
, chọn Margin
Khoảng
cách từ mép
giấy đến dòng
đầu tiên
Chọn khổ
giấy in
9/18/2013
9/18/2013
39
Thiết đặt trang in: nhấn Page Layout - Page Setup - Header/Fooer
9/18/2013
Khoảng
cách lề trái
Khoảng cách
lề phải
Chương 5 - PM bảng tính điện tử MS EXCEL2007
40
Thiết đặt trang in: nhấn Page Layout - Page Setup - Sheet
Miền ơ cần in
Chọn/khơng chọn
in dịng kẻ lưới
Chọn/khơng chọn
in số hiệu dịng/cột
trên mỗi trang tính
Nhấn vào đây để
tạo tiêu đề đầu trang
9/18/2013
Điền nội dung cho tiêu đề đầu trang
Chương 5 - PM bảng tính điện tử MS EXCEL2007
41
9/18/2013
Chương 5 - PM bảng tính điện tử MS EXCEL2007
42
7
4- TÍNH TỐN DỮ LIỆU TRÊN TRANG TÍNH
In trang tính: nhấn Office Buton – Print - Print
I- Các phép toán đối với từng kiểu dữ liệu
In tất cả sổ tính
In 1 sè trang
Từ trang …
Đến trang …
Nhìn trước khi in
Chương 5 - PM bảng tính điện tử MS EXCEL2007
9/18/2013
43
1/ Đối với dữ liệu kiểu số:
Phép toán số học: + - * / ^
Phép toán logic: AND OR NOT
Phép toán so sánh: = <> < <= > >=
Mức ưu tiên 3 phép toán trên theo thứ tự sau:
Dấu ngoặc đơn ( )
1 (cao nhất)
Lũy thừa (^)
2
Nhân (*) và chia (/ )
3
Cộng (+) và trừ (-)
4
Quan hệ
5
Logic
6
Nếu các phép tốn
trong một biểu thức
có cùng mức ưu tiên
thì sẽ thực hiện từ trái
sang phải.
9/18/2013
4- TÍNH TỐN DỮ LIỆU TRÊN TRANG TÍNH
Chương 5 - PM bảng tính điện tử MS EXCEL2007
44
4- TÍNH TỐN DỮ LIỆU TRÊN TRANG TÍNH
I- Các phép toán đối với từng kiểu dữ liệu
I- Các phép toán đối với từng kiểu dữ liệu
3/ Đối với dữ liệu kiểu ngày: có các phép tốn +, - và quan hệ.
Phép toán cộng 1 btD với 1 btN sẽ cho kết quả là 1 btD
VD:
2/ Đối với dữ liệu kiểu chuỗi: có 2 phép tốn là
Phép tốn ghép chuỗi : &
VD:
Phép toán – giữa 2 btD
VD:
Chú ý:
Phép toán quan hệ dựa trên nguyên tắc: ngày hôm sau lớn hơn ngày
hơm qua
VD:
Phép tốn so sánh: = , <>, > , <
9/18/2013
Chương 5 - PM bảng tính điện tử MS EXCEL2007
45
4- TÍNH TỐN DỮ LIỆU TRÊN TRANG TÍNH
46
4- TÍNH TỐN DỮ LIỆU TRÊN TRANG TÍNH
1/ Cơng thức chỉ gồm các con số và các tốn hạng:
Ví dụ: = (45 + 127)^2 / 76 - 0.3
2/ Công thức gồm địa chỉ miền ơ/tên miền:
Ví dụ: = A5 * C5 - B6
hoặc
= Ten1 + Ten2
3/ Cơng thức vừa có địa chỉ ơ, vừa có con số:
Ví dụ: = (H7 * I8 + H7 * K8)^3 / 5
4/ Cơng thức chỉ có các hàm:
Ví dụ: = SUM(C3: C9)
( = C3+C4+C5+C6+C7+C8+C9)
5/ Cơng thúc tổng quát: gồm cả các con số, địa chỉ ô/miền ơ/tên miền,
các hàm và các phép tốn.
Ví dụ: = IF(LEFT(A2,1)=”N”, $H$3*5, $H$3*3) + $H$5
Chương 5 - PM bảng tính điện tử MS EXCEL2007
Chương 5 - PM bảng tính điện tử MS EXCEL2007
III- Các hàm thông dụng trong Excel:
II- Công thức trong Excel:
9/18/2013
9/18/2013
47
1/ Dạng tổng quát của hàm: =Tên hàm(danh sách các đối số)
trong đó: Tên hàm viết chữ hoa/chữ thường đều đươc,
danh sách đối số cách nhau bởi dấu : hoặc dấu , hoặc dấu ;
(phải phù hợp với qui định trong Control Panel).
VD: =MAX(A3:I4); =IF(C2=”a”, F2*90%, F2); =SUMIF(D3:D12; ”>3”)
2/ Cách điền hàm:
Nhấn tại ơ tính cần điền hàm
Nhấn chọn Formula –Insert Function rồi chọn hàm và đối số.
3/ Một số nhóm hàm thơng dụng:
Nhóm hàm ngày
Nhóm hàm tốn học
Nhóm hàm logic
Nhóm hàm xử lý chuỗi
Nhóm hàm thống kê
Nhóm hàm dị tìm và tham chiếu
Nhóm hàm tài chính
9/18/2013
Chương 5 - PM bảng tính điện tử MS EXCEL2007
48
8
Nhóm hàm ngày
•
•
•
•
•
Nhóm hàm tốn học
NOW(): Cho ngày và giờ hiện tại.
TODAY(): Cho ngày hiện tại.
DAY(“mm/dd/yy”)/DAY(địa chỉ ô): Cho giá trị ngày.
MONTH(“mm/dd/yy”)/MONTH(địa chỉ ô): Cho giá trị tháng.
YEAR(“mm/dd/yy”)/YEAR(địa chỉ ô): Cho giá trị năm.
vÝ dơ:
9/18/2013
Chương 5 - PM bảng tính điện tử MS EXCEL2007
49
9/18/2013
Chương 5 - PM bảng tính điện tử MS EXCEL2007
50
Ví dụ hàm: SUM, AVERAGE, MAX, MIN, RANK
Ví dụ hàm SUMPRODUCT:
9/18/2013
Chương 5 - PM bảng tính điện tử MS EXCEL2007
51
9/18/2013
Nhóm hàm xử lý chuỗi
9/18/2013
Chương 5 - PM bảng tính điện tử MS EXCEL2007
Chương 5 - PM bảng tính điện tử MS EXCEL2007
52
Nhóm hàm logic
53
9/18/2013
Chương 5 - PM bảng tính điện tử MS EXCEL2007
54
9
Nhóm hàm thống kê
Ví dụ hàm: COUNTIF
9/18/2013
Chương 5 - PM bảng tính điện tử MS EXCEL2007
55
Nhóm hàm dị tìm và tham chiếu
9/18/2013
Ví dụ hàm: SUMIF
Chương 5 - PM bảng tính điện tử MS EXCEL2007
56
VD hàm VLOOKUP: dựa vào Bảng phụ cấp để điền cột Phụ cấp
Chú ý: giá trị dò tìm x phải là duy nhất trong dãy hoặc miền ơ dị tìm
9/18/2013
Chương 5 - PM bảng tính điện tử MS EXCEL2007
57
9/18/2013
Chương 5 - PM bảng tính điện tử MS EXCEL2007
59
58
Nhóm hàm tài chính
VD hàm HLOOKUP: dựa vào Qui định tiền thƣởng để điền cột Thƣởng
9/18/2013
Chương 5 - PM bảng tính điện tử MS EXCEL2007
9/18/2013
Chương 5 - PM bảng tính điện tử MS EXCEL2007
60
10
5- Đồ thị (graph):
Nhóm hàm tài chính (tiếp)
1. Năm nào có sự chênh lệch lớn nhất giữa lượng tiền dành cho
Cấp phát & cho vay đầu tƣ XDCB với Tín dụng vốn lƣu động?
2. Nhận xét về lượng tiền dành cho Cấp phát & cho vay đầu tƣ
XDCB trong 5 năm (1994 – 1998).
9/18/2013
Chương 5 - PM bảng tính điện tử MS EXCEL2007
61
5- Đồ thị (graph):
9/18/2013
Chương 5 - PM bảng tính điện tử MS EXCEL2007
62
5- Đồ thị (graph):
Trong Excel, đồ thị (graph) đƣợc sử dụng để diễn tả sự
phân bố của các đại lƣợng dƣới dạng HÌNH ẢNH.
1. Năm nào có sự chênh lệch lớn nhất giữa lượng tiền dành cho
Cấp phát & cho vay đầu tƣ XDCB với Tín dụng vốn lƣu động?
2. Nhận xét về lượng tiền dành cho Cấp phát & cho vay đầu tƣ
XDCB trong 5 năm (1994 – 1998).
9/18/2013
Chương 5 - PM bảng tính điện tử MS EXCEL2007
63
9/18/2013
Chương 5 - PM bảng tính điện tử MS EXCEL2007
5.1. Tạo mới đồ thị trong Excel:
5.1. Tạo mới đồ thị trong Excel:
• B1: chọn vùng dữ liệu cần vẽ đồ thị
• B1: chọn vùng dữ liệu cần vẽ đồ thị
VD: vẽ đồ thị so sánh Cấp phát & cho vay đầu tƣ XDCB
với Tín dụng vốn lƣu động 1994-1998, chọn A5:F6
9/18/2013
Chương 5 - PM bảng tính điện tử MS EXCEL2007
65
64
VD: vẽ đồ thị cho Tín dụng vốn lƣu động ta chọn A6:F6
9/18/2013
Chương 5 - PM bảng tính điện tử MS EXCEL2007
66
11
Xuất hiện hộp thoại Insert Chart để chọn kiểu đồ thị
• B2: vào Insert – nhấn Chat
Column: dạng cột dọc
Bar: dạng thanh ngang.
Line: dạng đường
Pie: bánh tròn.
XY: Đường, trục X là số
Area: dạng vùng.
Doughtnut: băng tròn.
Radar: dạng ra đa.
Surface: dạng bề mặt.
Bubble: dạng bong bóng.
Stock: 3 dãy (cao, thấp, khớp).
Chương 5 - PM bảng tính điện tử MS EXCEL2007
9/18/2013
67
9/18/2013
…
Chương 5 - PM bảng tính điện tử MS EXCEL2007
68
5.2- Hiệu chỉnh đồ thị:
ĐỒ THỊ SAU KHI HOÀN TẤT
1/ Thay đổi dữ liệu cần minh họa trên đồ thị:
Nhấn chọn đồ thị cần hiệu chỉnh
Nhấn vào Design - chọn Data.
Tín dụng vốn lƣu động
90
80
Đổi dữ liệu
dòng ↔ cột
70
60
50
Xác nhận lại
miền dữ liệu
Tín dụng vốn lƣu động
40
30
20
10
Hoặc nhấn chọn từng
nút Add/Edit/Remove để
thêm/sửa/bỏ đi từng dl
0
1
9/18/2013
2
3
4
5
Chương 5 - PM bảng tính điện tử MS EXCEL2007
69
5.2- Hiệu chỉnh đồ thị:
Chương 5 - PM bảng tính điện tử MS EXCEL2007
Chương 5 - PM bảng tính điện tử MS EXCEL2007
70
5.2- Hiệu chỉnh đồ thị:
2/ Thay đổi kiểu dạng:
Nhấn chọn đồ thị cần hiệu chỉnh
Nhấn vào Design - chọn Changes Chart type.
9/18/2013
9/18/2013
3/ Thay đổi mẫu dạng trong kiểu đã chọn:
Nhấn chọn đồ thị cần hiệu chỉnh
Nhấn vào Design - chọn Chart Styles.
71
9/18/2013
Chương 5 - PM bảng tính điện tử MS EXCEL2007
72
12
5.2- Hiệu chỉnh đồ thị:
6- Quản trị cơ sở dữ liệu trong EXCEL
4/ Thay đổi cách thể hiện:
Nhấn chọn đồ thị cần hiệu chỉnh
Nhấn vào Design - chọn Chart Layouts.
6.1- Khái niệm về CSDL trong Excel
6.2- Một số thao tác trên CSDL
6.2.1- Trích lọc dữ liệu.
6.2.2- Phân nhóm dữ liệu.
6.2.3- Liên kết dữ liệu.
6.2.4- Phân tích dữ liệu
9/18/2013
Chương 5 - PM bảng tính điện tử MS EXCEL2007
9/18/2013
Chƣơng 5 - PM bảng tính điện tử MS EXCEL2007
74
73
6.1 - Khái niệm về CSDL trong Excel
6.1 - Khái niệm về CSDL trong Excel
1/ Đ.n CSDL: cơ sở dữ liệu trong Excel là 1 bảng chứa
dữ liệu
được
tập hợp
từ các
(Fields) và các bản
Quan
sát
nội dung
trang
tính trường
sau:
ghi (Records).
Trƣờng là một cột CSDL, mỗi trường biểu thị
một thuộc tính của đối tượng; được đặt tên và
CSDL: miền ô A3:I11
Các trƣờng: A3:I3
chứa một kiểu dữ liệu nhất định.
Bản ghi là một dòng dữ liệu (bắt đầu từ dòng
thứ 2 trở đi trong bảng dữ liệu), còn gọi là một
đối tượng trong CSDL.
Các bản ghi: A4:I11
Chương 5 - PM bảng tính điện tử MS EXCEL2007
9/18/2013
75
Các trường
Các
Họ và tên
76
Ngày
sinh
Giới
tính
2/ Sắp xếp CSDL:
Phịng
Đảng
viên
Xếp
loại
1
Nguyễn Văn An 01/01/89 Nam Kế tốn
Có
A
2
Trần Thị Cúc
12/10/88 Nữ
Hành chính
Có
B
3
Lê Kim Kiều
21/01/89 Nữ
Tổ chức
Có
A
4
Lý Trung Tấn
15/10/88 Nam Bảo vệ
Chưa
C
bản
Chương 5 - PM bảng tính điện tử MS EXCEL2007
6.1 - Khái niệm về CSDL trong Excel
Ví dụ:
TT
9/18/2013
Ghi
chú
Đ.n: sắp xếp CSDL là sự sắp đặt lại giá trị của các thuộc tính
theo 1 trật tự nào đó
Ví dụ: tạo ra danh
sách cán bộ theo vần
alphabel của trình độ,
những người cùng trình
độ thì thu nhập tăng dần.
ghi
Ý nghĩa: sau sắp xếp thì
tạo ra các nhóm dữ liệu.
Bản ghi hiện thời
9/18/2013
Chương 5 - PM bảng tính điện tử MS
EXCEL2007
77
9/18/2013
Chương 5 - PM bảng tính điện tử MS EXCEL2007
78
13
2/ Sắp xếp CSDL:
Cách thực hiện: chọn miền CSDL (A2:I10), vào Data - Sort
• Ví dụ: sắp xếp danh sách cán bộ tăng dần theo giới tính, những
người cùng giới tính thì tăng dần theo trình độ.
Thiết lập 1
Xóa mức ưu
tiên đang chọn
số tùy chọn
Sao chép mức ưu
tiên đang chọn
Cột ưu tiên thứ
nhất trong điều
kiện sắp xếp
Cột ưu tiên thứ 2
Chương 5 - PM bảng tính điện tử MS EXCEL2007
9/18/2013
79
Chương 5 - PM bảng tính điện tử MS EXCEL2007
9/18/2013
80
6.1 - Khái niệm về CSDL trong Excel
Nếu nhấn chọn Options thì hiện tiếp hộp thoại Sort Options:
3/ Hàm CSDL:
Miền dữ liệu
có chứa dịng
đầu tiên
Hàm CSDL dùng để xử lý thông tin trong CSDL.
Đặc trưng chung của các hàm trong CSDL là gồm 3 đối số:
vùng CSDL, tên trường/cột n, vùng tiêu chuẩn.
Là toàn bộ hoặc một phần CSDL ban đầu (nhưng ln phải
có dịng đầu chứa tên các thuộc tính).
Là đối tượng hàm tác động lên.
Là miền điều kiện, bao gồm: Tên trường và biểu thức chứa
điều kiện của các bản ghi chịu tác động của hàm.
Ví dụ:
Xếp từ trên xuống dưới
Xếp từ trái sang phải
9/18/2013
Phân biệt chữ hoa với chữ thường
Chương 5 - PM bảng tính điện tử MS EXCEL2007
81
- Nếu là điều kiện thoả đồng thời:
Chương 5 - PM bảng tính điện tử MS EXCEL2007
Chương 5 - PM bảng tính điện tử MS EXCEL2007
82
Một số hàm CSDL
Các cách mơ tả vùng tiêu chuẩn:
- NÕu lµ ®iỊu kiƯn ®¬n:
9/18/2013
9/18/2013
83
DAVERAGE(vùng CSDL, tên trường/ cột n, vùng tiêu chuẩn): tính trung
bình các giá trị thuộc tên trường/cột n trong vùng CSDL theo điều kiện được
diễn tả ở vùng tiêu chuẩn.
DGET(vùng CSDL, tên trường/ cột n, vùng tiêu chuẩn): lấy ra giá trị
thuộc tên trường/ cột n trong vùng CSDL theo điều kiện được diễn tả ở vùng
tiêu chuẩn.
DMAX/DMIN(vùng CSDL, tên trường/ cột n, vùng tiêu chuẩn): lấy ra giá
trị lớn nhất/nhỏ nhất thuộc tên trường/ cột n trong vùng CSDL theo điều kiện
được diễn tả ở vùng tiêu chuẩn.
DCOUNT(vùng CSDL, tên trường/ cột n, vùng tiêu chuẩn): đếm số lượng
các giá trị thuộc tên trường/ cột n trong vùng CSDL theo điều kiện được diễn
tả ở vùng tiêu chuẩn.
DSUM(vùng CSDL, tên trường/ cột n, vùng tiêu chuẩn): tính tổng cộng
các giá trị thuộc tên trường/ cột n trong vùng CSDL theo điều kiện được diễn
tả9/18/2013
ở vùng tiêu chuẩn.
Chương 5 - PM bảng tính điện tử MS EXCEL2007
84
14
6.2 - Một số thao tác trên CSDL
Ví dụ:
6.2.1- Đặt lọc/rút trích dữ liệu (AutoFilter/Advanced Filter)
Đặt lọc dữ liệu/rút trích dữ liệu là nhằm lấy ra những bản ghi thoả
mãn điều kiện nhất định. Có 2 hình thức lọc:
1/ Lọc tự động (AutoFilter): Excel hỗ trợ điều kiện lọc
– Bước 1: chọn miền dữ liệu cần lọc (kể cả dòng tiêu đề)
– Bước 2: vào menu Data - Filter
9/18/2013
Chương 5 - PM bảng tính điện tử MS EXCEL2007
85
Ví dụ: lọc những mặt hàng là Đĩa cứng có số lượng bán ra
trong khoảng [50,100)
9/18/2013
Chương 5 - PM bảng tính điện tử MS EXCEL2007
86
Ví dụ: lọc những mặt hàng là Đĩa cứng có số lượng bán ra
trong khoảng [50,100)
Chọn và nhập
cho biểu thức
điều kiện
Nhấn
chọn
mục
Các dạng điều
kiện cho việc
Đĩa
cứng
9/18/2013
chọn dữ liệu
kiểu chuỗi
Chương 5 - PM bảng tính điện tử MS EXCEL2007
87
9/18/2013
Chương 5 - PM bảng tính điện tử MS EXCEL2007
88
6.2 - Một số thao tác trên CSDL
Ví dụ: lọc những mặt hàng là Đĩa cứng có số lượng bán ra
trong khoảng [50,100)
2/ Lọc dữ liệu dùng Advanced Filter: được dùng khi điều kiện
lọc là phức tạp. Khi đó người sử dụng phải tự biểu diễn vùng
Kết quả nhƣ sau:
tiêu chuẩn mô tả điều kiện lọc.
- Bước 1: biểu diễn vùng tiêu chuẩn mô tả điều kiện lọc (cách
thức giống như biểu diễn vùng tiêu chuẩn của hàm CSDL).
Dòng đầu ghi tên trường liên quan đến điều kiện (chú ý phải
giống hệt tên trường của CSDL - tốt nhất là copy từ tên
trường CSDL).
Các dòng tiếp dưới ghi điều kiện: các điều kiện cùng dòng
là phép AND, các điều kiện khác dòng là phép OR.
9/18/2013
Chương 5 - PM bảng tính điện tử MS EXCEL2007
89
9/18/2013
Chương 5 - PM bảng tính điện tử MS EXCEL2007
90
15
- Bước 2: thực
hiện lọc: DataAdvanced
Miền đ/k để lọc các bản
ghi có số SP bán ra trong
tháng 1 là 400
Miền đ/k để lọc các bản
ghi có số SP bán ra trong
tháng 1 là lớn hơn 150
Hiện KQ lọc ngay
tại miền dữ liệu
Miền đ/k để lọc các bản
ghi có số SP bán ra trong
tháng 1 là: 150
Hiện KQ lọc
ra nơi khác
Miền đ/k để lọc các bản ghi
có số SP bán ra trong tháng
1 là lớn hơn 150 hoặc trong
tháng 2 là lớn hơn, bằng 200
Miền CSDL
đã chọn
Vùng điều kiện
9/18/2013
Chương 5 - PM bảng tính điện tử MS EXCEL2007
91
9/18/2013
Chọn miền hiện KQ
Chỉ hiện 1 bản ghi
đại diện trong số
những bản ghi
trùng lặp
Chương 5 - PM bảng tính điện tử MS EXCEL2007
92
6.2 - Một số thao tác trên CSDL
6.2.2 - Phân nhóm dữ liệu (SUBTOTAL)
Đây là chức năng tính tốn, thống kê theo từng nhóm dữ liệu.
1/Thực hiện Subtotal trên một trường của CSDL:
Bước 1: tiến hành sắp xếp dữ liệu (tăng dần hoặc giảm dần) trên
trường cần phân nhóm dữ liệu.
Bước 2: lựa chọn vùng CSDL.
Bước 3: vào menu Data - Subtotals
9/18/2013
Chương 5 - PM bảng tính điện tử MS EXCEL2007
93
Ví dụ:
At Each Change in: chọn tên trường cần phân nhóm dữ liệu
Use Function: chọn hàm dùng để tính tốn, thống kê theo từng nhóm
dữ liệu.
Add Subtotal to: chọn tên trường cần tính tốn/thống kê trên mọi
nhóm dữ liệu.
- Ba tùy chọn ở dưới có nghĩa sau:
Replace Current Subtotal: thay thế phân nhóm trước đó.
Page Break Between Groups: mỗi nhóm hiện trên 1 trang.
Summary Below Data: xuất hiện dịng tính tốn, thống kê dưới
từng nhóm dữ liệu.
9/18/2013
Chương 5 - PM bảng tính điện t MS EXCEL2007
94
2/ Thực hiện SUBTOTAL đồng thời trên nhiều trêng cđa CSDL:
Ví dụ: từ CSDL DANH SÁCH CÁN BỘ cần đưa ra thống kê tổng thu nhập
theo từng nhóm cán bộ nam/nữ và ngày sinh của cán bộ trẻ nhất theo từng
nhóm trình độ và từng nhóm nam/nữ trên.
9/18/2013
Chương 5 - PM bảng tính điện tử MS EXCEL2007
95
9/18/2013
Chương 5 - PM bảng tính điện tử MS EXCEL2007
96
16
2/ Thực hiện SUBTOTAL đồng thời trên nhiều trường của CSDL:
Cách thực hiện:
Bước 1: tiến hành sắp xếp dữ liệu (tăng dần hoặc giảm dần) trên các
trường cần phân nhóm dữ liệu theo nguyên tắc sau: trong hộp thoại Sort
- Mục Sort by: chọn tên trường sẽ đượcc phân chia thành các nhóm
dữ liệu chính.
- Các mục Then by: chọn tên các trường mà dữ liệu sẽ được phân
nhóm tiếp (gọi là các nhóm phụ nằm trong mỗi nhóm ban đầu).
Bước 2: lựa chọn vùng CSDL.
Bước 3: nhấn chọn Data - Subtotals, xuất hiện hộp thoại Subtotal:
thực hiện giống như trên tức là dữ liệu sẽ được phân thành các nhóm
chính.
Bước 4: nhấn chọn lại Data-Subtotals, xuất hiện hộp thọai Subtotal:
- At Each Change in: chọn tên trường cần phân nhóm dữ liệu phụ.
- Use Function: chọn hàm để tính tốn/thống kê theo từng nhóm
dữ liệu phụ.
- Add Subtotal to: chọn tên trường cần tính tốn/thống kê trên mọi
nhóm dữ liệu phụ.
- Tắt tùy chọn: Replace Current Subtotal.
Xong, nhấn OK.
9/18/2013
Chương 5 - PM bảng tính điện tử MS EXCEL2007
97
./ Bước 4: vào Data - Subtotals, xuất hiện hộp thoại Subtotal:
VD trên:
./ Bước 1: sắp xếp tăng dần theo Giới tính (ưu tiên 1), Trình độ (ưu tiên 2)
./ Bước 2 và Bước 3:
9/18/2013
Chương 5 - PM bảng tính điện tử MS EXCEL2007
98
Để dễ nhìn hơn, bạn có thể chỉnh sửa, xố đi, định dạng lại
các dịng chú thích dưới mọi nhóm hoặc các dữ liệu:
Nhấn OK ta có kết quả cuối cùng như sau:
9/18/2013
Chương 5 - PM bảng tính điện tử MS EXCEL2007
99
9/18/2013
I- Người dùng chủ động thực hiện liên kết các dòng hoặc các
cột vào thành từng nhóm dữ liệu theo từng cấp:
Bước 1: (chỉ thực hiện khi muốn liên kết các dịng dữ liệu
vào từng nhóm): sắp xếp dữ liệu trên trường sẽ phân nhóm dữ
liệu.
Bước 2: chọn các dịng hoặc các cột dữ liệu cần liên kết
trong một nhóm.
Bước 3: chọn Data – Group – Group
6.2.3- Liên kết dữ liệu (Group and Outline)
Chương 5 - PM bảng tính điện tử MS EXCEL2007
100
Có 2 tình huống sau:
6.2 - Một số thao tác trên CSDL
9/18/2013
Chương 5 - PM bảng tính điện tử MS EXCEL2007
101
9/18/2013
Chương 5 - PM bảng tính điện tử MS EXCEL2007
102
17
II- Excel sẽ tự động thực hiện liên kết khi phát hiện thấy có
những cột hoặc những dịng mà dữ liệu có liên quan lẫn
nhau qua cơng thức/hàm:
Bước 1: đưa trỏ chuột đến ô bất kỳ trong vùng dữ liệu.
Bước 2: chọn Data – Group - Auto OutLine => sẽ tự
động xuất hiện các liên kết dòng/cột theo các cấp có thể được.
Ví dụ:
9/18/2013
Chương 5 - PM bảng tính điện tử MS EXCEL2007
103
9/18/2013
Chương 5 - PM bảng tính điện tử MS EXCEL2007
104
6.2 - Một số thao tác trên CSDL
6.2.4- Phân tích dữ liệu (PivotTable & PivotChart)
III- Cách gỡ bỏ các liên kết đã tạo:
1/ Gỡ bỏ từng liên kết:
- Bạn bơi đen những dịng/cột đã liên kết
- Nhấn chọn Data - Ungroup
2/ Gỡ bỏ cùng lúc tất cả các liên kết:
- Đưa trỏ đến 1 vị trí ơ bất kỳ thuộc vùng dữ liệu đang có
những liên kết cần gỡ bỏ.
- Nhấn chọn Data – Ungroup - Clear OutLine
9/18/2013
Chương 5 - PM bảng tính điện tử MS EXCEL2007
105
6.2 - Một số thao tác trên CSDL
PivotTable và PivotChart là những cơng cụ phân tích dữ liệu rất
mạnh trong Excel. Chúng có thể biến những con số dường như vô
nghĩa trong một khối dữ liệu khổng lồ thành những con số có nghĩa,
bởi lẽ đây là một cơng cụ đầy tiềm năng giúp ta phân tích dữ liệu
theo những mơ hình, từ đó có thể hệ thống, khai thác các mối
quan hệ trong CSDL theo các hướng khác nhau tức là tạo ra
BẢNG THAM CHIẾU CHÉO GiỮA CÁC MỤC DỮ LiỆU.
So với PivotTable ở các phiên bản trước (Excel 2003, Excel XP,
..) thì với Excel 2007 ta sẽ thấy có nhiều thay đổi. Các bảng và các
biểu đồ thì khơng thay đổi bao nhiêu, nhưng phương pháp để tạo
ra và làm việc với một PivotTable thì nhanh gọn và đơn giản hơn
nhiều.
9/18/2013
Chương 5 - PM bảng tính điện tử MS EXCEL2007
106
6.2 - Một số thao tác trên CSDL
Ví dụ: cho bảng dữ liệu trong trang tính dưới đây.
Ví dụ: cho bảng dữ liệu trong trang tính dưới đây.
Yêu cầu phân tích dữ liệu
Yêu cầu phân tích dữ liệu
Với mỗi Tên đơn vị vay,
Với mỗi Năm phải trả, cho
cho biết Ngày vay và
biết danh sách Tên đơn vị
vay và Vốn gốc tương ứng
Thời hạn vay tương ứng
cùng với Tổng số tiền phải
cùng với Tổng số tiền
trả trong năm đó.
phải trả của đơn vị vay đó
9/18/2013
Chương 5 - PM bảng tính điện tử MS EXCEL2007
107
9/18/2013
Chương 5 - PM bảng tính điện tử MS EXCEL2007
108
18
6.2 - Một số thao tác trên CSDL
REPORT FILTER
Trở lại ví dụ trên
COLUMN LABELS
I- Cấu trúc bảng PivotTable:
Mức tổng hợp dữ
Report Filter
∑ VALUE
Phân tích
liệu cao nhất
dữ liệu
ROW
LABELS
Column Label
Mức
tổng hợp
dữ liệu
cao thứ
Thống
Row
Labels
∑ Value
dữ liệu
nhì
9/18/2013
kê/tính
tốn
trên
Chương 5 - PM bảng tính điện tử MS EXCEL2007
109
9/18/2013
Chương 5 - PM bảng tính điện tử MS EXCEL2007
110
Nếu chọn PivotTable thì xuất hiện hộp thoại Create PivotTable:
II- Tạo bảng Pivot Table:
Bước 1: lựa chọn CSDL
Bước 2: vào menu Insert- Pivot Table
Sẽ tạo ra
bảng
Sẽ tạo ra
đồ thị
PivotTable
PivotChart
9/18/2013
Chương 5 - PM bảng tính điện tử MS EXCEL2007
Bảng PivotTable
sẽ để ở 1 trang tính mới
111
Hiện cấu trúc rỗng của bảng PivotTable để ta nhấn rê tên
từng trường rồi thả vào từng mục đã qui định
9/18/2013
Chương 5 - PM bảng tính điện tử MS EXCEL2007
113
9/18/2013
Đồ thị PivotChart sẽ đặt ngay
tại trang tính hiện thời
Chương 5 - PM bảng tính điện tử MS EXCEL2007
112
Kết quả của việc nhấn rê được thể hiện ngay trong mô tả cấu
trúc bảng:
9/18/2013
Chương 5 - PM bảng tính điện tử MS EXCEL2007
114
19
III- Chỉnh sửa PivotTable & PivotChart:
1/ Sửa cấu trúc: tức là thay đổi nội dung các mục Report
Filter, Row Label, Column Label, Values.
nhấn rê chuột trên nội dung từng mục đến những vị trí mới
để thay đổi theo ý muốn
Nếu chọn PivotChart thì kết quả như sau:
9/18/2013
Chương 5 - PM bảng tính điện tử MS EXCEL2007
115
2/ Sửa định dạng: sử dụng PivotTable Tools/PivotChart Tools
9/18/2013
Chương 5 - PM bảng tính điện tử MS EXCEL2007
116
BÀI TẬP: với nội dung trang tính dưới đây
Dùng tính năng PivotTable & PivotChart để đưa ra:
Danh sách các khách hàng nợ tiền theo từng loại ngoại tệ, ngày thanh toán của mỗi khách
hàng và tổng số tiền nợ theo mỗi loại ngoại tệ đó
Danh sách các mã sổ theo từng ngày thanh toán với tổng số tiền lãi trả chậm theo từng mã
sổ đó.
9/18/2013
Chương 5 - PM bảng tính điện tử MS EXCEL2007
117
9/18/2013
Danh sách các khách hàng nợ tiền theo từng loại ngoại tệ, ngày thanh
toán của mỗi khách hàng và tổng số tiền nợ theo mỗi loại ngoại tệ đó
Chương 5 - PM bảng tính điện tử MS EXCEL2007
118
Kết quả nhƣ sau:
Kết quả nhƣ sau:
9/18/2013
Chương 5 - PM bảng tính điện tử MS EXCEL2007
119
Danh sách các khách hàng nợ tiền theo từng loại ngoại tệ, ngày thanh
toán của mỗi khách hàng và tổng số tiền nợ theo mỗi loại ngoại tệ đó
9/18/2013
Chương 5 - PM bảng tính điện tử MS EXCEL2007
120
20
Kết quả nhƣ sau:
TỔNG KẾT CHƢƠNG V
CHƢƠNG
I –mềm
CÁCbảng
VẤNtính
ĐỀ điện
CƠ BẢN
TIN2007
HỌCcó
Phần
tử MSCỦA
EXCEL
Phải trả
lời các
câu hỏi
sau
Danh sách các mã sổ theo từng ngày thanh toán với tổng số tiền lãi
trả chậm theo từng mã sổ đó.
9/18/2013
Chương 5 - PM bảng tính điện tử MS EXCEL2007
những chức năng gì?
Màn hình giao diện của MS EXCEL 2007 có gì
mới?
Định dạng dữ liệu trong Excel phải phù hợp với
những qui định nào? Các lỗi thường gặp khi xử
lý dữ liệu là gì, cách khắc phục?
Trong MS Excel 2007, thực hiện các thao tác:
sắp xếp, lọc, liên kết dịng/cột, tính tốn theo
nhóm, phân tích và tổng hợp dữ liệu trên 1 cơ sở
dữ liệu đã cho như thế nào?
Các thủ thuật trong MS EXCEL 2007 là gì?
121
Kết thúc chương V
21