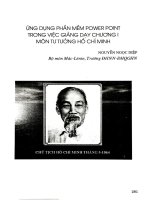SKKN sử dụng chức năng presenter view của phần mềm power point trong hoạt động dạy học
Bạn đang xem bản rút gọn của tài liệu. Xem và tải ngay bản đầy đủ của tài liệu tại đây (8.22 MB, 21 trang )
CỘNG HÒA XÃ HỘI CHỦ NGHĨA VIỆT NAM
Độc lập - Tự do - Hạnh phúc
PHIẾU NHẬN XÉT, XẾP LOẠI SÁNG KIẾN
Tên đề tài: Sử dụng chức năng Presenter View của phần mềm Power Point
trong hoạt động dạy học.
Tác giả:Phạm Đức Trung
Chức vụ: Giáo viên
Bộ phận công tác: Giảng dạy môn Tin học
Trường: Tiểu học ...... – ABC – Đà Nẵng
TỔ CHUN MƠN
Nhận xét:
…………………………………………
…………………………………………
…………………………………………
…………………………………………
…………………………………………
…………………………………………
…………………………………………
…………………………………………
…………………………………………
…………………………………………
HỘI ĐỒNG SÁNG KIẾN TRƯỜNG
Nhận xét:
…………………………………………
…………………………………………
…………………………………………
…………………………………………
…………………………………………
…………………………………………
…………………………………………
…………………………………………
…………………………………………
…………………………………………
Khơng đề xuất công nhận sáng kiến:
Tổ trưởng
Đề xuất công nhận sáng kiến loại: ....
Ngày…..tháng…..năm.........
Hiệu trưởng
HỘI ĐỒNG SÁNG KIẾN NGÀNH GD&ĐT QUẬN ABC
Nhận xét:
…………………………………………………………………………………………...............
…………………………………………………………………………………………...............
…………………………………………………………………………………………...............
…………………………………………………………………………………………...............
…………………………………………………………………………………………...............
…………………………………………………………………………………………...............
Không đề xuất công nhận sáng kiến:
Người chấm 1
Trưởng phịng
Người chấm 2
Đề xuất cơng nhận sáng kiến loại: ........
Ngày…..tháng…..năm 20……..
CỘNG HÒA XÃ HỘI CHỦ NGHĨA VIỆT NAM
Độc lập-Tự do-Hạnh phúc
ĐƠN U CẦU CƠNG NHẬN SÁNG KIẾN
Kính gửi: Hội đồng sáng kiến ngành GD&ĐT quận ABC.
Tôi tên là: ………………..
Ngày tháng năm sinh: …………….
Nơi công tác: Trường tiểu học ….. – ABC – Đà Nẵng
Chức danh: Giáo viên Tin học
Trình độ chuyên môn: Tin học
Là tác giả đề nghị công nhận giải pháp: Sử dụng chức năng Presenter
View của phần mềm Power Point trong hoạt động dạy học.
1. Chủ đầu tư tạo ra giải pháp
Trường Tiểu học …… – ABC – Đà Nẵng
2. Lĩnh vực áp dụng giải pháp
Sử dụng CNTT trong giảng dạy
3. Thời điểm sáng kiến được áp dụng lần đầu
Áp dụng từ tháng 09/2018 đến nay
4. Thực trạng trước khi áp dụng giải pháp
Power Point là một phần mềm mà hầu như tất cả các GV đều sử dụng máy
chiếu khi lên lớp, việc sử dụng Power Point khi lên lớp càng phổ biến hơn khi
các bài giảng được chia sẻ cho nhau, khi mà cơ sở vật chất ở các trường được
đầu tư nhiều hơn.
Đã là người GV thì khơng ai lại chưa từng từng sử dụng Power Point để
giảng dạy, tuy bài giảng Power Point không phải là bài giảng điện tử đạt chuẩn
e-Learning nhưng lại được sử dụng rất nhiều vì có tính linh hoạt cao, sử dụng dễ
dàng, dễ soạn và đặc biệt là được chia sẻ nhiều lẫn nhau.
Trong quá trình đổi mới PPDH thì việc ứng dụng CNTT trong tiết dạy là
một nhu cầu mang tính nhất thiết, GV sử dụng CNTT trong giảng dạy để trình
chiếu các đoạn phim, hình ảnh, các câu hỏi mang tính tương tác cao, ...
Cho nên có thể nói GV đã sử dụng chủ yếu Power Point trong phần lớn thời
gian lên lớp. Vì vậy, để đạt hiệu quả người giáo viên phải làm chủ được phần
mềm Power Point, tận dụng tất cả các công cụ có sẵn, nhưng khơng phải GV
nào cũng biết đến một chức năng mới mà hãng MicroSoft phát triển dành riêng
Trường TH
Giáo viên: …………
cho các diễn giả nói chung và các GV nói riêng. Vậy chức năng đó là gì? GV có
thể ứng dụng nó như thế nào vào trong giảng dạy? Một công cụ mà hãng
MicroSoft phát triển nhằm hỗ trợ tối đa cho các diễn giả là công cụ Presenter
View mà tơi muốn giới thiệu sau đây.
Lí do tôi muốn giới thiệu chức năng Presenter View trong phần mềm
Power Point vì trên thực tế để tiết dạy ngày càng hay hơn thì người GV phải
giảm bớt việc trình chiếu tất cả các câu chữ trên màn chiếu, cần có nhiều phần
mở rộng, các đáp án cũng khơng được quá máy móc… và điều này lại khiến cho
GV dễ sót kiến thức hoặc quên mất vài phần mở rộng. Để khắc phục tình trạng
này thì nhiều GV thường in giáo án ra giấy, để trên bàn để “nhắc nhở” trong khi
trong Power Point đã có phần ghi chú (Notes) để “nhắc nhở” GV. Vấn đề ở đây
là trên màn chiếu và màn hình của GV lại giống hệt nhau nên không thể để các
các ghi chú hiện lên màn hình.
Mọi việc sẽ được giải quyết nhanh chóng nếu như màn hình của GV khác
so với màn chiếu mà HS đang theo dõi, đó chính là chế độ dành cho diễn giả
“Presenter View” có trong Power Point.
Ngồi tính năng hiển thị các ghi chú cho GV thì chức năng Presenter View
còn giúp hỗ trợ thêm các chức năng như báo giờ hệ thống, đếm thời gian trình
bày bài giảng, phóng to 1 phần màn hình, hiển thị Slide hoặc hiệu ứng tiếp
theo… Tất cả những chức năng này sẽ được trình bày trong đề tài “Sử dụng
chức năng Presenter View của phần mềm Power Point trong hoạt động dạy
học.”
5. Mô tả giải pháp
a) Mục đích và phạm vi áp dụng:
Mục đích.
Qua đề tài này, tơi muồn giới thiệu đến tất cả các đồng nghiệp chức năng
Presenter View hỗ trợ các cơng việc sau đây trong q trình tổ chức hoạt động
dạy học:
- Giao diện.
+ Khả năng chia màn hình (Laptop + Projector).
+ Hiển thị thanh Taskbar.
+ Tự động chuyển chế độ trình chiếu nhiều màn hình.
+ Quay lại chế độ trình chiếu bình thường.
+ Kết thúc trình chiếu.
SKKN: Sử dụng chức năng Presenter View của phần mềm Power Point trong hoạt động dạy học.
2
Trường TH
Giáo viên: …………
- Đồng hồ.
- Các chức năng bút dạ, đèn Laser, vẽ tự do.
- Liệt kê các slide.
- Phóng to 1 phần màn hình (zoom to).
- Tắt tạm thời màn chiếu.
- Biết trước các hiệu ứng, các slide sắp xuất hiện.
- Hiển thị các các ghi chú về tiến trình trong tiết dạy.
Phạm vi.
Áp dụng ở tất cả các máy tính được cài đặt phần mềm Power Point có
phiên bản từ 2010 trở lên.
Lưu ý:
- Riêng Power Point 2010 thì phải kích hoạt thêm nút Show Presenter
View như hình 1 dưới đây:
Hình 1
- Trong các bản office 2013, office 365, office 2016 thì chức năng này hỗ
trợ đầy đủ khi vừa cài đặt xong, giao diện khi sử dụng như hình 2.
Hình 2
Hình 3
SKKN: Sử dụng chức năng Presenter View của phần mềm Power Point trong hoạt động dạy học.
3
Trường TH
Giáo viên: …………
Trong đề tài mà tơi trình bày sau đây, tơi xin được giới thiệu các hình ảnh
minh hoạ từ bài giảng Tin học 3: Chương 3. Bài 6. Tơ màu hồn thiện tranh vẽ
với phần mềm Power Point trong bộ My Office 365 để minh họa cho đề tài mà
tôi đã đề cập ở trên.
b) Hệ thống các giải pháp thực hiện các chức năng tương ứng của
chức năng Presenter View trong phần mềm Power Point.
Giao diện
Khả năng chia màn hình.
Giao diện của các phiên bản office 365 (H.4), cũng tương tự như trong giao
diện của office 2007, offic 2010, office 2013, office 2016 cho nên GV cũng
không cần phải e ngại về việc sử dụng chúng khi nâng cấp lên các phiên bản cao
Hình 4
hơn.
Trong thẻ SLIDE SHOW, nếu chúng ta check sẵn nút “Use Presenter View”
thì phần mềm sẽ kích hoạt sẵn chức năng này. (H.5)
Hình 5
Hình 6
Show Presenter View
SKKN: Sử dụng chức năng Presenter View của phần mềm Power Point trong hoạt động dạy học.
4
Trường TH
Giáo viên: …………
Khi trình chiếu bài Power Point, nếu chức năng này khơng tự động chạy
thì ta click phải lên màn hình, chọn lệnh
Ta sẽ được giao diện như Hình 7.
(H6)
Hình 7
Có thể người GV sẽ thấy “màn hình rối” hơn, nhưng đây lại là những công
cụ rất hữu ích vì:
HS chỉ nhìn thấy trên màn chiếu một phần của màn hình trong khung màu
đỏ như Hình 8 mà GV đang quan sát, còn tất cả các nhắc nhở, ghi chú, đồng hồ,
hiệu ứng, nút lệnh… thì chỉ có GV mới quan sát được.
Hình 8
Trên màn chiếu xuất hiện
SKKN: Sử dụng chức năng Presenter View của phần mềm Power Point trong hoạt động dạy học.
5
Trường TH
Giáo viên: …………
Sau đây là một số chức năng mà GV có thể sử dụng:
Hiển thị thanh Taskbar
Chức năng:
Công cụ Show Taskbar giúp em hiển thị được thanh Taskbar để người sử
dụng có thể chuyển sang một cơng việc khác mà khơng cần tắt đi màn hình trình
chiếu.
Các thao tác sử dụng:
Trong hoạt động thực hành, GV muốn mời 01 HS lên thực hành mẫu trên
máy tính của GV, thay vì GV phải tắt màn hình trình chiếu để khởi động phần
mềm Paint thì GV có thể sử dụng công cụ Show Taskbar để hiển thị thanh
Taskbar và làm công việc khác bằng các thao tác sau:
Bước 1. Kích chọn nút lệnh
Bước 2. Thanh Taskbar hiện lên.
Bước 3. GV có thể mở cửa sổ Paint ở thanh Taskbar dễ dàng.
Ví dụ minh họa:
Hình 9
SHOW TASKBAR
Thanh TASKBAR hiện lên Có thể chuyển sang cửa sổ Paint dễ dàng.
SKKN: Sử dụng chức năng Presenter View của phần mềm Power Point trong hoạt động dạy học.
6
Trường TH
Giáo viên: …………
Sau khi sử dung xong phần mềm Paint để minh họa, GV có thể thu nhỏ
hoặc tắt
phần mềm Paint, lúc đó giao diện trình chiếu vẫn cịn
như ban đầu GV không cần phải khởi động lại như Hình 10.
Tự động chuyển chế độ trình chiếu nhiều màn hình
Chức năng:
Ta có thể chọn nút
để máy laptop chuyển sang
chế độ 2 màn hình mà khơng cần quan tâm ta đang sử dụng laptop hiệu gì,
khơng cần phải nhấn tổ hợp phím Fn + F…… Chức năng này sẽ giúp rất nhiều
cho các thầy cô lớn tuổi, không quen sử dụng laptop.
Hình ảnh minh họa: H11
Hình
Hình 11
10
DISPLAY SETTINGS
Quay lại chế độ trình chiếu bình thường
Chức năng:
SKKN: Sử dụng chức năng Presenter View của phần mềm Power Point trong hoạt động dạy học.
7
Trường TH
Giáo viên: …………
Khi người dùng muốn thoát khỏi chế độ Presenter View để trở lại chế độ
trình chiếu bình thường như đối với offic 2003 hay offic 2007 thì có thế dùng
nút lệnh “Hide Presenter View”
(Hình 12)
Hình 12
Hide Presenter View
Hình ảnh minh họa:
Sau khi GV chọn nút lệnh
độ bình thường như Hình 13
thì giao diện sẽ trở về chế
Hình 13
Kết thúc trình chiếu (END SLIDE SHOW)
Chức năng:
Sau khi hoàn thành hoạt động dạy học, GV muốn kết thúc phần trình
chiếu trong PowerPoint, GV có thể dùng nút lệnh END SLIDE SHOW.
SKKN: Sử dụng chức năng Presenter View của phần mềm Power Point trong hoạt động dạy học.
8
Trường TH
Giáo viên: …………
Hình ảnh minh họa:
Có nhiều cách để thốt khỏi chế độ trình chiếu, cụ thể tại các vị trí như
Hình 14
END SLIDE SHOW
H.14
Đồng hồ
Chức năng:
Trong q trình trình thực hiện hoạt động dạy học, để nắm được thời gian
hiện tại hay thời gian đã qua trong tiết dạy để GV có thể phân phối thời gian thật
hợp lí hoặc GV có thể dạy thử tại nhà để tính tốn trước việc phân phối thời gian
trong tiết dạy là rất cần thiết. Thay vì trước đây GV phải chuẩn bị đồng hồ đeo
tay hoặc phải đặt đồng hồ trên bàn. Thì trong chức năng của Presenter View có
hỗ trợ để giải quyết tất cả các vấn đề về thời gian cho GV khi sử dụng.
Hình ảnh minh họa:
Hình 15
SKKN: Sử dụng chức năng Presenter View của phần mềm Power Point trong hoạt động dạy học.
9
Trường TH
Giáo viên: …………
Gồm có 2 đồng hồ: Như ở hình 15
Đồng hồ bên tay trái
cho phép người GV có thể biết được
mình đã giảng dạy hết bao nhiêu, còn bao nhiêu thời gian của tiết
dạy nữa, canh giờ của các hoạt động nhóm….
Cịn nút ngừng và nút Reset canh đồng hồ
để giúp cho GV
ngừng tính giờ; Bắt đầu tính giờ khi bắt đầu tiết dạy hoặc khi có GV
đến dự giờ. Đây thật là một cơng cụ tuyệt vời cho các tiết dạy mà
yêu cầu phân phối thời gian thật hợp lý.
Đồng hồ bên tay phải
là đồng hồ hệ thống (Cho biết
thời gian lúc hiện tại).
Các chức năng “bút dạ”, đèn Laser, vẽ các đường tự do
Chức năng:
Trong quá trình thực hiện hoạt động dạy học, GV muốn nhấn mạnh một
phần nhỏ trên màn hình trình chiếu thì GV có thể dùng các cơng cụ như “bút dạ”
để lưu ý một câu bất kì; hay đèn Laser
định vị trí cần lưu ý; hay là cơng cụ bút vẽ tự do
gạch chân những ý cần nhấn mạnh trong bài học.
Hình ảnh minh họa:
để xác
để khoanh tròn hay
SKKN: Sử dụng chức năng Presenter View của phần mềm Power Point trong hoạt động dạy học.
10
Trường TH
Giáo viên: …………
Để sử dụng được các nút lệnh này, Gv có thể chọn nút “Pen and laser
pointer tools”
sẽ xuất hiện cửa sổ để GV có thể chọn
các cơng cụ cần sử dụng như hình 16, hình 17
Hình 16
Highlighter
SKKN: Sử dụng chức năng Presenter View của phần mềm Power Point trong hoạt động dạy học.
11
Trường TH
Giáo viên: …………
Đèn laser
Bút vẽ tự do
Liệt kê các Slide trình chiếu trong bài:
Chức năng:
Nếu như trước đây, nếu GV muốn đến 1 silde bất kì mà chưa có liên kết
thì phải thốt khỏi chế độ trình chiếu, chọn silde cần đến. Khi đó tiết học sẽ gián
đoạn, HS sẽ nhìn thấy các silde khác, kể cả nhìn thấy đáp án hiện lên.
Nhưng bây giờ với công cụ này để đi đến 1 slide nào đó trong quá trình
trình chiếu GV có thể sử dụng cơng cụ See all slides
để đi đến
bất kì slide nào mà HS khơng hề biết được việc GV đang liệt kê này mà vẫn
nghĩ là đây là một bài dạy xuyên suốt.
SKKN: Sử dụng chức năng Presenter View của phần mềm Power Point trong hoạt động dạy học.
12
Trường TH
Giáo viên: …………
Hình ảnh minh họa:
Trong bài dạy minh họa, khi GV đang ở slide củng cố bài học GV muốn
quay về mục tiêu bài học để ghi nhớ lại 1 lần nữa thì GV có thể thực hiện các
bước sau:
Tại slide Củng cố bài học GV chọn nút lệnh See all slides như hình 17
Hình 17
See all slides
Lúc đó giao diện mà GV nhìn thấy sẽ như hình 18 cịn HS vẫn thấy phần
trình chiếu như hình 19. Gv sẽ tìm slide Mục tiêu bài học và kích chọn thì slide
đó sẽ xuất hiện tiếp theo trên phần trình chiếu.
Hình 18
Hình 19
SKKN: Sử dụng chức năng Presenter View của phần mềm Power Point trong hoạt động dạy học.
13
Trường TH
Giáo viên: …………
Phóng to 1 phần màn hình
Chức năng:
Trong hoạt động dạy học, GV muốn phóng to 1 phần nào đó của bài học
nhằm mục đích giúp HS tập trung quan sát một vấn đề, một phần trên màn chiếu
mà vẫn không cần tạo ra 1 slide khác, GV có thể dùng cơng cụ Zoom into the
slide
Hình ảnh minh họa:
Trong phần thực hành, GV muốn phóng to hình ảnh ngơi nhà để HS dễ
quan sát hơn, GV có thể thực hiện các bước sau:
Bước 1. Click vào biểu tượng hình kính lúp, ta có thể kích hoạt cơng cụ
phóng to màn hình.
Bước 2. Di chuyển chuột đến phần muốn phóng to, như hình 20
Hình 20
Phóng to phần này
Hình 21
SKKN: Sử dụng chức năng Presenter View của phần mềm Power Point trong hoạt động dạy học.
14
Trường TH
Giáo viên: …………
Kết quả: HS sẽ nhìn thấy hình ngơi nhà đã được phóng to cả màn hình
trình chiếu. Như hình 21
Muốn trở về như cũ, ta chỉ cần kích chuột thêm 1 lần nữa.
SKKN: Sử dụng chức năng Presenter View của phần mềm Power Point trong hoạt động dạy học.
15
Trường TH
Giáo viên: …………
Tắt tạm thời màn chiếu
Chức năng:
Trong hoạt động dạy học, nhiều khi GV muốn HS tập trung làm việc
trong một khoảng thời gian tương đối dài, không muốn HS phân tâm vào màn
chiếu. Một số Remote của phương tiện trình chiếu cũng có chức năng này nhưng
khơng phải lúc nào cũng có sẵn Remote. Thì cơng cụ Black or unblack slide
show
có thể giúp GV tắt tạm thời màn chiếu (màn hình
chuyển thành màu đen hoặc màu trắng).
Hình ảnh minh họa:
Để tắt tạm thời màn hình trình chiếu GV kích chuột vào cơng cụ Black or
unblack slide show
như hình 22.
màn hình sẽ chuyển sang màu đen
Hình 22
Muốn trở về màn hình trình chiếu như cũ, ta chỉ cần kích chuột thêm 1 lần
nữa.
Hiệu ứng hoặc slide sẽ xuất hiện (Next animation)
Chức năng:
SKKN: Sử dụng chức năng Presenter View của phần mềm Power Point trong hoạt động dạy học.
16
Trường TH
Giáo viên: …………
Đối với những GV soạn bài trình chiếu rất công phu, rất nhiều nhiều slide,
rất nhiều hiệu ứng thì trong quá trình trình chiếu, GV muốn biết trước những gì
sẽ xuất hiện tiếp theo để nắm chắc nội dung, trình tự của bài dạy để ln có sự
chuẩn bị tốt cho phần tiếp theo thì cơng cụ này sẽ giúp cho GV nắm rõ trình tự
xuất hiện của từng hiệu ứng, từng slide mà không cần phải…học thuộc.
Hình ảnh minh họa: Hình 23
Hiệu ứng/Slide
sắp xuất hiện
Hình 23
Hiển thị các ghi chú (Notes)
Chức năng:
Đây có thể nói là cơng cụ tuyệt vời nhất mà Presenter View cung cấp cho
người sử dụng phần mềm Power Point. Công cụ Notes sẽ “nhắc nhở” GV các
cơng việc, lời nói, lưu ý cần thiết trong silde trình chiếu, các ghi chú ở đây có
thể là nội dung giáo án, có thể là những nhắc nhở về các bước lên lớp, có thể là
một phần mở rộng….
Tóm lại, GV có thể khơng cần học thuộc lịng giáo án mà vẫn khơng bị sai
sót khi lên lớp dạy vì đã có “Notes” nhắc nhở. GV không cần phải đặt giáo án
trên bàn, không cần ghi các nhắc nhở để sẵn trên bàn.
Các ghi chú này không phải là xa lạ đối với những ai sử dụng Power
Point, nhưng hầu hết lại không biết chúng dùng để làm gì, sử dụng ra sao. Qua
SKKN: Sử dụng chức năng Presenter View của phần mềm Power Point trong hoạt động dạy học.
17
Trường TH
Giáo viên: …………
phần này, tôi mong rằng GV sẽ biết sử dụng công cụ Notes này để giảng dạy tốt
hơn.
Hình ảnh minh họa:
Đối với những GV đang sử dụng office 2003 thì vẫn có thể gõ phần ghi
chú vào bài trình chiếu, khi sử dụng phiên bản office cao hơn như: office 2007,
office 2013 office 2016 hay office 365 để trình chiếu thì vẫn sử dụng được.
Theo tơi, phần ghi chú này chúng ta phải ghi thật cô đọng, súc tích, hạn
chế việc chép cả giáo án vào vì sẽ rất khó đọc. Và đối với những ghi nhớ q dài
thì ta có thể thu nhỏ Font size lại như hình hướng dẫn bên trên.
Phần ghi chú được soạn thảo trong quá trình soạn bài trình chiếu tại vị trí
như hình 24.
Hình 24
Nơi soạn phần ghi chú
SKKN: Sử dụng chức năng Presenter View của phần mềm Power Point trong hoạt động dạy học.
18
Trường TH
Giáo viên: …………
Kết quả thu được khi trình chiếu: Hình 25
Hình 25
Các ghi chú
Thay đổi Font Size của
ghi chú
6. Khả năng áp dụng giải pháp
Chức năng này khơng có đối với Office với phiên bản từ 2007 trở xuống.
Đối với Office 2010, chức năng này đã có. Tuy nhiên, phải kích hoạt và cài
đặt thêm vì chức năng này không được cài đặt mặc định.
Đối với Office 365, Office 2013, Office 2016 … thì chức năng này hỗ trợ
đầy đủ khi vừa cài đặt xong.
7. Đánh giá lợi ích thu được do áp dụng giải pháp
Mặc dù trên Internet hiện nay cũng đã có một số bài viết giới thiệu về chức
năng này, tuy nhiên các bài viết này rất đơn điệu, chủ yếu là giới thiệu nhanh về
các tính năng mới trong các phiên bản Power Point từ 2013 trở lên, trong các bài
viết đó, họ cũng khơng ứng dụng cụ thể từng chức năng, công cụ vào từng công
việc cụ thể của GV trên lớp. Tôi mong rằng, đề tài của tôi sẽ giúp cho các đồng
nghiệp những kiến thức bổ ích, giúp chi việc giảng dạy ngày càng nhẹ nhàng
hơn, hiệu quả hơn.
Chức năng tuyệt với này sẽ giúp cho người GV có thể trình bày tất cả
những ý tưởng đã được chuẩn bị trước, giới thiệu cho HS các phần mở rộng kiến
thức, phần liên hệ thực tế mà khơng sợ bị thiếu sót.
SKKN: Sử dụng chức năng Presenter View của phần mềm Power Point trong hoạt động dạy học.
19
Trường TH
Giáo viên: …………
Qua nhiều tiết sử dụng chức năng này trong giảng dạy, tôi thấy rằng đây là
một chức năng tuyệt vời để hỗ trợ GV trong lúc giảng dạy. Tôi cũng đã tổ chức
tập huấn cho tất cả các GV trong trường và rất nhiều GV đã hứng thú, sử dụng
chức năng này trong các tiết dạy khác.
8. Những thơng tin cần được bảo mật.
Khơng có
Tơi xin cam đoan mọi thông tin nêu trên là trung thực, đúng sự thật và
hoàn toàn chịu trách nhiệm trước pháp luật./.
ABC, ngày 01 tháng 01 năm 2019
Xác nhận của đơn vị
Người nộp đơn
(Ký, ghi rõ họ tên)
Phạm Đức Trung
SKKN: Sử dụng chức năng Presenter View của phần mềm Power Point trong hoạt động dạy học.
20