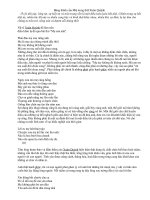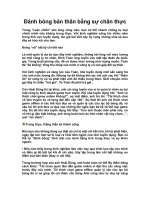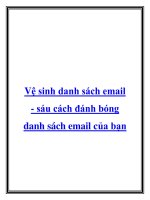Danh bong hinh
Bạn đang xem bản rút gọn của tài liệu. Xem và tải ngay bản đầy đủ của tài liệu tại đây (437.29 KB, 8 trang )
<span class='text_page_counter'>(1)</span><div class='page_container' data-page=1>
<b>Đánh bóng hình PhotoShop! </b>
<i><b>Người dịch: Nguyễn Anh Cường</b></i>
<i><b>Học viện Phịng khơng - Khơng qn</b></i>
<i><b>Bài viết cho Trung tâm Tin học ABC</b></i>
Hình ban đầu
Bước 1: Mở tệp ảnh Photoshop
Chọn File> Open, browse vào tệp nguồn click OK.
</div>
<span class='text_page_counter'>(2)</span><div class='page_container' data-page=2>
Nhấn Ctrl+J hoặc chọn Layer> Duplicate Layer để tạo một duplicate của cái Background
layer. Ta sẽ có một layer mới. Double-click vào text tên layer sửa lại tên layer name. Ví dụ nó
là Star Diffusion.
Bước 3: thêm một layer mask
Thêm một layer mask vào layer Star Diffusion bằng cách click nút Add Layer Mask tại bảng
Layers hoặc chọn Layer> Layer Mask> Reveal All. Ta có một thumbnail trắng bao layer
mask.
QuanCoiKho
</div>
<span class='text_page_counter'>(3)</span><div class='page_container' data-page=3>
Bước 4: Tạo một bản sao như layer mask
Sau khi đổi tên layer , cái layer mask sẽ không được chọn. Trước khi tiếp tục, click vào cái
layer mask thumbnail ở Layer pallet để activate nó. Có một biên trắng quanh thumbnail báo
hiệu nó đã được chọn. Với layer mask được chọn, chọn Image> Apply Image. Ở công cụ
Apply Image , đơn giản click OK để dùng default settings. Cái layer mask bi giờ có một
phiên bản copy của hình.
Bước 5: Thay đổi chế độ blending thành Screen
Tại Layers pallet, đổi blending mode của layer Star Diffusion thành Screen.
Bước 6: Duplicate cái layer Star Diffusion và nhóm 2 layer này lại
</div>
<span class='text_page_counter'>(4)</span><div class='page_container' data-page=4>
QuanCoiKho
Nov 28 2007, 12:28 AM
Bước 7: áp dụng một diagonal motion blur
Chọn bất cứ một trong hai cái layer Star Diffusion và chọn Filter> Blur> Motion Blur. Đặt
góc -45º và chỉnh khoảng cách để chiều dài cái bóng như mong muốn. Nếu bạn làm trên độ
phân giải cao và khoảng cách thiết lập không cho phép bạn tạo streaks đủ dài, dùng thiết lập
cao nhất, click OK, sau đó nhấn Ctrl+F để lặp lại lọc cho đến khibạn có được chiều dài như ý.
Bước 8: áp dụng đối xứng motion blur vào layer Star Diffusion khác.
</div>
<span class='text_page_counter'>(5)</span><div class='page_container' data-page=5>
opposite và thiết lập đơn giản loại bỏ - từ các góc (VD. 45º ngoại trừ -45º). Nếu bạn làm việc
ở độ phân giải caobạn phải lặp lại việc lọc ở các bước trước để nhận tia dài hơn đừng quên
lặp lại để layer này có chiều dài như Star Diffusion layer khác.
Bước 9: làm sắc nét các Star Diffusion Layers
Ta giờ có một ngơi sao diffusion effect, nhưng nó dường như mờ và khơng thể cảnh báo. Để
tạo nó nhiều hơn, nhìn thấy ta dùng Unsharp Mask filter để làm nét các layer. Đầu tiên
chọnmột trong 2 Star Diffusion layer và chọn Filter> Sharpen> Unsharp Mask. Với công cụ
Unsharp Mask, chỉnh amount và radius để tạo effect rõ hơn.
.
</div>
<span class='text_page_counter'>(6)</span><div class='page_container' data-page=6>
Ctrl+F hoặc chọn Filter> Unsharp Mask.
QuanCoiKho
Nov 28 2007, 12:43 AM
Bước 10: mặt nạ áp dụng vào nền trước foreground
Cái star diffusion Photoshop áp dụng có thể với chủ đề photo bằng chuyển đổi. để chữa lỗi
này mặt nạ áp dụng vào vùng quan trọng trên photo. Bắt đầu chọn nhóm Layers pallet rồi
clicknút Add Layer Mask trên Layers pallet hoặc chọn Layer> Add Layer Mask> Reveal All.
Một lần ta có layer mask, chọn cơng cụ eraser xố các vùng để che dấu iffusion effect. Bắt
đầu với việc sắp xếp và chổi lớn hơn với độ đục 50% opacity. độ đục của chổi có thể được
thay đổi từ các lựa chọn ở thanh bar cố định gần đỉnhcửa sổ Photoshop window và brush
settings có thể truy cập bằng right-clickbất cứ chỗ nào ở cửa sổ document window.
</div>
<span class='text_page_counter'>(7)</span><div class='page_container' data-page=7>
Nếu bạn muốn được tạo nhiều hơn, có thể biến đổi màu color của hiệu ứng star diffusion
effect. Ví dụ, dưới cái image , màu color của hai layers đã được thay đổi để tạo background
bokeh trơng như nó tới từ một thành phố bao gồm cả công viên. để biến đổi màu của effect,
chọn layer Star Diffusion và chỉnh hue với công cụ Hue/Saturation (Ctrl+U hoặc Image>
Adjustments> Hue/Saturation). Rồi, chọn Star Diffusion layer khác và dùng công cụ
Hue/Saturation để đổi màu color. YCó thể cũng checkmark các lựa chọn Colorize option
trong Hue/Saturation tool nếu bạn muốn dùng một color được mơ tả cho tồn layer.
Và đây là kết quả:
</div>
<span class='text_page_counter'>(8)</span><div class='page_container' data-page=8></div>
<!--links-->