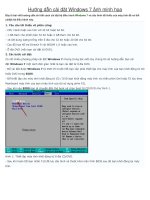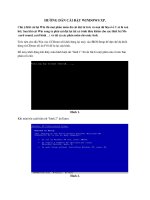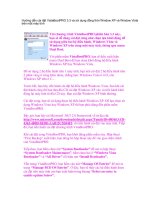huong dan cai window 7
Bạn đang xem bản rút gọn của tài liệu. Xem và tải ngay bản đầy đủ của tài liệu tại đây (460.02 KB, 12 trang )
<span class='text_page_counter'>(1)</span><div class='page_container' data-page=1>
A. Yêu cầu cần có để cài đặt
1. Đĩa cài đặt windows 7 được ghi từ Flie Iso windows 7 hoặc File Iso windows 7
2.Cấu hình hệ thống để cài đặt windows 7:
Cấu hình tối thiểu:
- Vi xử lý 1Ghz 32 bit hoặc 64 bit
- Ram 512GB
- HDD: trống 8GB
- Hỗ trợ DirectX 9 với card màn hình 128 M (để có thể cho phép chạy giao diện Aero)
- DVD-ROM
- Truy cập Internet (Để kích hoạt)
Cấu hình đề nghị:
- Vi xử lý Pentium IV 3Ghz 32 bit hoặc 64 bit
- Ram 1GB
- HDD: trống 16GB
- Hỗ trợ DirectX 9 với card màn hình 128 M (để có thể cho phép chạy giao diện Aero)
- DVD-ROM
- Truy cập Internet (Để kích hoạt)
B/ Các cách cài đặt windows 7
1. Cài đặt từ đĩa DVD windows 7. Bạn cần ghi đĩa từ File iso bằng các trình ghi đĩa thơng dụng như
nero(Burn Image) Power Iso(Burn Iso File to disk)... Miễn sao đĩa có thể boot được là được.
2. Cài đặt từ File Iso (Cài đặt trên nền OS cũ)
-Sử dụng phần mềm tảo ổ ảo như Power Iso,VituarDriver,hay Ultra Iso để mount File iso rồi làm tiếp theo
phần C
-Giải nén File iso ra đĩa cứng(sử dụng winrar 3.7 trở nên). Sau khi giải nén bạn chạy trực tiếp File Setup để
tiến hành cài đặt.
C/Quá trình cài đặt
1.Bắt đầu quá trình cài đặt
Bạn cho đĩa DVD windows 7 vào trong ổ đĩa DVD rồi khởi động lại máy rồi lựa chọn khởi động bằng Cd.
Một cửa sổ màu đen ngay lập tức xuất hiện khi đĩa DVD được đọc.
</div>
<span class='text_page_counter'>(2)</span><div class='page_container' data-page=2>
2.Giao diện của chương trình cài đặt
Giống như Windows Vista và Windows Server 2008, và không giống như các phiên bản trước của
Windows, Windows 7 không có đoạn thơng báo bằng chữ của tiến trình cài đặt, và nó sẽ khởi động trực tiếp
vào chế độ đồ họa (GUI).
Sau một lát bạn sẽ thấy màn hình sau hiện ra:
</div>
<span class='text_page_counter'>(3)</span><div class='page_container' data-page=3>
Sau đó, chấp nhận những điều khoản đăng kí
Sau đó, nếu bạn khơng nâng cấp bản Windows đang tồn tại, nhấn nút Custom (Advanced)
</div>
<span class='text_page_counter'>(4)</span><div class='page_container' data-page=4>
Tiếp theo sẽ chọn phân vùng cài đặt. Khi máy tính này có một ổ đĩa chưa được format trước đó, bạn sẽ chỉ
có một lựa chọn là tạo một phân vùng mới trên nó.
</div>
<span class='text_page_counter'>(5)</span><div class='page_container' data-page=5></div>
<span class='text_page_counter'>(6)</span><div class='page_container' data-page=6>
Khi không cần xem thêm bất cứ phần việc nào hãy nhấn nút Next. Tiến trình cài đặt sẽ tạo một phân vùng
trên không gian đĩa sẵn có, và format nó.
Tiến trình cài đặt bây giờ bắt đầu copy file từ đĩa DVD đến ổ cứng
</div>
<span class='text_page_counter'>(7)</span><div class='page_container' data-page=7>
Máy tính sẽ tự động khởi động lại
Bây giờ khơng cịn mất nhiều thời gian chờ đợi nữa. Điều đó phụ thuộc vào phần cứng máy tính của bạn.
</div>
<span class='text_page_counter'>(8)</span><div class='page_container' data-page=8>
Kế đó, màn hình cài đặt Windows xuất hiện. Hãy nhập vào một username và tên của máy tính. Mặc định,
tên của máy tính là username-PC, ở đây username là username mà bạn đã điền vào.
Chú ý: user bạn tạo là user duy nhất có trên hệ thống. Giống như Vista, tài khoản Administrator bị disable.
</div>
<span class='text_page_counter'>(9)</span><div class='page_container' data-page=9>
Gõ vào product key.
Nếu bạn khơng có product key bạn vẫn có thể nhấn Next, và tiếp tục cài đặt. Bạn sẽ được yêu cầu nhập
vào product key sau khi Windows đã được cài đặt.
</div>
<span class='text_page_counter'>(10)</span><div class='page_container' data-page=10>
lựa chọn tốt nhất). Nếu bạn có kế hoạch cài đặt một phần tường lửa của hãng thứ 3 bạn có thể chọn lựa
sau. Chú ý rằng thiết đặt này sẽ tác động đến máy tính sử dụng tính năng Microsoft Windows Update
(Automatic Updates) như thế nào.
Sau đó đến cửa sổ thiết đặt Time Zone. Chọn vùng của bạn và nhấn Next
</div>
<span class='text_page_counter'>(11)</span><div class='page_container' data-page=11>
Windows sẽ kết thúc thiết đặt và desktop của bạn sẽ xuất hiện.
</div>
<span class='text_page_counter'>(12)</span><div class='page_container' data-page=12>
Ok! Xong phần cài đặt từ DVD
Khi các bạn cài đặt theo phương thức 2 và 3 thì bạn chỉ cần chạy File Setup.exe trong thư mục giải nén
hoặc trong ổ đĩa ảo rồi tiếp tục làm theo từ hình sau:
</div>
<!--links-->