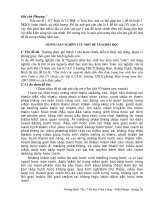huong dan lam website rat de hieu cuc hot
Bạn đang xem bản rút gọn của tài liệu. Xem và tải ngay bản đầy đủ của tài liệu tại đây (2.57 MB, 21 trang )
<span class='text_page_counter'>(1)</span><div class='page_container' data-page=1>
<b>Huỳnh Mai Anh Kiệt (14/07/2007 3:42:34 CH)</b>
<b>CHƯƠNG I: GIỚI THIỆU</b>
Ngày nay Internet có mặt rộng khắp: từ nông thôn đế thành thị, từ miền núi đến đồng bằng. Và ngày
nay ai cũng đã có cho mình một vốn liếng kiến thức kha khá về CNTT như: máy tính, mạng,… Và trước sự
bùng nổ ấy thì trào lưu làm web cũng nổi lên. Bắt đầu là những trang blog sau đến là các dịch vụ thiết kế
website được cung cấp miễn phí trên mạng và nhanh chóng ai cũng sở hữu cho mình một website riêng.
Tuy nhiên các dịch vụ ấy thì bạn phải chịu nhiều quảng cáo, thiếu tính chun nghiệp và khơng mang tính
cá nhân.
Nay mình xin viết ebook này để hướng dẫn các bạn tự tạo cho mình một website nghe nhạc trực tuyến
viết bằng ngôn ngữ ASP từ những mã nguồn mở được cung cấp trên mạng.
Chắc các bạn cũng có thể đã từng đọc qua ebook “Hướng dẫn làm web nhạc từ Aà Z” của bạn Nguyễn
Trọng Quý (admin website nhạc www.trangngan.info). Ebook này hướng dẫn bạn tạo cho mình một trang
web ngơn ngữ HTML. Ngơn ngữ HTML khi sử dụng thì ít có tác dụng tương tác với người dùng (người truy
cập vào website của bạn nghe nhạc ấy mà!).Tuy nhiên nó dễ sử dụng nên đối với những người mới bắt
đầu thì chỉ cần khoảng 1 tiếng đồng hồ là có thể làm quen ngay. Cịn đối với ASP thì nó làm cho website
bạn trở nên chuyên nghiệp hơn với các tác vụ như: cập nhật nhạc, tin tức, báo lỗi ca khúc, gửi yêu cầu âm
nhạc,…. thật dễ dàng. Chính vì những đặc điểm vượt trội trên nên ASP có thể là khó với người mới quen.
Chính vì thế mình “mạo muội” xin được viết ebook này để hướng dẫn cho bạn tạo cho mình một website
nghe nhạc ASP.
Đầu tiên bạn phải có một trang web cái đã. Nếu tự mình thiết kể thì với vốn kiến thức nơng cạn về lập
trình thì có tới 100 năm thậm chí là 1000 năm nữa Kiệt cũng chưa chắc gì viết nỗi cho mình một trang web
ASP đâu, nhưng cũng nhờ có vào vài trang diễn đàn mạng mà tại đó các thành viên chia sẻ với nhau
những mã nguồn đã được viết sẵn. Mình có “ xí “được một website có giao diện rất giống NHACSO.NET
nên tải về và có phát triển thêm chút ít và đang xài rất tốt. Bạn có thể vào tải website nhạc đã được Kiệt
chỉnh sửa tý ty về sử dụng tại địa chỉ www.a2trungvuong.net (trang web này cũng được mình dùng mã
nguồn này đấy). Tải về xong bạn chưa cần làm gì đâu cứ để đó đã nha.
<b>CHƯƠNG II: HƯỚNG DẪN CÀI ĐẶT</b>
<b>1- Cài đặt trên máy tính cá nhân ở nhà khơng nối mạng Internet </b>
Không phải đơn giản như HTML nhấp vào là chạy mà ASP thì địi hỏi phải thiết lập server đàng hồng
cho nó thì nó mới chạy được. Với từng Win khác nhau thì cơng việc bạn làm cũng khác nhau:
• <b>"Windows 95 - 98 – 98 SE": Bạn phải cài đặt Personal Web Server (PWS). Bạn sẽ tìm thấy thư mục </b>
Add-Ons trong đĩa CDROM cài đặt Windows . Hãy vào thư mục PWS sau đó chạy tập tin setup.exe .
• <b>"Windows ME": Bạn sẽ phải cài đặt PWS trên Windows ME mặt dù Microsoft không cung cấp chương trình </b>
này kèm theo đĩa CDROM. Bạn sẽ phải copy các tập tin PWS từ đĩa 95 , 98 hoặc 98SE . Bạn sẽ phải truy cập
vào website của Microsoft để download chương trình sữa lỗi Patch thì mới có thể cài đặt được.
• <b>"Windows NT 4": bạn sẽ tìm thấy bản copy của PWS trên đĩa NT 4 Option Pack. Bạn cứ theo các hướng </b>
dẫn cài đặt trợ giúp mà thực hiện.
• <b>"Windows 2000": Bạn phải cài đặt Microsoft Internet Information Server (IIS).</b>
• <b>"Windows XP Professional": Bạn phải cài đặt IIS.</b>
</div>
<span class='text_page_counter'>(2)</span><div class='page_container' data-page=2>
Sau đây mình xin hướng dẫn bạn 2 cách cài đặt PWS trên Win 98 và IIS trên Win XP
Cài đặt PWS trên Win 98: Gồm 15 bước
<b>1.</b> Bỏ đĩa cài đặt Windows 98 vào ổ đĩa CD-ROM của bạn.
<b>2.</b> Click nút <b>Start</b> và sau đó click Run.
<b>3.</b> Trong hộp thoại đánh lệnh <b>D:\add-ons\pws\setup.exe</b> (với D: là ổ đĩa CDROM của bạn) sau đó click OK.
<b>4.</b> Cửa sổ cài đặt PWS sẽ xuất hiện như (hình 1)
Hình 1
<b>5.</b> Click <b>Next</b>.
<b>6.</b> Click nút <b>Custom</b> để mở menu cấu hình (hình 2).
<b>Hình 2</b>
<b>7.</b> Double Click vào <b>Microsoft Data Access Components</b> (hình 3) và đánh
dấu chọn <b>MDAC</b>: <b>ADO, ODBC, and OLE DB</b> (hình 4). Sau đó chọn mục cài đặt
tài liệu ADO (hình 5).
</div>
<span class='text_page_counter'>(3)</span><div class='page_container' data-page=3>
<b>Hình 4</b>
<b>Hình 5</b>
</div>
<span class='text_page_counter'>(4)</span><div class='page_container' data-page=4>
<b>9.</b> Double click <b>PWS</b> (hình 6) và sau đó double click <b>Documentation and Checkmark Active Server Pages</b> trong
cửa sổ xuất hiện (Hình 7).
<b>Hình 7</b>
10. Đóng cả 2 cửa sổ bằng cách click OK.
11. Click "<b>NEXT</b>" trong cửa sổ cài đặt PWS.
12. Chú ý là thư mục gốc mặc định của local web server là <b>x:\Inetpub\wwwroot</b> với X là ổ đĩa. Click Next để
chấp nhận thông số mặc định (hình 8).
</div>
<span class='text_page_counter'>(5)</span><div class='page_container' data-page=5>
<b>13.</b> Chọn cài <b>MTS (Microsoft Transaction Server)</b> theo đường dẫn mặc định và click nút <b>Next</b>(hình 9).
<b>Hình 9</b>
</div>
<span class='text_page_counter'>(6)</span><div class='page_container' data-page=6>
<b>15.</b> Khởi động lại máy tính.
Cài đặt IIS trên Win XP:
IIS được tích hợp sẵn trong windows XP nên bạn chỉ cần bật <b>Enable</b> lên là sử dụng ngay. Vào <b>Start > Control </b>
<b>Panel > Add or Remove Programs</b>, chọn <b>Add/Remove Windows Components</b>, đánh dấu chọn vào mục
<b>Internet Information Services (IIS)</b>, cho đĩa CD Windows XP vào ổ đĩa, nhấp <b>Next</b>, sau đó làm theo hướng dẫn
để hoàn tất cài đặt.
Chú ý : Vì hiện nay Win XP đang phổ biến nên phần sau đây mình chỉ hướng dẫn thao tác trên Win XP
thôi.
</div>
<span class='text_page_counter'>(7)</span><div class='page_container' data-page=7>
Sau khi cài đặt xong bây giờ bạn bật trình duyệt web của bạn lên và gõ vào thanh địa chỉ (Adress)
đường dẫn sau : http://localhost hoặc http://127.0.0.1 (mình thống nhất là dùng đường dẫn trước nha)
nếu có 2 trang web hiện lên như hình sau thì coi như việc cài đặt đã thành công.
<b>Chú ý :</b> Một lưu ý hết sức quan trọng đối với các bạn là sau khi cài đặt với các thao tác hoàn toàn chuẩn
xác và khi mở thử thì 2 trang web hiện lên cũng rất trơn tru nhưng khi cài website vào thì khơng hiện ra
trang web mà chỉ hiện ra trang báo lỗi như sau :
</div>
<span class='text_page_counter'>(8)</span><div class='page_container' data-page=8>
Trước tiên bạn hãy vào <b>Control Panel / Folder Option</b>, chọn thẻ <b> View</b>, bỏ dấu chọn mục <b>User </b>
<b>simple file sharing (Recommender)</b> trong khung <b>Advanced setting</b>
Phần tiếp sau mình sẽ hướng dẫn ở phần cài đặt Website sau.
Bây giờ mình cài đặt website – nói cài đặt cho sang vậy thơi chớ cũng chẳng có gì to tác lắm đâu. Bạn
quay lại với tập tin đã tải về ở trang www.a2trungvuong.net, bạn hãy giải nén nó ra.
Bạn nhấp chuột phải vào tập tin chọn <b>Extract All...</b> Một hộp thoại sẽ mởi ra bạn nhấn <b>Next</b> 2 lần và
bạn hãy chờ nó giải nén (nhanh thơi chưa đầy 5 giây). Sau đó nhấn <b>Finish</b>. Bây giờ bạn hãy copy thư mục
vừa giải nén xong vào thư mục có tên là <b>wwwroot</b> (đây là thư mục con của thư mục <b>Inetpub</b> nằm ở ổ
đĩa gốc) - để cho tiện ta quy ước thư mục giải nén xong là <b>music </b>nha.
Nếu ỗ đĩa cài đặt HĐH có định dạng NTFS thì bạn phải làm thêm thao
tác sau còn nếu định dạng khác (FAT, FAT32) thì khỏi cần làm. Bạn
nhấp chuột phải vào thư mục <b>music</b> chọn <b>Properties</b> một hộp
thoại hiện ra bạn chuyển sang thẻ <b>Security</b>. Trong phần <b>Group or </b>
<b>user names</b> lần lượt chọn hai dịng có nội dung dạng như sau:
•
<b>User (tên máy tính\Users)</b>•
<b>Tên người dùng (tên máy tính\tên người dùng)</b>Sau cùng nhấp chọn vào <b>Full Control</b> ở mục <b>Allow</b> trong phần
<b>Permmission for User</b> cho từng dòng.
</div>
<span class='text_page_counter'>(9)</span><div class='page_container' data-page=9>
Xong phần cài đặt trên máy tính cá nhân rồi đấy.
<b>2- Cài đặt trên host </b>
Mình thì tiền bạc khơng nhiều để sở hữu cho mình một host dung lượng lớn cộng với băng thông rộng
nên phải sử dụng host từ các nhà cung cấp miễn phí nên ở đây mình chỉ hướng dẫn bạn các cài đặt
website trên host miễn phí thơi - chắc cài đặt trên host trả phí cũng như dzậy quá.
Các bạn lưu ý là không phải host nào cũng xài được đâu nha. Bạn phải kiếm cho mình các host hỗ trợ
ngơn ngữ ASP ấy. Mình có biết một số host như thế xin được chia sẽ cùng các bạn:
</div>
<span class='text_page_counter'>(10)</span><div class='page_container' data-page=10>
www.nofeehost.com: (chú ý là <b>fee </b>chứ không phải <b>free</b> đâu nha) website cung cấp cho người dùng
100MB lưu trữ, băng thơng khơng giới hạn, hỗ trợ FTP, có chèn quảng cáo ở dưới.
www.somee.com: website cung cấp 150MB (mình cũng nhớ không rõ là bao nhiêu nữa) không gian lưu
trữ, băng thơng 3GB/ tháng, có subdomain kèm theo, hỗ trợ FTP, chèn frame quảng cáo ở trên đầu. Bạn
có thể phá frame quảng cáo của website này bằng cách chèn đoạn mã JavaScript sau đây vào các trang
của site bạn :
www.webng.com: website cung cấp 250 MB (hay 150MB gì đó mình nhớ khơng rõ lắm) khơng gian lưu
trữ, băng thơng 5GB/ tháng. Cịn những thứ khác thì mình khơng rõ lắm.
www.1asphost.com: khơng hỗ trợ FTP, có tiện ích cho phép Backup (sao lưu)
Bạn có thể tham khảo thêm các host khác tại địa chỉ :
/>
Việc đăng ký các host này thì mình miễn đề cập vì chắc ai cũng biết.
Nói cài đặt website trên host thế thơi chứ cũng chả làm gì nhiều, bạn chỉ việc upload file nén mà bạn tải
về từ trang web : www.a2trungvuong.net lên thơi. Ở đây mình xin hướng dẫn bạn thao tác trên host của
websamba.com (mình đang sử dụng nó mà).
Bạn truy cập vào địa chỉ www.websamba.com sau đó nhấp vào lên kết <b>Members Login </b> trên thanh
menu bên trái và tiến hành đăng nhập (nếu chưa có tài khoản thì nhấp vào liên kết <b>Sign up</b> để đăng ký
mới).
</div>
<span class='text_page_counter'>(11)</span><div class='page_container' data-page=11>
Bạn hãy nhấp vào <b>File Manager</b> để vào trang quản lý file.
Tại trang mới mở ra bạn nhấp chọn vào nút <b>Upload</b> trên thanh công cụ để chuyển tới trang upload lên
host.
</div>
<span class='text_page_counter'>(12)</span><div class='page_container' data-page=12>
Công việc bây giờ của bạn chỉ là ngồi đợi cho chương trình upload file này lên host. Nếu thành cơng
trong việc upload file lên thì website sẽ chuyển lại về trang quản lý file.
Sau khi upload xong bạn bạn tiến hành giải nén file nén. Bạn đánh dấu check vào ô bên cạch tập tin cần
giải nén và nhấp chọn vào nút <b>Unzip</b> ở trên thanh công cụ.
Bây giờ bạn cho chạy thử website bằng cách mở trình duyệt web lên gõ vào thanh địa chỉ đường dẫn :
và trang web sẽ hiện lên như hình ở trên (mục cài đặt
website ở máy tính cá nhân khơng nối mạng) là đã thành công.
<b>CHƯƠNG III</b>
<b> </b>
<b> : HƯỚNG DẪN SỬ DỤNG</b>
<b> </b>
Nếu bạn chỉ đơn thuần vào trang web thì bạn cũng với tư cách là người nghe nhạc thơi cịn để quản lý
trang nhạc này thì bạn cần phải đăng nhập vào trang quản lý website với tư cách là một Admin. Tại đây
bạn có thể thêm, xóa, sửa chửa danh sách ca sỹ, ban nhạc, các thể loại âm nhạc, nhạc phẩm,….
Để đăng nhập vào trang quản lý bạn truy cập vào địa chỉ sau : http://localhost/music/admin/ nếu bạn
cài trên máy tính cá nhân và nếu bạn cài đặt
trên host của websamba (nói cho dễ hiểu là bạn truy cập vào thư mục <b>admin</b> ấy mà). Lúc này trang đăng
nhập hiện ra như sau :
</div>
<span class='text_page_counter'>(13)</span><div class='page_container' data-page=13>
Mình sẽ không hướng dẫn bạn cụ thể từng loại chức năng của các liên kết trên thanh menu tác vụ mà
mình chỉ sẽ hướng dẫn các bạn những tác vụ cần thiết quản lý và cập nhật tin tức cho website thôi.
Cập nhật tin tức cho website
:
Tại menu <b>Tin, bài của tôi</b> bạn chọn <b>Soạn thảo tin, bài</b> để mở trang soạn thảo
lên. Tại trang mới bạn nhấp chọn nút <b>Tin, bài mới</b>. Để mở trình soạn thảo tin bài
lên.
Trình soạn thảo sẽ có các mục sau:
Khung <b>Kiểu gõ</b>: nếu máy bạn khơng cài sẵn trình hỗ trợ gõ tiếng Việt như Vietkey hay Unikey thì bạn có
thể dùng ngay trình gõ tiếng Việt trên nền web đã được tích hợp sẵn
Khung <b>Tiêu đề phụ</b>: bạn gõ tiêu đề phụ của tin này
Khung <b>Tiêu đề</b>: bạn gõ tiêu đề chính (tiêu đề sẽ được hiển thị) của tin này
Khung <b>Kiểu bài</b>: bạn chọn kiểu thể hiện của bài viết này. Nếu bạn tự viết thì bạn chọn <b>Tự viết</b>, nếu bạn
dịch từ nguồn nước ngồi thì chọn <b>Biên dịch</b>, nếu bạn copy từ một nguồn khác thì chọn<b> Gõ lại</b>, nếu bạn
gộp từ nhiều nguồn khác nhau thì bạn chọn <b>Tổng hợp.</b>
</div>
<span class='text_page_counter'>(14)</span><div class='page_container' data-page=14>
Khung <b>Danh mục</b>: Bạn chọn danh mục của tin (ở đây tốt nhất bạn chọn <b>Tin tức âm nhạc </b>vì danh mục
khác chưa được lập trình kỹ nên cịn lỗi – khơng hiển thị)
Sau khi soạn thảo tin bài xong bạn nhấp nút <b>Lưu</b>. Sau khi bạn bấm nút này trang web sẽ bật ra lại trang
<b>Soạn tin, bài mới</b>. Bạn nhấp chọn vào tiêu đề tập tin vừa soạn thảo để mởi lại trình soạn thảo. Khi trình
soạn thảo mở ra bạn kéo thanh trượt xuống dưới cùng và nhấp chọn nút <b>Xuất bản</b>.
Tiếp đó bạn chuyển xuống menu <b>Quản lý tin bài </b>và chọn <b>Tin, bài chờ duyệt</b> và nhấp chọn vào tin bài
vừa soạn thảo để mở lại trình soạn thảo.
</div>
<span class='text_page_counter'>(15)</span><div class='page_container' data-page=15>
Nếu bình thường thì tin bài mới sẽ được hiển thị ở phần <b>Tin tức mới </b>
</div>
<span class='text_page_counter'>(16)</span><div class='page_container' data-page=16>
nếu bạn muốn xóa tin bài nào thì bạn đánh dấu check vào ơ phía trước tiêu đề của tin bài cần xóa và nhấp
nút <b>Xóa tin, bài</b> ở phía dưới.
Hướng dẫn cập nhật nhạc mới
Để thêm ca khúc mới cho website bạn thực hiện các thao tác như sau:
</div>
<span class='text_page_counter'>(17)</span><div class='page_container' data-page=17>
Bạn chọn kiễu tiếng Việt phù hợp tại khung <b>Chọn kiễu gõ tiếng Việt</b> nếu mày của bạn không có
chương trình hỗ trợ gõ tiếng Việt nào.
Khung <b>Tên nhạc phẩm</b>: bạn gõ tên ca khúc vào đây
Khung <b>Tên không dấu</b>: bạn gõ tên ca khúc không dấu (đây là dùng cho việc tìm kiếm ca khúc)
Khung <b>Chọn từ khóa</b>: bạn chọn chữ cái đầu tiên trong tên ca khúc (đây là dùng cho việc tìm kiếm ca
khúc)
Khung <b>Domain</b>: bạn có thể bỏ qua khung này (khơng điền gì hết nha)
Khung <b>Đường dẫn</b>: bạn gõ đường dẫn tuyệt đối của ca khúc (Ví dụ:
chẳng hạn)
Khung <b>Lời bài hát</b>: phần này chưa được khai thác nên bạn có thể bỏ qua khơng cần điền gì cũng được.
Khung <b>Dịng nhạc</b>: bạn chọn thể loại của ca khúc này.
Khung <b>Ca sỹ</b>: bạn chọn người thể hiện ca khúc (nếu ngưịi này chưa có trong danh sách thì bạn phải
thêm vào - việc này tơi sẽ hướng dẫn ở phần dưới đây)
Khung<b> Xuất bản ca khúc</b>: bạn chọn có.
Sau khi điền đầy đủ thơng tin xong bạn nhấp vào nút <b> Xuất bản</b> để cập nhật ca khúc này. Và bài hát
mới này sẽ được hiển thị trên khung <b>Top ca khúc mới</b> bên phải của trang nhạc.
Để chỉnh sửa một ca khúc đã được xuất bạn bạn làm như sau: Tại menu <b> Quản lý âm nhạc</b> bạn chọn
<b>Danh sách bài hát</b> để mở trang liệt kê tất cả các ca khúc đã xuất bản và nhấp chọn ca khúc cần chỉnh
sửa để tiến hành chỉnh sửa. Nếu muốn xóa ca khúc nào thì đánh dấu check vào ơ trước tên ca khúc và
nhấp vào nút <b>Xóa tin, bài</b> ở phía dưới.
</div>
<span class='text_page_counter'>(18)</span><div class='page_container' data-page=18>
Hướng dẫn thêm ca sỹ, ban nhạc vào danh sách
Để thêm ca sỹ hoặc ban nhạc vào danh sách bạn thực hiện như sau:
Tại trang quản lý bạn nhấp vào menu <b>Thể loại nhạc</b> và chọn <b>Thêm ca sĩ mới</b>.
Bạn chọn kiễu tiếng Việt phù hợp tại khung <b>Chọn kiễu gõ tiếng Việt</b> nếu mày của bạn khơng có
chương trình hỗ trợ gõ tiếng Việt nào.
Khung <b>Tên ca sĩ</b>: bạn gõ tên thường gọi ca sĩ này
Khung <b>Tên thật</b>: ban gõ tên thật của ca sĩ này
Khung<b> Tên không dấu</b>: bạn gõ tên ca sĩ khơng dấu (đây là dùng cho việc tìm kiếm ca sĩ)
Khung <b> Từ khóa</b>: bạn chọn chữ cái đầu trong tên ca sĩ (đây là dùng cho việc tìm kiếm ca sĩ)
Khung <b>Hình ảnh</b>: bạn gõ đường dẫn đến file chứa hình ảnh của ca sĩ (bạn chú ý đến nút <b>Upload</b> ở bên
cạch khung này – nó sẽ giúp bạn upload hình ảnh ca sĩ lên rất tiện lợi như rất tiếc là lệnh Upload đã viết
sai nên nó khơng sử dụng được). Các bạn chú ý là đường dẫn trực tiếp đến file hình ảnh ở trang khác
cũng không sử dụng được ở đây nha (Ví dụ: Bạn có
thể nghiên cứu nội dung điền vào khung này bằng các tham khảo những ca sĩ đã được làm từ trước.
Khung <b>Thông tin vắn tắt về ca sĩ</b>: bạn điền thông tin vắn tắt về ca sĩ này
Khung <b>Thông tin chi tiết về ca sĩ</b>: bạn hãy điền đầy đủ thông tin bạn biết về ca sĩ này
Khung <b> Dòng nhạc</b>: bạn chọn dòng nhạc mà ca sĩ này chuyên thể hiện
Khung <b>Order</b>: bạn có thể bỏ qua
Khung <b>Phân loại</b>: phân loại là ca sỹ hoặc ban nhạc
Sau khi điền đầy đủ thông tin bạn nhấp nút <b>Thêm vào danh sách</b>
Nếu bạn muốn chỉnh sửa ca sĩ hay ban nhạc nào thì bạn thao tác gần giống như chỉnh sửa ca khúc hay
tin bài.
Trong menu này cịn có thêm phần <b>Thể loại nhạc</b> cái này tốt nhất bạn đừng thêm gì cả vì nếu thêm
vào thì bạn mắc cơng chỉnh sửa thêm phần menu <b>Nghe nhạc</b> ở trang chủ website.
Hướng dẫn quản lý website:
Ở đây mình muốn nói về menu <b>Quản trị site</b>. Mình sẽ khơng hướng dẫn nhiều vì có rất nhiều phần bị
lỗi ở đây (trong đó <b>Quản lý database</b> không thể hiện thị mà báo lỗi). Sau đây mình tóm lượt qua những
nét chính những menu khác:
</div>
<span class='text_page_counter'>(19)</span><div class='page_container' data-page=19>
Menu<b> Quảng cáo</b> dùng để thêm bớt quảng cáo ở thanh quảng cáo trên trang chủ tuy nhiên như đã nói
ở trước thì lệnh upload lỗi nên tơi đã khơng sử dụng tiện ích này mà chuyển sang cách chèn quảng cáo
thủ công (chèn bằng mã HTML)
Menu <b>Popup</b>: mình thấy nó bị hỏng rồi
Menu <b>Quản lý người dùng</b>: thêm bớt người trong ban quản trị website
</div>
<span class='text_page_counter'>(20)</span><div class='page_container' data-page=20>
Cịn những menu ở dưới thì có thể bỏ qua vì nó khơng quan trọng đến hoạt động của website.
<b>CHƯƠNG IV: PHÁT TRIỂN THÊM WEBSITE</b>
</div>
<span class='text_page_counter'>(21)</span><div class='page_container' data-page=21>
<b>CHƯƠNG V: KẾT THÚC</b>
Như vậy là mình đã hướng dẫn hết cho các bạn những kiến thức cơ bản để có thể sở hữu cho mình một
trang web nghe nhạc online ở dạng động rồi. Nếu sau khi đọc xong ebook này và bạn đã áp dụng nó
thành cơng thì bạn khỏi cần nhớ ơn mình đâu mà bạn vui lòng chèn link liên kết website
www.a2trungvuong.net vào trong phần quảng cáo của bạn là được rồi.
Nếu như trong quá trình thực hiện bạn có gặp khó khăn hay bạn muốn liên hệ với mình để góp ý, đề
xuất, làm quen thì có thể liên lạc với mình theo địa chỉ dưới đây.
Huỳnh Mai Anh Kiệt
Cựu học sinh lớp A2 trường THPT Trưng Vương – Quy Nhơn – Bình Định niên khóa 2004 - 2007
Email: hoặc
Yahoo!Messenger: huynhmaianhkiet
Website: www.a2trungvuong.net hoặc www.a2trungvuong.somee.com
Forums: www.a2trungvuong.uni.cc
Mình xin giới thiệu tới các bạn một số diễn đàn chuyên cung cấp mã nguồn ASP cho mọi người là:
www.vietsitevn.net, www.freecodevn.com, www.dvpub.vn/forums, ……
Tuy có cố gắng nhưng trong khi trình bày sẽ có một số phần sẽ cịn nhiều thiếu xót mong các bạn bỏ
qua và thông cảm.
</div>
<!--links-->
<a href='o/'> www.trangngan.info</a>
<a href='http://127.0.0.1/'> http://127.0.0.1</a>
<a href='http://localhost/music'> http://localhost/music</a>
<a href=' /><a href=' /><a href=' /><a href=' /><a href=' /><a href=' /><a href=' /><a href=' /><a href=' />