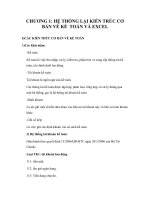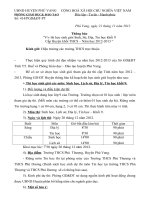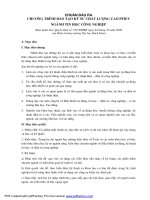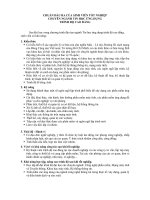- Trang chủ >>
- Sư phạm >>
- Sư phạm sinh
tin hoc 9
Bạn đang xem bản rút gọn của tài liệu. Xem và tải ngay bản đầy đủ của tài liệu tại đây (4.32 MB, 73 trang )
<span class='text_page_counter'>(1)</span><div class='page_container' data-page=1>
<i><b>Ngày soạn:12/01/2011</b></i>
<i><b>Ngày dạy: 13/01/2011 </b></i>
<i><b>TiÕt 37: Bµi thùc hµnh 6 </b></i>
<b> bµi trình chiếu ĐầU TIÊN CủA EM</b>
<b>I/ MC TIấU:</b>
<b>1) Kin thức : </b>
- Khởi động và kết thúc PowerPoint, nhận biết màn hình làm việc của PowerPoint.
<b>2) Kĩ năng:</b>
- Biết khởi động và thoát khỏi phần mềm Powerpoint.
- Biết một số chức năng trên màn hình giao diện Powerpoint.
- Biết chọn và chèn, xóa, sao chép, di chuyển một trang chiếu.
- Biết áp dụng đợc những mẫu bố trí có sẵn.
<b>3) Thái độ:</b>
- Giáo dục thái độ học tập nghiêm túc.
<b>II/ CHUẨN BỊ:</b>
- GV: M¸y tÝnh, m¸y chiÕu, bài soạn, bài trình chiếu mẫu.
- HS: Vở ghi, tài liƯu.
<b>III/ TIẾN TRÌNH LÊN LỚP.</b>
<b>1)Ổn định tổ chức:</b>
- Kiểm tra sĩ số:
<b>2)Bài mới:</b>
<b>Hoạt động của giáo viên và học </b>
<b>sinh</b> <b>Néi dung</b>
<b>Hoạt động 1 : Mục đích yêu cầu</b>
GV: Cho HS đọc thông tin.
HS: Đọc thông tin
GV: Nhận định lại
<b>Hoạt động 2 : Khởi động và làm quen với </b>
<b>PowerPoint</b>
GV: Cho HS đọc đầu bài 1
HS: Đọc thông tin
GV: Nhấn mạnh những kiến thức trọng tâm để
học sinh vận dụng vào bài tập.
HS : Chó ý l¾ng nghe
<b>1. Mục đích u cầu </b>
- Khởi động Microsoft
PowerPoint.
- Chèn thêm trang chiếu mới.
- Thay đổi mẫu bố trí nội dung
cho trang chiÕu.
<b>2. Néi dung </b>
<i><b>Bài 1. Khởi động và làm quen với </b></i>
<i><b>PowerPoint</b></i>
<b>1.</b> Khởi động PowerPoint bằng một
trong hai cách sau:
- Chän lÖnh Start All Programs
Microsoft PowerPoint
- Nháy đúp biểu tợng trên màn hỡnh
nn.
<b>2.</b> Liệt kê các điểm giống và khác
nhau giữa màn hình Word với màn
hình PowerPoint.
<b>3.</b> M các bảng chọn và quan sát các
lệnh trong cỏc bng chn ú.
<b>4.</b> Chèn thêm một vài trang chiếu mới
(cha cần nhập nội dung cho các trang
chiếu).
- Để thªm trang chiÕu míi, chän lƯnh
</div>
<span class='text_page_counter'>(2)</span><div class='page_container' data-page=2>
<b>Hoạt động của giáo viên và học </b>
<b>sinh</b> <b>Néi dung</b>
GV : Tæ chức HS thực hành trên máy làm bài tập
1.
HS : Thực hành trên máy 30 phút
GV : Kiểm tra việc thực hiện bài 1 và cho điểm
HS
HS: Lắng nghe và ghi nhớ
GV làm mẫu cho HS quan sát một lần.
HS : Quan sát, làm lại
Insert New Slide.
- Nếu muốn ¸p dơng mÉu bè trÝ néi
dung lƯnh FormatSlide Layout
<b>5.</b> Chọn trang chiếu: Để làm việc với
trang chiếu (xoá, sao chép, di chuyển
<b>6.</b> Nháy vào biểu tợng của từng trang
chiếu
<b>7.</b> Nháy lần lợt các nút và ở góc
d-ới, bên trái cửa sổ
<b>8.</b> Để thoát khái PowerPoint, chän
File Exit hoặc nháy nút .
<b>4) Cng c:</b>
GV: Túm tt kin thức trọng tâm đã học.
GV: NhËn xÐt giê thùc hµnh, rót kinh nghiƯm giê sau.
HS: Chó ý, rót kinh nghiệm.
<b>5) Hng dn v nh:</b>
<b>- Thực hiện lại nôi dung bài thực hành ở nhà nếu có điều kiện.</b>
<b></b>
<b>---***---Ngày soạn: 13/01/2011</b>
<b>Ngày dạy: 14/01/2011</b>
<i><b>Tiết 38: Bài thực hành 6 </b></i>
<b> bài trình chiếu ĐầU TIÊN CủA EM (Tiếp)</b>
<b>I/ MC TIấU:</b>
<b>1) Kiến thức : </b>
- Tạo thêm đợc trang chiếu mới, nhập nội dung dạng văn bản trên trang chiếu và hiển thị bài trình
chiếu trong các chế độ hiển thị khác nhau.
- Tạo đợc bài trình chiếu gồm vài trang chiu n gin.
<b>2) K nng:</b>
- Thực hiện thành thạo nhập nội dung vào trang chiếu.
- áp dụng các mẫu bố trí có sẵn quan sát và nhận xét.
- Bit trình chiếu các nội dung đã nhập lên tồn bộ màn hình.
<b>3) Thỏi độ:</b>
- Giáo dục thái độ học tập nghiêm túc, rèn luyện tính thẩm mĩ.
<b>II/ CHUẨN BỊ:</b>
- GV: Máy tính, máy chiếu, bài soạn, bài trình chiếu mẫu.
- HS: Vë ghi, tµi liƯu.
<b>III/ TIẾN TRÌNH LÊN LỚP.</b>
</div>
<span class='text_page_counter'>(3)</span><div class='page_container' data-page=3>
<b>1)Ổn định tổ chức:</b>
- Kiểm tra sĩ số:
<b>2)Bài mới:</b>
<b>Hoạt động của giáo viên và học </b>
<b>sinh</b> <b>Néi dung</b>
<b>Hoạt động 1 </b>
<b>Khởi động và làm quen với PowerPoint</b>
GV: Cho HS c u bi 2
HS: Đọc thông tin
GV: Nhn mạnh những kiến thức trọng tâm để
học sinh vận dụng vào bài tập.
HS : Chó ý l¾ng nghe
GV : Tỉ chức HS thực hành trên máy làm bài tập
2
HS : Thực hành trên máy 30 phút
GV : Kiểm tra việc thực hiện bài 2 và cho điểm
HS
HS: Lắng nghe và ghi nhớ
GV Làm mẫu cho HS quan sát một lần.
HS : Quan sát, làm lại
<b>Hot ng 2 : Trỡnh chiu</b>
<b>2. Néi dung (tiếp)</b>
<i><b>Bµi 2</b><b> .</b><b> </b><b> N</b><b> hập nội dung cho bài trình chiếu</b><b> </b><b> </b></i>
<b>1.</b> NhËp c¸c néi dung sau đây vào các
trang chiếu:
<i>Trang 1 (trang tiờu ): Hà Nội</i>
<i>Trang 2: Nội dung </i>
Vị trí địa lí
Lịch sử
Danh thắng
Văn hoá
Quỏ trỡnh phỏt triển
<i>Trang 3: Vị trí địa lí </i>
N»m ë miỊn Bắc Việt Nam
Trên bờ sông Hồng
Kết quả nhập nội dung cho các trang chiếu
tơng tự nh hình 69.
<b>2.</b> Lu bài trình chiếu: Để lu kết quả làm
việc, chọn File Save hoặc nháy nút lệnh
Save . Các tệp trình chiếu do PowerPoint
tạo ra có phần mở rộng là ppt. Lu bài trình
chiếu đợc soạn ở trên với tên Ha Noi.
<b>3.</b> áp dụng các mẫu bố trí khác nhau cho
từng trang chiếu và quan sát sự thay đổi
cách bố trí nội dung trên các trang chiếu.
<b>4.</b> Lần lợt nháy các nút và để hiển thị
bài trình chiếu trong chế độ soạn thảo và chế
độ sắp xếp. Quan sát sự thay đổi của màn
hình làm việc.
<i><b>Bµi 3</b><b> .</b><b> Tr×nh chiÕu</b><b> </b><b> </b></i>
Nháy chọn trang chiếu đầu tiên và nháy nút
ở góc trái, phía dới màn hình (hoặc chọn
lệnh Slide Show View) để chuyển sang
chế độ trình chiếu. Nháy chuột hoặc sử dụng
các phím mũi tên để lần lợt trình chiếu hết
các trang chiếu.
</div>
<span class='text_page_counter'>(4)</span><div class='page_container' data-page=4>
<b>Hoạt động của giáo viên và học </b>
<b>sinh</b> <b>Néi dung</b>
GV: Cho HS tự tìm hiểu bài tập 3 và thực hành
bài tập 3
HS: Tự tìm hiểu thông tin và thực hành
? Bài 3 thực hiện cơng việc gì. Em hãy thực hiện
thao tác đó
GV: Quan s¸t nhËn xÐt
Cuối cùng, thoát khỏi PowerPoint nhng
không lu các thay đổi.
<b>4) Củng cố:</b>
GV: Tóm tắt kiến thức trọng tâm đã học
GV: NhËn xÐt giê thùc hµnh, rót kinh nghiƯm giê sau
HS: Chó ý, rót kinh nghiƯm
<b>5) Hướng dẫn về nhà:</b>
<b>- Thùc hiện lại nội dung bài thực hành nếu có điều kiện.</b>
- Xem trớc bài 10: Màu sắc trên trang chiếu.
---***---Ngày soạn:
Ngày dạy:
Tiết 39:
<b>BI 10: MU SC TRấN TRANG CHIU</b>
<b>I. Mc tiêu:</b>
<i><b>1. Kiến thức: Giúp Hs nắm được những kiến thức cơ bản:</b></i>
- Vai trò của màu nền trang chiếu và cách tạo màu nền cho các trang chiếu.
- Cách định dạng nội dung văn bản trên trang chiếu.
<i><b>2. Kỹ năng</b><b> : Định dạng được trang trình chiếu</b></i>
<i><b>3. Thái độ: Giáo dục thái độ học tập nghiêm túc, tích cực nghiên cứu, làm quen với phần mềm </b></i>
<b> II. Chuẩn bị:</b>
- GV: Giáo án, tài liệu tham khảo + hình minh họa + phịng máy
- HS: Xem bài mới trước ở nhà
<b>III. Tiến trình lên lớp:</b>
1. Ổn định lớp<i><b> </b><b> </b></i>
2. Kiểm tra bài cũ: (thông qua)
3. Bài mới:
<b>HOẠT ĐỘNG CỦA GV</b> <b>HOẠT ĐỘNG CỦA HS</b>
<b>hHS</b> <b>NỘI DUNG</b>
<b>Hoạt động 1: Màu nền trang chiếu</b>
<b>1. Màu nền trang</b>
<b>chiếu:</b>
</div>
<span class='text_page_counter'>(5)</span><div class='page_container' data-page=5>
Cho hs xem hình có 4 màu nền
khác nhau (hình 70 sgk trang 90)
Em có nhận xét gì về 4 dạng nền
trên.
Như em đã thấy khi tạo các trang
chiếu nếu em sử dụng màu sắc thì
sẽ làm cho trang chiếu thêm sinh
động và hấp dẫn. Vậy trên trang
chiếu chủ yếu ta có thể chọn màu
sắc cho các đối tượng nào?
Giải thích việc chọn màu nền sao
cho phù hợp với nội dung của bài
trình chiếu.
Với phần mềm trình chiếu
PowerPoint, để tạo màu nền cho
một trang chiếu, ta thực hiện thao
tác như thế nào?
Hướng dẫn cách chọn màu nền
cho từng trang trực tiếp trên máy
tính cho hs quan sát.
<b> ? Em hãy lên thực hiện thao tác</b>
chọn màu nền cho trang chiếu trên
máy để các bạn cùng quan sát
(Gv có thể gọi 2 hoặc 3 học sinh
lên thực hiện)
<i> Lưu ý hs Nếu nháy nút Apply to</i>
<i><b>All trong bước 4 ở trên, màu nền sẽ</b></i>
được áp dụng cho toàn bộ bài
chiếu.
Mặc dù có thể đặt nền khác nhau
cho từng trang chiếu, nhưng để có
một bài trình chiếu nhất qn ta chỉ
nên đặt một màu nền cho tồn bộ
bài trình chiếu
Quan sát
Màu đơn sắc (a), hiệu
ứng màu chuyển của hai
hoặc ba màu (b), mẫu có
sẵn (c) hoặc hình ảnh (d).
Chủ yếu là màu nền
trang chiếu và màu chữ
(văn bản)
Lắng nghe
Trả lời
Quan sát
Nhắc lại các thao tác
thực hiện và tự ghi nội
dung vào vở.
Lắng nghe và ghi chép
Với phần mềm trình
chiếu PowerPoint, để
tạo màu nền cho một
trang chiếu, ta thực
hiện:
Chọn trang chiếu trong
ngăn bên trái (ngăn
<i><b>Slide).</b></i>
Chọn lệnh Format
<i><b>Background. </b></i>
Nháy mũi tên và
chọn màu thích hợp
(h. 71).
Nháy nút Apply trên
hộp thoại.
<i>Lưu ý: Mặc dù cú thể</i>
đặt nền khác nhau cho
từng trang chiếu,
nhưng để cú một bài
trình chiếu nhất quán,
ta chỉ nên đặt một màu
<i>nền cho toàn bộ bài</i>
trình chiếu
<i><b>Hoạt động 2: Định dạng nội dung văn bản</b></i>
Cho hs quan sát một số văn bản
trên trang chiếu.
Một số khả năng định dạng văn
bản mà các em quan sát được?
Quan sát
- Phông chữ, cỡ chữ, kiểu
chữ và màu chữ.
- Căn lề (căn trái, căn
phải, căn giữa trong
<b>2. Định dạng nội</b>
<b>dung văn bản:</b>
- Một số khả năng
định dạng văn bản
gồm:
</div>
<span class='text_page_counter'>(6)</span><div class='page_container' data-page=6>
Liên hệ đến các định dạng của
chương trình sọan thảo MS Word
đã học ở lớp 6. Để thực hiện định
dạng, ta thực hiện thao tác nào?
Minh họa các thao tác định dạng
dựa trên các nút lệnh trên thanh
công cụ.
Có thể hướng dẫn Hs thao tác
làm xuất hiện thanh công cụ định
dạng (Formatting)
Lưu ý hs đến việc chọn màu chữ
và cỡ chữ. Nên chọn màu chữ
tương phản với màu nền để dễ đọc,
chẳng hạn chọn màu vàng tươi làm
màu chữ nếu em đã đặt nền màu
xanh sẫm hay nâu sẫm, nếu nền
màu sáng thì nên chọn màu chữ đen
hoặc màu sẫm.
khung chứa).
- Tạo các danh sách dạng
liệt kê.
- Chọn phần văn bản
muốn định dạng bằng
thao tác kéo thả chuột
- Sử dụng các nút lệnh
trên thanh công cụ
<i><b>(Formatting</b></i>
Quan sát
Quan sát và ghi vào vở
Lắng nghe
+ Chọn phông chữ, cỡ
chữ, kiểu chữ và màu
chữ.
+ Căn lề (căn trái, căn
phải, căn giữa trong
khung chứa).
+ Tạo các danh sách
dạng liệt kê.
- Thao tác định dạng
+ Chọn phần văn bản
cần định dạng
+ Sử dụng các nút lệnh
trên thanh công cụ
định dạng
<i><b>(formatting).</b></i>
<b> IV. Củng cố: </b>
- Nêu các bước tạo màu nên trên trang chiếu?
- Trong chương trình trình chiếu nội dung văn bản có định dạng được khơng? Định dạng có
giống với chương trình soạn thảo văn bản MS Word không?
<b> V. Dặn dò: </b>
- Về nhà học bài và làm bài 1, 2, 3 SGK/95
- Đọc phần còn lại của bi
---***---Ngày soạn:
Ngày dạy:
<b>Tiết 40:</b>
<b>BI 10: MU SC TRấN TRANG CHIU (tt)</b>
<b>I. Mục tiêu:</b>
<i><b>1. Kiến thức: Giúp Hs nắm đựoc những kiến thức cơ bản:</b></i>
- Tác dụng của mẫu bài trình chiếu và cách áp dụng bài trình chiếu có sẵn.
- Các bước cơ bản để tạo nội dung cho bài trình chiếu.
<i><b>2. Kỹ năng: Tạo được trang trình chiếu đơn giản.</b></i>
</div>
<span class='text_page_counter'>(7)</span><div class='page_container' data-page=7>
<i><b>3 . Thái độ</b><b> : Giáo dục thái độ học tập nghiêm túc, tích cực nghiên cứu, làm quen với phần mềm</b></i>
trình chiếu.
<b>II. Chuẩn bị:</b>
- GV: Giáo án, tài liệu tham khảo + hình minh họa + phòng máy
- HS: Xem bài mới trước ở nhà.
<b>III.Tiến trình lên lớp:</b>
<i><b>1. Ổn định:</b></i>
<i><b>2. Kiểm tra bài cũ</b></i>
<i> Yêu cầu một vài học sinh nhắc lại kiến thức: (không ghi điểm)</i>
- Nêu tác dụng của màu nền trên trang chiếu và định dạng văn bản trong một bài trình
chiếu?
- Hãy so sánh khả năng định dạng văn bản của Power point và Word rồi cho nhận xét?
<i><b>3 Bài mới: </b></i>
<b>HOẠT ĐỘNG CỦA THẦY</b> <b>HOẠT ĐỘNG CỦA</b>
<b>TRÒ</b> <b>NỘI DUNG</b>
<b>Hoạt động 1: Sử dụng mẫu bài trình chiếu</b>
Giới thiệu dẫn dắt vào hoạt động
1
Tác dụng của mẫu bài trình chiếu
Cho hs quan sát một số các mẫu
bài trình chiếu trong Powerpoint
<i><b>design templat (hình 74 SGK</b></i>
<i><b>trang 92)</b></i>
Trình bày cách sử dụng các mẫu
có sẵn này?
Gọi 1 số hs lên thực hiện thao tác
chọn mẫu trình chiếu có sẵn.
Giúp người dùng dễ
dàng tạo các bài trình
chiếu hấp dẫn. Sử dụng
các mẫu đó, ta chỉ cần
nhập nội dung cho các
trang chiếu, nhờ thế tiết
kiệm được thời gian và
cơng sức.
Quan sát
Quan sát hình và trả lời
Lên máy thực hành
<b>3. Sử dụng mẫu bài</b>
<b>trình chiếu:</b>
- Các bước thực hiện:
B1: Nháy nút Design
trên thanh công cụ.
B2: Nháy nút mũi tên
bên phải mẫu.
B3: Nháy Apply to
<i><b>Selected Slides để áp</b></i>
dụng mẫu cho các trang
chiếu đã chọn hoặc
<i><b>Apply to All Slides để</b></i>
áp dụng cho mọi trang
chiếu (h. 75).
<b>Hoạt động 2: Các bước tạo bài trình chiếu </b>
Yêu cầu các nhóm thảo luận:
Việc tạo bài trình chiếu thường
được thực hiện theo thứ tự các
bước như thế nào?
Trong mỗi bước cần thực hiện
những công việc nào?
Đại diện mỗi nhóm trình bày kết
quả bài thảo luận của nhóm mình
Có thể đặt ra các câu hỏi để học
Các nhóm hoạt động
thảo luận
Đại diện các nhóm
trình bày câu trả lời
Cơng việc quan trọng
<b>4. Các bước tạo bài</b>
<b>trình chiếu:</b>
- Chuẩn bị nội dung cho
bài trình chiếu.
</div>
<span class='text_page_counter'>(8)</span><div class='page_container' data-page=8>
sinh có thể trả lời vào nội dung
của bài:
Đâu là công việc quan trọng
nhất khi xây dựng bài trình chiếu?
Nội dung của bài trình chiếu bao
gồm những nội dung nào
Nội dung văn bản trên các trang
chiếu có vai trị như thế nào?
Khi chọn màu hoặc hình ảnh cho
trang chiếu cần lưu ý điều gì ?
Việc chèn các hình ảnh cần thiết
vào các trang chiếu để minh hoạ
nội dung nên được thực hiện
trong bước này. Ngồi ra cịn có
thể chèn các tệp âm thanh hoặc
đoạn phim để minh hoạ nội dung
hoặc làm cho hoạt động trình
chiếu thêm sinh động.
Tùy theo yêu cầu, có thể bỏ qua
hoặc kết hợp một số bứơc trong
các bước nói trên.
nhất khi xây dựng bài
trình chiếu là chuẩn bị
nội dung cho bài trình
chiếu.
Nội dung dạng văn
bản, hình ảnh, biểu đồ,
tệp âm thanh, đoạn
phim,..
Nội dung văn bản trên
các trang chiếu có vai
trị như dàn ý của một
bài văn.
Cần lựa chọn các bố trí
trang thích hợp và nhập
nội dung. Màu chữ
ngầm định là màu đen.
Nên thay đổi màu chữ
và cỡ chữ sao cho nội
dung văn bản nổi bật
trên màu nền và dễ
đọc.
Lắng nghe
Lắng nghe và ghi bài
- Chọn màu hoặc hình
ảnh nền cho trang chiếu.
- Nhập và định dạng nội
dung văn bản.
- Thêm các hình ảnh
minh hoạ.
- Tạo các hiệu ứng động.
- Trình chiếu kiểm tra,
chỉnh sửa và lưu bài
trình chiếu.
<b>IV. Củng cố </b>
Nêu các bước cơ bản để tạo 1 bài trình chiếu ?
<b>V. Hướng dẫn về nhà </b>
- Về nhà học bài và làm bài 4, 5, 6 SGK/95
- Học bài
- Đọc trước bài tip theo
</div>
<span class='text_page_counter'>(9)</span><div class='page_container' data-page=9>
<i><b>Ngày soạn:30/01/2012</b></i>
<i><b>Ngày dạy:31/01/2012</b></i>
<b>Tiết 41: B i thùc h nh 7:à</b> <b>à</b>
<b>THÊM MÀU SẮC CHO BÀI TRÌNH CHIẾU</b>
<b>I. MỤC TIÊU :</b>
<i><b>1. Kiến thức</b><b> :</b><b> </b><b> </b></i>
- Tác dụng của mẫu bài trình chiếu và cách áp dụng bài trình chiếu có sẵn.
- Các bước cơ bản để tạo nội dung cho bài trình chiếu
<i><b>2. Kĩ năng</b><b> : </b><b> </b></i>
- Tạo được màu nền (hoặc ảnh nền) cho các trang chiếu.
- Thực hiện được các thao tác định dạng nội dung dạng văn bản trên trang chiếu.
- Áp dụng được các mẫu bài trình chiếu có sẵn.
<i><b>3.Thái độ</b><b> :</b><b> Giáo dục thái độ học tập nghiêm túc.</b></i>
<b>II. CHUẨN BỊ:</b>
- GV: Giáo án, tài liệu tham khảo + phòng máy
- HS: Xem bài mới trước ở nhà
<b>III. TIẾN TRÌNH LÊN LỚP:</b>
1. Ổn định lớp
2. Kiểm tra bài cũ: Kết hợp trong lúc thực hành
<i><b>3. Bài mới:</b></i>
<b>Hoạt động của Giáo viên</b> <b>Hoạt động của Học</b>
<b>sinh</b>
<b>Nội dung</b>
<i><b>Hoạt động 1: Thảo luận nội dung thực hành</b></i>
- Yêu cầu học sinh đọc yêu cầu Bài 1, Bài 2 SGK trang
96.
- Yêu cầu học sinh thảo luận nêu lên thắc mắc của mình.
- Đọc Bài1, Bài 2 Bài 1, Bài 2
(SGK trang
96)
</div>
<span class='text_page_counter'>(10)</span><div class='page_container' data-page=10>
→Giải đáp thắc mắc (nếu có) - Thảo luận đưa ra
nêu thắc mắc.
- Ghi nhớ cách thực
hiện
<i><b>Hoạt động 2: Thực hành </b></i>
- Cho học sinh vào máy thực hành.
- Quan sát theo dõi quá trình thực hành của học sinh,
hướng dẫn thêm nếu thấy cần.
- Vào máy thực hành
nội dung vừa thảo
luận
<i><b>Hoạt động 3: Kiểm tra kết quả thực hành</b></i>
- Yêu cầu học sinh thực hiện một vài thao tác liên quan đến
nội dung thực hành → ghi điểm một vài học sinh
- Thực hiện thao tác
theo yêu cầu giáo
viên
<b>V</b>
<b> . Nhận xét tiết thực hành : </b>
Qua quá trình theo dõi và kết quả kiểm tra, GV đánh giá quá trình thực hành của các em
qua các mặt: thái độ thực hành của hs, nề nếp, sự chuẩn bị của hs…Đồng thời, vạch ra những
khuyết điểm và cách khắc phục những khuyết điểm đó
<b>VI. Dặn dò: </b>
Xem lại kiến thức các bài học trước , chun b phn cũn li ca bi.
<i><b>---***---Ngày soạn:30/01/2012</b></i>
<i><b>Ngày dạy:31/01/2012</b></i>
<b>Tiết 42: B i thùc h nh 7à</b> <b>à</b>
<b>THÊM MÀU SẮC CHO BÀI TRÌNH CHIẾU (tt)</b>
<b>I. Mục tiêu :</b>
<i><b>1. Kiến thức</b><b> :</b><b> </b><b> </b></i>
- Tác dụng của mẫu bài trình chiếu và cách áp dụng bài trình chiếu có sẵn.
- Các bước cơ bản để tạo nội dung cho bài trình chiếu
<i><b>2. Kĩ năng</b><b> : </b><b> </b></i>
- Tạo được màu nền (hoặc ảnh nền) cho các trang chiếu.
- Thực hiện được các thao tác định dạng nội dung dạng văn bản trên trang chiếu.
- Áp dụng được các mẫu bài trình chiếu có sẵn.
<i><b>3.Thái độ</b><b> :</b><b> Giáo dục thái độ học tập nghiêm túc.</b></i>
<b>II. CHUẨN BỊ:</b>
- GV: Giáo án, tài liệu tham khảo + hình minh họa + phịng máy
- HS: Xem bài mới trước ở nhà
<b>III. TIẾN TRÌNH LÊN LỚP:</b>
<b>1. Ổn định lớp</b>
2. Kiểm tra bài cũ: Kết hợp trong lúc thực hành
<i><b>3. Bài mới:</b></i>
<b>Hoạt động của Giáo viên</b> <b>Hoạt động của Học sinh</b> <b>Nội dung</b>
</div>
<span class='text_page_counter'>(11)</span><div class='page_container' data-page=11>
<i><b>Hoạt động 1: Thảo luận nội dung thực hành </b></i>
- Yêu cầu học sinh đọc yêu cầu
Bài 3 SGK trang 98.
- Yêu cầu học sinh thảo luận nêu
lên thắc mắc của mình.
→Giải đáp thắc mắc (nếu có)
- Đọc Bài 3
- Thảo luận đưa ra nêu thắc
mắc.
- Ghi nhớ cách thực hiện
Bài 3 (SGK trang
96)
<i><b>Hoạt động 2: Thực hành</b></i>
- Cho học sinh vào máy thực
hành.
- Quan sát theo dõi quá trình
thực hành của học sinh, hướng
dẫn thêm nếu thấy cần.
- Vào máy thực hành nội dung
vừa thảo luận
<i><b>Hoạt động 3: Kiểm tra kết quả thực hành </b></i>
- Yêu cầu học sinh thực hiện một
vài thao tác liên quan đến nội
dung thực hành → ghi điểm một
vài học sinh
- Thực hiện thao tác theo yêu
cầu giáo viên
<b>V</b>
<b> . Nhận xét tiết thực hành : </b>
Qua quá trình theo dõi và kết quả kiểm tra, GV đánh giá quá trình thực hành của các em
qua các mặt: thái độ thực hành của hs, nề nếp, sự chuẩn bị của hs…Đồng thời, vạch ra những
khuyết điểm và cách khắc phục những khuyết điểm đó
<b>VI. Dặn dị:</b>
Xem lại kiến thức các bài học trước , chuẩn bị trước bài 11 "Thêm hình nh vo trang
chiu".
<i><b>---***---Ngày soạn:30/01/2012</b></i>
<i><b>Ngày dạy:31/01/2012</b></i>
Tiết 43
<b>B i 11: </b> <b>Thêm hình ảnh vào trang chiếu</b>
<b>I. Mc tiờu:</b>
<i><b>1. Kin thc: Giỳp Hs nắm đựoc những kiến thức cơ bản:</b></i>
- Vai trò của hình ảnh và các đối tượng khác trên trang chiếu và cách chèn các đối tượng đó vào
trang chiếu.
- Biết được một số thao tác cơ bản để xử lý các đối tượng được chèn vào trang chiếu như thay
đổi vị trí và kích thước của hình ảnh.
<i><b>2. Kỹ năng: </b></i>
- Chèn được hình ảnh và các đối tượng.
</div>
<span class='text_page_counter'>(12)</span><div class='page_container' data-page=12>
- Thay đổi vị trí và kích thước của hình ảnh.
<i><b>3.Thái độ: Giáo dục thái độ học tập nghiêm túc, tích cực nghiên cứu, làm quen với phần mềm</b></i>
trình chiếu.
<b>II. Chuẩn bị:</b>
- GV: Giáo án, tài liệu tham khảo + hình minh họa + phịng máy
- HS: Xem bài mới trước ở nhà
<b>III. Tiến trình lên lớp:</b>
<b> 1. Ổn định lớp</b>
2. Kiểm tra bài cũ:
<b>3. Bài mới:</b>
<b>HOẠT ĐỘNG CỦA GV</b> <b>Hoạt động của Hs</b> <b>Nội dung ghi bảng</b>
<i><b>Hoạt động 1: Tỡm hiểu hỡnh ảnh và cỏc đối tượng khỏc trờn trang chiếu.</b></i>
- Cho HS quan sát hình
83 SGK.
Hình ảnh là gì?
hình ảnh thường để làm
gì?
Ta có thể chèn các đối
tượng nào vào trang chiếu
Trong chương trình soạn
thảo văn bản, em chèn
hình ảnh minh họa như
thế nào?
- Tương tự, việc chèn
hình ảnh vào trang chiếu
trong Power Point có thao
tác như trong hình 84,
SGK (Treo hình và đưa ra
các bước chèn hình ảnh).
Cũng như chương trình
soạn thảo văn bản, ta có
thể thực hiện chèn hình
ảnh bằng cách dụng lệnh
copy và Paste.
- Ta có thể chèn nhiều
hình ảnh vào trang chiếu
- Học sinh trả lời các câu hỏi
- Nhớ lại và nêu thao tác.
<i><b>1. Hình ảnh và các đối </b></i>
<i><b>tượng khác trên trang </b></i>
<i><b>chiếu</b></i>
Có thể chèn các đối tượng
sau đây vào trang chiếu:
Hình ảnh
Tệp âm thanh;
Đoạn phim;
Bảng và biểu đồ,...
Các bước chèn hình ảnh:
Chọn trang chiếu cần chèn
hình ảnh vào.
Chọn lệnh Insert
PictureFrom File. Hộp
thoại Insert Picture xuất
hiện
Chọn thư mục lưu tệp hình
ảnh trong ơ Look in.
Nháy chọn tệp đồ hoạ cần
thiết và nháy Insert.
<i>Lưu ý. Ngoài cách trên, ta </i>
cịn có thể chèn hình ảnh
vào trang chiếu bằng các
lệnh quen thuộc Copy và
Paste.
</div>
<span class='text_page_counter'>(13)</span><div class='page_container' data-page=13>
<i><b>Hoạt động 2 : Thay đổi vị trí và kích thước hình ảnh</b></i>
- Khi chèn hình ảnh vào
văn bản, vị trí hình ảnh
nằm ở đâu?
- Các hình ảnh trong phần
mềm trình chiếu thường
được chèn vào vị trí
khơng cố định của trang
chiếu. Để được theo ý
muốn, ta thường phải
thay đổi vị trí và kích
thước của chúng.
Vậy theo em, muốn thay
đổi vị trí kích thước các
hình ảnh ta phải làm gì?
- Giới thiệu hình 86,
SGK, cho HS phán đốn
qua quan sát hình.
- Kéo thả nút tròn nhỏ
nằm ở chiều ngang hoặc
chiều đứng thì kích thước
của cạnh nào thay đổi?
- Kéo thả nút tròn nhỏ
nằm ở góc thì kích thước
hình thay đổi như thế
nào?
.
→Nhận xét, bổ sung (nếu
cần)
- ....Chèn vào vị trí con trỏ
soạn thảo.
- Thảo luận nhóm để tìm
cách giải quyết. Đại diện
nhóm trả lời.
- Trả lời
<i><b>2. Thay đổi vị trí và kích</b></i>
<i><b>thước hình ảnh</b></i>
- Muốn xử lý các hình ảnh,
trước hết ta phải chọn
chúng.
- Hình ảnh được chọn có
đường viền bao quanh cùng
với các nút tròn nhỏ nằm
trên đường viền đó
a) Thay đổi vị trí:
- Chọn hình ảnh.
- Đưa con trỏ chuột lên trên
hình ảnh và kéo thả để di
chuyển đến vị trí khác.
b) Thay đổi kích thước:
- Chọn hình ảnh.
- Đưa con trỏ chuột lên trên
nút trịn nhỏ nằm giữa cạnh
viền của hình ảnh và kéo thả
để tăng hoặc giảm kích
thước chiều ngang (hoặc
chiều đứng) của hình ảnh.
<b>VI. Cũng cố </b>
Nêu ích lợi của việc chèn hình ảnh vào trang chiếu?
Nêu các bước chèn hình ảnh vào trang chiếu?
Nêu các bước thay đổi vị trí và thay đổi kích thước hình ảnh?
Đọc phần ghi nhớ.
<b>V. Hướng dẫn về nhà: Về nhà học bài và trả lời các câu hỏi SGK.</b>
<b>VI. Rỳt kinh nghờm:</b>
<b></b>
<i><b>---***---Ngày soạn:30/01/2012</b></i>
<i><b>Ngày dạy:31/01/2012</b></i>
</div>
<span class='text_page_counter'>(14)</span><div class='page_container' data-page=14>
Tiết 44
<b>Bi 11: THÊM HÌNH ẢNH VÀO TRANG CHIẾU (tt)</b>
<b>I. </b>
<b>MỤC TIÊU</b><b>:</b>
<i><b>1.Kiến thức: Giúp Hs nắm đựoc những kiến thức cơ bản:</b></i>
- Biết được một số thao tác cơ bản để xử lý các đối tượng được chèn vào trang chiếu như thay
đổi thứ tự xuất hiện của hình ảnh.
- Biết làm việc với bài trình chiếu trong chế độ sắp xếp và thực hiện các thao tác sao chép và di
chuyển trang chiếu.
<i><b>2. Kỹ năng: </b></i>
- Thay đổi được thứ tự xuất hiện của hình ảnh.
- Sao chép và di chuyển được trang chiếu
<i><b>3. Thái độ: Giáo dục thái độ học tập nghiêm túc, tích cực nghiên cứu, làm quen với phần mềm</b></i>
trình chiếu.
<b>II. CHUẨN BỊ:</b>
- GV: Giáo án, tài liệu tham khảo + hình minh họa + phịng máy
- HS: Xem bài mới trước ở nhà
<b>III. TIẾN TRÌNH LÊN LỚP:</b>
<b> 1. Ổn định lớp </b>
2 . Kiểm tra bài cũ:
Câu hỏi:
Nêu ích lợi của việc chèn hình ảnh vào trang chiếu? (2đ)
Nêu các bước chèn hình ảnh vào trang chiếu? (4đ)
Nêu các bước thay đổi vị trí và thay đổi kích thước hình ảnh? (4đ)
Đáp án: Mục 1, 2a, 2b bài 11
<b>3. Bài mới:</b>
<b>HOẠT ĐỘNG CỦA GV </b> <b>Hoạt động của hs</b> <b><sub>Trình bày bảng</sub></b>
<i><b>Hoạt động 1: Thay đổi vị trớ và kớch thước hỡnh ảnh(tt)</b></i>
- Theo em một trang chiếu có
thể chèn bao nhiêu hình ảnh?
- Một trang chiếu nếu chèn
nhiều hình ảnh có thể thấy xảy
ra hiện tượng hình ảnh chèn vào
sau sẽ che lấp hồn tồn hoặc
một phần hình ảnh khác đã có
sẵn. Kể cả nội dung trong
khung văn bản.
- Để được như hình 87, SGK, ta
phải làm như thế nào?
- Hướng dẫn học sinh thay đổi
- Suy nghĩ trả lời.
- Có thể chèn nhiều hình
ảnh
<i><b>2. Thay đổi vị trí và </b></i>
<i><b>kích thước hình ảnh</b></i>
c) Thay đổi thứ tự của
hình ảnh
1. Chọn hình ảnh cần
chuyển lên lớp trên (hoặc
đưa xuống lớp dưới).
2. Nháy nút phải chuột lên
hình ảnh để mở bảng chọn
tắt.
3. Nháy vào Order rồi
</div>
<span class='text_page_counter'>(15)</span><div class='page_container' data-page=15>
thứ tự xuất hiện của các hình
ảnh mà khơng cần thay đổi vị
trí của chúng.
Treo hình 88, SGK và nêu thao
tác.
chọn Bring to Front để
chuyển hình ảnh lên trên
hoặc Send to Back để đưa
xuống dưới.
<i><b>Hoạt động 2: Sao chép và di chuyển trang chiếu.</b></i>
- Một bài trình chiếu thường
gồm nhiều trang chiếu. Khi tạo
bài trình chiếu khơng phải lúc
nào trang chiếu cũng được thêm
vào đúng theo thứ tự trình bày.
Vì thế cần sao chép, di chuyển
trang chiếu. Ta nên sao chép, di
chuyển các trong chiếu trong
chế độ sắp xếp.
- Giới thiệu chế dộ sắp xếp qua
hình 89, SGK.
- Yêu cầu HS nêu lại cách sao
chép, di chuyển trong soạn thảo
văn bản, từ đó liên hệ sang thao
tác tương ứng với trang chiếu.
- Ngoài ra giống như soạn thảo
văn bản, ta có thể thực hiện
thao tác kéo thả chuột để thay
cho các nút lệnh.
- Nghe GV giảng
HS nêu lại cách sao chép,
di chuyển trong soạn thảo
văn bản, từ đó liên hệ sang
thao tác tương ứng với
trang chiếu.
<i><b>3. Sao chép và di </b></i>
<i><b>chuyển trang chiếu </b></i>
- Để chuyển sang chế độ
sắp xếp bằng cách nháy
nút ở góc trái, bên dưới
cửa sổ.
- Trong chế độ sắp xếp
ta có thể thực hiện các
thao tác sau với trang
chiếu:
Chọn trang chiếu: Nháy
chuột trên trang chiếu cần
chọn. Nếu muốn chọn
<i>đồng thời nhiều trang</i>
chiếu, cần nhấn giữ phím
Ctrl trong khi nháy chuột.
Sao chép toàn bộ trang
chiếu: Chọn trang chiếu
cần sao chép và nháy nút
Copy trên thanh cơng
cụ, sau đó nháy chuột vào
vị trí cần sao chép (giữa
hai trang chiếu, khi đó con
trỏ có dạng vạch đứng dài
nhấp nháy) và nháy nút
Paste .
Di chuyển toàn bộ trang
chiếu: Tương tự như thao
tác sao chép, nhưng sử
dụng nút Cut thay cho
nút Copy .
<b>IV. Củng cố: </b>
Nêu các bước sao chép, di chuyển trang chiếu trong chế độ sắp xếp?
</div>
<span class='text_page_counter'>(16)</span><div class='page_container' data-page=16>
Đọc phần ghi nhớ.
<b>V. Dặn dò: </b>
Về nhà học bài và trả lời các câu hỏi SGK.
<b>Bài tập: Tạo bài trình chiếu gồm năm trang chiếu với chủ đề giới thiệu về quê hương em. Nhập</b>
nội dung đã chuẩn bị vào các trang chiếu và lưu kết quả với tên: Quê hương em. Sử dụng các nút
lệnh Copy (hoặc Cut)và Paste để sao chép (hoặc di chuyển các trang chiếu). Tạo khung văn bản
tại vị trí thích hợp và điền thêm nội dung theo ý thích.
Chuẩn bị trước bài thực hành 8: Trình bày thơng tin bng hỡnh nh.
<b></b>
</div>
<span class='text_page_counter'>(17)</span><div class='page_container' data-page=17>
<i><b>Ngày soạn:13/02/2012</b></i>
<i><b>Ngày dạy:14/02/2012</b></i>
<i><b> TiÕt 45</b></i>
<b>B i thùc h nh 8à</b> <b>à</b>
<b> TRÌNH BÀY THƠNG TIN BẰNG HÌNH ẢNH</b>
<b>I. Mục tiêu :</b>
<i><b>1. Kiến thức</b><b> :</b><b> </b><b> </b></i>
Biết vai trị của hình ảnh và các đối tượng khác trên trang chiếu .
<i><b>2. Kĩ năng</b><b> : </b><b> </b></i>
<i> Chèn được hình ảnh vào các trang chiếu và thực hiện được một số thao tác xử lí hình ảnh.</i>
<i><b>3.Thái độ</b><b> :</b><b> Giáo dục thái độ học tập nghiêm túc.</b></i>
<b>II. CHUẨN BỊ:</b>
- GV: Giáo án, tài liệu tham khảo + hình minh họa + phòng máy
- HS: Xem bài mới trước ở nhà
<b>III. TIẾN TRÌNH LÊN LỚP:</b>
<b>1. Ổn định lớp</b>
2. Kiểm tra bài cũ: Kết hợp trong lúc thực hành
3. Bài mới:
<i><b>Hoạt động của Giáo viên</b></i> <i><b>Hoạt động của Học sinh</b></i> <i><b>Nội dung</b></i>
<i><b>Hoạt động 1: Thảo luận nội dung thực hành</b></i>
- Yêu cầu học sinh đọc yêu
cầu Bài 1 SGK trang 106.
- Yêu cầu học sinh thảo luận
nêu lên thắc mắc của mình.
→Giải đáp thắc mắc (nếu có)
- Đọc Bài 1
- Thảo luận đưa ra nêu thắc
mắc.
- Ghi nhớ cách thực hiện
Bài 1 (SGK trang
106)
<i><b>Hoạt động 2: Thực hành </b></i>
- Cho học sinh vào máy thực
hành.
- Quan sát theo dõi quá trình
thực hành của học sinh,
hướng dẫn thêm nếu thấy
cần.
- Vào máy thực hành nội
dung vừa thảo luận
<i><b>Hoạt động 3: Kiểm tra kết quả thực hành </b></i>
- Yêu cầu học sinh thực hiện
một vài thao tác liên quan
đến nội dung thực hành →
ghi điểm một vài học sinh
- Thực hiện thao tác theo yêu
cầu giáo viên
<b>V. Nhận xét tiết thực hành : </b>
Qua quá trình theo dõi và kết quả kiểm tra, GV đánh giá quá trình thực hành của các em
qua các mặt: thái độ thực hành của hs, nề nếp, sự chuẩn bị của hs…Đồng thời, vạch ra những
khuyết điểm và cách khắc phục những khuyết điểm đó
</div>
<span class='text_page_counter'>(18)</span><div class='page_container' data-page=18>
<b>VI. Dặn dò: </b>
Xem lại kiến thức các bài học trước, ôn lại các kỹ năng đã thực hành, xem trước phần còn
lại của bài.
<i><b>---***---Ngày soạn: 13/02/2012</b></i>
<i><b>Ngày dạy: 14/02/2012</b></i>
<i>TiÕt<b> 46:</b><b> B i thùc h nh 8</b></i><b>à</b> <b>à</b>
<b>TRÌNH BÀY THƠNG TIN BẰNG HÌNH ẢNH (tt)</b>
<b>I. Mục tiêu :</b>
<i><b>1. Kiến thức: </b></i>
Biết vai trị của hình ảnh và các đối tượng khác trên trang chiếu .
<i><b>2. Kĩ năng: </b></i>
<i> Chèn được hình ảnh vào các trang chiếu và thực hiện được một số thao tác xử lí hình ảnh.</i>
<i><b>3.Thái độ: Giáo dục thái độ học tập nghiêm túc.</b></i>
<b>II. CHUẨN BỊ:</b>
- GV: Giáo án, tài liệu tham khảo + hình minh họa + phịng máy
- HS: Xem bài mới trước ở nhà
<b>III. TIẾN TRÌNH LÊN LỚP:</b>
1. Ổn định lớp
2. Kiểm tra bài cũ: Kết hợp trong lúc thực hành
<i><b>3. Bài mới:</b></i>
<i><b>Hoạt động của Giáo viên</b></i> <i><b>Hoạt động của Học sinh</b></i> <i><b>Nội dung</b></i>
<i><b>Hoạt động 1: Thảo luận nội dung thực hành </b></i>
- Yêu cầu học sinh đọc
yêu cầu Bài 2 SGK trang
107.
- Yêu cầu học sinh thảo
luận nêu lên thắc mắc của
mình.
→Giải đáp thắc mắc (nếu
có)
- Đọc Bài 2
- Thảo luận đưa ra nêu
thắc mắc.
- Ghi nhớ cách thực hiện
Bài 2 (SGK trang 107)
<i><b>Hoạt động 2: Thực hành </b></i>
- Cho học sinh vào máy
thực hành.
- Quan sát theo dõi quá
trình thực hành của học
sinh, hướng dẫn thêm nếu
thấy cần.
- Vào máy thực hành nội
dung vừa thảo luận
<i><b>Hoạt động 3: Kiểm tra kết quả thực hành</b></i>
- Yêu cầu học sinh thực - Thực hiện thao tác theo
</div>
<span class='text_page_counter'>(19)</span><div class='page_container' data-page=19>
hiện một vài thao tác liên
quan đến nội dung thực
hành → ghi điểm một vài
học sinh
yêu cầu giáo viên
<b>V. Nhận xét tiết thực hành : </b>
Qua quá trình theo dõi và kết quả kiểm tra, GV đánh giá quá trình thực hành của các em
qua các mặt: thái độ thực hành của hs, nề nếp, sự chuẩn bị của hs…Đồng thời, vạch ra những
khuyết điểm và cách khắc phục những khuyết điểm đó
<b>VI. Dặn dị: </b>
Xem lại kiến thức các bài học trước , chuẩn bị trước bài 12 "Tạo cỏc hiu ng ng".
<i><b>---***---Ngày soạn:13/02/2012</b></i>
<i><b>Ngày dạy:14/02/2012</b></i>
<b>Bi 12: TO CC HIU ỨNG ĐỘNG</b>
<b>I. Mục tiêu :</b>
<i><b>*Kiến thức: Giúp Hs nắm đựoc những kiến thức cơ bản:</b></i>
<i><b>- Biết vai trò và tác dụng của các hiệu ứng động khi trình chiếu và phân biệt được hai dạng hiệu</b></i>
ứng động
<i><b>- Biết tạo các hiệu ứng động có sẳn cho bài trình chiếu và sử dụng khi trình chiếu</b></i>
<i><b>- Biết sử dụng các hiệu ứng một cách hợp lý</b></i>
<i><b>*Kỹ năng: </b></i>
- Tạo được các hiệu ứng động
<b>II. CHUẨN BỊ:</b>
- GV: Giáo án, tài liệu tham khảo + hình minh họa + phịng máy
- HS: Xem bài mới trước ở nhà
<b>III. TIẾN TRÌNH LÊN LỚP:</b>
<b>1. Ổn định lớp </b>
2. Kiểm tra bài cũ: Kết hợp trong giê häc
<i><b>3. Bài mới:</b></i>
<b>HOẠT ĐỘNG CỦA GV </b> HO<b>Ạ</b>T <b>ĐỘ</b>NG HS N<b>Ộ</b>I DUNG GHI B<b>Ả</b>NG
<b>Hoạt động 1: Chuyển trang</b>
<i><b>chiếu</b></i>
GV: Đặt vấn đề: Khi trình
chiếu, ta có thể thay đổi cách
thức xuất hiện của trang
chiếu, ví dụ như cho trang
chiếu xuất hiện chậm hơn
hoặc giống như cuộn giấy
được mở dần ra…Ta gọi đó là
hiệu ứng chuyển trang chiếu.
<i><b>1. Chuyển trang chiếu</b></i>
Các tuỳ chọn sau đây để điều
khiển:
Thời điểm xuất hiện trang
chiếu (sau khi nháy chuột
hoặc tự động sau một khoảng
thời gian định sẵn);
Tốc độ xuất hiện của trang
chiếu;
</div>
<span class='text_page_counter'>(20)</span><div class='page_container' data-page=20>
GV: Cho HS quan sát trên
màn hình.
- Hiệu ứng chuyển được đặt
cho từng trang chiếu và chỉ có
thể đặt duy nhất một kiểu
hiệu ứng cho một trang chiếu.
GV: Cho HS đọc SGK và trả
lời các câu hỏi: Cùng với kiểu
hiệu ứng, ta có thể chọn thêm
các tùy chọn nào để điều
khiển.
GV: Nhấn mạnh lại và nêu
các bước đặt hiệu ứng chuyển
cho các trang chiếu.
GV: Giới thiệu hình 96, SGK
cho HS quan sát và giải thích
thêm về các tùy chọn điều
khiển việc chuyển trang chiếu
HS đọc SGK và trả
lời các câu hỏi: Cùng
với kiểu hiệu ứng, ta
có thể chọn thêm các
tùy chọn nào để điều
khiển.
HS quan sát và giải
thích thêm về các tùy
chọn điều khiển việc
chuyển trang chiếu
Âm thanh đi kèm khi trang
chiếu xuất hiện.
Các bước đặt hiệu ứng chuyển
cho các trang chiếu như sau:
Chọn các trang chiếu cần tạo
hiệu ứng.
Mở bảng chọn Slide Show và
nháy Slide Transition.
Nháy chọn hiệu ứng thích hợp
trong ngăn xuất hiện sau đó ở
bên phải cửa sổ (h. 96).
Có hai tuỳ chọn điều khiển
việc chuyển trang:
On mouse click: Chuyển trang
kế tiếp sau khi nháy chuột.
Automatically after: Tự động
chuyển trang sau một khoảng
thời gian (tính bằng giây).
Nếu muốn áp dụng một hiệu
ứng chuyển cho tất cả các
trang chiếu của bài trình
chiếu, ta nháy nút Apply to
All Slides.
No Transition (không hiệu
ứng) là ngầm định
<b>Hoạt động 2: Tạo hiệu ứng</b>
<i><b>động cho đối tượng</b><b> .</b><b> </b></i>
GV: Đặt vấn đề: Ngoài việc
tạo hiệu ứng chuyển trang
chiếu, cịn có thể tạo hiệu ứng
động cho các đối tượng (văn
bản, hình ảnh...) trên các
trang chiếu. Điều đó có lợi
ích gì?
HS: Tham khảo SGK, giúp
thu hút sự chú ý của người
nghe những nội dung cụ thể
trên trang chiếu, làm sinh
động quá trình trình bày và
quant lý tốt hơn việc truyền
đạt thông tin.
<i><b>2. Tạo hiệu ứng động </b></i>
<i><b>cho đối tượng</b></i>
<i><b>Cách đơn giản nhất để </b></i>
<i><b>tạo hiệu ứng động cho </b></i>
<i><b>các đối tượng </b></i>
Chọn các trang chiếu cần tạo
hiệu ứng cho các đối tượng
trên đó. Chọn các trang chiếu
cần áp dụng hiệu ứng động có
sẵn.
Mở bảng chọn Slide Show và
nháy Animation Schemes.
Nháy chọn hiệu ứng thích hợp
trong ngăn bên phải cửa sổ.
Muốn áp dụng hiệu ứng đã
</div>
<span class='text_page_counter'>(21)</span><div class='page_container' data-page=21>
GV: Giới thiệu hình 97-SGK
và nêu các bước tạo hiệu ứng
cho các đối tượng trên trang
chiếu.
GV: Tương tự như hiệu ứng
chuyển trang chiếu, nếu muốn
áp dụng hiệu ứng đã chọn cho
mọi trang chiếu trong bài
trình chiếu ta làm thế nào?
GV: Có thể nêu thêm cách đặt
các hiệu ứng động tùy chọn
bằng cách sử dụng lệnh Slide
Show Custom
Animation.KHác với các hiệu
ứng động có sẵn, với lệnh này
chúng ta có thể:
Tạo hiệu ứng động cho mọi
đối tượng trên trang chiếu.
Thiết đặt cách thức xuất
hiện(tự động hoặc sau khi
nháy chuột), tốc độ và trật tự
xuất hiện của các đối tượng.
chọn cho mọi trang chiếu
trong bài trình chiếu, cần nháy
nút Apply to All Slides.
<b>IV. Củng cố</b>
<b>- Hiệu ứng trong bài trình chiếu là gi? Có mấy dạng hiệu ứng động?</b>
- Nêu lợi ích của việc sử dụng hiệu ứng động trong bài trình chiếu?
<b>V. Dặn dị</b>
Về nhà học bài và trả li cỏc cõu hi SGK.
c phn ghi nh.
<i><b>---***---Ngày soạn: 13/02/2012</b></i>
<i><b>Ngày d¹y: 14/02/2012</b></i>
TiÕt 48
<b>Bài 12: TẠO CÁC HIỆU ỨNG ĐỘNG (tt)</b>
<b>I. Mục tiêu :</b>
<i><b>1. Kiến thức: Giúp Hs nắm được những kiến thức cơ bản:</b></i>
<i><b>- Biết vai trò và tác dụng của các hiệu ứng động khi trình chiếu và phân biệt được hai dạng</b></i>
hiệu ứng động
<i><b>- Biết tạo các hiệu ứng động có sẳn cho bài trình chiếu và sử dụng khi trình chiếu</b></i>
<i><b>- Biết sử dụng các hiệu ứng một cách hợp lý</b></i>
<i><b>2. Kỹ năng: - Tạo được các hiệu ứng động</b></i>
<i><b>3. Thái độ: Giáo dục thái độ học tập nghiêm túc, tích cực nghiên cứu, làm quen với phần</b></i>
mềm trình chiếu.
</div>
<span class='text_page_counter'>(22)</span><div class='page_container' data-page=22>
<b>II. CHUẨN BỊ:</b>
- GV: Giáo án, tài liệu tham khảo + hình minh họa + phòng máy
- HS: Xem bài mới trước ở nhà
<b>III. TIẾN TRÌNH LÊN LỚP:</b>
<b>1. Ổn định lớp </b>
<b>2. Kiểm tra bài cũ: Nêu cách tạo hiệu ứng động cho các đối tợng?</b>
<i><b>3. Bài mới</b></i>
<b>HOẠT ĐỘNG CỦA GV </b> <b>Hoạt động của HS</b> <b><sub>Nội dung ghi bảng</sub></b>
<b>Hoạt động1: S ử dụng cỏc</b>
hiệu ứng động.
GV: Yêu cầu HS đọc SGK
và thảo luận nhóm trả lời
những câu hỏi sau:
- Lợi ích của việc tạo hiệu
ứng động là gi?
- Những điều cần lưu ý khi
sử dụng hiệu ứng động?
GV: Chốt lại nội dung
chính.
HS đọc SGK và thảo
luận nhóm trả lời
những câu hỏi
HS: Thảo luận nhóm
và cử đại diện trả lời
<i><b>3. Sử dụng các hiệu ứng </b></i>
<i><b>động.</b></i>
Tạo các hiệu ứng động giúp cho
việc trình chiếu trở nên hấp dẫn
và sinh động hơn.
Không nên sử dụng quá nhiều
hiệu ứng.
Cần cân nhắc xem hiệu ứng đó
có giúp cho nội dung trang chiếu
rõ ràng và hiệu quả hơn không.
<b>Hoạt động 2: Một vài lưu</b>
<b>ý khi tạo bài trình chiếu.</b>
GV: yêu cầu HS đọc SGK
sau đó đưa ra đoạn trang
chiếu (có cỡ q nhỏ, nhiều
màu sắc, nền lịe loẹt, trình
bày quá nhiều hình ảnh
hoặc đoạn phim...). Yêu
cầu HS thảo luận nhóm để
nhận xét các đoạn trình
chiếu đó và cho ý kiến.
GV: Chốt lại các ý kiến của
HS: Các nhóm đại
<i><b>4. Một vài lưu ý khi tạo bài </b></i>
<i><b>trình chiếu.</b></i>
Trước hết, hãy xây dựng dàn ý
của bài trình chiếu và chọn nội
dung văn bản cũng như hình ảnh
và các đối tượng khác một cách
thích hợp.
Nội dung của mỗi trang chiếu
chỉ nên tập trung vào một ý
chính.
Nội dung văn bản trên mỗi trang
chiếu càng ngắn gọn càng tốt.
</div>
<span class='text_page_counter'>(23)</span><div class='page_container' data-page=23>
HS và đưa ra nhanạ xét
chung.
- Tóm lại, muốn tạo một
bài trình chiếu hấp dẫn, có
tính thẩm mỹ ta cần lưu ý
những yếu tố gi?
GV: Chốt lại kiến thức
chính.
diện trả lời
HS: Trả lời.
Khơng nên có q nhiều mục
liệt kê trên một trang chiếu (tối
đa là 6).
Màu nền và định dạng văn bản,
kể cả vị trí các khung văn bản
cần được sử dụng thống nhất
trên trang chiếu.
Khi tạo nội dung cho các trang
chiếu cần tránh:
Các lỗi chính tả;
Sử dụng cỡ chữ quá nhỏ;
Quá nhiều nội dung văn bản trên
một trang chiếu;
Màu nền và màu chữ khó phân
biệt.
<b>IV. Củng cố:</b>
– Hiệu ứng trong bài trình chiếu là gi? Có mấy dạng hiệu ứng động?
– Nêu lợi ích của việc sử dụng hiệu ứng động trong bài trình chiếu?
– Khi sử dụng các hiệu ứng động cần chú ý điều gì?
– Khi tạo bài trình chiếu cần chú ý gì?
<b>V. Dặn dò:</b>
- Về nhà học bài và trả lời các cõu hi SGK.
- c phn ghi nh.
<i><b>---***---Ngày soạn: 27/02/2012</b></i>
<i><b>Ngày d¹y: 28/02/2012</b></i>
<b>B i thùc h nh 9:</b>
<b>à</b>
<b>à</b>
<b>HỒN THIỆN BÀI TRÌNH CHIẾU</b>
<b>VỚI HIỆU ỨNG ĐỘNG</b>
<b>I. Mục tiêu :</b>
<i>1. Kiến thức<b> :</b><b> </b></i>
Biết vai trò của hiệu ứng trên trang chiếu .
</div>
<span class='text_page_counter'>(24)</span><div class='page_container' data-page=24>
<i><b>2. Kĩ năng</b><b> : </b><b> </b></i>
<i> Tạo được các hiệu ứng động cho các trang chiếu.</i>
<i><b>3.Thái độ</b><b> :</b><b> Giáo dục thái độ học tập nghiêm túc.</b></i>
<b>II. CHUẨN BỊ:</b>
- GV: Giáo án, tài liệu tham khảo + hình minh họa + phòng máy
- HS: Xem bài mới trước ở nhà
<b>III. TIẾN TRÌNH LÊN LỚP:</b>
1. Ổn định lớp
2. Kiểm tra bài cũ: Kết hợp trong lúc thực hành
<i><b>3. Bài mới:</b></i>
<i><b>Hoạt động của Giáo viên</b></i> <i><b>Hoạt động của Học sinh</b></i> <i><b>Nội dung</b></i>
<i><b>Hoạt động 1: Thảo luận nội dung thực hành</b></i>
- Yêu cầu học sinh đọc yêu cầu
Bài 1SGK trang 115.
- Yêu cầu học sinh thảo luận nêu
lên thắc mắc của mình.
→Giải đáp thắc mắc (nếu có)
- Đọc Bài 1
- Thảo luận đưa ra nêu thắc
mắc.
- Ghi nhớ cách thực hiện
Bài 1 (SGK trang
115)
<i><b>Hoạt động 2: Thực hành </b></i>
- Cho học sinh vào máy thực
hành.
- Quan sát theo dõi quá trình thực
hành của học sinh, hướng dẫn
thêm nếu thấy cần.
- Vào máy thực hành nội
dung vừa thảo luận
<i><b>Hoạt động 3: Kiểm tra kết quả thực hành</b></i>
- Yêu cầu học sinh thực hiện một
vài thao tác liên quan đến nội
dung thực hành → ghi điểm một
vài học sinh
- Thực hiện thao tác theo yêu
cầu giáo viên
<b>V. Nhận xét tiết thực hành : </b>
Qua quá trình theo dõi và kết quả kiểm tra, GV đánh giá quá trình thực hành của các em
qua các mặt: thái độ thực hành của hs, nề nếp, sự chuẩn bị của hs…Đồng thời, vạch ra
những khuyết điểm và cách khắc phục những khuyết điểm đó
<b>VI. Dặn dò: </b>
Xem lại kiến thức các bài học trước, xem tip phn cũn li ca bi.
<i><b>---***---Ngày soạn: 27/02/2012</b></i>
<i><b>Ngày dạy: 28/02/2012</b></i>
<b>TiÕt 50: B i thùc h nh 9:</b>
<b>à</b>
<b>à</b>
<b>HOÀN THIỆN BÀI TRÌNH CHIẾU</b>
<b>VỚI HIỆU ỨNG ĐỘNG</b>
</div>
<span class='text_page_counter'>(25)</span><div class='page_container' data-page=25>
<b>I. Mục tiêu :</b>
<i>1. Kiến thức<b> :</b><b> </b></i>
- Biết vai trũ của hiệu ứng động trờn trang chiếu .
<i><b>2. Kĩ năng</b><b> : </b><b> </b></i>
<i> Tạo được các hiệu ứng động cho các trang chiếu.</i>
<i><b>3.Thái độ</b><b> :</b><b> Giáo dục thái độ học tập nghiêm túc.</b></i>
<b>II. CHUẨN BỊ:</b>
- GV: Giáo án, tài liệu tham khảo + hình minh họa + phịng máy
- HS: Xem tríc bµi míi
<b>III. TIẾN TRÌNH LÊN LỚP:</b>
1. Ổn định lp
Giáo viên phân nhóm học sinh
<b>Nhãm 1: Ghi néi dung bµi thùc hµnh vµo vë ghi</b>
<b>Nhãm 2: Thùc hµnh néi dung sgk</b>
2. Kiểm tra bài cũ: Kết hợp trong lúc thực hành
<i><b>3. Bài mới:</b></i>
<i><b>Hoạt động của Giáo viên</b></i> <i><b>Hoạt động của Học sinh</b></i> <i><b>Nội dung</b></i>
<i><b>Hoạt động 1: Thảo luận nội dung thực hành</b></i>
- Yêu cầu học sinh đọc yêu cầu
Bài 1,2 SGK trang 115, 116.
- Yêu cầu học sinh thảo luận nêu
lên thắc mắc của mình.
→Giải đáp thắc mắc (nếu có)
- Đọc bài 1,2 sgk
- Thảo luận đưa ra nêu thắc
mắc.
- Ghi nhớ cách thực hiện
Bài 1,2 (SGK
trang 115)
<i><b>Hoạt động 2: Thực hành </b></i>
- Cho học sinh vào máy thực
hành.
- Quan sát theo dõi quá trình thực
hành của học sinh, hướng dẫn
thêm nếu thấy cần.
- Vào máy thực hành nội
dung vừa thảo luận
<i><b>Hoạt động 3: Kiểm tra kết quả thực hành</b></i>
- Yêu cầu học sinh thực hiện một
vài thao tác liên quan đến nội
dung thực hành → ghi điểm một
vài học sinh
- Thực hiện thao tác theo yêu
cầu giáo viên
<b>V. Nhận xét tiết thực hành : </b>
</div>
<span class='text_page_counter'>(26)</span><div class='page_container' data-page=26>
Qua quá trình theo dõi và kết quả kiểm tra, GV đánh giá quá trình thực hành của các em
qua các mặt: thái độ thực hành của hs, nề nếp, sự chuẩn bị của hs…Đồng thời, vạch ra những
khuyết điểm và cách khắc phục những khuyết điểm đó.
<b>VI. Dặn dị: </b>
- Xem li kin thc cỏc bi hc trc.
<i><b>---***---Ngày soạn:27/03/2012</b></i>
<i><b>Ngày dạy:28/03/2012</b></i>
<b>Tiết 51</b>
:
<b>Ôn tập</b>
I.Mc ớch, yờu cu
- Giỳp hc sinh cng c lại kiến thức đã học qua các bài 10,11,12:
+ Tạo đợc màu nền(hoặc ảnh nền) cho các trang chiếu.
+ ChÌn hình ảnh vào trang chiếu.
+ To cỏc hiu ng ng cho trang chiu.
<b>II.Chun b</b>
- Giáo viên: - Bài dạy, nội dung bµi tËp.
- Máy tính, máy chiếu.
- Học sinh: Nắm chắc các bài học: Bài 10, 11, 12
III. Tiến trình bài dạy
1.<b> n định lớp : Kiểm tra sỉ số</b>
2. KiÓm tra bài củ: Kết hợp trong giờ dạy
3. Nội dung bài dạy
Giáo viên cho học sinh ghi câu hỏi ôn tập.
Học sinh ghi câu hỏi ôn tập
<b>Cõu 1: Nờu li ích của việc tạo bài trình chiếu dựa trên một mẫu có sẵn là gì?</b>
<b>Câu 2: Hãy nêu các bớc cơ bản để tạo bài trình chiếu bằng phần mềm trình chiếu. </b>
Có thể đặt màu nền khác nhau cho các trang chiếu trong một bài trình chiếu đợc
khơng và bằng cách nào?
<b>Câu3: Nêu các bớc cần thực hiện để chèn hình ảnh vào trang chiếu?</b>
<b>Câu 4: Hãy cho biết mục đích của việc chèn hình ảnh, âm thanh hoặc đoạn phim </b>
vào các trang chiếu?
<b>Câu 5: Hiệu ứng động trong bài trình chiếu là gì? Có mấy loại hiệu ứng động? Hãy</b>
nêu lợi ích của việc sử dụng hiệu ứng động trong bài trình chiếu?
<b>Câu 6: Em có thể đặt 2 hiệu ứng chuyển cho một trang chiếu đợc khơng? Nếu đợc. </b>
Có nên khơng, tại sao?
</div>
<span class='text_page_counter'>(27)</span><div class='page_container' data-page=27>
<b>Câu 7: Hãy nêu một số điểm cần tránh khi tạo nội dung cho bài trình chiếu?</b>
<b>Câu 8: Em có thể đặt hiệu ứng để các trang chiếu tự động đợc hiển thị lần lợt, từ </b>
trang chiếu đầu tiên đến trang chiếu cuối cùng đợc không? Nếu đợc, hãy nêu các
b-ớc thực hiện?
Giáo viên: Lần lợt hỏi các học sinh từng câu hỏi để ôn lại các kiến thức đã học.
Học sinh trả lời các câu hỏi giáo viên đa ra.
Giáo viên thực hiện từng bớc trên máy để học sinh khắc sâu kiến thức hơn.
Giáo viờn gi vi em hc sinh lờn thc hin
IV.Dặn dò
- Ôn tập các bài 10,11,12 để tiết sau kiểm tra 1 tit.
<i><b>---***---Ngày soạn:27/03/2012</b></i>
<i><b>Ngày dạy:28/03/2012</b></i>
<b>Tiết 52: </b>Kiểm tra 1 tiết
<b>I.Mc ớch, yêu cầu</b>
Kiểm tra kiến thức của học sinh đã đợc học qua các bài 10,11,12.
II. Chuẩn bị
<b>Giáo viên: Đề kiểm tra đánh máy, giáo án.</b>
<b>Học sinh: Ôn tập tốt các kiến thức đã học</b>
<b>III.Tiến trình bài dạy</b>
1. <b>ổ n định lớp : kiểm tra sỉ số</b>
<b>2. Nội dung kim tra</b>
<b>Đề 1</b>
<b>Câu 1:(3.0 điểm)</b>
Em hãy nêu lợi ích của việc tạo bài trình chiếu dựa trên 1 mẫu có sẵn là gì?
<b>Câu 2:(3.0 điểm) Hãy nêu các bớc cơ bản để tạo bài trình chiếu bằng phần mềm </b>
trình chiếu. Có thể đặt màu nền khác nhau cho các trang chiếu trong một bài trình
chiếu đợc khơng và bằng cách nào?
<b>C©u 3: ( 4.0 ®iĨm)</b>
ViƯc sư dơng hợp lí các màu nền khác nhau trong bài trình chiếu nh thế nào?
Cho ví dụ?
<b>Đề 2</b>
<b>Câu 1:(3.0 điểm)</b>
Em hãy nêu mục đích của việc chèn hình ảnh, âm thanh hoặc đoạn phim vào các
trang chiếu?
<b>Câu 2:(4.0 điểm) Hãy nêu các bớc cơ bản để tạo bài trình chiếu bằng phần mềm </b>
trình chiếu. Có thể chèn hình ảnh vào trang chiếu có đợc khơng và bằng cách nào?
<b>Câu 3: ( 3.0 điểm)</b>
Theo em, có thể tạo hiệu ứng động cho các đối tợng trên trang chiếu có đợc
khơng? Nếu đợc thì nhằm mục đích gì?
</div>
<span class='text_page_counter'>(28)</span><div class='page_container' data-page=28>
3. Đáp án biểu điểm
<b>Đề 1</b>
<b>Câu 1:(3.0 điểm)</b>
Lợi ích của việc tạo bài trình chiếu dựa trên 1 mẫu có sẵn:
- Giúp ngời dùng dễ dàng tạo các bài trình chiếu hấp dÉn.(1.0 ®iĨm)
- Các mẫu này có màu nền và các hình ảnh nền, phơng chữ, cỡ chữ và màu chữ đợc
thiết kế sẵn. Sử dụng các mẫu đó, ta chỉ cần nhập nội dung cho các trang chiếu, nhờ
thế tiết kiệm đợc thời gian và cơng sức. (2.0 điểm)
<b>C©u 2:(4.0 ®iĨm)</b>
<i><b>+ Các bớc cơ bản để tạo bài trình chiếu bằng phần mềm trình chiếu là:</b></i>
- Chuẩn bị nội dung cho bài trình chiếu. (0.5 điểm)
- Chọn màu hoặc hình ảnh nền cho trang chiếu. (0.5 điểm)
- Nhập và định dạng nội dung văn bản (0.5 điểm)
- Thêm các hình ảnh minh họa. (0.5 điểm)
- Tạo các hiệu ứng động (0.5 điểm)
- Tr×nh chiÕu kiĨm tra, chØnh sưa và lu bài trình chiếu. (0.5 điểm)
<b>+ Ta cú th đặt màu nền khác nhau cho các trang chiếu trong một bài trình </b>
<b>chiếu và bằng cách sau:</b>
- Chän trang chiếu trong ngăn bên trái (ngăn slide) (0.25 điểm)
- Chọn lệnh Format, Background. (0.25 điểm)
- Nháy mũi tên và chọn màu thích hợp. (0.25 điểm)
- Nháy nút Apply trên hộp thoại. (0.25 điểm)
<b>Câu 3: ( 3.0 điểm)</b>
Vic sử dụng hợp lí các màu nền khác nhau trong bài trình chiếu là:
Chọn màu nền sao cho phù hợp với nội dung của bài trình chiếu. (1.0 điểm)
Ví dụ: Chọn màu sáng hoặc rực cho những nội dung vui nhộn, còn với những đề
tài nghiêm túc nên chn mu sm hn. (2.0 im)
<b>Đề 2</b>
<b>Câu 1:(3.0 điểm)</b>
Mc đích của việc chèn hình ảnh, âm thanh hoặc đoạn phim vào các trang chiếu là:
Để minh họa hoặc giải thích nội dung. Làm cho bài trình chiếu hấp dẫn v sinh ng
hn.
<b>Câu 2:(4.0 điểm) </b>
<i><b>+ Cỏc bc cơ bản để tạo bài trình chiếu bằng phần mềm trình chiếu là:</b></i>
- Chuẩn bị nội dung cho bài trình chiếu. (0.5 điểm)
- Chọn màu hoặc hình ảnh nền cho trang chiếu. (0.5 điểm)
- Nhập và định dạng nội dung văn bản (0.5 điểm)
- Thêm các hình ảnh minh họa. (0.5 điểm)
- Tạo các hiệu ứng động (0.5 điểm)
- Tr×nh chiếu kiểm tra, chỉnh sửa và lu bài trình chiếu. (0.5 điểm)
+ Có thể chèn hình ảnh vào trang chiếu bằng cách sau:
- Chọn trang chiếu cần chèn hình ảnh vào. (0.25 điểm)
- Chọn lệnh Insert, picture, From file, xuất hiện hộp thoại Insert picture(0.25 điểm)
- Chọn th mục lu tệp hình ảnh trong ô look in. (0.25 ®iÓm)
- Nháy chọn tệp đồ họa cần thiết và nháy Insert. (0.25 điểm)
<b>Câu 3: ( 3.0 điểm)</b>
Theo em, có thể tạo hiệu ứng động cho các đối tợng trên trang chiếu (1.0 điểm)
Việc tạo hiệu ứng động cho các đối tợng trên trang chiếu nhằm mục đích là:
Các hiệu ứng động giúp thu hút sự chú ý của ngời nghe tới những nội dung c th
trờn trang chiu
<b>4.Dặn dò</b>
Đọc tìm hiểu trớc bài 13: Thông tin đa phơng tiện
</div>
<span class='text_page_counter'>(29)</span><div class='page_container' data-page=29>
<i><b>Ngày soạn:12/03/2012</b></i>
<i><b>Ngày dạy: 13/03/2012</b></i>
<b>Tiết 53</b>
<b>: BI THC HNH 10</b>
<b>THỰC HÀNH TỔNG HỢP</b>
<b>I. Mục tiêu: </b>
- Ôn lại kiến thức và kỷ năng đã học trong các bài trước.
- Tạo được một bài trình chiếu hồn chỉnh dựa trên nội dung có sẵn.
<b>II. Chuẩn bị: </b>
GV: Chuẩn bị phịng máy
HS: Ôn tập các kiến thức và kỷ năng đã học để tạo bài trình chiếu.
<b>III. TiÕn tr×nh bài dạy</b>
<b>1.</b> <b> n nh lp</b>
Giáo viên phân líp thµnh 2 nhãm
Nhãm 1: Thùc hµnh
Nhãm 2: Ghi néi dung bµi thùc hµnh vµo vë ghi.
<b> 2. Kiểm tra bài củ : Kết hợp trong thùc hµnh</b>
<b> 3. Nội dung thực hành: </b>
<b>Hoạt động cua giáo viên</b> <b>Hoạt động của học sinh</b>
<b>Hoạt động 1: GV cho HS hệ thống lại các kiến thức đã học</b>
- Hãy nêu các bước để khởi
động và thoát khỏi phần
mềm trình chiếu Power
Point?
- Khi trình chiếu bài trình
chiếu ta làm như thế nào?
- Nêu các bước tạo nền màu
cho một trang chiếu?
-Nêu các bước để chèn hình
ảnh vào trang chiếu?
- Nêu các bước để tạo hiệu
ứng chuyển trang chiếu? Các
bước để tạo hiệu ứng động
cho các đối tượng trên trang
chiếu.
HS nhắc lại các bước (1 HS nhắc lại bằng miệng - các
HS khác thực hành trên máy)
HS: Để trình chiếu trang trình chiếu/ bài trình chiếu ta
nhãy vào nút hoặc chọn lệnh Slide Show View.
- 1HS nêu lại các bước đồng thời GV yêu cầu các HS
khác tiến hành trên máy.
- 1HS nêu lại các bước đồng thời GV yêu cầu các HS
khác tiến hành trên máy.
- 1HS nêu lại các bước đồng thời GV yêu cầu các HS
khác tiến hành trên máy
<b>Hoạt động 2: HS tiến hành tạo một bài trình chiếu </b>
- GV y/c HS đọc kỷ nội
dung về "Lịch sử phát triển
máy tính" rồi chuẩn bị dàn ý
làm nội dung để tạo bài trình
chiếu.
HS cả lớp nghiên cứu nối dung và tạo dàn ý.
</div>
<span class='text_page_counter'>(30)</span><div class='page_container' data-page=30>
- Sau khi cả lớp đã chuẩn bị
xong dàn ý của bài trình
chiếu, GV cho một vài em
đọc dàn ý của mình để cả
lớp góp ý.
(Gv có thể gợi ý cho HS dàn
ý của bài trình chiếu)
- Sau thảo luận GV cho HS
tiến hành nhập nội dung bài
trình chiếu theo dàn ý đã
chuẩn bị rồi lưu lại với tên
"Lich su may tinh"
HS thảo luận dàn ý của bài trỡnh chiu.
HS son bi trỡnh chiu.
<b>4.Nhận xét, dăn dò</b>
- Giỏo viên đánh giá, nhận xét giờ học( trật tự kỷ luật, kỷ năng thực hành, kết quả đạt đợc)
- Tuyên dơng những nhóm học sinh làm bài tốt, nhắc nhở nhng em cũn yu kộm cn c gng
hn.
<b>5. Dặn dò</b>
- Đọc tìm hiểu bµi thùc hµnh 10 tiÕt sau thùc hµnh tiÕp.
</div>
<span class='text_page_counter'>(31)</span><div class='page_container' data-page=31>
<i><b>Ngày soạn:12/03/2012</b></i>
<i><b>Ngày dạy: 13/03/2012</b></i>
<b>Tiết 54</b>
<b>: BI THC HNH 10</b>
<b>THC HÀNH TỔNG HỢP</b>
<b>I. Mục tiêu: </b>
- Ôn lại kiến thức và kỷ năng đã học trong các bài trước.
- Tạo được một bài trình chiếu hồn chỉnh dựa trên nội dung có sẵn.
<b>II. Chuẩn bị: </b>
GV: Chuẩn bị phịng máy
HS: Ôn tập các kiến thức và kỷ năng đã hc to bi trỡnh chiu.
<b>III. Tiến trình bài dạy</b>
<b>2.</b> <b> n nh lp</b>
Giáo viên phân lớp thµnh 2 nhãm
<b>Nhãm 2: Thùc hµnh</b>
<b>Nhãm 1: Ghi néi dung bµi thùc hµnh vµo vë ghi.</b>
<b> 2. Kiểm tra bài củ : Kết hợp trong thùc hµnh</b>
<b> 3. Nội dung thực hành: </b>
<b>Hoạt động cua giáo viên</b> <b>Hoạt động của học sinh</b>
<b>Hoạt động 1: GV cho HS hệ thống lại các kiến thức đã học</b>
- Hãy nêu các bước để khởi
động và thoát khỏi phần
mềm trình chiếu Power
Point?
- Khi trình chiếu bài trình
chiếu ta làm như thế nào?
- Nêu các bước tạo nền màu
cho một trang chiếu?
-Nêu các bước để chèn hình
ảnh vào trang chiếu?
- Nêu các bước để tạo hiệu
ứng chuyển trang chiếu? Các
bước để tạo hiệu ứng động
cho các đối tượng trên trang
chiếu.
HS nhắc lại các bước (1 HS nhắc lại bằng miệng - các
HS khác thực hành trên máy)
HS: Để trình chiếu trang trình chiếu/ bài trình chiếu ta
nhãy vào nút hoặc chọn lệnh Slide Show View.
- 1HS nêu lại các bước đồng thời GV yêu cầu các HS
khác tiến hành trên máy.
- 1HS nêu lại các bước đồng thời GV yêu cầu các HS
khác tiến hành trên máy.
- 1HS nêu lại các bước đồng thời GV yêu cầu các HS
khác tiến hành trên máy
<b>Hoạt động 2: HS tiến hành tạo một bài trình chiếu </b>
- GV y/c HS đọc kỷ nội
dung về "Lịch sử phát triển
máy tính" rồi chuẩn bị dàn ý
làm nội dung để tạo bài trình HS cả lớp nghiên cứu nối dung và tạo dàn ý.
</div>
<span class='text_page_counter'>(32)</span><div class='page_container' data-page=32>
chiếu.
- Sau khi cả lớp đã chuẩn bị
xong dàn ý của bài trình
chiếu, GV cho một vài em
đọc dàn ý của mình để cả
lớp góp ý.
(Gv có thể gợi ý cho HS dàn
ý của bài trình chiếu)
- Sau thảo luận GV cho HS
tiến hành nhập nội dung bài
trình chiếu theo dàn ý đã
chuẩn bị rồi lưu lại với tên
"Lich su may tinh"
HS thảo luận dàn ý của bài trỡnh chiu.
HS son bi trỡnh chiu.
<b>4.Nhận xét, dăn dò</b>
- Giỏo viên đánh giá, nhận xét giờ học( trật tự kỷ luật, kỷ năng thực hành, kết quả đạt đợc)
</div>
<span class='text_page_counter'>(33)</span><div class='page_container' data-page=33>
- Tuyên dơng những nhóm học sinh làm bài tốt, nhắc nhở những em còn yếu kém cần cố gắng
hơn.
<b>5. Dặn dò</b>
- Đọc tìm hiểu bài thực hành 10 tiết sau thực hành tiếp.
<i><b>---***---Ngày soạn:12/03/2012</b></i>
<i><b>Ngày dạy:13/03/2012</b></i>
<b>Tiết 55: </b>
<b>BI THC HNH 10</b>
<b>THC HNH TỔNG HỢP (tt)</b>
<b>I. Mục tiêu</b>
- Ôn lại những kiến thức và kĩ năng đã học trong các bài trước.
- Tạo được một bài trình chiếu hồn chỉnh dựa trên nội dung có sẵn.
<b>II. Chuẩn bị của giáo viên và học sinh</b>
<i><b>1. Chuẩn bị của giáo viên</b></i>
- Máy tính, máy chiếu, mạng internet.
- Chép các tập tin hình ảnh trong bài cho các máy của HS.
- Tài liệu, giáo án.
<i><b>b . Chuẩn bị của học sinh : </b><b> - Vở ghi, tài liệu.</b></i>
<b>III. Tiến trình bài dạy</b>
<i><b>1. Ổn định lớp: Giáo viên phân lớp thành 2 nhóm: Nhóm 1 thực hµnh, nhãm 2 ghi néi dung bµi</b></i>
thùc hµnh vµo vë ghi.
<i><b>2. Kim tra bi c: kết hợp trong thực hành</b></i>
<i><b>3. Dạy nội dung bài mới:</b></i>
<i><b>Hoạt động của thầy và trò</b></i> <b>Néi dung</b>
<b>Hoạt động 1: Hướng dẫn ban đầu</b>
HS : Ổn định vị trí trên các máy.
HS : Kiểm tra tình trạng máy tính của mình => Báo cáo
tình hình cho Gv.
<i><b>Hoạt động 2: Hướng dẫn thường xuyên</b></i>
</div>
<span class='text_page_counter'>(34)</span><div class='page_container' data-page=34>
<i><b>Hoạt động của thầy và trị</b></i> <b>Néi dung</b>
+ Chia nhóm: 2 nhóm.
+ Cho các nhóm thảo luận,
lập dàn ý
+ Góp ý và đưa ra dàn ý
chung
G. Trình chiếu mẫu
<i>H. Quan sát</i>
Cho học sinh tiến hành làm
bài thực hành
Học sinh tiến hành làm bài
thực hành theo mẫu vµ gợi
ý của giáo viên.
</div>
<span class='text_page_counter'>(35)</span><div class='page_container' data-page=35>
<i><b>Hoạt động của thầy và trò</b></i> <b>Néi dung</b>
<b>IV. Củng cố - về nhà</b>
- Tạo được dàn ý hợp lí từ một nội dung đã có.
- Kĩ năng: Chèn hình ảnh, tạo nội dung vn bn.
V. Dặn dò
- Đọc tìm hiểu bài thực hành 10 tiết sau thực hành tiếp.
<i><b></b></i>
<i><b>---***---Ngày soạn:12/03/2012</b></i>
<i><b>Ngày dạy:13/03/2012</b></i>
<b>Tiết 56: </b>
<b>BÀI THỰC HÀNH 10</b>
<b>THỰC HÀNH TỔNG HỢP (tt)</b>
<b>I. Mục tiêu</b>
- Ôn lại những kiến thức và kĩ năng đã học trong các bài trước.
- Tạo được một bài trình chiếu hồn chỉnh dựa trên nội dung có sẵn.
<b>II. Chuẩn bị của giáo viên và học sinh</b>
<i><b>1. Chuẩn bị của giáo viên</b></i>
- Máy tính, máy chiếu, mạng internet.
- Chép các tập tin hình ảnh trong bài cho các máy của HS.
- Tài liệu, giáo án.
<i><b>b . Chuẩn bị của học sinh : </b><b> - Vở ghi, tài liệu.</b></i>
<b>III. Tiến trình bài dạy</b>
</div>
<span class='text_page_counter'>(36)</span><div class='page_container' data-page=36>
<i><b>1. Ổn định lớp: Gi¸o viên phân lớp thành 2 nhóm: Nhóm 2 thực hành, nhãm 1 ghi néi dung bµi</b></i>
thùc hµnh vµo vë ghi.
<i><b>2. Kim tra bi c: kết hợp trong thực hành</b></i>
<i><b>3. Dy nội dung bài mới:</b></i>
<i><b>Hoạt động của thầy và trò</b></i> <b>Néi dung</b>
<b>Hoạt động 1: Hướng dẫn ban đầu</b>
HS : Ổn định vị trí trên các máy.
HS : Kiểm tra tình trạng máy tính của mình => Báo cáo
tình hình cho Gv.
<i><b>Hoạt động 2: Hướng dẫn thường xuyên</b></i>
+ Chia nhóm: 2 nhóm.
+ Cho các nhóm thảo luận,
lập dàn ý
+ Góp ý và đưa ra dàn ý
chung
G. Trình chiếu mẫu
<i>H. Quan sát</i>
Cho học sinh tiến hành làm
bài thực hành
Học sinh tiến hành làm bài
thực hành theo mẫu vµ gợi
ý của giáo viên.
</div>
<span class='text_page_counter'>(37)</span><div class='page_container' data-page=37>
<i><b>Hoạt động của thầy và trò</b></i> <b>Néi dung</b>
<b>IV. Củng cố - về nhà</b>
- Tạo được dàn ý hợp lí từ một nội dung đã có.
- Kĩ năng: Chèn hình ảnh, tạo nội dung vn bn.
V. Dặn dò
- Đọc tìm hiểu bài 13: Thông tin đa phơng tiện.
</div>
<span class='text_page_counter'>(38)</span><div class='page_container' data-page=38>
<i><b>Ngày soạn:24/03/2011</b></i>
<i><b>Ngày dạy:25/03/2011</b></i>
<b>Tit 55: Ơn tập</b>
I.Mục đích, u cầu
- Giúp học sinh cũng cố lại kiến thức đã học qua các bài 10,11,12:
+ Tạo đợc màu nền(hoặc ảnh nền) cho các trang chiếu.
+ Chèn hình ảnh vào trang chiếu.
+ To cỏc hiu ng ng cho trang chiu.
<b>II.Chun b</b>
- Giáo viên: - Bài dạy, néi dung bµi tËp.
- Máy tính, máy chiếu.
- Học sinh: Nắm chắc các bài học: Bài 10, 11, 12
III. Tiến trình bài dạy
1.<b> n định lớp : Kiểm tra sỉ số</b>
2. Kiểm tra bài củ: Kết hợp trong giờ dạy
3. Nội dung bài dạy
Giáo viên cho học sinh ghi câu hỏi ôn tập.
Học sinh ghi câu hỏi ôn tập
<b>Câu 1: Nêu lợi ích của việc tạo bài trình chiếu dựa trên một mẫu có sẵn là gì?</b>
<b>Cõu 2: Hóy nờu cỏc bớc cơ bản để tạo bài trình chiếu bằng phần mềm trình chiếu. Có thể đặt </b>
màu nền khác nhau cho các trang chiếu trong một bài trình chiếu đợc không và bằng cách
nào?
<b>Câu3: Nêu các bớc cần thực hiện để chèn hình ảnh vào trang chiếu?</b>
<b>Câu 4: Hãy cho biết mục đích của việc chèn hình ảnh, âm thanh hoặc đoạn phim vào các </b>
trang chiếu?
<b>Câu 5: Hiệu ứng động trong bài trình chiếu là gì? Có mấy loại hiệu ứng động? Hãy nêu lợi </b>
ích của việc sử dụng hiệu ứng động trong bài trình chiếu?
<b>Câu 6: Em có thể đặt 2 hiệu ứng chuyển cho một trang chiếu đợc khơng? Nừu đợc. Có nên </b>
khơng, ti sao?
<b>Câu 7: HÃy nêu một số điểm cần tránh khi tạo nội dung cho bài trình chiếu?</b>
<b>Cõu 8: Em có thể đặt hiệu ứng để các trang chiếu tự động đợc hiển thị lần lợt, từ trang chiếu </b>
đầu tiên đến trang chiếu cuối cùng đợc không? Nừu đợc, hãy nêu các bớc thực hiện?
Giáo viên: Lần lợt hỏi các học sinh từng câu hỏi để ôn lại các kiến thức đã học.
Học sinh trả lời các câu hỏi giáo viên đa ra.
Giáo viên thực hiện từng bớc trên máy để học sinh khắc sâu kiến thức hơn.
</div>
<span class='text_page_counter'>(39)</span><div class='page_container' data-page=39>
Giáo viên gọi vài em học sinh lên thực hiện
IV.Dặn dò
- ễn tp cỏc bi 10,11,12 tit sau kim tra 1 tit.
<i><b>---***---Ngày soạn:30/03/2011</b></i>
<i><b>Ngày dạy:31/03/2011</b></i>
<b>Tiết 56: </b>Kiểm tra 1 tiÕt
<b>I.Mục đích, yêu cầu</b>
Kiểm tra kiến thức của học sinh đã đợc học qua các bài 10,11,12.
II. Chuẩn bị
<b>Giáo viên: Đề kiểm tra đánh máy, giáo án.</b>
<b>Học sinh: Ôn tập tốt các kiến thức đã học</b>
<b>III.Tiến trình bài dạy</b>
3. <b>ổ n định lớp : kiểm tra sỉ số</b>
<b>4. Ni dung kim tra</b>
<b>Đề 1</b>
<b>Câu 1:(3.0 điểm)</b>
Nêu lợi ích của việc tạo bài trình chiếu dựa trên 1 mẫu có sẵn là gì?
</div>
<span class='text_page_counter'>(40)</span><div class='page_container' data-page=40>
<b>Câu 2:(3.0 điểm) Khi chèn 2 hình ảnh trên một trang chiếu, em thấy 1 hình ảnh che lấp một </b>
phần của hình ảnh kia. Nếu muốn hiển thị đầy đủ cả 2 hình ảnh trên cùng trang chiếu, em cần
thực hiện các thao tác gì?
<b>C©u 3: ( 4.0 ®iĨm)</b>
<b>Chọn phơng án trả lời đúng</b>
Bạn Trang cho rằng sử dụng nhiều hiệu ứng động trong bài trình chiếu giúp cho việc trình
bày càng trở nên hấp dẫn và sinh động hơn. Còn bạn Long thì cho rằng sử dụng nhiều kiểu
hiệu ứng động trong bài trình chiếu chứng tỏ ngời trình bày có kĩ năng thành thạo trong việc
sử dụng phần mềm trình chiếu, do đó ngời nghe sẽ tin tởng nội dung trình bày hơn.
Theo em phơng án trả lời nào đúng? Vì sao em lại đồng tình với phng ỏn tr li ú?
<b> 2</b>
<b>Câu 1:(3.0 điểm)</b>
Hóy cho bit mục đích của việc chèn hình ảnh, âm thanh hoặc đoạn phim vào các trang chiếu?
<b>Câu 2:(3.0 điểm) Em có thể đặt hiệu ứng để các trang chiếu tự động đợc hiển thị lần lợt, từ </b>
trang chiếu đầu tiên đến trang chiếu cuối cùng đợc không? Nếu đợc hóy nờu cỏc bc thc
hin?
<b>Câu 3: ( 4.0 điểm)</b>
<b>Chn phơng án trả lời đúng</b>
Bạn An cho rằng sử dụng quá nhiều hiệu ứng động trong bài tình chiếu làm mất sự tập
trung của ngời nghe đến nội dung trình bày. Cịn bạn Minh thì cho rằng sử dụng nhiều kiểu
hiệu ứng động trong bài trình chiếu chứng tỏ ngời trình bày có kĩ năng thành thạo trong việc
sử dụng phần mềm trình chiếu, do đó ngời nghe sẽ tin tởng nội dung trình bày hơn.
Theo em phơng án trả lời nào đúng? Vì sao em lại đồng tình với phhơng án trả lời đó?
<b>4.Dặn dị</b>
§äc tìm hiểu trớc bài 13: Thông tin đa phơng tiện
</div>
<span class='text_page_counter'>(41)</span><div class='page_container' data-page=41>
<i><b>Ngày soạn:26/03/2012</b></i>
<i><b>Ngày dạy:27/03/2012</b></i>
<b>Tiết 57:</b>
<b>BI 13: THễNG TIN ĐA PHƯƠNG TIỆN</b>
<b>I. Mục tiêu </b>
<b>1.Kiến thức:</b>
-HS biết khái niệm đa phương tiện và ưu điểm của đa phương tiện.
- Biết các thành phần của đa phương tiện.
- Biết một số lĩnh vực ứng dụng của đa phương tiện trong cuộc sống.
<b>2.Kĩ năng:</b>
- Rèn kỹ năng phân tích, phán đốn.
- Tạo được sản phẩm đa phương tiện bằng phần mềm trình chiếu.
<b>3.Thái độ:</b>
- Tập trung, nghiêm túc trong giờ học.
<b>II. Chuẩn bị của giáo viên và học sinh</b>
<i><b>1. Chuẩn bị của giáo viên - Máy tính, máy chiếu, mạng internet.</b></i>
- Tài liệu, giáo án.
<i><b>2. Chuẩn bị của học sinh - Vở ghi, tài liệu.</b></i>
<b>III. Tiến trình bài dạy</b>
<i><b>1.Ổn định lớp</b></i>
<i><b>2. </b></i>
<i><b> Kiểm tra bài cũ</b></i>
<i>* Câu hỏi:</i>
- Trình bày cách chèn một hình ảnh vào trang chiếu? Tăng giảm kích thước ảnh.
3. Dạy nội dung bài mới
<i><b>Hoạt động của thầy và trò</b></i> <i><b>Ghi bảng</b></i>
<b>Hoạt động 1: Đa phương tiện là gì?</b>
Em hãy nêu các dạng thơng tin mà em đã
được học?
Hs: văn bản, hình ảnh, âm thanh.
Gv: trong cuộc sống hàng ngày chúng ta tiếp
nhận thông tin chỉ thuộc một dạng cơ bản
hoặc là kết hợp của nhiều dạng
<b>1. Đa phương tiện.</b>
Đa phương tiện (multimedia) được
</div>
<span class='text_page_counter'>(42)</span><div class='page_container' data-page=42>
<i><b>Hoạt động của thầy và trò</b></i> <i><b>Ghi bảng</b></i>
? Em hãy lấy ví dụ tiếp nhận thơng tin dưới
1 dạng?
Hs: đọc truyện, triễn làm tranh ảnh.
? Em hãy lấy ví dụ tiếp nhận thông tin dưới
nhiều dạng?
Hs: Xem tivi, xem ca sỹ hát ...
Gv: khi chúng ta tiếp nhận đồng thời nhiều
thông tin như thế người ta gọi tiếp nhận
thông tin đa phương tiện.
? Đa phương tiện là gì?
Hs: trả lời.
Gv: nhận xét và chốt lại
? Sản phẩm đa phương tiện?
Hs: trả lời.
Gv: nhận xét và chốt lại.
hiểu như là thông tin kết hợp từ nhiều
dạng thông tin và được thể hiện một
cách đồng thời.
Sản phẩm đa phương tiện: là sản
phẩm được tạo bằng máy tính và phần
mềm máy tính.
<b>Hoạt động 2: Một số ví dụ về đa phương tiện.</b>
</div>
<span class='text_page_counter'>(43)</span><div class='page_container' data-page=43>
<i><b>Hoạt động của thầy và trò</b></i> <i><b>Ghi bảng</b></i>
? Em hãy lấy ví dụ về đa phương tiện khi
khơng sử dụng máy tính?
Hs: trả lời.
? Lấy ví dụ về đa phương tiện khi sử dụng
máy tính?
Hs: trả lời
2. VÝ dơ
* Khi khơng sử dụng máy tính:
Khi giảng bài, thầy cô giáo vừa nói
(dạng âm thanh) vừa dùng bút (phấn)
viết hoặc vẽ hình lên bảng (dạng văn
bản hoặc hình ảnh).
- Trong sách giáo khoa, ngoài nội
dung chữ các bài học có thể cịn có cả
hình vẽ (hoặc ảnh) để minh hoạ.
* Các sản phẩm đa phương tiện được
tạo bằng máy tính có thể là phần mềm,
tệp hoặc hệ thống các phần mềm và
thiết bị, ví dụ như:
- Trang web với nhiều dạng thông tin
như chữ, tranh ảnh, bản đồ, âm thanh,
ảnh động, đoạn phim (video clip),...
- Bài trình chiếu.
- Từ điển bách khoa đa phương tiện
- Đoạn phim quang cáo.
- Phần mềm trò chơi.
<i><b>Hoạt động 3: Ưu điểm của đa phương tiện</b></i>
</div>
<span class='text_page_counter'>(44)</span><div class='page_container' data-page=44>
<i><b>Hoạt động của thầy và trị</b></i> <i><b>Ghi bảng</b></i>
? Đa phương tiện có ưu điểm gì?
Hs:
<i>Đa phương tiện thể hiện thơng tin tốt hơn</i>
<i><b>- Đa phương tiện thu hút sự chú ý hơn.</b></i>
<i><b>- Thích hợp với việc sử dụng máy tín.</b></i>
<i><b>- Rất phù hợp cho việc giải trí và dạy-học.</b></i>
Gv: Nhận xét và chốt lại.
<b>3. Ưu điểm của đa phương tiện.</b>
<i><b>- Đa phương tiện thể hiện thông tin tốt</b></i>
<i>hơn</i>
<i><b>- Đa phương tiện thu hút sự chú ý hơn</b></i>
<i><b>- Thích hợp với việc sử dụng máy tính</b></i>
<i><b>- Rất phù hợp cho việc giải trí và </b></i>
<i>dạy-học. </i>
<b> IV. Củng cố - về nhà</b>
Gv: Nhắc lại những nội dung trọng tâm:
- Đa phương tiện là gì?
- Các sản phẩm đa phương tiện.
- Các ưu điểm của đa phương tiện.
Hs: Nghe giảng và ghi nhớ.
<b> - Học kỹ bài.</b>
- Đọc trước mục 4 của bài: Thụng tin a phng tin.
<i><b>---***---Ngày soạn: 26/03/2012</b></i>
<i><b>Ngày dạy: 27/03/2012</b></i>
<b>Tiết 58: Bài 13: </b>
<b>THÔNG TIN ĐA PHƯƠNG TIỆN (tt)</b>
<b>I. Mục tiêu </b>
<b>1.Kiến thức:</b>
-HS biết khái niệm đa phương tiện và ưu điểm của đa phương tiện.
- Biết các thành phần của đa phương tiện.
- Biết một số lĩnh vực ứng dụng của đa phương tiện trong cuộc sống.
<b>2.Kĩ năng:</b>
- Rèn kỹ năng phân tích, phán đoán.
- Tạo được sản phẩm đa phương tiện bằng phần mềm trình chiếu.
<b>3 . Thái độ:</b>
</div>
<span class='text_page_counter'>(45)</span><div class='page_container' data-page=45>
- Tập trung, nghiêm túc trong giờ học.
<b>II. Chuẩn bị của giáo viên và học sinh</b>
<i><b>1. Chuẩn bị của giáo viên - Máy tính, máy chiếu, mạng internet.</b></i>
- Tài liệu, giáo án.
<i><b>2. Chuẩn bị của học sinh - Vở ghi, tài liệu.</b></i>
<b>III. Tiến trình bài dạy</b>
<i><b>1.Ổn định lớp</b></i>
<i><b>2. Kiểm tra bài cũ</b></i>
<i>* Câu hỏi:</i>
Phát biểu khái niệm đa phương tiện và cho vd ? Đa phương tiện có những ưu điểm nào ?
<i><b>3. Dạy nội dung bài mới</b></i>
<i><b>Hoạt động của thầy và trò</b></i> <i><b>Ghi bảng</b></i>
<b>Hoạt động 1: Các thành phần của đa phương tiện</b>
GV: Hãy liệt kê các thành phần chính của
đa phương tiện ?
HS: Trả lời
GV: Phân tích thêm từng thành phần
HS: Học sinh chú ý lắng nghe và tiếp thu
kiến thức.
<b>4. Các thành phần của đa phương tiện</b>
- Các dạng thành phần chính của sản
phẩm đa phương tiện :
a) Văn bản: là dạng thông tin cơ bản trong
biểu diễn thơng tin bao gồm các kí tự và
được thể hiện với nhiều dáng vẻ khác
nhau.
b) Âm thanh: là thành phần điển hình của
đa phương tiện.
c) Ảnh tĩnh: là một tranh ảnh thể hiện cố
định một nội dung nào đó.
d) Ảnh động: Là sự kết hợp nhiều ảnh tĩnh
trong khoảng thời gian ngắn.
e) Phim: là thành phần rất đặc biệt của đa
phương tiện, là dạng tổng hợp tất cả các
thơng tin vừa trình bày ở trên
</div>
<span class='text_page_counter'>(46)</span><div class='page_container' data-page=46>
<i><b>Hoạt động của thầy và trò</b></i> <i><b>Ghi bảng</b></i>
<b>Hoạt động 2: Ứng dụng của đa phương tiện</b>
GV: Các em thấy đa phương tiện có ứng
dụng trong cuộc sống ở những lĩnh vực nào?
HS: Trả lời
Một số phần mềm giáo dục hữu ích:
Một số trang web giáo dục :
<b>5. Ứng dụng của đa phương tiện</b>
Đa phương tiện có rất nhiều ứng dụng
trong các lĩnh vực khác nhau của cuộc
sống như:
a. Trong nhà trường.
b. Trong khoa học.
c. Trong Y tế.
d. Trong thương mại;
e. Trong quản lí xã hội.
f. Trong nghệ thuật.
g. Trong cơng nghiệp, giải trí.
<b>IV. Củng cố - về nhà</b>
Gv: Nhắc lại những nội dung trọng tâm:
Hs: Nghe giảng và ghi nhớ.
<b> - Học kỹ bài.</b>
- c, tìm hiểu trớc bài 14
<i><b>---***---Ngày soạn: 02/04/2012</b></i>
<i><b>Ngày dạy: 03/04/2012</b></i>
</div>
<span class='text_page_counter'>(47)</span><div class='page_container' data-page=47>
<b>TiÕt 59: Bài 14</b>
<b>LÀM QUEN VỚI PHẦN MỀM TẠO ẢNH ĐỘNG</b>
<b>I. Mục tiêu</b>
Biết nguyên tắc tạo các hình ảnh động.
- Biết khả năng tạo ảnh động của chương trình Beneton Movie GIF và các thao tác cần
thực hiện để tạo ảnh động bằng Beneton Movie GIF.
- Tạo được ảnh động bằng phần mềm Beneton Movie GIF.
- Giáo dục tính thẩm mỹ, thái độ học tập nghiêm túc.
<b>II. Chuẩn bị của giáo viên và học sinh</b>
<i><b>1. Chuẩn bị của giáo viên</b></i>
- Máy tính, máy chiếu, mạng internet.
- Tài liệu, giáo án.
<i><b>2. Chuẩn bị của học sinh</b></i>
<b>III. Tiến trình bài dạy</b>
<i><b>1.Ổn định lớp</b></i>
<i><b>2. </b></i>
<i><b> Kiểm tra bài cũ</b></i>
3. Dạy nội dung bài mới
<i><b>Hoạt động của thầy và trò</b></i> <i><b>Ghi bảng</b></i>
<b>Hoạt động 1: Nguyên tắc tạo ảnh động</b>
GV: Chúng ta đã biết ảnh động là sự thể hiện liên
tiếp nhiều ảnh tĩnh, mỗi ảnh xuất hiện trong một
khoảng thời gian ngắn.
GV: Cho HS xem nguyên tắc tạo ảnh động H 110 SGK
và yêu cầu HS mô tả việc tạo ảnh động dựa trên hình
ảnh quan sát.
<i>Hình 1: 5</i>
<i>giây</i>
<i>Hình 2: 5</i>
<i>giây</i>
<i>Hình 3: 5</i>
<i>giây</i>
<i>Hình 4: 5</i>
<i>giây</i>
<i>Hình 5: 5</i>
<i>giây</i>
HS : Quan sát và trả lời
GV: Bản chất của việc tạo ảnh động là tạo ra các
ảnh tĩnh có cùng kích thước rồi ghép chúng lại
thành một dãy với thứ tự nhất định và đặt thời gian
xuất hiện của từng ảnh, sau đó lưu lại dưới dạng
một tệp ảnh động.
<b>1. Nguyên tắc tạo ảnh động</b>
<i><b>* Ảnh động có thể: </b></i>
- Gồm nhiều ảnh tĩnh, mỗi ảnh có
nội dung riêng và xuất hiện trong
một khoảng thời gian nhất định.
- Gồm nhiều ảnh tĩnh, mỗi ảnh có
những thay đổi nhỏ và xuất hiện
trong một khoảng thời gian như
nhau tạo ra cảm giác chuyển động.
<i><b>* Mọi phần mềm tạo ảnh động</b></i>
<i><b>đều có các chức năng:</b></i>
- Ghép các ảnh tĩnh thành dãy và
thay đổi thứ tự của các ảnh trong
dãy, thêm hoặc bớt ảnh khỏi dãy.
- Đặt thời gian xuất hiện của mỗi
ảnh tĩnh trong dãy.
</div>
<span class='text_page_counter'>(48)</span><div class='page_container' data-page=48>
<i><b>Hoạt động của thầy và trị</b></i> <i><b>Ghi bảng</b></i>
GV: Ảnh động có thể được tạo như thế nào ?
HS trả lời và ghi bài.
<b>Hoạt động 2: Tạo ảnh động bằng Beneton Movie GIF.</b>
GV: Để khởi động 1 phần mềm được cài đặt, em
thường làm như thế nào?
HS: trả lời.
GV: Để khởi động phần mềm, hãy nháy đúp chuột
lên biểu tượng trên màn hình nền.
GV: Dùng hình ảnh giới thiệu giao diện của phần
mềm.
<i><b>Hình 1. Màn hình chính của Beneton Movie GIF</b></i>
GV hướng dẫn HS: Các bước thực hiện như SGK :
- Dãy các ảnh đã chọn để tạo ảnh động được hiển
thị trong ngăn phía dưới màn hình. Mỗi ảnh trong
dãy được gọi là khung hình.
- Nếu có sẵn một ảnh động, ta có thể mở tệp ảnh
động đó để thêm ảnh (khung hình) hoặc thực hiện
các điều chỉnh khác. Để mở một tệp ảnh động đã
có, nháy nút Open trên thanh công cụ và chọn
tệp dạng gif trong hộp thoại mở ra sau đó. Khi đó
tồn bộ các khung hình của tệp ảnh động sẽ được
hiển thị.
- Khi thêm ảnh mới vào dãy ảnh đã có của ảnh
động, nếu kích thước của ảnh thêm vào khác với
kích thước của tệp ảnh động hiện thời thì sẽ xuất
hiện hộp thoại như sau cho phép ta đặt lại kích
thước:
Chọn vị trí đặt ảnh đ ợ c thêm
so với khung hình của ảnh động
Chọn kích th ớ c cho ảnh đ ợ c thêm
<b>2. Tạo ảnh động bằng Beneton</b>
<b>Movie GIF</b>
Để khởi động phần mềm, hãy nháy
đúp chuột lên biểu tượng trên
màn hình nền.
<i><b>Các bước thực hiện: </b></i>
Nháy chuột lên nút New project
trên thanh công cụ.
Nháy chuột lên nút Add Frame(s)
trên thanh công cụ.
Chọn tệp ảnh (tĩnh hoặc động) từ
cửa sổ chọn tệp (h. 112).
Nháy nút Open để đưa tệp ảnh đã
chọn vào ảnh động.
Lặp lại các bước từ 2 đến 4 để đưa
các tệp ảnh khác vào ảnh động.
Nháy nút Save để lưu kết quả.
Để mở một tệp ảnh động đã có,
nháy nút Open trên thanh cơng
cụ và chọn tệp dạng gif trong hộp
thoại mở ra sau đó.
<i><b>Tùy chỉnh kích thước ảnh:</b></i>
- Chọn Original size để các ảnh
được thêm vào sẽ tự động điều
chỉnh để có kích thước trùng với
kích thước của tệp ảnh động hiện
thời.
- Ngược lại, chọn New size nếu
muốn toàn bộ tệp ảnh động hiện
thời thay đổi kích thước theo kích
thước của các ảnh được thêm.
<i><b>Thêm khung hình trống:</b></i>
Nháy nút Add blank frame(s) :
để thêm khung hình trống vào
cuối dãy.
</div>
<span class='text_page_counter'>(49)</span><div class='page_container' data-page=49>
<i><b>Hoạt động của thầy và trị</b></i> <i><b>Ghi bảng</b></i>
<i><b>Hình 2. Đặt lại kích thước khung hình</b></i>
GV: Hướng dẫn HS chèn khung hình trống và tùy
chọn các yếu tồ của khung hình:
K ích th ớ c c ủa kh ung hình m ới th êm
ng ầm định l à Automatic,
cùng k ích th ớ c v ới ảnh độ ng hi ện th ời
Ch ọn m àu n ền cho khung h ình m ới th êm
S è l ợ ng kh ung hình m ới th êm
Đặ t th ời gian
ch o những khung hình m ới th ªm
<i><b>Hình 3. Các tuỳ chọn cho khung hình trống</b></i>
Nháy nút Insert blank frame(s) :
để chèn khung hình trống vào trước
khung hình đã chọn.
Sau khi nhập xong các thơng số,
nháy nút OK để hoàn thành việc
chèn khung hình trống.
<b>IV. Củng cố - về nhà</b>
Học kỹ bài.
- Làm bài tập 1, 2, 3, 4 sách giáo khoa trang 144, 145.
- Đọc trước mục 3 của bài 14: Làm quen vi phn mm to nh ng.
<i><b>---***---Ngày soạn: 02/04/2012</b></i>
<i><b>Ngày dạy: 03/04/2012</b></i>
<b>TiÕt 60: Bµi 14</b>
<b>LÀM QUEN VỚI PHẦN MỀM TẠO ẢNH ĐỘNG (tt)</b>
<b>I. Mục tiêu</b>
- Biết nguyên tắc tạo các hình ảnh động.
- Biết khả năng tạo ảnh động của chương trình Beneton Movie GIF và các thao tác cần thực hiện
để tạo ảnh động bằng Beneton Movie GIF.
- Tạo được ảnh động bằng phần mềm Beneton Movie GIF.
- Giáo dục tính thẩm mỹ, thái độ học tập nghiêm túc.
<b>II. Chuẩn bị của giáo viên và học sinh</b>
<i><b>1. Chuẩn bị của giáo viên</b></i>
- Máy tính, máy chiếu, mạng internet.
- Tài liệu, giáo án.
<i><b>2. Chuẩn bị của học sinh</b></i>
- Vở ghi, tài liệu.
<b>III. Tiến trình bài dạy</b>
<i><b>1.Ổn định lớp: KiĨm tra sØ sè</b></i>
<i><b>2. </b></i>
<i><b> Kiểm tra bài cũ:</b></i>
Nêu các bớc thực hiện tạo ảnh động?
3. Dạy nội dung bài mới
<i><b>Hoạt động của thầy và trò</b></i> <i><b>Ghi bảng</b></i>
<b>Hoạt động 1: Nguyên tắc tạo ảnh động</b>
<b>GV giới thiệu tính năng của phần </b>
mềm
<b>1.Các tính năng:</b>
- Hỗ trọ 48 loại file định dạng như: BMP, GIF,
JPG, PNG, and AVI
</div>
<span class='text_page_counter'>(50)</span><div class='page_container' data-page=50>
<i><b>Hoạt động của thầy và trò</b></i> <i><b>Ghi bảng</b></i>
Gv giảng giải,kết hợp
với đưa ra câu hỏi để Hs trả lời tìm
ra những ý chính của bài.
Hs ghi lại nội dung
Gv giảng giải,kết hợp
với đưa ra câu hỏi để Hs trả lời
tìm ra những ý chính của bài.
- Nhiều frames chọn lựa.
- Kéo và rê những frames giúp cho việcsoạn
thảo một cách nhanh chóng.
- 20 hiệu ứng khác nhau,được phân làm 2 phân
loại lớn: Bình thường và Động.
- Hỗ trợ những thuộc tính fram riêng rẽ: delay và
transparent cho mỗi
giây.
- Save và load một tập hợp những frame
(frame1.bmp, frame2.bmp,....)
- Công cụ soạn thảo ảnh được xây dựng đầy đủ
(pencil, shapes, airbrush, alpha brush, fill,
selection, text)
</div>
<span class='text_page_counter'>(51)</span><div class='page_container' data-page=51>
<i><b>Hoạt động của thầy và trị</b></i> <i><b>Ghi bảng</b></i>
- Có một cửa sổ preview đơn giản mà việc xem
trước từng frame riêng hoặc hành động với
nhiều tùy chọn như zoom, loop, ...
- Và còn nhiều nữa...
<b>GV giới thiệu màn hình của Benniton</b>
Movie GIF
Hs ghi lại nội dung
Gv giảng giải, kết hợp
với đưa ra câu hỏi để Hs trả lời tìm
ra những ý chính của bài.
Hs ghi lại nội dung
<b>2. Giao di ện màn hình của Benniton Movie </b>
<b>GIF</b>
<b>IV. Củng cố - về nhà</b>
Học kỹ bài.
- Làm bài tập 1, 2, 3 sách giáo khoa trang 144, 145.
- Đọc trc bài thực hành 11.
<b></b>
<i><b>---***---Ngày soạn: 02/04/2012</b></i>
<i><b>Ngày dạy: 03/04/2012</b></i>
<b>Tiết 61: BÀI THỰC HÀNH 11</b>
<b>TẠO ẢNH ĐỘNG ĐƠN GIẢN</b>
<b>I. Mục tiêu</b>
- Biết nguyên tắc tạo các hình ảnh động.
- Biết khả năng tạo ảnh động của chương trình Beneton Movie GIF và các thao tác cần
thực hiện để tạo ảnh động bằng Beneton Movie GIF.
<b>II. Chuẩn bị của giáo viên và học sinh</b>
<i><b>1. Chuẩn bị của giáo viên</b></i>
- Máy tính, máy chiếu, mạng internet.
- Tài liệu, giáo án.
<i><b>2. Chuẩn bị của học sinh</b></i>
- Vở ghi, tài liệu.
</div>
<span class='text_page_counter'>(52)</span><div class='page_container' data-page=52>
<b>III. Tin trỡnh bi dy</b>
<i><b>1. n nh lp</b></i>
Giáo viên phân lớp thµnh 2 nhãm
Nhãm 1: Thùc hµnh theo néi dung sgk
Nhãm 2: Ghi néi dung vµo vë ghi.
<i><b>2. Kiểm tra bài cũ</b><b> :</b><b> KÕt hỵp trong giê häc</b></i>
<i><b>3. Dạy nội dung bài mới:</b></i>
<i><b>Hoạt động của thầy và trò</b></i> <i><b>Ghi bảng</b></i>
<b>Hoạt động 1: Hướng dẫn ban đầu</b>
HS : Ổn định vị trí trên các máy.
HS : Kiểm tra tình trạng máy tính của mình => Báo cáo tình hình
cho GV.
<i><b>Hoạt động 2: Hướng dẫn thường xuyên</b></i>
<i><b>Học sinh lắng nghe, theo </b></i>
<i><b>dõi và ghi bài.</b></i>
Thực hành theo gợi ý của
giáo viên trong bài thực hành
Giáo viên quan sát học sinh
thực hành, hướng dẫn cụ thể
và chỉ bảo những sai sót mà
học sinh hay mắc phải
<i><b>Bài 1</b><b> . Khởi động và tìm hiểu Beneton Movie GIF </b></i>
Trong bài này chúng ta sẽ tìm hiểu phần mềm Beneton Movie GIF
và thực hành tạo ảnh động từ các hình có sẵn:
Khởi động và tìm hiểu màn hình làm việc của phần mềm Beneton
Movie GIF: các khu vực trong cửa sổ, các nút lệnh trên thanh
công cụ và chức năng của chúng.
Nháy nút Add frame(s) from a file để chèn hai hình ảnh có sẵn
làm thành hai khung hình của ảnh động (có thể sử dụng hai ảnh có
sẵn tuỳ ý hoặc các ảnh trong thư mục mẫu).
Tìm hiểu cách chọn các khung hình ở ngăn phía dới cửa sổ bằng
cách nháy chuột, nhấn giữ phím Ctrl và nháy chuột hoặc nhấn giữ
phím Shift và nháy chuột.
Chọn tất cả khung hình và gõ một số (ví dụ, 100) vào ô Delay
(nghĩa là 1 giây). Kết quả nhận được tương tự như hình
120.
Nháy nút để kiểm tra kết quả nhận được trên ngăn phía trên,
bên trái. Đánh dấu hoặc bỏ đánh dấu ô Loop , kiểm tra và
nhận xét.
Chọn một hiệu ứng trong ngăn bên phải và áp dụng hiệu ứng đó
cho mọi khung hình. Kiểm tra kết quả nhận được và nhận xét.
Nháy nút Save trên thanh công cụ để lưu kết quả. Cuối cùng,
mở tệp đã lưu để xem kết quả cuối cùng nhận được
<i><b>Bài 2</b><b> : Tạo ảnh động bằng Beneton Movie GIF</b></i>
</div>
<span class='text_page_counter'>(53)</span><div class='page_container' data-page=53>
<i><b>Học sinh lắng nghe, theo dõi và ghi </b></i>
<i><b>bài.</b></i>
<i><b>* Tạo ảnh động bằng Beneton Movie </b></i>
<i><b>GIF</b></i>
Thực hành theo gợi ý của giáo viên
Chúng ta đã biết thực chất của việc tạo ảnh
động là tạo các ảnh tĩnh và ghép chúng lại
thành một dãy các hình để thể hiện theo thứ tự
và thời gian. Nếu những hình này gần giống
nhau thì khi thể hiện trên màn hình sẽ tạo ra
hiệu ứng "chuyển động".
Do đó việc quan trọng nhất là tạo ảnh tĩnh.
Việc ghép các ảnh tĩnh thành ảnh động chỉ là
thao tác đơn giản. Trong bài này chúng ta sẽ
thực hành ghép các ảnh tĩnh có sẵn thành ảnh
động bằng Beneton Movie GIF.
Hãy ghép 12 tệp ảnh Dong_ho_1.gif,...,
Dong_ho_12.gif trong thư mục lưu ảnh thực
hành trên máy tính thành ảnh động mơ phỏng
chiếc kim giây đồng hồ di chuyển theo chiều
kim đồng hồ với từng khoảng thời gian 5 giây.
Lưu kết quả với tên Dong_ho.gif.
<i><b>Giáo viên quan sát học sinh thực hành,</b></i>
<i><b>hướng dẫn cụ thể và chỉ bảo những sai</b></i>
<i><b>sót mà học sinh hay mắc phải</b></i>
<i><b>Bài 3</b><b> . Tạo ảnh động và đa lên trang web</b></i>
Thực hành theo gợi ý của
giáo viên
Giáo viên quan sát học sinh
thực hành, hướng dẫn cụ
thể và chỉ bảo những sai sót
mà học sinh hay mắc phải
Giả sử em muốn tạo ảnh động về một số hoạt động của
câu lạc bộ văn nghệ lớp em và đưa nó lên trang web của
câu lạc bộ. ảnh động trên trang web sẽ giúp tiết kiệm diện
tích vì trên cùng một diện tích có thể hiển thị được nhiều
ảnh, có nhiều thơng tin hơn.
Su tầm một số ảnh về hoạt động văn nghệ của học sinh
trên máy tính hoặc trên Internet. Sử dụng Beneton Movie
GIF, ghép các ảnh đó thành ảnh động (có thể sử dụng các
ảnh có sẵn trong thư mục lưu ảnh thực hành trên máy
tính).
<i><b>Hình </b></i>
</div>
<span class='text_page_counter'>(54)</span><div class='page_container' data-page=54>
Mở trang web Cau lac bo<i> đã lưu trong Bài thực hành 4 và</i>
chèn ảnh động mới tạo được vào trang web. Lưu và mở lại
trang web bằng trình duyệt để kiểm tra.
<b>IV. Củng cố - về nhà</b>
- Nhận xét và chấm điểm một số máy.
- Rút kinh nghiệm giờ thực hành.
- TiÕt sau häc tiếp bài thực hành 11
<i><b>---***---Ngày soạn: 02/04/2012</b></i>
<i><b>Ngày dạy: 03/04/2012</b></i>
<b>Tiết 62: BÀI THỰC HÀNH 11</b>
<b>TẠO ẢNH ĐỘNG ĐƠN GIẢN</b>
<b>I. Mục tiêu</b>
- Biết nguyên tắc tạo các hình ảnh động.
- Biết khả năng tạo ảnh động của chương trình Beneton Movie GIF và các thao tác cần
thực hiện để tạo ảnh động bằng Beneton Movie GIF.
<b>II. Chuẩn bị của giáo viên và học sinh</b>
<i><b>1. Chuẩn bị của giáo viên</b></i>
- Máy tính, máy chiếu, mạng internet.
- Tài liệu, giáo án.
<i><b>2. Chuẩn bị của học sinh</b></i>
- Vở ghi, tài liệu.
<b>III. Tiến trình bài dy</b>
<i><b>1. n nh lp</b></i>
Giáo viên phân lớp thành 2 nhóm
Nhãm 2: Thùc hµnh theo néi dung sgk
Nhãm 1: Ghi néi dung vµo vë ghi.
<i><b>2. Kiểm tra bài cũ</b><b> :</b><b> KÕt hỵp trong giê häc</b></i>
<i><b>3. Dạy nội dung bài mới:</b></i>
<i><b>Hoạt động của thầy và trò</b></i> <i><b>Ghi bảng</b></i>
<b>Hoạt động 1: Hướng dẫn ban đầu</b>
HS : Ổn định vị trí trên các máy.
HS : Kiểm tra tình trạng máy tính của mình => Báo cáo tình hình
cho GV.
<i><b>Hoạt động 2: Hướng dẫn thường xuyên</b></i>
<i><b>Học sinh lắng nghe, theo </b></i>
<i><b>dõi và ghi bài.</b></i>
Thực hành theo gợi ý của
giáo viên trong bài thực hành
<i><b>Bài 1</b><b> . Khởi động và tìm hiểu Beneton Movie GIF </b></i>
Trong bài này chúng ta sẽ tìm hiểu phần mềm Beneton Movie GIF
và thực hành tạo ảnh động từ các hình có sẵn:
Khởi động và tìm hiểu màn hình làm việc của phần mềm Beneton
Movie GIF: các khu vực trong cửa sổ, các nút lệnh trên thanh
công cụ và chức năng của chúng.
</div>
<span class='text_page_counter'>(55)</span><div class='page_container' data-page=55>
Giáo viên quan sát học sinh
thực hành, hướng dẫn cụ thể
và chỉ bảo những sai sót mà
học sinh hay mắc phải
Nháy nút Add frame(s) from a file để chèn hai hình ảnh có sẵn
làm thành hai khung hình của ảnh động (có thể sử dụng hai ảnh có
sẵn tuỳ ý hoặc các ảnh trong thư mục mẫu).
Tìm hiểu cách chọn các khung hình ở ngăn phía dới cửa sổ bằng
cách nháy chuột, nhấn giữ phím Ctrl và nháy chuột hoặc nhấn giữ
phím Shift và nháy chuột.
Chọn tất cả khung hình và gõ một số (ví dụ, 100) vào ô Delay
(nghĩa là 1 giây). Kết quả nhận được tương tự như hình
120.
Nháy nút để kiểm tra kết quả nhận được trên ngăn phía trên,
bên trái. Đánh dấu hoặc bỏ đánh dấu ô Loop , kiểm tra và
nhận xét.
Chọn một hiệu ứng trong ngăn bên phải và áp dụng hiệu ứng đó
cho mọi khung hình. Kiểm tra kết quả nhận được và nhận xét.
Nháy nút Save trên thanh công cụ để lưu kết quả. Cuối cùng,
mở tệp đã lưu để xem kết quả cuối cùng nhận được
<i><b>Bài 2</b><b> : Tạo ảnh động bằng Beneton Movie GIF</b></i>
<i><b>Học sinh lắng nghe, theo dõi và ghi </b></i>
<i><b>bài.</b></i>
<i><b>* Tạo ảnh động bằng Beneton Movie </b></i>
<i><b>GIF</b></i>
Thực hành theo gợi ý của giáo viên
Chúng ta đã biết thực chất của việc tạo ảnh
động là tạo các ảnh tĩnh và ghép chúng lại
thành một dãy các hình để thể hiện theo thứ tự
và thời gian. Nếu những hình này gần giống
nhau thì khi thể hiện trên màn hình sẽ tạo ra
hiệu ứng "chuyển động".
Do đó việc quan trọng nhất là tạo ảnh tĩnh.
Việc ghép các ảnh tĩnh thành ảnh động chỉ là
thao tác đơn giản. Trong bài này chúng ta sẽ
thực hành ghép các ảnh tĩnh có sẵn thành ảnh
động bằng Beneton Movie GIF.
Hãy ghép 12 tệp ảnh Dong_ho_1.gif,...,
Dong_ho_12.gif trong thư mục lưu ảnh thực
hành trên máy tính thành ảnh động mơ phỏng
chiếc kim giây đồng hồ di chuyển theo chiều
kim đồng hồ với từng khoảng thời gian 5 giây.
Lưu kết quả với tên Dong_ho.gif.
</div>
<span class='text_page_counter'>(56)</span><div class='page_container' data-page=56>
<i><b>Giáo viên quan sát học sinh thực hành,</b></i>
<i><b>hướng dẫn cụ thể và chỉ bảo những sai</b></i>
<i><b>sót mà học sinh hay mắc phải</b></i>
<i><b>Bài 3</b><b> . Tạo ảnh động và đa lên trang web</b></i>
Thực hành theo gợi ý của
giáo viên
Giáo viên quan sát học sinh
thực hành, hướng dẫn cụ
thể và chỉ bảo những sai sót
mà học sinh hay mắc phải
Giả sử em muốn tạo ảnh động về một số hoạt động của
câu lạc bộ văn nghệ lớp em và đưa nó lên trang web của
câu lạc bộ. ảnh động trên trang web sẽ giúp tiết kiệm diện
tích vì trên cùng một diện tích có thể hiển thị được nhiều
ảnh, có nhiều thơng tin hơn.
Su tầm một số ảnh về hoạt động văn nghệ của học sinh
trên máy tính hoặc trên Internet. Sử dụng Beneton Movie
GIF, ghép các ảnh đó thành ảnh động (có thể sử dụng các
ảnh có sẵn trong thư mục lưu ảnh thực hành trên máy
tính).
<i><b>Hình </b></i>
Mở trang web Cau lac bo<i> đã lưu trong Bài thực hành 4 và</i>
chèn ảnh động mới tạo được vào trang web. Lưu và mở lại
trang web bằng trình duyệt để kiểm tra.
<b>IV. Củng cố - về nhà</b>
- Nhận xét và chấm điểm một số máy.
- Rút kinh nghim gi thc hnh.
<i><b>- Đọc tìm hiểu trớc bài thực hành 12</b></i>
<i><b></b></i>
</div>
<span class='text_page_counter'>(57)</span><div class='page_container' data-page=57>
<i><b>Ngày soạn:20/04/2011</b></i>
<i><b>Ngày dạy:21/04/2011</b></i>
<b>Tiết 63: BI THC HÀNH 12</b>
<b> TẠO SẢN PHẨM ĐA PHƯƠNG TIỆN</b>
<b>I. Mục tiêu</b>
- Tạo được sản phẩm đa phương tiện đơn giản bằng phần mềm trình chiếu Power point
<b>II. Chuẩn bị của giáo viên và học sinh</b>
<i><b>1. Chuẩn bị của giáo viên</b><b> </b></i>
- Máy tính, máy chiếu, mạng internet.
- Tài liệu, giáo án.
<i><b>b . Chuẩn bị của học sinh</b></i>
- Vở ghi, tài liệu.
<b>III. Tiến trình bài dạy</b>
<i><b>1. Ổn nh lp</b></i>
Giáo viên phân nhóm học sinh thành 2 nhóm
Nhóm 1: Thùc hµnh néi dung trong gsk
Nhãm 2: Ghi néi dung thùc hµnh vµo vë ghi
<i><b>2. Kiểm tra bài cũ: KÕt hỵp trong giê häc</b></i>
3. Dạy nội dung bài mới:
<i><b>Hoạt động của thầy và trò</b></i> <i><b>Ghi bảng</b></i>
<b>Hoạt động 1: Hướng dẫn ban đầu</b>
HS : Ổn định vị trí trên các mỏy.
HS : Kiểm tra tình trạng máy tính của mình =>
Báo cáo tình hình cho Gv.
<b>Hot ng 2: Hng dn thường xuyên</b>
Cho học sinh tiến hành làm bài thực
hành
Học sinh tiến hành làm bài thực hành
theo mẫu hoặc gợi ý của giáo viên.
<i><b>Nội dung</b></i>
Việt Nam có nhiều địa danh được
UNESCO công nhận là "Di sản Thiên
nhiên Thế giới" (hoặc "Di sản Văn hoá
Thế giới"): Vịnh Hạ Long, Quần thể di
tích Cố đơ Huế, Vườn Quốc gia Phong
Nha – Kẻ Bàng, Phố cổ Hội An, Thánh
địa Mỹ Sơn. Trong bài này chúng ta
Khởi động PowerPoint. áp dụng mẫu (hoặc tạo
màu nền, màu chữ) thích hợp cho bài trình
chiếu. Sau đó nhập nội dung Di sản thế giới tại
Việt Nam<i> vào trang tiêu đề. Em có thể chọn ảnh</i>
về một di sản để làm nền cho trang tiêu đề.
Thêm các trang chiếu mới và nhập các nội dung
tương ứng như sau:
<i>Trang 2: Di sản thế giới tại Việt Nam </i>
Vịnh Hạ Long
Phong Nha – Kẻ Bàng
<i>Trang 3: Vịnh Hạ Long </i>
Nằm ở vùng Đông Bắc Việt Nam, là một phần
vịnh Bắc Bộ
</div>
<span class='text_page_counter'>(58)</span><div class='page_container' data-page=58>
<i><b>Hoạt động của thầy và trị</b></i> <i><b>Ghi bảng</b></i>
tạo bài trình chiếu (sản phẩm đa
phư-ơng tiện) giới thiệu một trong những di
sản thế giới này.
-Giới thiệu cách chèn phim hoặc âm
thanh vào bài trình chiếu:
Thao tác chèn đoạn phim hoặc âm
thanh tương tự như chèn hình ảnh:
Thay vì chọn InsertPictureFrom
File, em chọn InsertMovies and
SoundMovie From File (chèn đoạn
phim) hoặc Sound From File (chèn âm
thanh).
<i><b>Kết quả chèn tệp phim, âm thanh và </b></i>
<i><b>hình ảnh </b></i>
Đoạn phim hoặc âm thanh được chèn
vào trang chiếu để khi trình chiếu, đối
tượng sẽ được "chạy" tự động với phần
mềm tương ứng hoặc chỉ "chạy" khi
<i>nháy chuột trên biểu tượng tương ứng.</i>
Sau khi được chèn, ta có thể thay đổi vị
trí và kích thước khung hình của đoạn
phim tương tự như với hình ảnh.
-Học sinh ghi lại nội dung và các bước
của bài thực hành sau đó thực hành
theo yêu cầu của giáo viên.
-Thực hiện các chỉnh sửa, nếu cần.
Gồm 1969 hòn đảo lớn nhỏ
Được công nhận là Di sản thiên nhiên thế giới
<i>Trang 4: Hình ảnh Hạ Long </i>
<i>Trang 5: Hạ Long qua phim</i>
<i>Trang 6: Phong Nha – Kẻ Bàng </i>
Hang nước dài nhất
Cửa hang cao và rộng nhất
Hồ ngầm đẹp nhất
Dịng sơng ngầm dài nhất Việt Nam
Thạch nhũ tráng lệ và kì ảo nhất
<i>Trang 7: Hình ảnh Phong Nha </i>
<i>Trang 8: Khám phá Phong Nha – Kẻ Bàng</i>
Chèn các hình ảnh tương ứng về Vịnh Hạ Long
và Vườn Quốc gia Phong Nha – Kẻ Bàng vào
các trang chiếu 3, 4, 6 và 7. Em có thể áp dụng
các mẫu bố trí thích hợp cho trang chiếu trước
khi chèn hình ảnh.
Chèn các đoạn phim về Vịnh Hạ Long và Vườn
Quốc gia Phong Nha – Kẻ Bàng vào các trang
chiếu 5 và 8.
Tạo hiệu ứng động cho các trang chiếu và các
đối tượng trên trang chiếu.
Nháy chọn trang chiếu đầu tiên và nháy nút ở
góc trái, phía dưới màn hình để trình chiếu và
kiểm tra kết quả. Thực hiện các chỉnh sửa, nếu
cần.
Thêm các trang chiếu với thơng tin, các hình
ảnh và đoạn phim về các di sản khác.
Cuối cùng, lưu kết quả với tên Disan_Thegioi
và thốt khỏi PowerPoint.
<i><b>Kết quả nhận được có thể tương tự như hình dưới đây</b></i>
</div>
<span class='text_page_counter'>(59)</span><div class='page_container' data-page=59>
<b>IV. Củng cố - về nhà</b>
- Giáo viên nhận xét kết quả giờ học( Trật tự kỷ luật, kỷ năng thực hành, kết quả đạt đợc)
- Tạo được dàn ý hợp lớ từ một nội dung đó cú.
- Kĩ năng: Chèn hỡnh nh, õm thanh.
- Đọc tìm hiểu tiếp bài thực hành
<i><b>---***---Ngày soạn:23/04/2011</b></i>
<i><b>Ngày dạy:24/04/2011</b></i>
<b>BI THC HNH 12</b>
<b>TO SN PHM A PHNG TIỆN(tt)</b>
<b>I. Mục tiêu</b>
- Tạo được sản phẩm đa phương tiện đơn giản bằng phần mềm trình chiếu
Power point
<b>II. Chuẩn bị của giáo viên và học sinh</b>
<i><b>1. Chuẩn bị của giáo viên</b></i>
- Máy tính, máy chiếu, mạng internet.
- Tài liệu, giáo án.
<i><b>b . Chuẩn bị của học sinh</b></i>
- Vở ghi, tài liệu.
<b>III. Tiến trỡnh bi dy</b>
<i><b>1. n nh lp</b></i>
Giáo viên chia lớp thành 2 nhóm
Nhóm 2: Thực hành nôi dung sgk
Nhóm 1: Ghi néi dung thùc hµnh vµo vë ghi.
<i><b>2. Kiểm tra bài cũ: KÕt hỵp trong giê häc</b></i>
<i><b>3. Dạy nội dung bài mới:</b></i>
<b>Hoạt động của thầy và trò</b> <i><b>Ghi bảng</b></i>
<b>Hoạt động 1: Hướng dẫn ban đầu</b>
HS : Ổn định vị trí trên các máy.
HS : Kiểm tra tình trạng máy tính của mình => Báo cáo tình
hình cho Gv.
<i><b>Hoạt động 2: Hướng dẫn thường xuyên</b></i>
</div>
<span class='text_page_counter'>(60)</span><div class='page_container' data-page=60>
<b>Hoạt động của thầy và trò</b> <i><b>Ghi bảng</b></i>
Cho học sinh tiến hành làm bài
thực hành
Học sinh tiến hành làm bài thực
hành theo mẫu.
<i><b>Nội dung</b></i>
-Thực hành theo nội dung (đã
chuẩn bị từ tiết trước)
<b>1. Khởi động PowerPoint. áp</b>
dụng mẫu (hoặc tạo màu nền,
màu chữ) thích hợp cho bài trình
chiếu. Sau đó nhập nội dung Di
sản thế giới tại Việt Nam vào
trang tiêu đề. Em có thể chọn
ảnh về một di sản để làm nền
cho trang tiêu đề.
<b>2. Thêm các trang chiếu mới và</b>
nhập các nội dung tương ứng
như sau:
<b>- Có thể dùng phần mềm </b>
<b>photoshop để chỉnh sửa màu </b>
<b>sắc, độ sáng tối cho ảnh...</b>
<b>- Dùng phần mềm ghi âm và </b>
<b>xử lý âm thanh Adacity để </b>
<b>chèn âm thanh và file nhạc </b>
<b>cho bài trình chiếu.</b>
-Giáo viên kiểm tra việc thực
hành của học sinh, nhắc nhở tới
từng máy.
<b>1. Khởi động PowerPoint.</b>
<i>Trang 2: Di sản thế giới tại Việt Nam </i>
Vịnh Hạ Long
<b>2. Thêm các trang chiếu mới và nhập các nội dung tương</b>
ứng như sau:
Phong Nha – Kẻ Bàng
</div>
<span class='text_page_counter'>(61)</span><div class='page_container' data-page=61>
<b>Hoạt động của thầy và trò</b> <i><b>Ghi bảng</b></i>
<b>IV. Củng cố - về nhà</b>
Nhận xét và chấm điểm một số máy.
Tiếp tục chuẩn bị để tiết sau thực hành tiếp bµi thùc hµnh 13
<b>---***---ƠN TẬP HỌC KỲ 2</b>
<b>I. MỤC TIÊU</b>
- Tổng hợp kiến thức đã học trong chương 3
- Ôn luyện lại các dạng bài tập đã gặp trong chương 3 (thực hành trên máy).
- Hình thành kĩ năng tư duy tổng hợp, thành thạo các thao tác.
- Hình thành thái độ học tập nghiêm túc
<b>II. CÔNG TÁC CHUẨN BỊ</b>
<b>1. Giáo viên:</b>
Giáo án, SGK, bài soạn
<b>2. Học sinh</b>
Học bài cũ
<b>III. TIẾN TRÌNH ƠN TẬP</b>
<b>Hoạt động của thầy </b>
<b>và trị</b>
<b>Ghi bảng</b>
<i>GV. Chọn mẫu bố trí nội</i>
dung cho trang chiếu?
1. Chọn mẫu bố trí nội dung cho trang chiếu: Format
slide Layout.
GV. Các bước tạo bài trình
chiếu ?
<i>H. Trả lời theo nhóm</i>
2. Các bước tạo bài trình chiếu :
Gồm nhiều bước và được thực hiện theo trình tự sau :
a/ Chuẩn bị nội dung cho bài chiếu.
b/ Chọn màu hoặc hình ảnh nền cho trang chiếu.
c/ Nhập và định dạng nội dung văn bản.
d/ Thêm các hình ảnh minh họa.
e/ Tạo hiệu ứng chuyển động.
f/ Trình chiếu kiểm tra, chỉnh sửa và lưu bài trình
chiếu.
</div>
<span class='text_page_counter'>(62)</span><div class='page_container' data-page=62>
GV.Cách tạo màu nền cho
trang chiếu ?
<i>HS. Trả lời theo nhóm</i>
3. Tạo màu nền cho trang chiếu :
<b>- B1 : Chọn trang chiếu trong ngăn bên trái (ngăn </b>
Slide).
<b>- B2 : Chọn lệnh Format </b><b> Background.</b>
<b>- B3 : Nháy nút </b> và chọn màu thích
hợp.
<b>- B4 : Nháy nút Apply trên hộp thoại.</b>
( nếu nháy nút Apply to all ở b4 thì màu nền sẽ áp dụng
cho toàn bộ trang chiếu)
GV. Cách định dạng nội
dung văn bản ?
<i> HS. Trả lời </i>
4. Định dạng nội dung văn bản.
<b>B1 : Chọn phần văn bản muốn định dạng.</b>
<b>B2 : Sử dụng các nút lệnh trên thanh công cụ định </b>
dạng.
Cách định dạng nội dung văn bản trong PPt tương tự
như trong phần mềm Word.
GV. Sử dụng mẫu bài trình
chiếu?
<i>HS. Trả lời</i>
5. Sử dụng mẫu bài trình chiếu
Các bước thực hiện mẫu bài trình chiếu:
- Mở 1 file PPt đã tạo trước
- Xuất hiện các mẫu bài trình chiếu : Nháy
nút Design trên thanh cơng cụ.(Format
slide design)
- Áp dụng mẫu bài trình chiếu có sẵn cho các trang
chiếu :
<b>B1 : Nháy nút mũi tên bên phải mẫu.</b>
<b>B2 : Nháy </b>Apply to Selected Slides (áp dụng cho các
trang chiếu đã chọn) hoặc Apply to all Slides (áp dụng
cho tất cả các trang chiếu).
<b>GV. Cách thao tác chèn hình</b>
ảnh vào trang chiếu?
<i>HS. Trả lời theo nhóm</i>
<b>6. Cách thao tác chèn hình ảnh vào trang chiếu:</b>
+ Chọn trang chiếu cần chèn hình ảnh vào.
+ Chọn lệnh Insert <i><b> Picture </b></i><i><b> From File. Hộp</b></i>
thoại Insert Picture xuất hiện.
+ Chọn thư mục lưu tệp hình ảnh trong ơ Look in.
+ Nháy chọn tệp đồ họa cần thiết và nháy Insert.
GV. Cách chèn âm thanh
hoặc đoạn phim vào trang
chiếu?
<i>HS. Trả lời </i>
7. Chèn âm thanh hoặc đoạn phim vào trang chiếu:
<i>B1. Chọn trang chiếu cần chèn tập tin âm thanh hay</i>
<i>đoạn phim. </i>
<i>B2. Nhấp chọn Insert</i><i><b> Movies and sound</b></i><i><b> Sound</b></i>
<i><b>From File (hoặc movie From file)</b></i>
<i>B3. Chọn thư mục lưu các tập tin âm thanh hay đoạn</i>
<i>phim trong ô Look in</i>
<i>B4. Nháy chọn tập tin cần chèn </i>
</div>
<span class='text_page_counter'>(63)</span><div class='page_container' data-page=63>
<i>B5. Nháy Insert.</i>
GV. Cách chuyển trang
chiếu?
<i>HS. Trả lời theo nhóm</i>
8. Cách chuyển trang chiếu :
+ Cùng với các kiểu hiệu ứng, ta có thể chọn các tùy
chọn sau đây để điều khiển :
- Thời điểm xuất hiện, tốc độ xuất hiện, Âm thanh đi
kèm.
+ Các bước đặt hiệu ứng chuyển trang:
B1: Chọn các slide cần tạo hiệu ứng.
B2: Từ menu <b>Slide Show </b><b> Slide Transition…</b>
B3: Nháy chọn hiệu ứng chuyển tiếp thích hợp ở ô bên
phải.
<i>Chú ý : </i><b>No Transition</b> (không hiệu ứng) là ngầm định.
B4. Chọn tốc độ chuyển trang tại dòng speed:
B5. Chọn âm thanh đi kèm tại dòng sound:
B6. Chọn chuyển trang khi nháy chuột tại dòng <b>On </b>
<b>mouse click</b> hay tự động chuyển trang sau một khoảng
thời gian
tại dòng <b>Automatically after.</b>
B7. Chọn áp dụng cho mọi trang chiếu tại Apply to All
<b>Slides</b>
GV. Cách tạo hiệu ứng động
cho đối tượng?
<i>HS. Trả lời theo nhóm</i>
11. Cách tạo hiệu ứng động cho đối tượng:
Có hai lọai hiệu ứng động:
- Hiệu ứng có sẳn của phần mềm.
- Hiệu ứng tùy biến (Custom Animation)
Các bước tạo hiệu ứng động:
1. Chọn các trang chiếu.
2. Mở bảng chọn Slide Show chọn Animation
<i><b>Schemes…</b></i>
3. Nháy chọn hiệu ứng thích hợp
<b>IV. Củng cố - về nhà</b>
- Học sinh thực hành trên máy để củng cố phần ơn tập.
- Tạo bài trình chiếu tương tự bi HANOI.ppt
</div>
<span class='text_page_counter'>(64)</span><div class='page_container' data-page=64>
<i><b>Ngày soạn:26/04/2011</b></i>
<i><b>Ngày dạy:27/04/2011</b></i>
<b>Tiết 69: ễN TP HỌC KÌ II</b>
<b>I. MỤC TIÊU</b>
- Tổng hợp kiến thức đã học trong học kì II
- Ơn luyện lại các dạng bài tập đã gặp trong học kì II (thực hành trên máy).
- Hình thành kĩ năng tư duy tổng hợp, thành thạo các thao tác.
- Hình thành thái độ học tập nghiêm túc
<b>II.CHUẨN BỊ</b>
<b>1. Giáo viên:</b>
Giáo án, SGK, bài soạn
<b>2. Học sinh</b>
Học bài cũ
<b>III. TIẾN TRÌNH ƠN TẬP</b>
<b>Hoạt động của thầy và trò</b> <b>Ghi bảng</b>
<i>GV. Chọn mẫu bố trí nội dung cho</i>
trang chiếu?
1. Chọn mẫu bố trí nội dung cho trang chiếu: Format
slide Layout.
GV. Các bước tạo bài trình chiếu ?
<i>H. Trả lời theo nhóm</i>
2. Các bước tạo bài trình chiếu :
Gồm nhiều bước và được thực hiện theo trình tự sau :
a/ Chuẩn bị nội dung cho bài chiếu.
b/ Chọn màu hoặc hình ảnh nền cho trang chiếu.
c/ Nhập và định dạng nội dung văn bản.
d/ Thêm các hình ảnh minh họa.
e/ Tạo hiệu ứng chuyển động.
f/ Trình chiếu kiểm tra, chỉnh sửa và lưu bài trình chiếu.
GV.Cách tạo màu nền cho trang
chiếu ?
<i>HS. Trả lời theo nhóm</i>
3. Tạo màu nền cho trang chiếu :
<b>- B1 : Chọn trang chiếu trong ngăn bên trái (ngăn Slide).</b>
<b>- B2 : Chọn lệnh Format </b><b> Background.</b>
<b>- B3 : Nháy nút </b> và chọn màu thích hợp.
<b>- B4 : Nháy nút Apply trên hộp thoại.</b>
( nếu nháy nút Apply to all ở b4 thì màu nền sẽ áp dụng
cho tồn bộ trang chiếu)
GV. Cách định dạng nội dung văn
bản ?
<i> HS. Trả lời </i>
4. Định dạng nội dung văn bản.
<b>B1 : Chọn phần văn bản muốn định dạng.</b>
<b>B2 : Sử dụng các nút lệnh trên thanh công cụ định dạng.</b>
Cách định dạng nội dung văn bản trong PPt tương tự
như trong phần mềm Word.
GV. Sử dụng mẫu bài trình chiếu?
<i>HS. Trả lời</i>
5. Sử dụng mẫu bài trình chiếu
Các bước thực hiện mẫu bài trình chiếu:
- Mở 1 file PPt đã tạo trước
- Xuất hiện các mẫu bài trình chiếu : Nháy nút Design
</div>
<span class='text_page_counter'>(65)</span><div class='page_container' data-page=65>
trên thanh cơng cụ.(Format slide design)
- Áp dụng mẫu bài trình chiếu có sẵn cho
các trang chiếu :
<b>B1 : Nháy nút mũi tên bên phải mẫu.</b>
<b>B2 : Nháy </b>Apply to Selected Slides (áp dụng cho các
trang chiếu đã chọn) hoặc Apply to all Slides (áp dụng
cho tất cả các trang chiếu).
<b>GV. Cách thao tác chèn hình ảnh</b>
vào trang chiếu?
<i>HS. Trả lời theo nhóm</i>
<b>6. Cách thao tác chèn hình ảnh vào trang chiếu:</b>
+ Chọn trang chiếu cần chèn hình ảnh vào.
+ Chọn lệnh Insert <i><b> Picture </b></i><i><b> From File. Hộp thoại</b></i>
<i><b>Insert Picture xuất hiện.</b></i>
+ Chọn thư mục lưu tệp hình ảnh trong ơ Look in.
+ Nháy chọn tệp đồ họa cần thiết và nháy Insert.
GV. Cách chèn âm thanh hoặc đoạn
phim vào trang chiếu?
<i>HS. Trả lời </i>
7. Chèn âm thanh hoặc đoạn phim vào trang chiếu:
<i>B1. Chọn trang chiếu cần chèn tập tin âm thanh hay</i>
<i>đoạn phim. </i>
<i>B2. Nhấp chọn Insert</i><i><b> Movies and sound</b></i><i><b> Sound</b></i>
<i><b>From File (hoặc movie From file)</b></i>
<i>B3. Chọn thư mục lưu các tập tin âm thanh hay đoạn</i>
<i>phim trong ô Look in</i>
<i>B4. Nháy chọn tập tin cần chèn </i>
<i>B5. Nháy Insert.</i>
GV. Cách chuyển trang chiếu?
<i>HS. Trả lời theo nhóm</i>
8. Cách chuyển trang chiếu :
+ Cùng với các kiểu hiệu ứng, ta có thể chọn các tùy
chọn sau đây để điều khiển :
- Thời điểm xuất hiện, tốc độ xuất hiện, Âm thanh đi
kèm.
+ Các bước đặt hiệu ứng chuyển trang:
B1: Chọn các slide cần tạo hiệu ứng.
B2: Từ menu <b>Slide Show </b><b> Slide Transition…</b>
B3: Nháy chọn hiệu ứng chuyển tiếp thích hợp ở ơ bên
phải.
<i>Chú ý : </i><b>No Transition</b> (không hiệu ứng) là ngầm định.
B4. Chọn tốc độ chuyển trang tại dòng speed:
B5. Chọn âm thanh đi kèm tại dòng sound:
B6. Chọn chuyển trang khi nháy chuột tại dòng <b>On </b>
<b>mouse click</b> hay tự động chuyển trang sau một khoảng
thời gian
tại dòng <b>Automatically after.</b>
B7. Chọn áp dụng cho mọi trang chiếu tại Apply to All
<b>Slides</b>
</div>
<span class='text_page_counter'>(66)</span><div class='page_container' data-page=66>
GV. Cách tạo hiệu ứng động cho
đối tượng?
HS. Trả lời theo nhóm
9. Cách tạo hiệu ứng động cho đối tượng:
Có hai lọai hiệu ứng động:
- Hiệu ứng có sẳn của phần mềm.
- Hiệu ứng tùy biến (Custom Animation)
Các bước tạo hiệu ứng động:
1. Chọn các trang chiếu.
2. Mở bảng chọn Slide Show chọn Animation
Schemes…
3. Nháy chọn hiệu ứng thích hợp
<b>IV. Củng cố - về nhà</b>
- Học sinh thực hành trên máy để củng cố phần ôn tập.
- Tạo bài trình chiếu tương tự bài HANOI.ppt
- ¤n tËp tèt tiÕt sau kiĨm tra häc k× 2
</div>
<span class='text_page_counter'>(67)</span><div class='page_container' data-page=67>
<i><b>Ngày soạn:18/05/2011</b></i>
<i><b>Ngày dạy: 19/05/2011</b></i>
<b>Tiết 67: ễN TP </b>
<b>I. MỤC TIÊU</b>
- Tổng hợp kiến thức đã học trong chương 3
- Ôn luyện lại các dạng bài tập đã gặp trong chương 3 (thực hành trên máy).
- Hình thành kĩ năng tư duy tổng hợp, thành thạo các thao tác.
- Hình thành thái độ học tập nghiêm túc
<b>II. CƠNG TÁC CHUẨN BỊ</b>
<b>1. Giáo viên:</b>
Giáo án, SGK, bài soạn
<b>2. Học sinh</b>
<b>III. TIẾN TRÌNH ƠN TẬP</b>
<b>Hoạt động của thầy </b>
<b>và trị</b>
<b>Ghi bảng</b>
<i>GV. Chọn mẫu bố trí nội</i>
dung cho trang chiếu?
1. Chọn mẫu bố trí nội dung cho trang chiếu: Format
slide Layout.
GV. Các bước tạo bài trình
chiếu ?
<i>H. Trả lời theo nhóm</i>
2. Các bước tạo bài trình chiếu :
Gồm nhiều bước và được thực hiện theo trình tự sau :
a/ Chuẩn bị nội dung cho bài chiếu.
b/ Chọn màu hoặc hình ảnh nền cho trang chiếu.
c/ Nhập và định dạng nội dung văn bản.
d/ Thêm các hình ảnh minh họa.
e/ Tạo hiệu ứng chuyển động.
f/ Trình chiếu kiểm tra, chỉnh sửa và lưu bài trình
chiếu.
GV.Cách tạo màu nền cho
trang chiếu ?
<i>HS. Trả lời theo nhóm</i>
3. Tạo màu nền cho trang chiếu :
<b>- B1 : Chọn trang chiếu trong ngăn bên trái (ngăn </b>
Slide).
<b>- B2 : Chọn lệnh Format </b><b> Background.</b>
<b>- B3 : Nháy nút </b> và chọn màu thích
hợp.
<b>- B4 : Nháy nút Apply trên hộp thoại.</b>
( nếu nháy nút Apply to all ở b4 thì màu nền sẽ áp dụng
cho toàn bộ trang chiếu)
GV. Cách định dạng nội
dung văn bản ?
<i> HS. Trả lời </i>
4. Định dạng nội dung văn bản.
<b>B1 : Chọn phần văn bản muốn định dạng.</b>
<b>B2 : Sử dụng các nút lệnh trên thanh công cụ định </b>
dạng.
Cách định dạng nội dung văn bản trong PPt tương tự
</div>
<span class='text_page_counter'>(68)</span><div class='page_container' data-page=68>
như trong phần mềm Word.
GV. Sử dụng mẫu bài trình
chiếu?
<i>HS. Trả lời</i>
5. Sử dụng mẫu bài trình chiếu
Các bước thực hiện mẫu bài trình chiếu:
- Mở 1 file PPt đã tạo trước
- Xuất hiện các mẫu bài trình chiếu : Nháy
nút Design trên thanh cơng cụ.(Format
slide design)
- Áp dụng mẫu bài trình chiếu có sẵn cho các trang
chiếu :
<b>B1 : Nháy nút mũi tên bên phải mẫu.</b>
<b>B2 : Nháy </b>Apply to Selected Slides (áp dụng cho các
trang chiếu đã chọn) hoặc Apply to all Slides (áp dụng
cho tất cả các trang chiếu).
<b>GV. Cách thao tác chèn hình</b>
ảnh vào trang chiếu?
<i>HS. Trả lời theo nhóm</i>
<b>6. Cách thao tác chèn hình ảnh vào trang chiếu:</b>
+ Chọn trang chiếu cần chèn hình ảnh vào.
+ Chọn lệnh Insert <i><b> Picture </b></i><i><b> From File. Hộp</b></i>
thoại Insert Picture xuất hiện.
+ Chọn thư mục lưu tệp hình ảnh trong ơ Look in.
+ Nháy chọn tệp đồ họa cần thiết và nháy Insert.
GV. Cách chèn âm thanh
hoặc đoạn phim vào trang
chiếu?
<i>HS. Trả lời </i>
7. Chèn âm thanh hoặc đoạn phim vào trang chiếu:
<i>B1. Chọn trang chiếu cần chèn tập tin âm thanh hay</i>
<i>đoạn phim. </i>
<i>B2. Nhấp chọn Insert</i><i><b> Movies and sound</b></i><i><b> Sound</b></i>
<i><b>From File (hoặc movie From file)</b></i>
<i>B3. Chọn thư mục lưu các tập tin âm thanh hay đoạn</i>
<i>phim trong ô Look in</i>
<i>B4. Nháy chọn tập tin cần chèn </i>
<i>B5. Nháy Insert.</i>
GV. Cách chuyển trang
chiếu?
<i>HS. Trả lời theo nhóm</i>
8. Cách chuyển trang chiếu :
+ Cùng với các kiểu hiệu ứng, ta có thể chọn các tùy
chọn sau đây để điều khiển :
- Thời điểm xuất hiện, tốc độ xuất hiện, Âm thanh đi
kèm.
+ Các bước đặt hiệu ứng chuyển trang:
B1: Chọn các slide cần tạo hiệu ứng.
B2: Từ menu <b>Slide Show </b><b> Slide Transition…</b>
B3: Nháy chọn hiệu ứng chuyển tiếp thích hợp ở ơ bên
phải.
<i>Chú ý : </i><b>No Transition</b> (không hiệu ứng) là ngầm định.
B4. Chọn tốc độ chuyển trang tại dòng speed:
B5. Chọn âm thanh đi kèm tại dòng sound:
</div>
<span class='text_page_counter'>(69)</span><div class='page_container' data-page=69>
B6. Chọn chuyển trang khi nháy chuột tại dòng <b>On </b>
<b>mouse click</b> hay tự động chuyển trang sau một khoảng
thời gian
tại dòng <b>Automatically after.</b>
B7. Chọn áp dụng cho mọi trang chiếu tại Apply to All
<b>Slides</b>
GV. Cách tạo hiệu ứng động
cho đối tượng?
<i>HS. Trả lời theo nhóm</i>
11. Cách tạo hiệu ứng động cho đối tượng:
Có hai lọai hiệu ứng động:
- Hiệu ứng có sẳn của phần mềm.
- Hiệu ứng tùy biến (Custom Animation)
Các bước tạo hiệu ứng động:
1. Chọn các trang chiếu.
2. Mở bảng chọn Slide Show chọn Animation
<i><b>Schemes…</b></i>
3. Nháy chọn hiệu ứng thích hợp
<b>IV. Củng cố - về nhà</b>
- Học sinh thực hành trên máy để củng cố phần ơn tập.
- Tạo bài trình chiếu tương tự bi HANOI.ppt
V. H<b> ớng dẫn về nhà</b>
Ôn tËp tèt chn bÞ cho tiÕt sau kiĨm tra 1 tiÕt.
</div>
<span class='text_page_counter'>(70)</span><div class='page_container' data-page=70></div>
<span class='text_page_counter'>(71)</span><div class='page_container' data-page=71></div>
<span class='text_page_counter'>(72)</span><div class='page_container' data-page=72></div>
<span class='text_page_counter'>(73)</span><div class='page_container' data-page=73></div>
<!--links-->