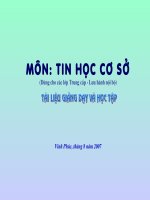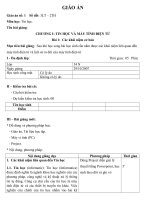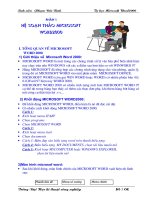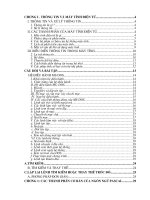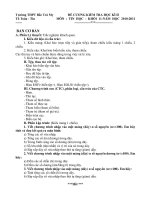- Trang chủ >>
- Đề thi >>
- Đề thi tuyển dụng
Tin hoc co ban
Bạn đang xem bản rút gọn của tài liệu. Xem và tải ngay bản đầy đủ của tài liệu tại đây (1.7 MB, 88 trang )
<span class='text_page_counter'>(1)</span><div class='page_container' data-page=1>
Bài 1: Các Kiến Thức Chung về Tin học
Bài 1: Các Kiến Thức Chung về Tin học
I. Thông tin và xử lý thông tin :
I. Thông tin và xử lý thông tin :
Thông tin được sử dụng hàng ngày qua trao
Thông tin được sử dụng hàng ngày qua trao
đổi, đọc báo, nghe đài, tham quan du lịch..thông
đổi, đọc báo, nghe đài, tham quan du lịch..thông
tin mang lại cho con người sự hiểu biết để nhận
tin mang lại cho con người sự hiểu biết để nhận
thức đúng hơn, đầy đủ hơn về các vấn đề trong
thức đúng hơn, đầy đủ hơn về các vấn đề trong
cuộc sống.
cuộc sống.
Khi nhận được thơng tin, con người xử lý nó
Khi nhận được thơng tin, con người xử lý nó
để tạo ra thơng tin mới có ích hơn.
để tạo ra thơng tin mới có ích hơn.
</div>
<span class='text_page_counter'>(2)</span><div class='page_container' data-page=2>
Khoa Tin học - Ngôn ngữ - Kinh doanh
Khoa Tin học - Ngôn ngữ - Kinh doanh 22
2. Xử lý thông tin bằng máy tính điện tử :
2. Xử lý thơng tin bằng máy tính điện tử :
- Máy tính điện tử là thiết bị dùng để xử lý
- Máy tính điện tử là thiết bị dùng để xử lý
thông tin. Người ta cần nạp thông tin cần xử lý
thông tin. Người ta cần nạp thông tin cần xử lý
(gọi là dữ liệu) và các qui tắc, câu
(gọi là dữ liệu) và các qui tắc, câu lệnh để xử lý để xử lý
các thơng tin đó (gọi là chương trình) vào máy
các thơng tin đó (gọi là chương trình) vào máy
tính. Sau một thời gian nhầt định MT sẽ đưa kết
tính. Sau một thời gian nhầt định MT sẽ đưa kết
quả cho con người.
quả cho con người.
II. Biểu diễn thông tin trong máy tính :
II. Biểu diễn thơng tin trong máy tính :
</div>
<span class='text_page_counter'>(3)</span><div class='page_container' data-page=3>
Trong MT, do cấu tạo từ các thành phần chỉ có
Trong MT, do cấu tạo từ các thành phần chỉ có
2 trạng thái ( có điện hay khơng có điện ) nên thơng
2 trạng thái ( có điện hay khơng có điện ) nên thông
tin được biểu diễn dưới dạng 2 chữ số 0 và 1 và gọi
tin được biểu diễn dưới dạng 2 chữ số 0 và 1 và gọi
là bit.
là bit.
Bit là đơn vị nhỏ nhất thể hiện thông tin trong MT.
Bit là đơn vị nhỏ nhất thể hiện thông tin trong MT.
Các đơn vị đo thông tin :
Các đơn vị đo thông tin :
1 byte (B) = 8 bit
1 byte (B) = 8 bit
1 Kilobyte (KB) = 1024 B = 2
1 Kilobyte (KB) = 1024 B = 21010 B B
</div>
<span class='text_page_counter'>(4)</span><div class='page_container' data-page=4>
Khoa Tin học - Ngôn ngữ - Kinh doanh
Khoa Tin học - Ngôn ngữ - Kinh doanh 44
III. CẤU TRÚC CƠ BẢN CỦA MTĐT
III. CẤU TRÚC CƠ BẢN CỦA MTĐT
Cấu trúc cơ bản của một máy tính điện tử bao gồm :
Cấu trúc cơ bản của một máy tính điện tử bao gồm : Bộ
nhớ, Bộ xử lý trung tâm (CPU) và các thiết bị ngoại vi.
Thiết bi ngoại vi bao gồm thiết bị nhập và thi
Thiết bi ngoại vi bao gồm thiết bị nhập và thiếtết bị xuất. bị xuất.
<b>Bộ nhớ</b>
<b>Bộ xử lý trung tâm</b>
</div>
<span class='text_page_counter'>(5)</span><div class='page_container' data-page=5>
Bộ nhớ (Memory) : dùng để lưu trữ thông tin.Bộ nhớ (Memory) : dùng để lưu trữ thông tin.
a. Bộ nhớ Rom : dùng để lưu trữ các chương
a. Bộ nhớ Rom : dùng để lưu trữ các chương
trình điều khiển thiết bị của nhà sản xuất. Người
trình điều khiển thiết bị của nhà sản xuất. Người
sử dụng
sử dụng <b>không thể ghi thông tinkhông thể ghi thông tin</b> vào ROM. vào ROM.
b. Bộ nhớ RAM : chứa các thông tin cần được xử
b. Bộ nhớ RAM : chứa các thông tin cần được xử
lý của người sử dụng. Có thể đọc hoặc ghi thơng
lý của người sử dụng. Có thể đọc hoặc ghi thông
tin vào RAM. Tuy nhiên,
tin vào RAM. Tuy nhiên, khi máy tính mất điện thì khi máy tính mất điện thì
tồn bộ thơng tin trên RAM sẽ bị mất hết
tồn bộ thơng tin trên RAM sẽ bị mất hết..
c. Bộ nhớ catch : nhằm làm tăng tốc độ xử lý của
c. Bộ nhớ catch : nhằm làm tăng tốc độ xử lý của
MT. Một máy tính có catch có thể tăng tốc độ xử lý
MT. Một máy tính có catch có thể tăng tốc độ xử lý
</div>
<span class='text_page_counter'>(6)</span><div class='page_container' data-page=6>
Khoa Tin học - Ngôn ngữ - Kinh doanh
Khoa Tin học - Ngôn ngữ - Kinh doanh 66
d. Bộ nhớ ngoài : ngoài bộ nhớ RAM, ROM và catch,
d. Bộ nhớ ngoài : ngồi bộ nhớ RAM, ROM và catch,
MT cịn lưu dữ liệu trên bộ nhớ ngoài mà chủ yếu là
MT cịn lưu dữ liệu trên bộ nhớ ngồi mà chủ yếu là
lưu trên đĩa. Bộ nhớ ngoài thường là đĩa cứng, đĩa
lưu trên đĩa. Bộ nhớ ngoài thường là đĩa cứng, đĩa
mềm, đĩa CD, các thẻ nhớ…
mềm, đĩa CD, các thẻ nhớ…
Bộ xử lý trung tâm (CPU) :Bộ xử lý trung tâm (CPU) :
Tính tốn, xử lý thơng tin căn cứ vào chương trình
Tính tốn, xử lý thơng tin căn cứ vào chương trình
được lưu trong MT, 1CPU trung b
được lưu trong MT, 1CPU trung bình xử lý 2 triệu phép ình xử lý 2 triệu phép
tính/s.
tính/s.
Các thiết bị ngoại vi :Các thiết bị ngoại vi :
Các thiết bị nhập : bao gồm
Các thiết bị nhập : bao gồm
Bàn phím : nhập thơng tin dạng văn bản.
Bàn phím : nhập thông tin dạng văn bản.
Con chuột : là thiết bị cho phép chọn lệnh để thực
Con chuột : là thiết bị cho phép chọn lệnh để thực
hiện. (thay vì phải gõ lệnh trực tiếp từ bàn phím)
hiện. (thay vì phải gõ lệnh trực tiếp từ bàn phím)
</div>
<span class='text_page_counter'>(7)</span><div class='page_container' data-page=7>
Ổ đĩa : dùng để chứa đĩa. Thông tin có thể
Ổ đĩa : dùng để chứa đĩa. Thơng tin có thể
được đọc từ đĩa vào bộ nhớ cũng như ghi từ bộ
được đọc từ đĩa vào bộ nhớ cũng như ghi từ bộ
nhớ trở lại đĩa thông qua đầu đọc ghi. (CD
nhớ trở lại đĩa thông qua đầu đọc ghi. (CD
Writer)
Writer)
Các thiết bị xuất :
Các thiết bị xuất :
Màn hình : dùng để hiển thị thơng tin.
Màn hình : dùng để hiển thị thông tin.
Máy in : dùng để in thông tin. Có 3 loại máy
Máy in : dùng để in thơng tin. Có 3 loại máy
in : máy in kim, máy in phun và máy in laser.
in : máy in kim, máy in phun và máy in laser.
PhPh<sub>ần cứng và phần mềm</sub><sub>ần cứng và phần mềm</sub> : :
Phần cứng : là các thiết bị tạo nên máy tính
Phần cứng : là các thiết bị tạo nên máy tính
như CPU, bàn phím, màn hình…
như CPU, bàn phím, màn hình…
</div>
<span class='text_page_counter'>(8)</span><div class='page_container' data-page=8>
Khoa Tin học - Ngơn ngữ - Kinh doanh
Khoa Tin học - Ngôn ngữ - Kinh doanh 88
B
B
i 2:
i 2:
Hệ điều hành windows XP
Hệ ®iỊu hµnh windows XP
<sub>Khởi động máy tính & tắt máy tính </sub><sub>Khởi động máy tính & tắt máy tính </sub>
<sub>Cách chạy ch ơng trình ứng dụng </sub><sub>Cách chạy ch ơng trình ứng dụng </sub>
<sub>Cách tạo th</sub><sub>Cách tạo th</sub>ư mục, biểu tượngư mục, biểu tượng
</div>
<span class='text_page_counter'>(9)</span><div class='page_container' data-page=9>
1. Kh
1. Khởi độngởi động
Bật công tắc nguồn điện, nhấn nút Power để
Bật công tắc nguồn điện, nhấn nút Power để
khởi động máy.
khởi động máy.
2. Tho
2. Thoátát
Ch
Chọn nút Start / Turn off, xuất hiện hộp thoại.ọn nút Start / Turn off, xuất hiện hộp thoại.
Stand by: Trạng thái nghỉ
Stand by: Trạng thái nghỉ
Turn off: Tắt máy
Turn off: Tắt máy
I. Kh
</div>
<span class='text_page_counter'>(10)</span><div class='page_container' data-page=10>
Khoa Tin học - Ngôn ngữ - Kinh doanh
Khoa Tin học - Ngôn ngữ - Kinh doanh 1010
1. Khái niệm hệ điều hành:
1. Khái niệm hệ điều hành:
Là tập hợp các chương trình, điều khiển mọi hoạt
Là tập hợp các chương trình, điều khiển mọi hoạt
động của máy tính. Khi khởi động m
động của máy tính. Khi khởi động máy tínháy tính, HĐH sẽ , HĐH sẽ
được nạp để ng
được nạp để người sử dụngười sử dụng có thể thực hiện các có thể thực hiện các
thao tác, làm việc với m
thao tác, làm việc với máy tínháy tính..
Các chức năng của HĐH :Các chức năng của HĐH :
- Quản lý, phân phối và thu hồi bộ nhớ.
- Quản lý, phân phối và thu hồi bộ nhớ.
- Điều khiển việc thực thi chương trình.
- Điều khiển việc thực thi chương trình.
- Quản lý thiết bị ngoại vi.
- Quản lý thiết bị ngoại vi.
- Quản lý tập tin và thư mục.
- Quản lý tập tin và thư mục.
II. C
</div>
<span class='text_page_counter'>(11)</span><div class='page_container' data-page=11>
2. Khái niệm Tập tin ( File) :
2. Khái niệm Tập tin ( File) :
- Là tập hợp các thông tin được ghi lên đĩa.
- Là tập hợp các thông tin được ghi lên đĩa.
- Tên tập tin gồm có 2 phần :
- Tên tập tin gồm có 2 phần :
phần tên.phầnmở rộng
phần tên.phầnmở rộng
Trong HĐH Win9x, phần tên có thể chứa tối đa Trong HĐH Win9x, phần tên có thể chứa tối đa
255 ký tự kể cả khoảng trống (nên đặt tên gợi
255 ký tự kể cả khoảng trống (nên đặt tên gợi
nhớ); phần mở rộng gồm 3 ký tự và không có
nhớ); phần mở rộng gồm 3 ký tự và khơng có
khoảng trống.
khoảng trống.
</div>
<span class='text_page_counter'>(12)</span><div class='page_container' data-page=12>
Khoa Tin học - Ngôn ngữ - Kinh doanh
Khoa Tin học - Ngôn ngữ - Kinh doanh 1212
3. Khái niệm thư mục (Folder):
3. Khái niệm thư mục (Folder):
Dùng để quản lý các tDùng để quản lý các tập tinập tin và các thư mục và các thư mục
con. Mục đích : để dễ quản lý thông tin trên
con. Mục đích : để dễ quản lý thơng tin trên
đĩa.
đĩa.
Trên đĩa sau khi định dạng luôn tồn tại thư Trên đĩa sau khi định dạng luôn tồn tại thư
mục gốc, ký hiệu là dấu
mục gốc, ký hiệu là dấu <b>\ <sub>\ </sub></b>, trong thư mục <sub>, trong thư mục </sub>
gốc có thể tạo nhiều thư mục con, trong
gốc có thể tạo nhiều thư mục con, trong
một thư mục con có thể tạo nhiều thư mục
một thư mục con có thể tạo nhiều thư mục
con khác.
con khác.
Một tập tin có thể được đặt trong thư mục Một tập tin có thể được đặt trong thư mục
</div>
<span class='text_page_counter'>(13)</span><div class='page_container' data-page=13>
4. Khái niệm Đường dẫn, Chương trình
4. Khái niệm Đường dẫn, Chương trình
ứng dụng
ứng dụng
Đường dẫn: Là đường đi đến một tập tin
Đường dẫn: Là đường đi đến một tập tin
hoặc một thư mục con nào đó.
hoặc một thư mục con nào đó.
</div>
<span class='text_page_counter'>(14)</span><div class='page_container' data-page=14>
Khoa Tin học - Ngơn ngữ - Kinh doanh
Khoa Tin học - Ngôn ngữ - Kinh doanh 1414
ENTER ENTER : thi hành lệnh hoặc xuống dòng khi : thi hành lệnh hoặc xuống dòng khi
soạn thảo văn bản.
soạn thảo văn bản.
BackSpace (phím xóa trái)BackSpace (phím xóa trái) : xóa ký tự bên trái : xóa ký tự bên trái
con trỏ.
con trỏ.
DELETEDELETE: xóa ký tự bên phải hoặc xóa tập tin, : xóa ký tự bên phải hoặc xóa tập tin,
thư mục
thư mục
SPACESPACE : Gõ các khoảng trống. : Gõ các khoảng trống.
CAPSLOCKCAPSLOCK : thay đổi chế độ gõ chữ thường, : thay đổi chế độ gõ chữ thường,
chữ hoa (khi đèn Capslock bật sáng là đang ở
chữ hoa (khi đèn Capslock bật sáng là đang ở
chế độ gõ chữ hoa)
chế độ gõ chữ hoa)
SHIFTSHIFT : nhấn kèm với một phím ký tự để thay : nhấn kèm với một phím ký tự để thay
đổi chữ hoa, chữ thường hoặc nhấn kèm với
đổi chữ hoa, chữ thường hoặc nhấn kèm với
các phím có 2 ký tự, gõ ra ký tự phía trên.
các phím có 2 ký tự, gõ ra ký tự phía trên.
5. Cơng dụng của một số
5. Cơng dụng của một số
</div>
<span class='text_page_counter'>(15)</span><div class='page_container' data-page=15>
<b>C¸ch chạy ch ơng trình ứng dụng </b>
<b>Cách chạy ch ơng tr×nh øng dơng </b>
<b><sub>C</sub><sub>C</sub>ách ách </b> <b><sub>1. Start / Programs / Ch ¬ng tr×nh øng </sub><sub>1. Start / Programs / Ch ơng trình ứng </sub></b>
<b>dụng cần chạy</b>
<b>dụng cần chạy</b>
<b><sub>C</sub><sub>C</sub>ch ch </b> <b><sub>2. Kich đôi vào biểu t ợng ch ơng trình </sub><sub>2. Kich đơi vào biểu t ợng ch ơng trỡnh </sub></b>
<b>trên màn hình DeskTop </b>
</div>
<span class='text_page_counter'>(16)</span><div class='page_container' data-page=16>
Khoa Tin học - Ngôn ngữ - Kinh doanh
Khoa Tin học - Ngụn ng - Kinh doanh 1616
<b>Cách tạo biểu t ợng ch ơng trình</b>
<b>Cách tạo biểu t ợng ch ơng trình</b>
<b><sub>B</sub><sub>B</sub>c c <sub>1: Kích phải chuột vào màn hình </sub><sub>1: Kích phải chuột vào màn hình </sub></b>
<b>DeskTop</b>
<b>DeskTop</b>
<b><sub>B</sub><sub>B</sub>c c <sub>2: Chän </sub><sub>2: Chän </sub><sub>New / Shortcut / Browse /</sub><sub>New / Shortcut / Browse /</sub><sub> Ch </sub><sub> Ch </sub></b>
<b>ơng trình cần tạo biểu t ợng. Ch</b>
</div>
<span class='text_page_counter'>(17)</span><div class='page_container' data-page=17>
Windows Explorer là một ch ơng trình của
Windows Explorer là một ch ơng trình của
Windows có chức năng qu¶n lý t
Windows có chức năng quản lý tậập tin, th mục, đĩa, p tin, th mục, đĩa,
t
tìm kiếm, ìm kiếm, <b>……</b>..
Kh
Khởi động ởi động Windows Explorer (Windows Explorer (WE): WE):
C
Cách 1: ách 1: Start Programs - Windows ExplorerStart Programs - Windows Explorer<i>––</i>
C
Cách 2: Kích chuột phải trên nút Start – Explorerách 2: Kích chuột phải trên nút Start – Explorer
III. T
</div>
<span class='text_page_counter'>(18)</span><div class='page_container' data-page=18>
Khoa Tin học - Ngôn ngữ - Kinh doanh
</div>
<span class='text_page_counter'>(19)</span><div class='page_container' data-page=19>
1. Lùa chän c¸c th
1. Lùa chän c¸c th
ư mục
ư mục
/ tËp tin
/ tËp tin
<b>•</b> <sub>Chän th</sub><sub>Chän th</sub><sub>ư mục</sub><sub>ư mục</sub><sub>/tËp tin : k</sub><sub>/tËp tin : k</sub><sub>ích</sub><sub>ích</sub><sub> vµo tên th</sub><sub> vào tên th</sub><sub> </sub><sub> </sub>
mc
mc//tập tin c<sub>tập tin c</sub>ần chọn.ần chọn.
<b>•</b> <sub>Chän nhiỊu tËp tin rải rác : K</sub><sub>Chọn nhiều tập tin rải rác : K</sub><sub>ớch</sub><sub>ớch</sub><sub> vào tên </sub><sub> vào tªn </sub>
tập tin đầu sau đó giữ phím CTRL rồi lần l
tập tin đầu sau đó giữ phím CTRL ri ln l
ợt k
ợt kớchớch vào các tập tin tiếp theo.<sub> vào các tập tin tiếp theo.</sub>
<b>ã</b> <sub>Chọn nhiều tËp tin liªn tiÕp : K</sub><sub>Chän nhiỊu tËp tin liên tiếp : K</sub><sub>ớch</sub><sub>ớch</sub><sub> vào tên </sub><sub> vào tên </sub>
tập tin đầu, sau đó giữ phím SHIFT v
</div>
<span class='text_page_counter'>(20)</span><div class='page_container' data-page=20>
Khoa Tin học - Ngôn ngữ - Kinh doanh
Khoa Tin học - Ngôn ngữ - Kinh doanh 2020
2. Më một tập tin ch ơng trình
2. Mở một tập tin ch ơng trình
<b>ã</b> <sub>Chỉ cần k</sub><sub>Chỉ cần k</sub>ớch ớch <sub>ụi</sub><sub>ụi</sub><sub> vào tên tập tin hoặc k</sub><sub> vào tên tập tin hoặc k</sub><sub>ớch </sub><sub>ớch </sub><sub>vào tên tập tin </sub><sub>vào tên tập tin </sub>
rồi ấn <Enter>
rồi ấn <Enter>
</div>
<span class='text_page_counter'>(21)</span><div class='page_container' data-page=21>
3. Cách tạo th mục
3. Cách tạo th mục
<sub>Chỉ cht t¹i ỉ </sub><sub>ChØ cht t¹i ỉ </sub>
đĩa hay th mục
đĩa hay th mục
muốn tạo.
muèn t¹o.
<sub>Vµo menu</sub><sub>Vµo menu</sub><sub> File </sub><sub>File </sub>
chän
chän NewNew chän chän
Folder
Folder..
<sub>Nhập vào tên th </sub><sub>Nhập vào tên th </sub>
mơc mn t¹o
mơc mn t¹o..
<sub>NhÊn phÝm</sub><sub>NhÊn phÝm</sub><sub> Enter</sub><sub>Enter</sub>
</div>
<span class='text_page_counter'>(22)</span><div class='page_container' data-page=22>
Khoa Tin học - Ngôn ngữ - Kinh doanh
Khoa Tin học - Ngơn ngữ - Kinh doanh 2222
4. C¸ch xo¸ th mơc hay tËp tin
4. C¸ch xo¸ th mơc hay tËp tin
</div>
<span class='text_page_counter'>(23)</span><div class='page_container' data-page=23>
5. Cách đổi tên th mục hay tập tin
5. Cách đổi tên th mục hay tập tin
<b>•</b> <sub>Chän tËp tin hay </sub><sub>Chän tËp tin hay </sub>
th mục muốn đổi
th mục mun i
tờn
tên
<b>ã</b> <sub>Vào </sub><sub>Vào </sub><sub>File</sub><sub>File</sub><sub> chọn </sub><sub> chọn </sub>
Rename
Rename
<b>ã</b> <sub>Nhập tên mới</sub><sub>Nhập tên mới</sub>
<b>•</b> <sub>Enter</sub><sub>Enter</sub><sub> để chấp </sub><sub> để chấp </sub>
</div>
<span class='text_page_counter'>(24)</span><div class='page_container' data-page=24>
Khoa Tin học - Ngôn ngữ - Kinh doanh
Khoa Tin học - Ngôn ngữ - Kinh doanh 2424
6. Cách sao chép dữ liệu
6. Cách sao chép dữ liệu
<sub>Chỉ chuột tại th mục hay tËp tin muèn sao </sub><sub>ChØ chuét t¹i th mơc hay tËp tin mn sao </sub>
chÐp.
chÐp.
<sub>Vµo menu </sub><sub>Vµo menu </sub><sub>Edit</sub><sub>Edit</sub><sub> chän </sub><sub> chän </sub><sub>Copy</sub><sub>Copy</sub><sub>.</sub><sub>.</sub>
</div>
<span class='text_page_counter'>(25)</span><div class='page_container' data-page=25>
7. C¸ch di chun tËp tin hay th mơc
7. C¸ch di chun tËp tin hay th mơc
<sub>Chän th mơc hay tËp tin cÇn di chun </sub>
<sub>Chän th mơc hay tËp tin cÇn di chun </sub>
<sub>Chän </sub>
<sub>Chän </sub>
<sub>Edit</sub>
<sub>Edit</sub>
<sub> / </sub>
<sub> / </sub>
<sub>Cut </sub>
<sub>Cut </sub>
</div>
<span class='text_page_counter'>(26)</span><div class='page_container' data-page=26>
Khoa Tin học - Ngôn ngữ - Kinh doanh
Khoa Tin học - Ngôn ngữ - Kinh doanh 2626
8. Cách khôi phục dữ liệu đã bị xố
8. Cách khơi phục dữ liu ó b xoỏ
<b>ã</b>
<sub>Double Click chuột vào biểu t ợng</sub>
<sub>Double Click chuột vào biểu t ợng</sub>
Recycle Bin
Recycle Bin
trên màn hình Desktop
trên màn hình Desktop
.
.
<b>ã</b>
<sub>Chọn tập tin hay th môc muèn phôc </sub>
<sub>Chän tËp tin hay th môc muèn phôc </sub>
håi
håi
</div>
<span class='text_page_counter'>(27)</span><div class='page_container' data-page=27></div>
<span class='text_page_counter'>(28)</span><div class='page_container' data-page=28>
Khoa Tin học - Ngôn ngữ - Kinh doanh
Khoa Tin học - Ngôn ngữ - Kinh doanh 2828
Một số thao tác khác
Một số thao tác khác
Quản lý đĩa với My Computer
Hiển thị danh sách ổ đĩa
Định dạng đĩa mềm
Xóa các file tạm (Temporary Files)
Thay đổi cách biểu diễn Ngày, Giờ, Số, Tiền tệ
Khởi động Control Panel
Bấm đúp vào biểu tượng Regional and
Language Options
Thay đổi kiểu dáng của cửa sổ
Thay đổi ảnh nền của Destop
</div>
<span class='text_page_counter'>(29)</span><div class='page_container' data-page=29>
PH
PH
ẦN MỀM SOẠN THẢO VĂN BẢN
ẦN MỀM SOẠN THẢO VĂN BẢN
M
</div>
<span class='text_page_counter'>(30)</span><div class='page_container' data-page=30>
Khoa Tin học - Ngôn ngữ - Kinh doanh
Khoa Tin học - Ngôn ngữ - Kinh doanh 3030
I. Gi
I. Giới thiệuới thiệu
MS Word là phần mềm soạn thảo văn bản của
MS Word là phần mềm soạn thảo văn bản của
hãng Microsoft. Trong word ta có thể soạn thảo, trình
hãng Microsoft. Trong word ta có thể soạn thảo, trình
bày và in ấn các văn bản dạng văn thư, bảng biểu, sách
bày và in ấn các văn bản dạng văn thư, bảng biểu, sách
báo, mẫu quản cáo, …
báo, mẫu quản cáo, …
1. Kh
1. Khởi độngởi động
<sub>Ch</sub><sub>Ch</sub>ọn nút Start / Programs / Microsoft Word.ọn nút Start / Programs / Microsoft Word.
Kích vào biểu tượng W trên thanh Office BarKích vào biểu tượng W trên thanh Office Bar
Kích vào biểu tượng W trên DesktopKích vào biểu tượng W trên Desktop
Bài 1: Các thao tác cơ bản
</div>
<span class='text_page_counter'>(31)</span><div class='page_container' data-page=31>
2. C
2. Các thành phần trong cửa sổ Wordác thành phần trong cửa sổ Word
<sub>Thanh ti</sub><sub>Thanh ti</sub>êu đề (Titlebar): chứa tên chương trình và tên tài êu đề (Titlebar): chứa tên chương trình và tên tài
liệu đang mở
liệu đang mở
Thanh thực đơn (Menubar): Chứa các lệnh của Word, gồm Thanh thực đơn (Menubar): Chứa các lệnh của Word, gồm
các Menu File, Edit, View, Insert, Format, ...
các Menu File, Edit, View, Insert, Format, ...
Thanh công cụ (Toolsbar): chứa các nút lệnh điều khiển Thanh công cụ (Toolsbar): chứa các nút lệnh điều khiển
lệnh bằng chuột.
lệnh bằng chuột.
Thanh thước (Ruler): dùng để căn chỉnh lề, vị trí của văn Thanh thước (Ruler): dùng để căn chỉnh lề, vị trí của văn
bản.
bản.
Cửa sổ tài liệu (Document Windows): Vùng nhập văn bản.Cửa sổ tài liệu (Document Windows): Vùng nhập văn bản.
</div>
<span class='text_page_counter'>(32)</span><div class='page_container' data-page=32>
Khoa Tin học - Ngôn ngữ - Kinh doanh
Khoa Tin học - Ngôn ngữ - Kinh doanh 3232
3. Tho
3. Tho
át
át
<sub>Menu File / </sub><sub>Menu File / </sub>ExitExit
Bấm tổ hợp phím Alt + F4Bấm tổ hợp phím Alt + F4
Kích đơi vào biểu tượng W góc trên bên trái màn hìnhKích đơi vào biểu tượng W góc trên bên trái màn hình
4. C
4. C
ác cách thi hành lệnh.
ác cách thi hành lệnh.
<sub>Thi h</sub><sub>Thi h</sub>ành từ Menu lệnhành từ Menu lệnh
Thi hành từ các nút lệnh trên thanh công cụThi hành từ các nút lệnh trên thanh cơng cụ
Dùng phím nóng (tổ hợp phím gán cho lệnh)Dùng phím nóng (tổ hợp phím gán cho lệnh)
Dùng Menu tắt (kích chuột phải để khởi động Menu Dùng Menu tắt (kích chuột phải để khởi động Menu
</div>
<span class='text_page_counter'>(33)</span><div class='page_container' data-page=33>
II. Nh
II. Nh
ập văn bảnập văn bản1. Các khái niệm
1. Các khái niệm
- <sub>K</sub><sub>K</sub>í tự: là một chữ cái, chữ số hay dấuí tự: là một chữ cái, chữ số hay dấu
-<sub>T</sub><sub>T</sub>ừ: là nhóm các kí tự liên tục khơng có khoảng trống. ừ: là nhóm các kí tự liên tục khơng có khoảng trống.
Trong Word dùng khoảng trống để phân cách giữa các
Trong Word dùng khoảng trống để phân cách giữa các
từ.
từ.
- Đoạn: gồm 1 hay nhiều câu, được kết thúc bằng phím <sub>Đoạn: gồm 1 hay nhiều câu, được kết thúc bằng phím </sub>
Enter.
Enter.
- <sub>Trang: l</sub><sub>Trang: l</sub>à đơn vị đo văn bản. Người ta đánh giá văn à đơn vị đo văn bản. Người ta đánh giá văn
</div>
<span class='text_page_counter'>(34)</span><div class='page_container' data-page=34>
Khoa Tin học - Ngôn ngữ - Kinh doanh
Khoa Tin học - Ngôn ngữ - Kinh doanh 3434
2. Cách ngắt câu, đoạn, trang
2. Cách ngắt câu, đoạn, trang
Ngắt câu.Ngắt câu.
- Câu sẽ được ngắt bởi các dấu ngắt câu (. ? ! ;). Các
- Câu sẽ được ngắt bởi các dấu ngắt câu (. ? ! ;). Các
dấu này phải dính vào chữ bên trái và cách chữ bên
dấu này phải dính vào chữ bên trái và cách chữ bên
phải 1 khoảng trống.
phải 1 khoảng trống.
- Các dấu khác sử dụng trong câu:
- Các dấu khác sử dụng trong câu:
, : dính liền vào chữ bên trái và cách chữ bên phải 1
, : dính liền vào chữ bên trái và cách chữ bên phải 1
khoảng trống
khoảng trống
( { [ dính liền vào chữ bên phải và ) } ] dính liền vào chữ
( { [ dính liền vào chữ bên phải và ) } ] dính liền vào chữ
</div>
<span class='text_page_counter'>(35)</span><div class='page_container' data-page=35>
Ngắt đoạn:Ngắt đoạn:
- <sub>Đoạn sẽ được kết thúc bởi dấu Enter. </sub><sub>Đoạn sẽ được kết thúc bởi dấu Enter. </sub>
- <sub>Nếu muốn xuống dòng mà chưa kết thúc đoạn thì bấm </sub><sub>Nếu muốn xuống dịng mà chưa kết thúc đoạn thì bấm </sub>
Shift + Enter.
Shift + Enter.
Ngắt trangNgắt trang
- <sub>Khi văn bản đầy trang máy sẽ tự động ngắt sang trang </sub><sub>Khi văn bản đầy trang máy sẽ tự động ngắt sang trang </sub>
mới.
mới.
- <sub>Nếu muốn ngắt trang khi chưa hết trang thì bấm Ctrl + </sub><sub>Nếu muốn ngắt trang khi chưa hết trang thì bấm Ctrl + </sub>
Enter
</div>
<span class='text_page_counter'>(36)</span><div class='page_container' data-page=36>
Khoa Tin học - Ngôn ngữ - Kinh doanh
Khoa Tin học - Ngôn ngữ - Kinh doanh 3636
3. Cách gõ tiếng việt
3. Cách gõ tiếng việt
S<sub>S</sub>ử dụng kiểu gõ Telexử dụng kiểu gõ Telex
Sắc Huyền Hỏi Ngã NặngSắc Huyền Hỏi Ngã Nặng
S F R X JS F R X J
Chữ â
Chữ â -> aa-> aa
Chữ ô
Chữ ô -> oo-> oo
Chữ ê
Chữ ê -> ee-> ee
Chữ đ
Chữ đ -> dd-> dd
Chữ ă
Chữ ă -> aw-> aw
Chữ ư
</div>
<span class='text_page_counter'>(37)</span><div class='page_container' data-page=37>
4. Phần mềm gõ tiếng việt Vietkey
4. Phần mềm gõ tiếng việt Vietkey
- Khởi động chương trình Vietkey<sub>Khởi động chương trình Vietkey</sub>
- <sub>Mục Kiểu gõ: Chọn Telex</sub><sub>Mục Kiểu gõ: Chọn Telex</sub>
- <sub>Mục Bảng mã: </sub><sub>Mục Bảng mã: </sub>
Bảng mã
Bảng mã Font trong Microsoft wordFont trong Microsoft word
TCVN3 – ABC
TCVN3 – ABC .vnTime, .vnArial, .vn.vnTime, .vnArial, .vn
VNI Win
VNI Win VNI – Times, VNI - HelveVNI – Times, VNI - Helve
VIQR
</div>
<span class='text_page_counter'>(38)</span><div class='page_container' data-page=38>
Khoa Tin học - Ngôn ngữ - Kinh doanh
Khoa Tin học - Ngôn ngữ - Kinh doanh 3838
<b>5. Đánh dấu, chọn đoạn, văn bản</b>
<b>5. Đánh dấu, chọn đoạn, văn bản</b>
Đánh dấu.Đánh dấu.
- Khối dòng: Rê chuột trên vùng cần đánh dấu.
- Khối dòng: Rê chuột trên vùng cần đánh dấu.
- Khối cột: Giữ Alt trong khi rê chuột trên vùng cầu đánh
- Khối cột: Giữ Alt trong khi rê chuột trên vùng cầu đánh
dấu.
dấu.
Chọn đoạn, văn bảnChọn đoạn, văn bản
-
- ĐĐể chọn 1 dịng ta kích vào đầu dòng (hoể chọn 1 dòng ta kích vào đầu dịng (hoặc ặc chọn 1 chọn 1
dòng ta kích vào đầu dịng và giữ phím Shift và kích vào
dịng ta kích vào đầu dịng và giữ phím Shift và kích vào
đầu dịng cuối)
đầu dịng cuối)
-
- ĐĐể chọn toàn văn bản ta bấm Ctrl + A hay giữ Ctrl và ể chọn toàn văn bản ta bấm Ctrl + A hay giữ Ctrl và
kích vào đầu dịng bất kì.
kích vào đầu dịng bất kì.
</div>
<span class='text_page_counter'>(39)</span><div class='page_container' data-page=39>
<b>III. Các thao tác về tập tin</b>
<b>III. Các thao tác về tập tin</b>
<b>1. Tạo tập tin mới</b>
<b>1. Tạo tập tin mới</b>
- Chọn File / New (phím tắt là Ctrl + N) hoặc biểu <sub>Chọn File / New (phím tắt là Ctrl + N) hoặc biểu </sub>
tượng trên thanh công cụ
tượng trên thanh cơng cụ
<b>2. Mở tập tin đã có</b>
<b>2. Mở tập tin đã có</b>
- Chọn File / Open (phím tắt là Ctrl + O) hoặc
- Chọn File / Open (phím tắt là Ctrl + O) hoặc
biểu tượng trên thanh công cụ
biểu tượng trên thanh công cụ
</div>
<span class='text_page_counter'>(40)</span><div class='page_container' data-page=40>
Khoa Tin học - Ngôn ngữ - Kinh doanh
Khoa Tin học - Ngôn ngữ - Kinh doanh 4040
<b>3. Lưu tập tin</b>
<b>3. Lưu tập tin</b>
a. Lưu tập tin với tên cũ
a. Lưu tập tin với tên cũ
- Chọn File / Save (phím tắt là Ctrl + S) hoặc biểu
- Chọn File / Save (phím tắt là Ctrl + S) hoặc biểu
tượng
tượng
b. Lưu tập tin với tên mới hoặc lưu ban đầu
b. Lưu tập tin với tên mới hoặc lưu ban đầu
- Chọn File / Save As
- Chọn File / Save As
- Gõ tên tập tin vào phần File name và bấm Save
- Gõ tên tập tin vào phần File name và bấm Save
<b>4. Đóng tập tin</b>
<b>4. Đóng tập tin</b>
</div>
<span class='text_page_counter'>(41)</span><div class='page_container' data-page=41>
<b>5. Sao chép, di chuyển dữ liệu </b>
<b>5. Sao chép, di chuyển dữ liệu </b>
- <sub>Đánh dấu đoạn văn bản cần sao chép và chọn </sub><sub>Đánh dấu đoạn văn bản cần sao chép và chọn </sub>
Edit / Copy (Ctrl + C), chuyển con trỏ đến vị trí
Edit / Copy (Ctrl + C), chuyển con trỏ đến vị trí
muốn sao chép đến chọn Edit / Paste (Ctrl + V)
muốn sao chép đến chọn Edit / Paste (Ctrl + V)
- Đánh dấu đoạn văn bản cần di chuyển và chọn
- Đánh dấu đoạn văn bản cần di chuyển và chọn
Edit / Cut (Ctrl + X), chuyển con trỏ đến vị trí
Edit / Cut (Ctrl + X), chuyển con trỏ đến vị trí
</div>
<span class='text_page_counter'>(42)</span><div class='page_container' data-page=42>
Khoa Tin học - Ngôn ngữ - Kinh doanh
Khoa Tin học - Ngôn ngữ - Kinh doanh 4242
BÀI 2: ĐỊNH DẠNG VĂN BẢN
BÀI 2: ĐỊNH DẠNG VĂN BẢN
I. Định dạng kí tự
I. Định dạng kí tự
1. Định dạng chữ
1. Định dạng chữ
- Đánh dấu phần văn bản cần định dạng
- Đánh dấu phần văn bản cần định dạng
- Chọn [Menu] Format / Font.
- Chọn [Menu] Format / Font.
</div>
<span class='text_page_counter'>(43)</span><div class='page_container' data-page=43>
Tab Font: chọn kiểu chữ
Font: Chọn tên Font
Font style: Kiểu chữ
Size: cỡ chữ
Font Color: chọn màu chữ
Underline Style: Gạch dưới chữ
Underline Color: chọn màu nét gạch dưới
Effects: Các hiệu ứng
</div>
<span class='text_page_counter'>(44)</span><div class='page_container' data-page=44>
Khoa Tin học - Ngôn ngữ - Kinh doanh
Khoa Tin học - Ngôn ngữ - Kinh doanh 4444
2. Chuyển đổi giữa chữ hoa và chữ thường.
2. Chuyển đổi giữa chữ hoa và chữ thường.
- Đánh dấu phần văn bản cần chuyển đổi
- Chọn [Menu] Format / Change Case
• <sub> Sentence case: ký tự đầu câu là chữ hoa</sub>
• <sub> lowercase: tất cả thành chữ thường</sub>
• <sub> UPPERCASE: tất cả thành chữ hoa</sub>
• <sub> Title Case: đầu mỗi từ là chữ hoa</sub>
</div>
<span class='text_page_counter'>(45)</span><div class='page_container' data-page=45>
3. Tạo chữ lớn đầu dòng.
3. Tạo chữ lớn đầu dòng.
- Đánh dấu chữ cần làm lớn ở đầu dòng.
- Chọn [Menu] Format / Drop Cap
Chọn kiểu chữ lớn trong phần Position
Chọn kiểu Font chữ trong phần Font
</div>
<span class='text_page_counter'>(46)</span><div class='page_container' data-page=46>
Khoa Tin học - Ngôn ngữ - Kinh doanh
Khoa Tin học - Ngôn ngữ - Kinh doanh 4646
4. Chèn kí tự đặc biệt
4. Chèn kí tự đặc biệt
- Đặt con trỏ tài vị trí cần chèn kí tự
- Chọn [Menu] Insert / Symbol
</div>
<span class='text_page_counter'>(47)</span><div class='page_container' data-page=47>
II. Định dạng đoạn văn (Paragraph)
II. Định dạng đoạn văn (Paragraph)
- Chuyển con trỏ vào đoạn cần định dạng
- Chuyển con trỏ vào đoạn cần định dạng
hoặc chọn đoạn văn bản đó.
hoặc chọn đoạn văn bản đó.
- Chọn [Menu]Format - Paragraph
- Chọn [Menu]Format - Paragraph
Các thao tác trong hộp thoại Paragraph
Các thao tác trong hộp thoại Paragraph
Tab Indents and Spacing:
Tab Indents and Spacing:
Alignment: Căn chỉnh vị trí đoạn
Alignment: Căn chỉnh vị trí đoạn
Left: Căn trái
Left: Căn trái
</div>
<span class='text_page_counter'>(48)</span><div class='page_container' data-page=48>
Khoa Tin học - Ngôn ngữ - Kinh doanh
Khoa Tin học - Ngôn ngữ - Kinh doanh 4848
Indentation: Căn chỉnh lề
Indentation: Căn chỉnh lề
Left: Lề trái
Left: Lề trái
Right: Lề phải
Right: Lề phải
Special : Căn chỉnh đặc biệt
Special : Căn chỉnh đặc biệt
First line: Dòng đầu thụt vào
First line: Dòng đầu thụt vào
Hanging: Các dòng bên dưới thụt vào
Hanging: Các dòng bên dưới thụt vào
Spacing: Khoảng cách giữa các đoạn
Spacing: Khoảng cách giữa các đoạn
Before: Khoảng cách từ đoạn đang xét tới đoạn
Before: Khoảng cách từ đoạn đang xét tới đoạn
bên trên
bên trên
After: Khoảng cách từ đoạn đang xét tới đoạn bên
After: Khoảng cách từ đoạn đang xét tới đoạn bên
dưới
dưới
Line Spacing: Khoảng cách giữa các dòng trong
Line Spacing: Khoảng cách giữa các dòng trong
đoạn
</div>
<span class='text_page_counter'>(49)</span><div class='page_container' data-page=49>
III. Định dạng Tabs
III. Định dạng Tabs
<b>1. Giới thiệu.</b>
<b>1. Giới thiệu.</b>
Tab là các vị trí dừng trong văn bản giúp ta dễ dàng
Tab là các vị trí dừng trong văn bản giúp ta dễ dàng
căn chỉnh và định dạng văn bản.
căn chỉnh và định dạng văn bản.
Có 4 loại Tab.
Có 4 loại Tab.
- Tab trái (Left)
- Tab trái (Left)
- Tab giữa (Center)
- Tab giữa (Center)
- Tab phải (Right)
- Tab phải (Right)
- Tab thập phân (Decimal)
- Tab thập phân (Decimal)
<b>2. Tab chuẩn (Tab mặc định)</b>
<b>2. Tab chuẩn (Tab mặc định)</b>
- Khi ta chưa đặt Tab hoặc đã xóa hết Tab thì máy sẽ
- Khi ta chưa đặt Tab hoặc đã xóa hết Tab thì máy sẽ
</div>
<span class='text_page_counter'>(50)</span><div class='page_container' data-page=50>
Khoa Tin học - Ngôn ngữ - Kinh doanh
Khoa Tin học - Ngôn ngữ - Kinh doanh 5050
<b>3. Đặt Tab</b>
<b>3. Đặt Tab</b>
<b>a. Sử dụng Menu</b>
<b>a. Sử dụng Menu</b>
- Chuyển con trỏ vào đoạn cần đặt Tab hay đánh
- Chuyển con trỏ vào đoạn cần đặt Tab hay đánh
dấu nhiều đoạn cần đặt Tab.
dấu nhiều đoạn cần đặt Tab.
- Chọn [Menu]Format - Tabs
- Chọn [Menu]Format - Tabs
- Nhậo số chỉ vị trí Tab vào phần Tab Stop
- Nhậo số chỉ vị trí Tab vào phần Tab Stop
Position, vị trí này tính từ lề trái của văn bản.
Position, vị trí này tính từ lề trái của văn bản.
- Chọn kiểu Tab trong phân Alignment (Left,
- Chọn kiểu Tab trong phân Alignment (Left,
Right, Center, Decimal)
Right, Center, Decimal)
- Chọn ký hiệu dẫn tới Tab trong phần Leader
- Chọn ký hiệu dẫn tới Tab trong phần Leader
- Sau khi khai báo xong 1 Tab ta chọn Set và khai
- Sau khi khai báo xong 1 Tab ta chọn Set và khai
</div>
<span class='text_page_counter'>(51)</span><div class='page_container' data-page=51>
<b>b. Sử dụng chuột</b>
<b>b. Sử dụng chuột</b>
- Chọn kiểu Tab trong hộp Tab (ở đầu thước)
- Chọn kiểu Tab trong hộp Tab (ở đầu thước)
- Kích chuột trên thước để đặt Tab tại vị trí mình
- Kích chuột trên thước để đặt Tab tại vị trí mình
cần
cần
Lưu ý:
Lưu ý:
* Tab chỉ có hiệu lực trong một đoạn do đó muốn
* Tab chỉ có hiệu lực trong một đoạn do đó muốn
đặt Tab cho nhiều đoạn thì ta phải đánh dấu
đặt Tab cho nhiều đoạn thì ta phải đánh dấu
nhiều đoạn cùng lúc
nhiều đoạn cùng lúc
</div>
<span class='text_page_counter'>(52)</span><div class='page_container' data-page=52>
Khoa Tin học - Ngôn ngữ - Kinh doanh
Khoa Tin học - Ngôn ngữ - Kinh doanh 5252
<b>4. Xóa Tab</b>
<b>4. Xóa Tab</b>
<b>a. Sử dụng Menu</b>
<b>a. Sử dụng Menu</b>
- Chuyển con trỏ vào đoạn cần xóa Tab, hay đánh dấu
- Chuyển con trỏ vào đoạn cần xóa Tab, hay đánh dấu
nhiều đoạn cần xóa Tab.
nhiều đoạn cần xóa Tab.
- Chọn [Menu] Format - Tabs
- Chọn [Menu] Format - Tabs
- Chọn chỉ số Tab cần xóa trong danh sách và chọn
- Chọn chỉ số Tab cần xóa trong danh sách và chọn
Clear.
Clear.
<b>b. Sử dụng chuột.</b>
<b>b. Sử dụng chuột.</b>
- Chuyển con trỏ vào đoạn cần xóa hay đánh dấu
- Chuyển con trỏ vào đoạn cần xóa hay đánh dấu
nhiều đoạn cần xóa
nhiều đoạn cần xóa
- Rê ký hiệu Tab ở trên thước ra ngoài.
- Rê ký hiệu Tab ở trên thước ra ngồi.
Ngồi ra, ta có thể sử dụng tổ hợp phím Ctrl + Q để
Ngồi ra, ta có thể sử dụng tổ hợp phím Ctrl + Q để
</div>
<span class='text_page_counter'>(53)</span><div class='page_container' data-page=53>
<b>IV. Các định dạng khác.</b>
<b>IV. Các định dạng khác.</b>
<b>1. Chia cột báo</b>
<b>1. Chia cột báo</b>
a
a<b>. Sử dụng Menu<sub>. Sử dụng Menu</sub></b>
- Đánh dấu phần văn bản cần chia cột.
- Đánh dấu phần văn bản cần chia cột.
</div>
<span class='text_page_counter'>(54)</span><div class='page_container' data-page=54>
Khoa Tin học - Ngôn ngữ - Kinh doanh
Khoa Tin học - Ngôn ngữ - Kinh doanh 5454
- Chọn số cột muốn chia trong phần Preset
- Chọn số cột muốn chia trong phần Preset
hay gõ số vào phần Numbers of Columns.
hay gõ số vào phần Numbers of Columns.
- Đánh dấu Line between nếu muốn có
- Đánh dấu Line between nếu muốn có
đường kẻ giữa các cột.
đường kẻ giữa các cột.
- Đánh dấu Equal column width nếu muốn
- Đánh dấu Equal column width nếu muốn
các cột chia ra bằng nhau.
các cột chia ra bằng nhau.
- Căn chỉnh kích cỡ từng cột trong phần
- Căn chỉnh kích cỡ từng cột trong phần
Width and Spacing
Width and Spacing
Width: bề rộng cột
Width: bề rộng cột
</div>
<span class='text_page_counter'>(55)</span><div class='page_container' data-page=55>
<b>b. Sử dụng thanh công cụ</b>
<b>b. Sử dụng thanh công cụ</b>
- Đánh dấu phần văn bản cần chia
- Đánh dấu phần văn bản cần chia
- Kích vào biểu tượng Columns trên thanh cơng cụ
- Kích vào biểu tượng Columns trên thanh công cụ
và rê chọn số cột muốn chia.
và rê chọn số cột muốn chia.
<b>c. Chuyển cột</b>
<b>c. Chuyển cột</b>
- Chuyển con trỏ tới phần cần chuyển cột
- Chuyển con trỏ tới phần cần chuyển cột
- Chọn [Menu] Insret - Break - Column break hoặc
- Chọn [Menu] Insret - Break - Column break hoặc
bấm Ctrl Shift Enter.
bấm Ctrl Shift Enter.
<b>Lưu ý: </b>
<b>Lưu ý: </b>
</div>
<span class='text_page_counter'>(56)</span><div class='page_container' data-page=56>
Khoa Tin học - Ngôn ngữ - Kinh doanh
Khoa Tin học - Ngôn ngữ - Kinh doanh 5656
<b>2. Tạo ký hiệu hay số đầu dòng.</b>
<b>2. Tạo ký hiệu hay số đầu dòng.</b>
<b>a. Tạo ký hiệu đầu dòng</b>
<b>a. Tạo ký hiệu đầu dòng</b>
- Đánh dấu những dòng cần tạo ký hiệu đầu
- Đánh dấu những dòng cần tạo ký hiệu đầu
dòng.
dòng.
- Chọn [Menu] Format - Bullets and Numbering
- Chọn [Menu] Format - Bullets and Numbering
- Bulleted
- Bulleted
- Chọn 1 trong 8 kiểu mẫu cho sẵn. Muốn bỏ
- Chọn 1 trong 8 kiểu mẫu cho sẵn. Muốn bỏ
khơng dùng ký hiệu đầu dịng ta chọn None. Nếu
khơng dùng ký hiệu đầu dịng ta chọn None. Nếu
muốn dùng các ký hiệu riêng ta chọn Customize
muốn dùng các ký hiệu riêng ta chọn Customize
và bấm Bullet.
và bấm Bullet.
Ngồi ra, có thể kích vào biểu tượng Bullets
Ngồi ra, có thể kích vào biểu tượng Bullets
trên thanh cơng cụ.
</div>
<span class='text_page_counter'>(57)</span><div class='page_container' data-page=57>
<b>b. Tạo số đầu dịng</b>
<b>b. Tạo số đầu dòng</b>
- <sub>Đánh dấu những dòng cần tạo số đầu dòng </sub><sub>Đánh dấu những dòng cần tạo số đầu dòng </sub>
nếu ta đã gõ dữ liệu.
nếu ta đã gõ dữ liệu.
- Chọn [Menu] Format - Bullets and Numbering - <sub>Chọn [Menu] Format - Bullets and Numbering - </sub>
Numbered
Numbered
- Chọn 1 trong 8 kiểu mẫu cho sẵn. Muốn bỏ <sub>Chọn 1 trong 8 kiểu mẫu cho sẵn. Muốn bỏ </sub>
không dùng số đầu dịng ta chọn None.
khơng dùng số đầu dịng ta chọn None.
Ngồi ra, có thể kích vào biểu tượng Numbering
Ngồi ra, có thể kích vào biểu tượng Numbering
</div>
<span class='text_page_counter'>(58)</span><div class='page_container' data-page=58>
Khoa Tin học - Ngôn ngữ - Kinh doanh
Khoa Tin học - Ngôn ngữ - Kinh doanh 5858
<b>3. Kẻ khung văn bản</b>
<b>3. Kẻ khung văn bản</b>
<b>a. Kẻ khung một đoạn</b>
<b>a. Kẻ khung một đoạn</b>
- Đánh dấu phần văn bản cần kẻ khung
- Đánh dấu phần văn bản cần kẻ khung
- Chọn [Menu] Format - Borders and Shading
- Chọn [Menu] Format - Borders and Shading
-Border
-Border
- Chọn kiểu khung trong phần Setting
- Chọn kiểu khung trong phần Setting
- Chọn kiểu nét kẻ trong phần Style
- Chọn kiểu nét kẻ trong phần Style
- Chọn màu nét kẻ trong phần Color, bề dày nét
- Chọn màu nét kẻ trong phần Color, bề dày nét
kẻ trong phần Width.
kẻ trong phần Width.
- Chọn OK
</div>
<span class='text_page_counter'>(59)</span><div class='page_container' data-page=59>
<b>b. Kẻ khung xung quanh trang</b>
<b>b. Kẻ khung xung quanh trang</b>
- Chuyển con trỏ vào trang hay phân đoạn cần kẻ
- Chuyển con trỏ vào trang hay phân đoạn cần kẻ
khung
khung
- Chọn [Menu] Format - Borders and Shading -
- Chọn [Menu] Format - Borders and Shading -
Pages Border
Pages Border
- Làm các thao tác tương tự như kẻ khung cho
- Làm các thao tác tương tự như kẻ khung cho
đoạn
đoạn
- Nếu muốn chọn các ký hiệu dạng hoa văn để
- Nếu muốn chọn các ký hiệu dạng hoa văn để
</div>
<span class='text_page_counter'>(60)</span><div class='page_container' data-page=60>
Khoa Tin học - Ngôn ngữ - Kinh doanh
Khoa Tin học - Ngôn ngữ - Kinh doanh 6060
<b>c. Tơ bóng nền.</b>
<b>c. Tơ bóng nền.</b>
- Đánh dấu đoạn văn bản cần tạo bóng
- Đánh dấu đoạn văn bản cần tạo bóng
- Chọn [Menu] Format - Borders and Shading -
- Chọn [Menu] Format - Borders and Shading -
Shading
Shading
- Chọn màu nền trong phần Fill
- Chọn màu nền trong phần Fill
- Chọn kiểu mẫu tô trong phần Patterns
- Chọn kiểu mẫu tô trong phần Patterns
- Chọn màu nét tô trong phần Color.
- Chọn màu nét tô trong phần Color.
</div>
<span class='text_page_counter'>(61)</span><div class='page_container' data-page=61>
BÀI 3: TẠO BẢNG BIỂU
BÀI 3: TẠO BẢNG BIỂU
<b>I. Cách tạo một bảng</b>
<b>I. Cách tạo một bảng</b>
<b>1. Tạo qua Menu</b>
<b>1. Tạo qua Menu</b>
- <sub>Đặt con trỏ tại vị trí cần tạo bảng</sub><sub>Đặt con trỏ tại vị trí cần tạo bảng</sub>
- Chọn <sub>Chọn </sub><b>[Menu] Table / Insert / Table<sub>[Menu] Table / Insert / Table</sub></b>
- Khai báo số cột, số dòng<sub>Khai báo số cột, số dòng</sub>
Number of Columns: Số cột
Number of Columns: Số cột
Number of Rows: Số dòng
Number of Rows: Số dòng
<b>2. Tạo trực tiếp</b>
<b>2. Tạo trực tiếp</b>
</div>
<span class='text_page_counter'>(62)</span><div class='page_container' data-page=62>
Khoa Tin học - Ngôn ngữ - Kinh doanh
Khoa Tin học - Ngôn ngữ - Kinh doanh 6262
II. Các xử lý trong bảng
II. Các xử lý trong bảng
1. Chọn bảng, cột, dịng, ơ
1. Chọn bảng, cột, dịng, ơ
- Đặt con trỏ tại dịng, cột, ơ, bảng cần chọn
- Đặt con trỏ tại dịng, cột, ơ, bảng cần chọn
- Chọn
- Chọn [Menu] Table - Select<sub>[Menu] Table - Select</sub>
Table
Table:: chọn tồn bảng chọn tồn bảng
Column
Column:: chọn cột hay kích chuột ở phía trên chọn cột hay kích chuột ở phía trên
cột
cột
Row
Row: chọn dịng hay kích chuột ở đầu dịng: chọn dịng hay kích chuột ở đầu dịng
Cells
</div>
<span class='text_page_counter'>(63)</span><div class='page_container' data-page=63>
<b>2. Thêm cột, dịng, ơ</b>
<b>2. Thêm cột, dịng, ơ</b>
- Đặt con trỏ tại cột, dịng, ơ cần thêm và chọn
- Đặt con trỏ tại cột, dịng, ơ cần thêm và chọn <b>[Menu] [Menu] </b>
<b>Table - Insert</b>
<b>Table - Insert</b>
<b>Table:</b>
<b>Table:</b> thêm bảngthêm bảng
<b>Columns to the Left</b>
<b>Columns to the Left</b>: thêm cột vào bên trái cột chứa : thêm cột vào bên trái cột chứa
con trỏ
con trỏ
<b>Columns to the Right</b>
<b>Columns to the Right</b>: thêm cột vào bên phải cột : thêm cột vào bên phải cột
chứa con trỏ
chứa con trỏ
<b>Rows Above</b>
<b>Rows Above</b>: thêm dịng vào phía trên dịng chứa con : thêm dịng vào phía trên dịng chứa con
trỏ
trỏ
<b>Rows Below</b>
</div>
<span class='text_page_counter'>(64)</span><div class='page_container' data-page=64>
Khoa Tin học - Ngôn ngữ - Kinh doanh
Khoa Tin học - Ngôn ngữ - Kinh doanh 6464
<b>3. Xóa bảng, cột, dịng, ơ</b>
<b>3. Xóa bảng, cột, dịng, ơ</b>
Đặt con trỏ tại bảng, cột, dịng, ơ cần xóa và
Đặt con trỏ tại bảng, cột, dịng, ô cần xóa và
chọn
chọn <b>[Menu] Table - Delete[Menu] Table - Delete</b>
<b>Table:</b>
<b>Table:</b> xóa bảngxóa bảng
<b>Column:</b>
<b>Column:</b> xóa cộtxóa cột
<b>Row:</b>
<b>Row:</b> xóa dịngxóa dịng
<b>Cells:</b>
</div>
<span class='text_page_counter'>(65)</span><div class='page_container' data-page=65>
<b>4. Kẻ khung và tạo bóng nền</b>
<b>4. Kẻ khung và tạo bóng nền</b>
Đánh dấu phần cần kẻ khung trong bảng và chọn
Đánh dấu phần cần kẻ khung trong bảng và chọn
<b>[Menu] Format / Border and Shading</b>
<b>[Menu] Format / Border and Shading</b>
<b>Lưu ý:</b>
<b>Lưu ý:</b> Có thể sử dụng cơng cụ Có thể sử dụng cơng cụ <b>Tables and BordersTables and Borders</b>
<b>5. Trộn và phân chia bảng, ô</b>
<b>5. Trộn và phân chia bảng, ô</b>
- Đánh dấu những ô cần trộn và chọn
- Đánh dấu những ô cần trộn và chọn <b>[Menu] Table / [Menu] Table / </b>
<b>Merge Cells</b>
<b>Merge Cells</b>
- Đánh dấu những ô cần chia và chọn
- Đánh dấu những ô cần chia và chọn <b>[Menu] Table / [Menu] Table / </b>
<b>Split Cells</b>
<b>Split Cells</b>, trả lời số dòng hay số cột cần chia, trả lời số dòng hay số cột cần chia
</div>
<span class='text_page_counter'>(66)</span><div class='page_container' data-page=66>
Khoa Tin học - Ngôn ngữ - Kinh doanh
Khoa Tin học - Ngôn ngữ - Kinh doanh 6666
<b>6. Chuyển hướng dữ liệu trong bảng</b>
<b>6. Chuyển hướng dữ liệu trong bảng</b>
- <sub>Đánh dấu những ô cần chuyển hướng và </sub><sub>Đánh dấu những ô cần chuyển hướng và </sub>
chọn
chọn <b>[Menu] Format - Text Direction<sub>[Menu] Format - Text Direction</sub></b>, chọn <sub>, chọn </sub>
hướng văn bản.
</div>
<span class='text_page_counter'>(67)</span><div class='page_container' data-page=67>
<b>III. Tính tốn, sắp xếp trong bảng</b>
<b>III. Tính tốn, sắp xếp trong bảng</b>
<b>1. Tính tốn trong bảng</b>
<b>1. Tính tốn trong bảng</b>
Winword qui định dùng các chữ cái đặt tên cho
Winword qui định dùng các chữ cái đặt tên cho
cột của bảng và các chữ số đặt tên cho dòng. Khi
cột của bảng và các chữ số đặt tên cho dòng. Khi
cần làm việc với một ơ nào đó của bảng thì ta lấy
cần làm việc với một ơ nào đó của bảng thì ta lấy
tên cột và dịng của ơ đó.
tên cột và dịng của ơ đó.
- Chuyển con trỏ vào ơ cần tính và chọn
- Chuyển con trỏ vào ơ cần tính và chọn <b>[Menu] [Menu] </b>
<b>Table - Formula</b>
<b>Table - Formula</b>
- Gõ công thức cần tính vào phần
</div>
<span class='text_page_counter'>(68)</span><div class='page_container' data-page=68>
Khoa Tin học - Ngôn ngữ - Kinh doanh
Khoa Tin học - Ngôn ngữ - Kinh doanh 6868
<b>2. Sắp xếp trong bảng</b>
<b>2. Sắp xếp trong bảng</b>
- Đánh dấu vùng danh sách cần sắp xếp và
- Đánh dấu vùng danh sách cần sắp xếp và
chọn
chọn <b>[Menu] Table - Sort<sub>[Menu] Table - Sort</sub></b>
- Chọn tên cột trong phần
- Chọn tên cột trong phần <b>Sort BySort By</b>, loại dữ liệu , loại dữ liệu
mang sắp xếp trong phần
mang sắp xếp trong phần <b>TextText</b> và hướng sắp và hướng sắp
xếp (
</div>
<span class='text_page_counter'>(69)</span><div class='page_container' data-page=69>
BÀI 4: CÁC CHỨC NĂNG MỞ RỘNG
BÀI 4: CÁC CHỨC NĂNG MỞ RỘNG
<b>I. Tìm kiếm, thay thế văn bản</b>
<b>I. Tìm kiếm, thay thế văn bản</b>
<b>1. Tìm kiếm từ trong văn bản</b>
<b>1. Tìm kiếm từ trong văn bản</b>
- <sub>Chọn </sub><sub>Chọn </sub><sub>[Menu] Edit - Find (Ctrl + F)</sub><sub>[Menu] Edit - Find (Ctrl + F)</sub>
</div>
<span class='text_page_counter'>(70)</span><div class='page_container' data-page=70>
Khoa Tin học - Ngôn ngữ - Kinh doanh
Khoa Tin học - Ngôn ngữ - Kinh doanh 7070
<b>2. Thay thế từ trong văn bản</b>
<b>2. Thay thế từ trong văn bản</b>
- Chọn
- Chọn [Menu] Edit - Replace (Ctrl + H)[Menu] Edit - Replace (Ctrl + H)
- Gõ từ cần thay vào phần
- Gõ từ cần thay vào phần Find WhatFind What, từ sẽ thay , từ sẽ thay
vào phần
vào phần Replace withReplace with, bấm , bấm Find NextFind Next, máy sẽ , máy sẽ
chuyển tới từ đầu tiên tìm thấy, nếu muốn thay
chuyển tới từ đầu tiên tìm thấy, nếu muốn thay
thế bấm
thế bấm ReplaceReplace, Nếu muốn thay thế cho toàn , Nếu muốn thay thế cho toàn
văn bản ta chọn
</div>
<span class='text_page_counter'>(71)</span><div class='page_container' data-page=71>
<b>II. Tạo Autotext, Autocorrect</b>
<b>II. Tạo Autotext, Autocorrect</b>
<b>1. Tạo từ gõ tắt (Autotext)</b>
<b>1. Tạo từ gõ tắt (Autotext)</b>
- Đánh dấu từ đầy đủ làm mẫu
- Đánh dấu từ đầy đủ làm mẫu
- Chọn
- Chọn
Insert - Autotext - New (Alt + F3)
<sub>Insert - Autotext - New (Alt + F3)</sub>
- Gõ từ tắt vào hộp thoại. Kích
- Gõ từ tắt vào hộp thoại. Kích
OK
OK
- Khi sử dụng gõ từ viết tắt, sau đó bấm
- Khi sử dụng gõ từ viết tắt, sau đó bấm
F3
F3
- Xóa bỏ từ tắt vào
- Xóa bỏ từ tắt vào
[Menu] Insert - Autotext -
<sub>[Menu] Insert - Autotext - </sub>
Autotext
</div>
<span class='text_page_counter'>(72)</span><div class='page_container' data-page=72>
Khoa Tin học - Ngôn ngữ - Kinh doanh
Khoa Tin học - Ngôn ngữ - Kinh doanh 7272
<b>2. Tự động sửa lỗi (Autocorrect)</b>
<b>2. Tự động sửa lỗi (Autocorrect)</b>
- Chọn
- Chọn
[Menu] Tools - AutoCorrect
[Menu] Tools - AutoCorrect
- Gõ từ sai vào phần
- Gõ từ sai vào phần
Replace
<sub>Replace</sub>
, từ đúng vào
<sub>, từ đúng vào </sub>
phần
phần
With
With
và chọn Add để thêm từ vào
và chọn Add để thêm từ vào
máy
máy
- Nếu muốn xóa một từ nào đó, chọn từ
- Nếu muốn xóa một từ nào đó, chọn từ
trong danh sách và chọn
</div>
<span class='text_page_counter'>(73)</span><div class='page_container' data-page=73>
<b>III. Chèn Textbox, Picture</b>
<b>III. Chèn Textbox, Picture</b>
<b>1. Chèn Textbox</b>
<b>1. Chèn Textbox</b>
Textbox là 1 hộp văn bản có thể di chuyển được
Textbox là 1 hộp văn bản có thể di chuyển được
mà khơng ảnh hưởng đến văn bản.
mà không ảnh hưởng đến văn bản.
- Chọn
- Chọn [Menu] Insert - Textbox[Menu] Insert - Textbox
<b>2. Chèn Picture</b>
<b>2. Chèn Picture</b>
- Chuyển con trỏ tới vị trí cần đặt hình
- Chuyển con trỏ tới vị trí cần đặt hình
- Chọn
- Chọn [Menu] Insert - Picture[Menu] Insert - Picture
Clip Art:
Clip Art: nếu chọn hình từ thư việc. Kích vào bộ hình, nếu chọn hình từ thư việc. Kích vào bộ hình,
máy sẽ mở ra danh sách hình, ta chọn hình và bấm
máy sẽ mở ra danh sách hình, ta chọn hình và bấm
Insert Clip
</div>
<span class='text_page_counter'>(74)</span><div class='page_container' data-page=74>
Khoa Tin học - Ngôn ngữ - Kinh doanh
Khoa Tin học - Ngơn ngữ - Kinh doanh 7474
<b>3. Thay đổi vị trí, kích thước, xóa hình ảnh, </b>
<b>3. Thay đổi vị trí, kích thước, xóa hình ảnh, </b>
<b>Texbox</b>
<b>Texbox</b>
- Kích vào hình ảnh, xung quanh xuất hiện các
- Kích vào hình ảnh, xung quanh xuất hiện các
nút dùng để điều chỉnh kích thước
nút dùng để điều chỉnh kích thước
- Chuyển con trỏ chuột vào trong hình ảnh và kéo
- Chuyển con trỏ chuột vào trong hình ảnh và kéo
nó tới vị trí mới
nó tới vị trí mới
- Kích vào hình ảnh, bấm
</div>
<span class='text_page_counter'>(75)</span><div class='page_container' data-page=75>
<b>4. Định dạng hình ảnh.</b>
<b>4. Định dạng hình ảnh.</b>
- Kích chọn hình ảnh.
- Kích chọn hình ảnh.
- Chọn
- Chọn [Menu] Format - Picture / (hoặc AutoShape, [Menu] Format - Picture / (hoặc AutoShape,
Object, Textbox)
Object, Textbox)
a. Colors and Lines : Chọn màu và kiểu nét vẽ
a. Colors and Lines : Chọn màu và kiểu nét vẽ
b. Size : Kích cỡ
b. Size : Kích cỡ
c. Lay out : cách sắp đặt hình
c. Lay out : cách sắp đặt hình
In line with text: Hình nằm cùng dịng với chữ
In line with text: Hình nằm cùng dịng với chữ
Square: Tạo một hình
Square: Tạo một hình
</div>
<span class='text_page_counter'>(76)</span><div class='page_container' data-page=76>
Khoa Tin học - Ngơn ngữ - Kinh doanh
Khoa Tin học - Ngôn ngữ - Kinh doanh 7676
d. Picture : Hình ảnh
d. Picture : Hình ảnh
Crop from : vết cắt (Left, right, top, bottom)
Crop from : vết cắt (Left, right, top, bottom)
Image control : Màu sắc của hình
Image control : Màu sắc của hình
Reset : trả về kích thước ban đầu của hình
Reset : trả về kích thước ban đầu của hình
e. Text Box : Hộp văn bản
e. Text Box : Hộp văn bản
Mở rộng:
Mở rộng: Ta có thể chụp lại hình ảnh của màn <sub> Ta có thể chụp lại hình ảnh của màn </sub>
hình soạn thảo cũng như màn hình Windows
hình soạn thảo cũng như màn hình Windows
bằng cách sử dụng phím
bằng cách sử dụng phím Print ScreenPrint Screen. Sau đó . Sau đó
Paste
Paste (Ctrl + V)(Ctrl + V) vào trang văn bản. Nếu chụp hộp vào trang văn bản. Nếu chụp hộp
thoại sử dụng phím
</div>
<span class='text_page_counter'>(77)</span><div class='page_container' data-page=77>
<b>IV. Tạo chữ nghệ thuật (WordArt)</b>
<b>IV. Tạo chữ nghệ thuật (WordArt)</b>
- Chọn
- Chọn <b>[Menu] Insert - Picture - WordArt[Menu] Insert - Picture - WordArt</b>
- Chọn kiểu chữ nghệ thuật trong danh sách, sau
- Chọn kiểu chữ nghệ thuật trong danh sách, sau
đó bấm
đó bấm <b>OKOK</b>
- Chọn tên
- Chọn tên <b>FontFont</b> và gõ chữ cần làm nghệ thuật và gõ chữ cần làm nghệ thuật
vào phần
</div>
<span class='text_page_counter'>(78)</span><div class='page_container' data-page=78>
Khoa Tin học - Ngôn ngữ - Kinh doanh
Khoa Tin học - Ngôn ngữ - Kinh doanh 7878
<b>V. Vẽ hình trong văn bản</b>
<b>V. Vẽ hình trong văn bản</b>
Draw là bộ cơng cụ vẽ hình trong Word. Các đối
Draw là bộ công cụ vẽ hình trong Word. Các đối
tượng do Draw tạo ra có thể thay đổi dễ dàng và
tượng do Draw tạo ra có thể thay đổi dễ dàng và
đặt chồng lên nhau để tạo ra các hình ảnh phong
đặt chồng lên nhau để tạo ra các hình ảnh phong
phú.
phú.
Để mở hộp công cụ Draw ta chọn
Để mở hộp công cụ Draw ta chọn [Menu] View - <sub>[Menu] View - </sub>
Toolbar - Drawing
</div>
<span class='text_page_counter'>(79)</span><div class='page_container' data-page=79>
<b>VI. Trộn văn bản</b>
<b>VI. Trộn văn bản</b>
<b>1. Tạo tập tin dữ liệu nguồn (Data source)</b>
<b>1. Tạo tập tin dữ liệu nguồn (Data source)</b>
Là một bảng chứa thông tin về các đối tượng
Là một bảng chứa thông tin về các đối tượng
dùng để trộn vào những chỗ dành sẵn trong tài
dùng để trộn vào những chỗ dành sẵn trong tài
liệu mẫu, bảng có 2 thành phần chính là field
liệu mẫu, bảng có 2 thành phần chính là field
(trường, vùng tin hay còn gọi là cột) và record
(trường, vùng tin hay còn gọi là cột) và record
(bản ghi, mẩu tin hay còn gọi là dòng), sau khi
(bản ghi, mẩu tin hay còn gọi là dòng), sau khi
tạo xong lưu thành 1 tập tin (ví dụ: dsmoi,
tạo xong lưu thành 1 tập tin (ví dụ: dsmoi,
dskhen, dstron, ...)
dskhen, dstron, ...)
</div>
<span class='text_page_counter'>(80)</span><div class='page_container' data-page=80>
Khoa Tin học - Ngôn ngữ - Kinh doanh
Khoa Tin học - Ngôn ngữ - Kinh doanh 8080
<b>2. Tạo tập tin tài liệu mẫu (Main document)</b>
<b>2. Tạo tập tin tài liệu mẫu (Main document)</b>
Là 1 tập tin văn bản có dạng như giấy mời, giấy
Là 1 tập tin văn bản có dạng như giấy mời, giấy
khen, bằng tốt nghiệp, ... chứa các thông tin
khen, bằng tốt nghiệp, ... chứa các thông tin
chính và được dùng cho nhiều đối tượng khác
chính và được dùng cho nhiều đối tượng khác
nhau. Khi nhập nội dung nên bỏ trống những
nhau. Khi nhập nội dung nên bỏ trống những
phạm vi dành để trộn thông tin từ bảng dữ liệu
phạm vi dành để trộn thông tin từ bảng dữ liệu
nguồn. Sau khi tạo xong lưu thành 1 tập tin
nguồn. Sau khi tạo xong lưu thành 1 tập tin
</div>
<span class='text_page_counter'>(81)</span><div class='page_container' data-page=81>
<b>3. Thực hiện trộn (Merge)</b>
<b>3. Thực hiện trộn (Merge)</b>
Đứng ở tài liệu mẫu (ví dụ: giay moi.doc) để thực
Đứng ở tài liệu mẫu (ví dụ: giay moi.doc) để thực
hiện trộn, các bước thực hiện nhau sau:
hiện trộn, các bước thực hiện nhau sau:
Chọn
Chọn Tools -> Letters and MaillingsTools -> Letters and Maillings
Chọn
Chọn Mail MergeMail Merge. .
Tại
Tại Step 1 of 6<sub>Step 1 of 6</sub>: Chọn kiểu tài liệu <sub>: Chọn kiểu tài liệu </sub>Letters<sub>Letters</sub>. Kích <sub>. Kích </sub>
vào nút
vào nút Next Next
Tại
Tại Step 2 of 6Step 2 of 6: Chọn kiểu tài liệu mẫu : Chọn kiểu tài liệu mẫu Use the Use the
Current document
Current document. Kích vào nút . Kích vào nút Next Next
Tại
Tại Step 3 of 6Step 3 of 6: Kích vào nút : Kích vào nút BrowseBrowse để chọn tên để chọn tên
tập tin dữ liệu nguồn, kích chọn
</div>
<span class='text_page_counter'>(82)</span><div class='page_container' data-page=82>
Khoa Tin học - Ngôn ngữ - Kinh doanh
Khoa Tin học - Ngôn ngữ - Kinh doanh 8282
Tại
Tại Step 4 of 6Step 4 of 6::
Kích chọn
Kích chọn More ItemsMore Items, chọn tên field (cột) cần , chọn tên field (cột) cần
đưa vào vị trí trộn, kích chọn nút
đưa vào vị trí trộn, kích chọn nút Insert<sub>Insert</sub>, kích <sub>, kích </sub>
tiếp
tiếp CloseClose để thốt. để thốt.
Làm tiếp với các vị trí trộn khác
Làm tiếp với các vị trí trộn khác
Tại
Tại Step 5 of 6<sub>Step 5 of 6</sub>: Kích <sub>: Kích </sub>Next<sub>Next</sub> -> (hoàn thành việc <sub> -> (hoàn thành việc </sub>
trộn thơng tin, có cần thay đổi tập tin trộn khác
trộn thơng tin, có cần thay đổi tập tin trộn khác
không?)
không?)
Tại
Tại Step 6 of 6Step 6 of 6: In thông tin đã được trộn ra giấy : In thơng tin đã được trộn ra giấy
(phải có máy in).
</div>
<span class='text_page_counter'>(83)</span><div class='page_container' data-page=83>
<b>4. Hiển thị thông tin trộn </b>
<b>4. Hiển thị thông tin trộn </b>
Khi thực hiện trộn xong, mỗi đối tượng sẽ hiển thị trên
Khi thực hiện trộn xong, mỗi đối tượng sẽ hiển thị trên
các tờ riêng, ví dụ bảng trên có 4 người, mỗi người
các tờ riêng, ví dụ bảng trên có 4 người, mỗi người
được hiển thị trên 1 tờ.
được hiển thị trên 1 tờ.
- Để xem thông tin trộn ở tờ nào ta kích vào nút
- Để xem thơng tin trộn ở tờ nào ta kích vào nút
<<ABC>> trên thanh Mail Merge, sau đó kích vào các
<<ABC>> trên thanh Mail Merge, sau đó kích vào các
nút tiến, lùi, về đầu, về cuối trên thanh có ghi số cho biết
nút tiến, lùi, về đầu, về cuối trên thanh có ghi số cho biết
đang đứng ở tờ nào.
đang đứng ở tờ nào.
- Muốn in riêng từng tờ ta chỉ việc chọn tờ đó và kích
- Muốn in riêng từng tờ ta chỉ việc chọn tờ đó và kích
nào biểu tượng máy in trên thanh công cụ Standard.
nào biểu tượng máy in trên thanh công cụ Standard.
</div>
<span class='text_page_counter'>(84)</span><div class='page_container' data-page=84>
Khoa Tin học - Ngôn ngữ - Kinh doanh
Khoa Tin học - Ngôn ngữ - Kinh doanh 8484
<b>TRÌNH BÀY TRANG - IN VĂN BẢN</b>
<b>TRÌNH BÀY TRANG - IN VĂN BẢN</b>
<b>I. Trình bày trang</b>
<b>I. Trình bày trang</b>
Mục đích của việc soạn thảo là tạo ra các trang
Mục đích của việc soạn thảo là tạo ra các trang
văn bản trình bày đẹp. Để có được những trang
văn bản trình bày đẹp. Để có được những trang
văn bản đạt yêu cầu thì in ấn đóng vai trị rất
văn bản đạt u cầu thì in ấn đóng vai trị rất
quan trọng.
quan trọng.
<b>1. Phân trang</b>
<b>1. Phân trang</b>
- Chuyển con trỏ tới vị trí cần phân trang
- Chuyển con trỏ tới vị trí cần phân trang
- Chọn
- Chọn [Menu] Insert - Break - Page Break (Ctrl + [Menu] Insert - Break - Page Break (Ctrl +
Enter)
</div>
<span class='text_page_counter'>(85)</span><div class='page_container' data-page=85>
<b>2. Cài đặt trang in</b>
<b>2. Cài đặt trang in</b>
a. Căn chỉnh lề trang giấy
a. Căn chỉnh lề trang giấy
- Chọn
- Chọn [Menu] File - Page Setup - Margins[Menu] File - Page Setup - Margins
- Khai báo lề giấy (Top, Bottom, Left, Right)
- Khai báo lề giấy (Top, Bottom, Left, Right)
- Khai báo phần gáy dùng để đóng sách
- Khai báo phần gáy dùng để đóng sách
<b>Gutter</b>
<b>Gutter</b>
- Khai báo khoảng cách từ mép giấy đến phần
- Khai báo khoảng cách từ mép giấy đến phần
tiêu đề trang trong phần
tiêu đề trang trong phần <b>HeaderHeader</b> và và <b>FooterFooter</b>
</div>
<span class='text_page_counter'>(86)</span><div class='page_container' data-page=86>
Khoa Tin học - Ngôn ngữ - Kinh doanh
Khoa Tin học - Ngôn ngữ - Kinh doanh 8686
<b>II. Tạo tiêu đề, đánh số trang</b>
<b>II. Tạo tiêu đề, đánh số trang</b>
Tiêu đề đầu trang và cuối trang là những dòng
Tiêu đề đầu trang và cuối trang là những dòng
chữ lập lại ở đầu và cuối trang in.
chữ lập lại ở đầu và cuối trang in.
- Chọn
- Chọn [Menu] View - Header and Footer[Menu] View - Header and Footer
- Gõ tiêu đề đầu trang vào phần Header, tiêu đề
- Gõ tiêu đề đầu trang vào phần Header, tiêu đề
cuối trang vào phần Footer
cuối trang vào phần Footer
Đánh số trang (Insert Page Number)
Đánh số trang (Insert Page Number)
Tổng số trang (Insert Number of Pages)
Tổng số trang (Insert Number of Pages)
</div>
<span class='text_page_counter'>(87)</span><div class='page_container' data-page=87>
<b>III. Xem trước trang in</b>
<b>III. Xem trước trang in</b>
Việc xem trước trang in giúp chúng ta căn chỉnh chính
Việc xem trước trang in giúp chúng ta căn chỉnh chính
xác trang in trước khi in ra giấy, tránh trường hợp in ra
xác trang in trước khi in ra giấy, tránh trường hợp in ra
rồi mới thấy sai lại phải in lại.
rồi mới thấy sai lại phải in lại.
- Chọn
- Chọn [Menu] File - Print Preview[Menu] File - Print Preview hoặc biểu tượng hoặc biểu tượng
trên thanh công cụ
trên thanh công cụ
In ra máy in
In ra máy in
Chuyển đổi giữa chế độ xem trang in hay cho chình
Chuyển đổi giữa chế độ xem trang in hay cho chình
</div>
<span class='text_page_counter'>(88)</span><div class='page_container' data-page=88>
Khoa Tin học - Ngôn ngữ - Kinh doanh
Khoa Tin học - Ngôn ngữ - Kinh doanh 8888
<b>IV. Thực hiện in</b>
<b>IV. Thực hiện in</b>
- Chọn
- Chọn [Menu] File - Print (Ctrl P)<sub>[Menu] File - Print (Ctrl P)</sub> hoặc biểu <sub> hoặc biểu </sub>
tượng in trên thanh công cụ
tượng in trên thanh công cụ
- Chọn tên máy in trong phần Name.
- Chọn tên máy in trong phần Name.
- Chọn phạm vi in trong phần Page range
- Chọn phạm vi in trong phần Page range
All
All: in toàn bộ văn bản: in toàn bộ văn bản
Curent page
Curent page: chỉ in trang hiện hành (trang : chỉ in trang hiện hành (trang
đang chứa con trỏ)
đang chứa con trỏ)
Pages
Pages: in các trang theo số chỉ định.<sub>: in các trang theo số chỉ định.</sub>
- Nếu muốn in cùng một nội dung làm nhiều bản
- Nếu muốn in cùng một nội dung làm nhiều bản
ta khai báo số bản in trong phần
ta khai báo số bản in trong phần Number of Number of
copies.
</div>
<!--links-->