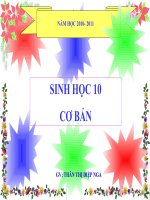Tài liệu BÀI GIẢNG " CHƯƠNG 8 LÀM VIỆC VỚI QUÁ TRÌNH THIẾT KẾ TẤM KIM LOẠI" docx
Bạn đang xem bản rút gọn của tài liệu. Xem và tải ngay bản đầy đủ của tài liệu tại đây (407.08 KB, 15 trang )
Bài giảng thiết kế kỹ thuật
Nguyễn Hồng Thái
82
Chơng 8
Làm việc với quá trình thiết kế
Tấm Kim loại
Chơng này trình bày các lệnh thiết kế tấm kim loại trong Solidword.
8.1.Lệnh Base flange/Tab
Lệnh này cho phép tạo khuân dạng cơ sở đầu tiên của chi tiết, trên cơ sở
đó ta tiến hành các thao tác khác nh uốn vê mép .v.vở trên đó để tạo các chi
tiết dạng tấm.
Lệnh này chỉ áp dụng đối với các chi tiết dạng tấm mỏng.
Ví dụ: để tạo tấm hình 8.1 ta làm nh sau:
Bớc1: Tạo biên dạng cơ sở từ bản vẽ phác thảo
Bớc 2: đặt độ dày là 3mm, bán kính vê mép là 1mm, chiều dài là tấm là
100mm.
Hình8.1
Hình 8.2
Bµi gi¶ng thiÕt kÕ kü thuËt
NguyÔn Hång Th¸i
83
H×nh 8.3
Bài giảng thiết kế kỹ thuật
Nguyễn Hồng Thái
84
Qua ví dụ trên ta thấy các bớc thực hiện nh sau:
Bớc 1: Tạo biên dạng cơ sở có thể kín hoặc hở nếu biên dạng là kín thì các
Direction1 và Direction2 không xuất hiện chỉ hiện ra hộp thoại trong đó có bề
dày của biên dạng vừa vẽ.
Bớc 2: kích hoạt lệnh Base flange/Tab giao diện lệnh hiện ra. Trên dao diện
của lệnh cho phép ta đặt các thông số sau:
Chọn Blind nếu kéo tấm về một phía tính từ mặt phác thảo, chọn Mid nếu
kéo về hai phía của mặt phác thảo khi đó mặt phác thảo là mặt đối xứng.
Direction 1 : cho phép đặt khoảng kéo dài của tấm.
Direction 2 : cho phép đặt độ dày của tấm và bán kính lợn tại đoạn uốn
cong của tấm. Chú ý bán kính cong này cũng sẽ là mặc định nếu ta tiếp tạo
tấm bằng các lệnh.
Reverse Direction : cho phép tấm đợc tạo ra ở trong hay ngoài biên dạng
cơ cở.
Bớc 3: chọn Ok để kết thúc quá trình.
8.2. Lệnh Edge flange
Lệnh này có tác dụng kéo một cạnh của tấm theo phơng vuông góc với
cạnh đó. Chú ý lệnh này chỉ cho phép thực hiện đối với tấm phẳng.
Ví dụ: tạo một tấm nh ở hình 8.5 từ tấm ở hình 8.4
Bớc 1:Tạo một mặt cơ sở bằng lệnh Base flange có hình nh 8.4
Bớc 2: Kích hoạt lệnh Edge flange đặt các thuộc tính: (đợc minh hoạ ở hình
8.6 dới đây)
Hình 8.4. Chi tiết ban đầu
Hình 8.5. Chi tiết ban đầu sau khi sử
dụng lệnh Edge flange để thiết kế
Bài giảng thiết kế kỹ thuật
Nguyễn Hồng Thái
85
+ góc : 90
0
.
+ Chiều cao cạnh: 50mm.
+ Bán kính cong mặc định là 1mm.
Bớc 3: Kích hoạt lệnh Edge flange đặt các thuộc tính: (đợc minh hoạ ở hình
8.7 dới đây)
+ góc : 30
0
.
+ Chiều cao cạnh: 50mm.
+ Bán kính cong đặt là 3mm.
Bớc 4: kích Ok để kết thúc quá trình.
Qua ví dụ trên sẽ giúp bạn đọc hiểu đợc các thuộc tính cũng nh thao tác đối
với lệnh này.
Hình 8.6
Hình.8.8
Bài giảng thiết kế kỹ thuật
Nguyễn Hồng Thái
86
8.3. Lệnh miter flange
Lệnh này cho phép ta tạo một thành hay các thành xung quanh của một
khối vỏ hộp từ mặt đáy.
Ví dụ: tạo một tấm vỏ nh hình 8.9 dới đây.
Bớc 1:Tạo một mặt cơ sở bằng lệnh Base flange có hình nh
Bớc 2: kích chuột vào mặt trên của tấm để mở một Sketch trên đó vẽ một
hình chữ nhật để cắt 1 phần t tấm nh trên hình 8.11. Sau đó dùng lệnh
Extruded cut và chọn chế độ through all để đục thủng hình 8.12
Bớc 3: Trên mặt bên của tấm kích chuột để mở một Sketch sau đó vẽ một
đoạn thẳng vuông góc với tấm mỏng có độ dài 35mm. Hình8.13 minh họa.
Hình 8.9.
Hình 8.10 Hình 8.11
Hình 8.12
Bài giảng thiết kế kỹ thuật
Nguyễn Hồng Thái
87
Bớc 4: Kích hoạt lệnh miter flange giao diện lệnh hiện ra khi đó chọn tất cả
các cạnh xung quanh (chú ý các cạnh ở mặt trên của tấm).
Đặt các thông số:
+ bán kính vê tròn là 3mm.
+ Gap Distance: khe hở có khoảng cách là 6mm minh hoạ ở hình 8.14.
Sau đó kích Ok để đợc hình 8.9.
Qua ví dụ trên bạn đọc cũng đã hiểu đợc phần nào cách thao tác lệnh và
chức năng của nó để làm gì.
Dới đây là các thuộc tính cần chú ý khi thực hiện lệnh miter flange:
Trên mặt phẳng mở sketch chỉ chứa một biên dạng duy nhất, biên dạng có
thể gồm nhiều đờng thẳng.
Mặt phẳng mở Sketch để tạo đờng cơ sở phải vuông góc với mặt đợc thực
hiện lệnh bởi lệnh tạo tấm Base flange/Tab.
Chiều dày của mép đợc vê bằng chiều dày của tấm mà nó liên kết tại cạnh
đợc chọn.
Hình 8.14