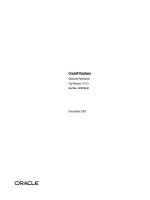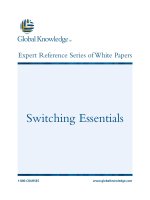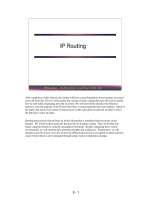Tài liệu Frontpage 2000 pptx
Bạn đang xem bản rút gọn của tài liệu. Xem và tải ngay bản đầy đủ của tài liệu tại đây (2.96 MB, 238 trang )
Copyrights and Trademarks
No part of this document may be reproduced, stored in a retrieval system, or
transmitted in any form or by any means – electronic, mechanical, recording, or
otherwise – without the prior written consent of the publisher.
Netscape Navigator is a trademark of Netscape Communications Corp.
Windows 3.1, Windows 95, Windows NT, and Internet Explorer are trademarks of
Microsoft Corporation.
All trademarks and brand names are acknowledged as belonging to their
respective owners.
Published by
XtraNet
180 Attwell Dr., Suite 130 Toronto, Ontario, Canada M9W 6A9
Phone: 416-675-1881 Fax: 416-675-9217 E-mail:
Copyright
©
1999 by XtraNet
All Rights Reserved
January 1999
First Edition
1 2 3 4 5 6 7
Share these FREE Courses!
Why stuff your friend’s mailbox with a copy of this when we can do it for you!
Just e-mail them the link info –
Make sure that you visit the site as well:
• MORE FREE COURSES
• Weekly Tool Tips
• Updated course versions
• New courses added regularly
So don’t copy files or photocopy - Share!
End User License Agreement
Use of this package is governed by the following terms:
A. License
TrainingTools.com Inc, ("we", "us" or "our"), provides the Licensee ("you" or "your") with a set of digital files in electronic format (together
called "the Package") and grants to you a license to use the Package in accordance with the terms of this Agreement. Use of the package
includes the right to print a single copy for personal use.
B. Intellectual Property
Ownership of the copyright, trademark and all other rights, title and interest in the Package, as well as any copies, derivative works (if any
are permitted) or merged portions made from the Package shall at all times remain with us or licensors to us. This Package is protected by
local and international intellectual property laws, which apply but are not limited to our copyright and trademark rights, and by international
treaty provisions.
C. Single-User License Restrictions
1. You may not make copies of the files provided in the Package
2. You may not translate and/or reproduce the files in digital or print format
3. You may not rent, lease, assign or transfer the Package or any portion thereof
4. You may not modify the courseware
Table of Contents
Learn Web Development in a classroom @ Call 1-416-675-1881
i
Chapter 1 - HTML Introduction............................................................................. 1
Linear Media................................................................................................................................2
Hypermedia .................................................................................................................................2
What is HTML Markup................................................................................................................. 3
A Basic Document .......................................................................................................................4
Review Questions........................................................................................................................5
Chapter 2 - Overview of the FrontPage Editor ..................................................... 7
Views Bar.....................................................................................................................................9
Editor Views...............................................................................................................................10
Normal View..........................................................................................................................................................11
HTML View............................................................................................................................................................11
Preview View.........................................................................................................................................................11
Menu Items................................................................................................................................ 12
Toolbars..................................................................................................................................... 13
Enabling Toolbars......................................................................................................................14
Standard Toolbar.......................................................................................................................14
Formatting Toolbar ....................................................................................................................15
Pictures Toolbar.........................................................................................................................15
Tables Toolbar...........................................................................................................................16
Review Questions......................................................................................................................17
Chapter 3 - The Anatomy of an HTML Document.............................................. 19
Document Structure...................................................................................................................20
Page Properties, Background....................................................................................................24
FrontPage Tip............................................................................................................................24
Page Properties, Margins..........................................................................................................25
Page Properties, Custom ..........................................................................................................26
Page Properties, Language.......................................................................................................27
Inserting Elements.....................................................................................................................29
Modifying an Element’s Properties............................................................................................30
Removing Elements ..................................................................................................................30
Exercise – Using the editor........................................................................................................31
Review Questions......................................................................................................................33
Chapter 4 - Headings, Paragraphs and Breaks.................................................. 35
Headings, <Hx> </Hx> ..............................................................................................................36
Paragraph, <P> </P>.................................................................................................................37
Paragraph Properties ................................................................................................................37
FrontPage Tip............................................................................................................................38
Break, <BR> </BR>...................................................................................................................39
Horizontal Rule, <HR>...............................................................................................................40
Exercise – Headings..................................................................................................................42
Exercise – Horizontal Rules ......................................................................................................43
Exercise – Paragraphs & Breaks............................................................................................... 44
Review Questions......................................................................................................................45
Chapter 5 - Character Formatting ...................................................................... 47
Character Formatting.................................................................................................................48
FrontPage Tip............................................................................................................................49
Font Properties ..........................................................................................................................50
Character Formatting – Technical Documentation.................................................................... 56
Special Characters ....................................................................................................................59
Alignment...................................................................................................................................60
Exercise – Adding an special characters ..................................................................................61
Exercise – Using Blockquote.....................................................................................................62
Optional Exercise.......................................................................................................................62
Review Questions......................................................................................................................63
Chapter 6 - Lists................................................................................................. 65
Table of Contents
ii
XtraNet U – The place to learn how to develop for the web –
List Elements .............................................................................................................................66
Unordered List.......................................................................................................................................................66
List Properties – Plain Bullets ................................................................................................................................67
Ordered List...........................................................................................................................................................68
List Properties – Numbers .....................................................................................................................................69
List Properties, Other Lists ........................................................................................................71
Definition List.........................................................................................................................................................72
Definition List.........................................................................................................................................................72
FrontPage Tips..........................................................................................................................73
Nesting Lists ..............................................................................................................................74
List Properties – Image Bullets ..............................................................................................................................75
Exercise – Ordered List.............................................................................................................76
Optional Exercises.....................................................................................................................77
Review Questions......................................................................................................................78
Chapter 7 – Anchors and URLs ......................................................................... 80
Link Elements <A Href=> </A>..................................................................................................81
Link Types .................................................................................................................................81
Internal Links.........................................................................................................................................................81
Local Links ............................................................................................................................................................81
External Links........................................................................................................................................................81
Internal Links .............................................................................................................................82
Creating Local Links..................................................................................................................84
Creating a Link to a New Page..................................................................................................85
Creating External Links .............................................................................................................85
URLs – Uniform Resourced Locators........................................................................................86
HTTP – HyperText Transport Protocol...................................................................................................................86
FTP – File Transfer Protocol..................................................................................................................................86
News – News Groups............................................................................................................................................86
Gopher ..................................................................................................................................................................87
E-mail....................................................................................................................................................................87
Telnet – Remote Terminal Emulation.....................................................................................................................87
Specifying Link Colors...............................................................................................................88
Exercise – Mailto and HTTP Link ..............................................................................................90
Review Questions......................................................................................................................91
Chapter 8 – Images and Image Maps................................................................ 93
Supported Image Formats.........................................................................................................94
GIF........................................................................................................................................................................94
JPEG.....................................................................................................................................................................95
Limited Support or Non-Supported Image Formats ..................................................................95
Inserting Images <IMG> ............................................................................................................96
Images Properties - General .....................................................................................................99
Images Properties - Appearance.............................................................................................100
Inserting Images with Clip Gallery........................................................................................... 101
FrontPage Tips........................................................................................................................102
Using Images as Links ............................................................................................................102
Image Maps.............................................................................................................................103
Server-side Image Maps......................................................................................................................................103
Client-side Image Maps.......................................................................................................................................104
Creating Image Maps in FrontPage......................................................................................... 104
Changing an Image Map’s Hot Spots .............................................................................................................105
Changing an Image Map’s Size......................................................................................................................105
Deleting an Image Map’s Hot Spots................................................................................................................105
Exercise – Adding Images.......................................................................................................106
Optional Exercise.....................................................................................................................107
Review Questions....................................................................................................................108
Chapter 9 - Tables ........................................................................................... 110
Tables <TABLE> </TABLE>....................................................................................................111
Inserting a Table......................................................................................................................112
Changing a Table’s Properties ................................................................................................114
Table Properties ......................................................................................................................115
Table of Contents
Learn Web Development in a classroom @ Call 1-416-675-1881
iii
FrontPage Tip..........................................................................................................................117
Table Captions ....................................................................................................................................................117
Table Header.......................................................................................................................................................119
Cell Properties................................................................................................................................................120
Editing the Table..................................................................................................................................................122
Exercise – Add and customize a table ....................................................................................123
Review Questions....................................................................................................................124
Chapter 10 - Frames........................................................................................ 126
Introduction to Frames.............................................................................................................127
The Anatomy of a Frames Page..............................................................................................128
Editor View Tabs......................................................................................................................129
Frameset..................................................................................................................................130
Frame ......................................................................................................................................131
Creating a Frames Page .........................................................................................................133
Frame Properties.....................................................................................................................135
Targets................................................................................................................................................................136
Creating a Frame Target .........................................................................................................136
Editing Frames.........................................................................................................................138
Exercise – Using a Framed page ............................................................................................ 139
Exercise – Creating a link in a framed environment................................................................ 139
Review Questions....................................................................................................................140
Chapter 11 - Forms.......................................................................................... 142
Forms <FORM> </FORM>...................................................................................................... 143
Form Properties.......................................................................................................................144
Send to................................................................................................................................................................144
Send to other.......................................................................................................................................................144
Form Name .........................................................................................................................................................144
Target Frame.......................................................................................................................................................144
Options................................................................................................................................................................144
Advanced ............................................................................................................................................................145
Form Elements ........................................................................................................................145
Textboxes............................................................................................................................................................146
Check boxes........................................................................................................................................................147
Radio/Option Button ............................................................................................................................................148
Push button.........................................................................................................................................................149
Scrolling Text Box....................................................................................................................150
FrontPage Tip..........................................................................................................................151
Common Gateway Interface - CGI ..........................................................................................153
CGI Scripts ..............................................................................................................................153
Simple CGI Program ...............................................................................................................154
Three-Tier Web Application Development ..............................................................................155
Four-Tier Web Application Development ................................................................................ 156
Exercise – Creating an Order Form.........................................................................................157
Exercise – Adding Option/Radio Buttons ................................................................................159
Exercise – Adding Checkboxes..............................................................................................160
Review Questions....................................................................................................................162
Chapter 12 - Special Elements......................................................................... 164
Uses of the Meta Element .......................................................................................................165
Client Pull, Server Push.......................................................................................................................................165
Description ..........................................................................................................................................................165
Keywords.............................................................................................................................................................166
Author..................................................................................................................................................................166
Company.............................................................................................................................................................166
Copyright.............................................................................................................................................................166
Editing META Elements...........................................................................................................167
Adding sound to an HTML page..............................................................................................168
Embedding Background Audio................................................................................................169
BGSound.............................................................................................................................................................169
Inserting Background Sound ...................................................................................................170
Marquee...................................................................................................................................171
Table of Contents
iv
XtraNet U – The place to learn how to develop for the web –
Inserting the Marquee Element ............................................................................................... 172
Blink.........................................................................................................................................172
FrontPage Tip..........................................................................................................................173
Exercise – Adding Client Pull, Server Push ............................................................................174
Optional Exercise.....................................................................................................................175
Review Questions....................................................................................................................176
Chapter 13 - Page Layout and Design Considerations .................................... 178
Technical Design Considerations............................................................................................179
Screen Resolution ...............................................................................................................................................179
Color Depth.........................................................................................................................................................179
Document Size vs. Download Time .....................................................................................................................180
Page Loading – HTTP 1.0 vs. HTTP 1.1..............................................................................................................181
Browser Compatibility & Quirks............................................................................................................................181
Page layout..............................................................................................................................182
Page Layout Guidelines.......................................................................................................................................182
Site Design Factors and Criteria.............................................................................................. 184
Site Layout and Navigation......................................................................................................184
Review Questions....................................................................................................................185
Chapter 14 - Cascading Style Sheets .............................................................. 187
Introduction to Cascading Style Sheets .................................................................................. 188
Inline Styles .............................................................................................................................189
Embedded Style Sheets..........................................................................................................191
Creating Embedded Style Sheets ...........................................................................................191
Creating Linked Style Sheets .................................................................................................. 194
Classes and IDs.......................................................................................................................195
Classes ...............................................................................................................................................................195
IDs.......................................................................................................................................................................195
Defining Classes......................................................................................................................196
Applying New Styles................................................................................................................197
Exercise – Inline Styles ...........................................................................................................198
Exercise – Embedded Styles...................................................................................................199
Exercise – Linked Style Sheets...............................................................................................200
Review Questions....................................................................................................................201
Chapter 15 - JAVA and JAVAScript Introduction.............................................. 203
JAVA........................................................................................................................................204
Applet.......................................................................................................................................205
<PARAM> Element..............................................................................................................................................205
JAVAScript...............................................................................................................................207
Exercise – Inserting a JAVA Applet.........................................................................................209
Optional Exercise – Adding JAVAScript to a page..................................................................211
Review Questions....................................................................................................................212
Chapter 16 - ActiveX Objects and VBScript introduction.................................. 214
ActiveX Support.......................................................................................................................215
<OBJECT> ..............................................................................................................................217
VBScript...................................................................................................................................220
Exercise – Adding an ActiveX Object to a page......................................................................221
Review Questions....................................................................................................................225
Learn Web Development in a classroom @ Call 1-416-675-1881
1
1
HTML Introduction
In this chapter you are introduced to the concepts of linear media and
hypermedia. You will learn about HTML and the basics of document
structure.
Objectives
Upon completing this section, you should be able to:
1. Explain hypermedia vs. linear media
2. Define HTML
3. Describe the Basic Document Structure
2
XtraNet U – The place to learn how to develop for the web –
Linear Media
Linear media describes media with a defined beginning and a linear
progression to the end. Forms of linear media such as film, audio and
videotape, as well as most books are organized with this expectation. The
World Wide Web, however, is organized differently.
Hypermedia
Hypermedia is about choice. Users simply select what interests them. A
good example is an audio CD where you can choose song 5 and listen to
it almost immediately. Contrast this with an audiotape where you would
have to scan through from your current location on the tape to the
beginning of the song.
When this concept is applied to text you get
hypertext
, where by
{Clicking}
on a link or hotspot (hyperlink) you are transported to a new
location within the same page or to a new page altogether.
When you interlink a large number of pages of text on different computers
all over the world, you get a spider web-like system of links and pages.
This is known as the World Wide Web – a system whereby pages stored
on many different web servers, connected to the Internet, are linked
together.
The system is useful because all of the pages are created in the same
format. This format or “language” is called HTML (Hypertext Markup
Language), a subset of an international standard for electronic document
exchanged called SGML (Standard Generalized Markup Language).
This course introduces you to the format of an HTML page. You will learn
about the components that make up HTML, and how to use FrontPage to
create pages to publish on the World Wide Web.
Learn Web Development in a classroom @ Call 1-416-675-1881
3
What is HTML Markup?
HTML is a set of logical codes (
markup
) in parentheses that describe the
appearance of a web document and the information it contains.
E.g.
<B>
This text would appear bold in the browser
</B>
The codes are enclosed by less than “
<
”, and greater than “
>
” brackets.
These bracketed codes of the markup are commonly referred to as tags.
HTML codes are always contained inside these brackets and are case-
insensitive; meaning, it does not matter whether you type them in upper
case or lower case. However, tags are easier to recognize in a web
document if they are capitalized.
There is an opening element (tag) and a closing element (tag). The
closing element is distinguished by the “
/
” inside the “
<
” opening bracket,
as in
</B>
to end where the text is in bold.
The first word or character that appears inside the “
<
” opening bracket is
called the
element
. An element is a command that tells the browser to do
something, such as
<FONT>
.
Words that follow the element and are contained inside the “
>
” closing
bracket are called
attributes
. Attributes are not repeated or contained in
the closing element (tag).
Confused? Attributes are another way of
describing the element’s properties. For instance, a t-shirt can have
several properties or “attributes” – the t-shirt’s color, size, material etc. are
all attributes.
Attributes that appear to the right of the element are separated by a
space, and followed by an equal sign. The
value
of the attribute is
contained in quotes. In the following example the element is FONT, the
attribute is COLOR, and the value of that attribute is BLUE.
Most HTML elements have more than one attribute.
E.g.
<FONT COLOR="BLUE" SIZE=”+1”>
This text would be blue and
one size larger than normal.
</FONT>
4
XtraNet U – The place to learn how to develop for the web –
A Basic Document
An element called
HTML
surrounds the whole document. This element
contains two sub-elements,
HEAD
and
BODY
. These elements are
required to form any HTML document.
Course Goal
The goal of this course is to teach you how to use FrontPage to apply
HTML Elements and Attributes in designing web pages. This course will
review almost every element in the current HTML specification. Not all
web pages use all of the elements, however it is to your advantage to
understand that they exist so that you can create more effective pages.
Learn Web Development in a classroom @ Call 1-416-675-1881
5
Review Questions
1. What does HTML stand for?
2. What is an Element?
3. What are the Attributes of an Element?
6
XtraNet U – The place to learn how to develop for the web –
Summary
As a result of this chapter, you should be able to:
•
Explain hypermedia vs. linear media
•
Define HTML
•
Describe the Basic Document Structure
Learn Web Development in a classroom @ Call 1-416-675-1881
7
2
Overview of the FrontPage Editor
In this chapter you learn how to use FrontPage.
Objectives
Upon completing this section, you should be able to:
1. Switch between and describe the three editor views
2. Work with the menu options
3. Enable and disable toolbars in FrontPage
8
XtraNet U – The place to learn how to develop for the web –
Introduction to the Editor
In the first chapter you were introduced to HTML elements and their
attributes as well as the basic document format. The good news is you
don’t need to type all the codes in by hand. FrontPage is going to make
creating your HTML web pages easy. In this chapter you get an overview
of the FrontPage interface. There are a number of interface options that
can be greatly customized. In this chapter we focus on the default settings
and use those for the bulk of the course so that you can focus on learning
how to create great web pages. We do have a chapter later on that
teaches you how to customize the interface to maximize your productivity.
The Editor
The editor (pictured below) has several menus, and toolbars. We will
examine each aspect individually in this chapter.
Learn Web Development in a classroom @ Call 1-416-675-1881
9
Views Bar
On the left of the screen is the “Views Bar”. This bar is helpful when you
are working on a web site that is made up of several linked HTML pages.
•
Folders View – shows the folders and files that make up your
website, similar to using Windows Explorer.
•
Reports View – allows you to create reports on your web sites.
•
Navigation View – shows you the links between pages and allows
you to trace the path a surfer may take through your site.
•
Hyperlinks View – displays the pages that have inbound links to the
current document and the pages that the current document has
links outbound to.
•
Tasks View – is a to-do list for the web developer(s) working on the
website.
This course focuses on creating web pages. You may want to work with
the “Views Bar” off to give yourself more screen space (real-estate) to
work with.
You can turn it off by right clicking anywhere in the open space and
selecting “Hide Views Bar” or by deselecting “Views Bar” from the View
Menu.
10
XtraNet U – The place to learn how to develop for the web –
To turn the “Views Bar” back on use the View menu and click on the
“Views Bar” option. You can also select any of the different “Views”:
Folders, Reports, Navigation, Hyperlinks, or Tasks from this menu.
Editor Views
FrontPage supports three different views or ways to look at your
document:
1.
Normal
– This is the Default Editor view, a WYSIWYG interface.
2.
HTML
– Displays the raw HTML code.
3.
Preview
– You cannot edit in the Preview view, it displays your page
the way it will look in a browser.
You can switch between these three views using the icons in the bottom
left corner of the editor screen.
Note:
By default FrontPage starts with a new, blank document. If you
should happen to close a document the Editor Views icons will not be
visible. To open a New document select File/New/Page.
{Click}
on
“Normal Page” under the New dialog box.
Learn Web Development in a classroom @ Call 1-416-675-1881
11
Normal View
When you first launch FrontPage, any documents you create or edit will be
displayed in Normal view. The Normal view is a WYSIWYG view.
WYSIWYG is an acronym for `What You See Is What You Get'; that is, the
way documents are displayed is basically how they're going to look in the
Web browser. The display includes images, alignment of block elements,
tables, and form elements (buttons, check boxes, etc.), background colors
and images. This display is a good way to get a sense of how your
document will look on the World Wide Web. It's also easy and convenient
to edit your document in this mode, much as you would with a word
processor.
HTML View
This view shows the actual HTML code in your document. The HTML
Source view is color-coded making it more useful than opening the file in a
text editor. You use the HTML View to manually edit the code. Changes
you make to your code are reflected in the Normal and Preview mode.
Preview View
The Preview View enables you to see how a document will be displayed in
the Internet Explorer web browser. The display includes images,
alignment of block elements, tables, form objects (buttons, check boxes,
etc.), background colors, and images. This display is a good way to get a
sense of how your document will look on the World Wide Web; however,
you cannot edit your page in this mode.
Note:
The Preview View is not 100% accurate; always test your page in
an actual browser. Testing your page in both Netscape’s Navigator and
Microsoft’s Internet Explorer is also recommended.
12
XtraNet U – The place to learn how to develop for the web –
Menu Items
The menu items across the top of the FrontPage window include all the
commands accessible on the toolbars as well as additional commands.
In FrontPage 2000 the menus do not automatically display all available
options. You will find a double arrow pointing down if there are more
options available. You can click on the arrows or leave the menu selected
for a short period of time and the full menu will be displayed.
Before After
We won’t go through every menu option. We will make reference to the
menu options when necessary in the course. You may want to make
yourself familiar with what is listed on each menu.
Learn Web Development in a classroom @ Call 1-416-675-1881
13
Toolbars
You can access commands in FrontPage through the toolbars. ToolTips
— short descriptions of what a toolbar button does—appear near the
toolbar buttons if you move your mouse cursor over them. There are nine
toolbars available, though not all are displayed by default, as FrontPage
cannot anticipate your preferences. Like most applications, you can
customize your working environment. When you open FrontPage for the
first time, the Standard and Formatting toolbars are displayed.
You can move any toolbar to any other position in the toolbar area at the
top of the FrontPage screen, or move a toolbar off that area, where it
becomes a floating toolbar (sometimes called a `palette'). These Floating
toolbars can be positioned anywhere on the screen.
How to Position Toolbars:
{Click}
on the toolbar and drag it to wherever you want. To change the
floating toolbar back to a fixed toolbar,
{Click}
and hold on its title bar and
drag it back to the top of the FrontPage screen or simply
{Double Click}
on
its title bar and it will return to its previous position in the toolbars area.
You can close a floating toolbar by
{Clicking}
on the close button in its
upper right corner.
The location of the toolbars will be saved when you exit FrontPage, so
they'll be in the same place when you open the Editor again.
14
XtraNet U – The place to learn how to develop for the web –
Enabling Toolbars
To turn a particular toolbar on or
off:
•
Choose the Toolbars from the
View menu. .
• {Click}
on the Toolbar that you
want to turn on or off.
A toolbar that is currently “on” is
indicated with a checkmark next to
it.
Standard Toolbar:
The Standard toolbar contains many basic commands, including file
commands:
New, Open, Save, Publish Web
Folder List
Print, Preview in browser, and Check spelling
Cut, Copy, Paste and Format Painter
Undo, Redo
Insert Component, Insert Table and Insert Picture
Create or Edit Hyperlink
Refresh, and Stop
Show / Hide marks
Help
Learn Web Development in a classroom @ Call 1-416-675-1881
15
Formatting Toolbar:
Use the Formatting toolbar to modify the content of your page (and hence
HTML code).
Select Style
Select Font – Office 2000 products now have a WYSIWYG font list!
Select Font Size
Bold, Italics, Underline
Align Left, Center, and Align Right (Align attribute)
Numbered List, Bulleted List, Decrease Indent, and Increase Indent
(Commonly known as Ordered List, Unordered List, Remove Block
Quote, add Block Quote)
Highlight Color
Text Color
Note:
This toolbar will be examined fully in the Character Formatting
chapter.
Pictures Toolbar:
(
Note:
only active when an image is selected)
Insert Image
Text
Auto Thumbnail
Position Absolutely, Bring to Front, Send to Back
Rotate Left, Rotate Right, Reverse, and Flip
More Contrast, Less Contrast, More Brightness, Less Brightness,
Crop, Make Transparent, Black and White, Wash Out, Bevel, Resample
Select, Rectangle, Circle, Polygon, Highlight Hotspots
Restore
16
XtraNet U – The place to learn how to develop for the web –
Tables Toolbar:
Draw Table, Eraser
Insert Rows, Insert Columns, and Delete Cells
Merge Cells, Split Cells
Align Top, Center Vertically, and Align Bottom
Distribute Rows Evenly, Distribute Columns Evenly
Background Color
Auto Fit
Note:
the remaining toolbars are discussed as required throughout the
rest of the course.
Note:
if you see this, , at the end of the toolbar the double arrow “>>”
indicates that there are more buttons but no room to display them. The
down arrow “
∨
” will allow you to add and remove buttons from the toolbar.
Learn Web Development in a classroom @ Call 1-416-675-1881
17
Review Questions
1. Name three toolbars?
2. What are the default toolbars?
3. What are the three editor views?