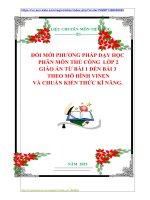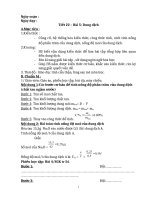Giao an word bai 1810
Bạn đang xem bản rút gọn của tài liệu. Xem và tải ngay bản đầy đủ của tài liệu tại đây (143.83 KB, 5 trang )
<span class='text_page_counter'>(1)</span><div class='page_container' data-page=1>
<b>Ngày soạn 15/02/2012</b>
<b>Tiết 48- Bài 18: CÁC CÔNG CỤ TRỢ GIÚP SOẠN THẢO</b>
<b>A. MỤC TIÊU:</b>
<i><b>1. Kiến thức:</b></i>
- Biết sử dụng hai công cụ thường dùng trong hệ soạn thảo văn bản là tìm kiếm và thay
thế
- Hiểu được ý nghĩa của chức năng tự động sửa trong Word
- Biết cách lập danh sách các từ gõ tắt và sử dụng để tăng tốc độ gõ
<i><b>2. Kĩ năng:</b></i>
- Thực hiện được việc tìm kiếm, thay thế, gõ tắt và sửa lỗi
<i><b>3</b>. <b>Thái độ:</b></i>
– Rèn luyện phong cách làm việc khoa học, nhanh chóng
<b>B. PHƯƠNG TIỆN DẠY HỌC:</b>
<b>1.</b> <i><b>Giáo viên:</b></i>
Giáo án điện tử, máy chiếu, laptop
<b>2.</b> <i><b>Học sinh:</b></i>
Sách giáo khoa, vở ghi. Đọc bài trước.
<b>C. TIẾN TRÌNH DẠY HỌC:</b>
<b>1. Kiểm tra bài cũ</b>
Gọi 1-2 HS
- Câu 1: Hãy nêu các bước để định dạng danh sách?
- Câu 2: Nêu các bước thực hiện việc ngắt trang?
- Câu 3: Nêu các bước để đánh số trang cho văn bản?
- Câu 4: Để in văn bản ta có may cách? Đó là những cách nào?
<b>2. Bài mới</b>
<b>Hoạt động 1</b>: <b>Ổn định lớp và dẫn dắt vào bài mới</b>
<b>Hoạt động của giáo viên và học sinh</b> <b>Nội dung</b>
Dẫn dắt vào bài : Ngoài các chức năng
mà ta đã học ở các bài trước, Word còn
cung cấp nhiều chức năng khác giúp tự
động hóa một số cơng đoạn trong q
trình soạn thảo, với mục đích làm tăng
hiệu quả, thực hiện nhanh chóng cơng
việc soạn thảo văn bản. Hôm nay chúng
ta sẽ tiếp tục tìm hiểu một số chức năng
như vậy
<b>Hoạt động 2</b>: <b>Tìm kiếm và thay thế</b>
<b>Hoạt động của giáo viên và học sinh</b> <b>Nội dung</b>
a. Tìm kiếm
<i>Đặt vấn đề : </i> Trong khi soạn thảo văn bản
</div>
<span class='text_page_counter'>(2)</span><div class='page_container' data-page=2>
chức năng tìm kiếm rất nhanh chóng
- GV hỏi 1 HS có máy bước để tìm kiếm
một từ hay cụm từ? nêu cụ thể từng bước?
- HS trả lời
- GV sẽ giới thiệu lại các bước tìm kiếm để
HS theo dõi và ghi chép
- GV thực hiện mẫu các bước tìm kiếm từ
hoặc cụm từ trên máy
- HS theo dõi
- GV yêu cầu 1-2 HS lên thực hiện lại thao
tác tìm kiếm trên
b. Thay thế
<i>Dẫn dắt: </i>Ngồi chức năng tìm kiếm ra,
Word còn cho phép chúng ta thay thế một
từ hoặc một cụm từ bằng một từ hay một
cụm từ khác cực kì nhanh chóng sau khi đã
tìm kiếm. Chúng ta tiếp tục tìm hiểu chức
năng thứ 2: Thay thế
- GV tiếp tục hỏi HS các bước để thay thế
một từ hoặc một cụm từ bằng một từ hay
một cụm từ khác. Nêu cụ thể từng bước
- HS trả lời
- GV giới thiệu lại các bước trên để HS lắng
nghe và ghi chép
- GV thực hiện mẫu các bước để thay thế
một từ hoặc cụm bằng một từ hay cụm từ
khác
- HS theo dõi
- GV yêu cầu 1-2 HS lên thực hiện lại thao
tác trên
Chọn lệnh <b>EditFind…</b> hoặc nhấn tổ hợp phím
<b>Ctrl + F</b> để mở hộp thoại <b>Find and Replace</b>
Gõ từ hoặc cụm từ cần tìm vào ơ <b>Find what</b>
Nháy chuột vào nút Find next để tìm
Cụm từ tìm được (nếu có) sẽ được hiển thị dưới
dạng bơi đen. Ta có thể nháy nút <b>Find next </b>để
tìm tiếp hoặc nháy nút <b>Cancel</b> để đóng hộp
thoại kết thúc, tìm kiếm
Chọn <b>EditReplace…</b> hoặc nhấn tổ hợp phím
<b>Ctrl + H</b>. Hộp thoại <b>Find and Replace </b>sẽ xuất
hiện
Gõ cụm từ cần tìm vào ơ <b>Find what </b>và gõ cụm
từ cần thay thế vào ô <b>Replace with</b>
Nháy chuột vào nút <b>Find next </b>để đến cụm từ
cần tìm tiếp theo
Nháy chuột vào nút <b>Replace </b>nếu muốn thay
thế từng cụm từ tìm thấy (và nháy chuột vào
nút <b>Replace All </b>nếu muốn thay thế tự động tất
cả các cụm từ tìm thấy) bằng cụm từ thay thế
Nháy chuột vào nút <b>Close </b>để đóng hộp thoại,
</div>
<span class='text_page_counter'>(3)</span><div class='page_container' data-page=3>
c. Một số tùy chọn trong tìm kiếm và thay
thế
<i>Dẫn dắt:</i> GV chiếu cho HS xem một ví dụ
minh họa cho nhu cầu cần tìm chính xác từ
hoặc cụm từ khi soạn thảo văn bản
- Để thực hiện tìm kiếm chính xác Word
cung cấp cho ta một số tùy chọn nâng cao:
Match case và Find whole words only
- Sau đó GV yêu cầu 1 HS trình bày 2 tùy
chọn này
- Sau đó GV sẽ giới thiệu lại để HS ghi
chép
- GV thực hiện mẫu thao tác tìm kiếm và
thay thế với các tùy chọn vừa nêu
- GV gọi 1-2 HS lên thực hiện lại
Nháy chuột vào nút More để thiết đặt
một số tùy chọn thường dùng như sau:
<b>Match case:</b> Phân biệt chữ hoa chữ thường
<b>Find whole words only</b>: Từ cần tìm là một từ
nguyên vẹn
<b>Hoạt động 3</b>: <b>Gõ tắt và sửa lỗi</b>
<b>Hoạt động của giáo viên và học sinh</b> <b>Nội dung</b>
<i>Dẫn dắt:</i> Gõ tắt và sửa lổi thực chất là chức
năng tự động sửa (AutoCorrect) trong Word
- GV hỏi yêu cầu HS nêu khái niệm gõ tắt
và sửa lỗi
- GV giới thiệu lại để HS ghi chép
- GV tiếp tục giới thiệu cho HS biết cách để
sử dụng chức năng AutoCorrect trong hộp
thoại <b>AutoCorrect</b>
- GV lưu ý HS là Word được thiết kế trước
hết để soạn văn bản tiếng Anh, do vậy một
số tiện ích khơng phù hợp khi chúng ta gõ
văn bản bằng tiếng Việt. GV giới thiệu 2
Chức năng AutoCorrect thực hiện việc tự động
chỉnh sửa văn bản trong khi ta gõ văn bản. Chia ra
2 loại:
- Sửa lỗi: Hệ soạn thảo văn bản tự động sửa các
lỗi chính tả khi người dùng gõ văn bản
</div>
<span class='text_page_counter'>(4)</span><div class='page_container' data-page=4>
chức năng đó: Replace text as you type,
Check spelling (grammar) as you type. Hai
chức năng này mặc định được bật sẵn nên
tắt trước khi soạn thảo
- HS theo dõi và ghi chép
- GV thao tác cho HS xem các chức năng
trên
- GV yêu cầu 1-2 HS lên thực hiện lại thao
tác
- GV tiếp tục dẫn dắt: Để thực hiện việc sửa
lỗi cũng như gõ tắt trong tiếng Việt, người
dùng phải định nghĩa cụm từ được sửa và
cụm từ thay thế trong hộp thoại
AutoCorrect
- Sau đó GV yêu cầu HS nêu các bước để
thêm các từ gõ tắt hoặc sửa lỗi mới vào
danh sách
- HS trả lời
- GV nhắc lại các bước để HS ghi chép
- GV hỏi HS để bỏ đi những đầu mục không
dùng đến nữa phải làm như thế nào?
- HS trả lời
- GV nhắc lại để HS ghi chép vào vở
- Chọn <b>ToolAutoCorrect Option…</b>để mở hộp
thoại <b>AutoCorrect</b>
Chọn hoặc bỏ chọn ô R<b>eplace text as you type </b>
(thay thế trong khi gõ)
Tắt chức năng kiểm tra chính tả bằng cách:
Chọn ToolsOptions…
Chọn trang Spelling & Grammar rồi bỏ chọn
<i>Check spelling as you type</i> và <i>Check grammar </i>
<i>as you type</i>
Để thêm các từ gõ tắt hoặc sửa lỗi mới vào danh
sách ta thực hiện:
Gõ từ viết tắt vào cột <b>Replace</b> và cụm từ đầy
đủ vào cột <b>With</b>
Nháy chuột vào nút<b> Add </b>để thêm vào danh
</div>
<span class='text_page_counter'>(5)</span><div class='page_container' data-page=5>
- GV thực hiện 2 thao tác mẫu: thêm và xóa
các đầu mục
- HS theo dõi sau đó GV yêu cầu 1-2 HS lên
thực hiện lại
Xóa đi những đầu mục khơng dùng đến bằng cách
Chọn đầu mục cần xóa
Nháy chuột vào nút Delete để xóa đi đầu mục
đang chọn
<i><b>3. Củng cố</b></i>
- Gọi 1-2 HS lên thực hiện lại các thao tác: tìm kiếm, thay thế, gõ tắt. Cho điểm
khuyến khích
<i><b>4.</b></i> <b>Dặn dị và hướng dẫn học ở nhà</b>
- Về nhà học kĩ bài 17- 18 để chuẩn bị tiết bài tập sắp tới
</div>
<!--links-->