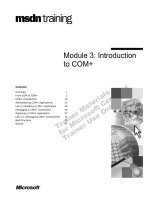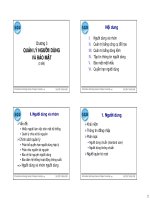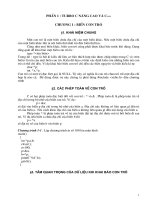Tài liệu Chương 3: OrCAD Capture9.2 pdf
Bạn đang xem bản rút gọn của tài liệu. Xem và tải ngay bản đầy đủ của tài liệu tại đây (2.75 MB, 38 trang )
Chương 3: OrCAD Capture 9.2
Chương 3: OrCAD Capture9.2
Mục tiêu cần đạt được:
Sinh viên có thể thiết kế một mạch điện từ đơn giản đến phức tạp thông qua các môn học
chuyên ngành đã biết. Sinh viên có thể mô phỏng mạch điện vừa thiết kế để kiểm chứng. Vẽ được
mạch điện nguyên lý Capture hoàn chỉnh, cách tạo ra một Netlist để chuyển từ mạch nguyên lý
(capture) sang Layout.
Kiến thức c
ơ bản:
Sinh viên cần phải có kiến thức cơ bản về các môn học liên quan như: Kỹ Thuật Xung,
Linh Kiện Điện Tử, Mạch Điện Tử, Kỹ Thuật Số, Kỹ Thuật Vi Xử Lý và phải sử dụng máy vi
tính mà cơ bản là hệ điều hành Window.
Tài liệu tham khảo:
[1] Đặng Hoàng Tuấn – OrCAD Capture Vẽ mạch Điện và Điên Tử - NXB Thống kê –2002.
[2] Nguy
ễn Khắc Nguyên – Bài giảng Chuyên Đề Thiết Kế Mạch In – Khoa Công Nghệ thông
Tin – ĐH Cần Thơ - 2002
[3] Nguyễn Chí Ngôn – Bài giảng OrCAD – Khoa Công Nghệ Thông Tin, Đại học Cần Thơ –
2002.
[4] Nguyễn Việt Hùng & Nhóm cộng tác – Vẽ và Thiết kế mạch in OrCAD – Nhà xuất bản Đà
Nẵng – 2004.
[5] Trần Hữu Danh – Bài giảng OrCAD 9.2 – Khoa Công Nghệ Thông Tin, Đại học Cần Thơ –
2003
[6] Short Lectures on Internet (các bài giảng về OrCAD trên Internet)
Phần nội dung:
V
ẽ Schematic bằng Orcad Capture
Khởi động Orcad Capture
Tạo project mới
Đặt linh kiện
Đặt nguồn/mass
Kết nối các linh kiện
Chỉnh sửa
Kiểm tra mạch, hoàn tất mạch và Tạo Netlist
I. Khởi động Orcad Capture
Chạy file: Capture.exe hoặc nhấp double click chuột vào
biểu tượng Capture trên Desktop của Window
(Start →All Programs →Orcad Family Release 9.2 →
Capture )
Trần Hữu Danh Trang 46
Chương 3: OrCAD Capture 9.2
Khi bắt đầu vẽ
một Schematic chúng ta
nên chọn menu
Options/Preference
đặc các thuộc tính tuỳ
chọn riêng cho người
thiết kế về màu sắc hiển
thị của Wire, Pin ... toạ
độ lưới vẽ trong trang
thiết kế mạch nguyên
lý. Khi chúng ta chọn
Options/Preference từ
menu lệnh chúng ta sẽ
thấy hộp hội thoại như
sau xuất hiện
Preperence với
mục đích cài đặt các thành phần thiết y
ếu
chương trình Capture. Những thành phần mà
chúng ta cài đặt sẽ ảnh hưởng đến cách xử lý
của những chương trình và được lưu trong tập
tin CAPTURE.INI
I.1. Chọn lớp Colors/Print:
Hiện những gam màu để gán cho các
từng dối tượng trong trang sơ đồ mạch nguyên
lý như: màu nền của background, pin linh kiện,
tên linh kiện, Bus, đường kết nối các thành
phần, lưới vẽ, DRC maker, giá trị linh kiện,
wire, text ...
I.2. Chọn lớp Grid Display:
Cho hiện hoặc không cho hiện thị các ô lưới được thể hiện bằng những dấu chấm trong các
trang thiết kế mạch nguyên lý hoặc sửa đổi linh kiện. Mục đích của lưới để cho chúng ta đặt linh
kiện cũng như sắp xếp chúng sao cho hợp lý và chính xác nhất.
Trần Hữu Danh Trang 47
Chương 3: OrCAD Capture 9.2
I.3. Chọn lớp Pan and Zoom:
Hiện khung thoại chứa các giả
trị để thay đổi tỷ lệ phóng to hay
thu nhỏ các đối tượng nẳmtong
trang thiết kế sơ đồ mạch.
I.4. Chọn lớp Select:
Hiện thị khung thoại liên quan
đến việc lựa chọn các thành phần
trong trang sơ đồ nguyên lý.
I.5. Lớp Miscellaneuos:
Chứa những thành phần hổ trợ
cho việc gán các thuộc tính các đối
tượng trong trang thiết kế. Ngoài ra
nó còn có chức năng rất quan trọng
là tự động hiển thị số thứ tự của loại
linh kiện được lấy ra (Automation
reference place parts) và bắt tay chéo
với Layout (Intertool
Communication) rất hữu dụng tron
việc sắp đặt các các footprint linh
kiện theo tuỳ thích của người thiết kế
nhằm tránh trường hợp các kiệ
n
được sắp đặt không theo ý muốn.
Chức năng này chỉ có tác dụng khi
chúng ta cùng mở cả Capture và Layout và dĩ nhiên là chúng phải đang cùng xử lý chung một
thiết kế.
Trần Hữu Danh Trang 48
Chương 3: OrCAD Capture 9.2
I.6. Design Template
Gán các tham số mặc định cho những bản thiết kê và các trang sơ đồ mạch nguyên lý mới.
Những giá trị được gán theo khung tham số này không ảnh hưởng đến những thiết kế của các
mạch điện cũ. Từ Design Template cho phép ta chọn Fonts như kiểu hiển thị các ký tự, size các
của các ký tự hiện thị tên, giá trị, pin ... của linh kiện. Ngoài ra, nó còn cho chúng ta đặt tên của
thiết kế, size của thiết kế, đơn vị
đo, hiển thị lưới vẽ cho thiết kế ....
I.7. Design Properties:
Chứa các thước lệnh liên
quan đến việc thiết kế các
thuộc tính cho các đối trong
trang sơ đồ thiết kế mạch.
II. Tạo một New
Trần Hữu Danh Trang 49
Chương 3: OrCAD Capture 9.2
Project:
File → New → Project
Khi tạo
một Project mới chúng ta bắt buột phải ghi tên của Project vào trong Name và phải chọn thư mục
để lưu Project đó. Còn nếu muốn mở một Project đã thiết kế rổi chúng ta vào : File → Open →
Project... chúng ta sẽ thấy một hộp hội thoại xuất hiện để cho chúng ta chọn file cần mở.
Tên Project
Thư mục để
lưu Project
Chọn Up để
tìm file cần
mở ở Capture
III. Giao diện chính của Orcad Capture
Sau khi chúng ta tạo một Project mới (hoặc mở một Project đã tồn tại) thì chúng ta sẽ thấy
một giao diện của OrCad Capture như sau:
Trần Hữu Danh Trang 50
Chương 3: OrCAD Capture 9.2
Các thanh
cộng cụ vẽ
Vùng vẽ mạch điện
Cửa sổ quản lý
Project
Chọn đối tượng
đặt linh kiện
vẽ đường nối kết
đặt nhãn đường mạch
vẽ bus và đường nối từ bus
Nguồn và GND
Các công cụ hổ trợ vẽ mạch
Thanh công cụ
Do OrCad là phần mềm chạy trên hệ điều hành Window giống như các phần mềm ứng dụng
khác. Để học nhanh chương trình ứng dụng này đòi hỏi sinh viên phải có kiến thức vể tin học mà
đặc biệt là hệ điều hành Window. Sau đây chúng ta sẽ tìm hiểu về chương trình ứng dụng này.
Cũng giống như các chương trình ứng dụng khác chạy trên hệ điều hành Window, nên chúng
ta có thể nhấ
p chuột phải là chúng ta có thể thực hiện hầu hết các đặc tính cơ bản, các chức năng
cơ bản của chúng và chúng ta đã thấy ở trên.
Trần Hữu Danh Trang 51
Chương 3: OrCAD Capture 9.2
Schematic
folder
Schematic page
Chỉ cần click chuột
phải là sẽ thấy và làm
đượcnhư bên dưới
Part folder
III.1. Design Manager:
Quản lý các sơ đồ thiết kế mạch điện và các thư viện trong hung cửa sổ Design Manager.
Chúng ta dùng các cửa sổ này để tạo các sơ đồ nguyên lý mạch điện, các trang sơ đồ mạch trong
bản thiết kế mới, thiết kế các linh kiện và các ký hiệu trong thư viện và sao chép hoặc di chuyển
các linh kiện, ký hiệu, mạch
điện và các trang sơ đồ
nguyên lý mạch giữa các bản
thiết kế
và thư viện.
Hình III.1
Trong khung cửa sổ
Logical, Design Manager
trình bài các sơ đồ mạch điện
và các trang mạchnguyên lý
mẫu. Tên của sơ đồ mạch và
linh kiện được liệt kê theo
thứ tự mẫu tự trong các thư
viện, nhưng tên sơ đồ nguyên
lý luôn luôn được đặt trước
các tên linh kiện. Đối với ví
dụ về mạch điện nguồn tuyến
tính thì Design manager có
như hình III.1
Trần Hữu Danh Trang 52
Chương 3: OrCAD Capture 9.2
Chúng ta có thể mở các trang sơ đồ nguyên lý mạch và các linh kiện trong Design Manager
bằng cách nhấp double click chuột lên chúng. Mặc khác chúng ta cũng có thể trích duyệt bản thiết
kế bằng cách chọn các văn kiện và kích nút lệnh Browser từ menu Edit sau:
Chúng ta có thể thay đổi giá trị linh kiện, tên của các thành phần linh kiên, Flat Netlist, DRC
Markers, TitleBlocks ....
III.2. Part Editor:
Chức năng này dùng để sửa đổi linh kiện
theo ý riêng của người thiết kế. Để thực hiện
được chức năng này chúng ta làm như sau:
Nhìn vào hình III.1 ở trang phía trên, chúng
ta chọn thiết kế cần chỉnh sửa linh kiện, sau đó
vào menu Edit → Browse → Parts để chọn linh
kiện cần Edit. Sau khi xác định đựoc linh kiện
cần chỉnh sửa chúng ta chỉ cần click chuột phải
vào linh kiện đó và chúng ta sẽ thấy m
ột menu
xuất hiện, sau đó chọn Edit Part. Sau đó một
giao diện xuất hiện như hình III.2
Hay chúng ta có thể thực hiện điều này bằng cách
khác, chúng ta chọn linh kiện cần sử chửa ta cần sửa đổi
trên Page có chứa sơ đồ mạch điện và sau đó vào menu
Edit→Part hoặc chúng ta có thể click chuột phải rồi chọn
Edit Part. Chúng ta quan sát hình bên dưới.
Nhấp double click vào nơi cần
edit
, sau đó th
ấy một hộp thoại xuất
hiện và tiến hành thay đổi như hình III.3.
Hình III.2
Trần Hữu Danh Trang 53
Chương 3: OrCAD Capture 9.2
Chẳn hạn như chúng ta muốn cho chân số 2 của IC ổn áp 7805 xuất hiện, chúng ta chọn shape
là line, click chuột vào Pin Visible và chọn OK, lúc này ta thấy hình dạng của IC ổn áp 7805 có
dạnh như sau:
Chúng ta sẽ thấy khung cửa sổ con xuất hiện. Nếu chúng ta muốn thay đổi
chân linh kiện thì chúng ta chỉ cần chọn chân link kiên muốn thay đổi sau đó click chuột phải và
chọn Edit Properties. Còn nếu muốn thay đổi độ rộng cũng như vị trí các chân thì chúng ta chỉ cần
giữ chuột và kéo đến vị trí mong muốn. Và tương tự cho các chân và thuộc tính khác.
Sau khi đã sửa chửa theo ý muốn của mình xong, chúng ta click chuột vào nút close để đóng
giao diện edit linh kiện l
ại và một hộp thoại thông báo xuất hiện như hình bên dưới.
Nếu chúng ta chọn Update Current thì linh kiện mà chúng ta đã sửa đổi sẽ chỉ cập nhật lại
những gì đã thay đổi vào ngay chính linh kiện đó. Còn nếu chọn Update All thì những linh kiện
cùng loại sẽ được thay dổi tất cả. Còn nếu chọn Discard thì chúng ta sẽ bỏ qua tất cả các công việc
edit linh kiện mà chúng ta đã thực hiện và quay trở lại giao diện thiết kế và nếu chọn Cancel thì ta
sẽ quay lại khung cửa s
ổ con của Part View (cửa sổ dùng để edit linh kiện) để tiếp tục edit linh
kiện.
Trần Hữu Danh Trang 54
Chương 3: OrCAD Capture 9.2
III.3. Session Frame
Khung này chứa các thành
phần của Capture như: session log,
Design managers, schematic page
editors, Part editors.
Cũng như các trình ứng dụng
khác hoạt động trong môi trường
Window, bạn có thể giảm, tăng
hoặc chỉnh các khung cửa sổ theo ý
muốn, có thể Cut, Copy, Past ...
III.4. Session Log
Khung cửa sổ Session Log chứa các thông tin về
những sự kiện xảy ra trong quá trình thiết kế mạch điện
như lỗi, cá cảnh báo, các thông tin về linh kiện .....Để
xoá nội dung trong khung cửa sổ này vào bất kỳ thời
điểm nào với lệnh Clear Session Log từ menu Edit hoặc
dùng phím nóng Ctrl+Del.
IV. Tìm hiểu các thanh menu lệnh
Thanh menu trong Capture thay đổi tuỳ theo cách thực hiện của chúng ta.
Menu FILE
Hiện menu xổ chứa các lệnh liên quan đến việc tạo mới
bản thiết kế sơ đồ mạch nguyên lý, quản lý và in bản thiết kế.
New
Mở bản thiết kế hoặc thu viện mới. Sau khi kích chọn.
Lệnh hiện các lệnh con gồm có như hình bên
Design
Mở trang sơ đồ nguyên lý mới trong khung cửa sổ Design
Manager. Đây là môi trường mà chúng ta đ
ang quản lý các sơ
đồ mạch nguyên lý vá các trang thiết kế. Do bản thiết kế sơ
đồ mạch nguyên lý mới kế thừa các đặc tính từ sơ đồ mạch
mẫu, chúng ta nên kiểm tra lại kỹ trước khi thiết kế sơ đồ
mạch.
Nếu như chúng ta lưu sơ đồ mạch nguyên lý lần đầu
thì khung hội thoại Save As hiện ra cho phép cho chúng ta đặt đường dẫn và thay thế tên tập tin
mà hệ thố
ng đã kích hoạt.
Trần Hữu Danh Trang 55
Chương 3: OrCAD Capture 9.2
Library
Dùng để mở linh kiện hoặc
ký hiệu linh kiện mới trong
khung cử sổ Part Editor.
Để tạo một linh kiện chúng ta
nên chọn một linh kiện sẳn có sau
đó chúng ta edit lại chúng là
nhanh nhất. Cách làm này được
thực hiện như sau: menu File→
Open→ Library... để chọn một
linh kiện (dĩ nhiên linh kiện này
phải nằm trong thư viện của
Capture). Ví dụ: ta muốn tạo một
vi điều khiển h
ọ AVR là
AT90LS8535, trong OrCad 9.2
không có AT90LS8535 mà chỉ có
AT90S8515, do đó chúng ta phải tạo ra nó từ AT90S8515 có sẳn.
Sau đó chúng ta thấy một hộp hội thoại xuất hiện.
Chọn MicroController trong thư viện Library của Capture, chọn và
giống như đã trình bài ở phần đầu. Sau
khi
double click chuột vào loại
MicroController AT90S8515 và chúng ta sẽ thấy giao diện như hình III.3.
Bây giờ vấn đề còn lại là chúng ta sửa chửa linh kiện
tạo thành một linh kiện chúng ta phải Save As vào một thư
viện riêng (thư viện riêng do người
dùng tạo ra) để linh kiện này không bị thay đổi trong thư viện ban đầu của chúng.
Trần Hữu Danh Trang 56
Chương 3: OrCAD Capture 9.2
Do trong thư viện của Capture chỉ có các linh kiện thông dụng, do đó đối với các linh kiện
chuyên dụng đặc biệt thì hầu như ít thấy trong thư viện của Capture. Do đó, để vẽ được mạch
nguyên lý đó chúng ta phải tạo
một linh kiện mới hoàn toàn,
chúng ta làm như hình bên dưới.
Hình III.3
Sau đó chúng ta sẽ thấy
khung cửa sổ mới sẽ xuất hiện.
Chọn library1.olb, click chuột phải chúng ta sẽ thấ
y hộp hội thoại xuất hiện bên dưới.
Chọn New Part để tạo một linh kiện mới nằm trong thư viện library1.olb, một khung thoại như
hình III.4 xuất hiện để cho phép chúng ta điền các thông tin như Name, Part Preference Prefix,
PCB footprint ….và các tùy chọn khác. Sau khi điền đầy đủ vào Name, Part Preference Prefix,
PCB footprint và chọn OK ta sẽ thấy một giao diện như hình III.5 để cho chúng ta tự thiết kế một
linh kiện theo ý muốn như hình III.6. Sau khi làm xong chúng ta lưu linh kiện vừa tạo m
ới vào
trong thư viện đã tạo lúc ban đầu bằng cách vào menu File chọn Save As / Save (hoặc củng có thể
Trần Hữu Danh Trang 57
Chương 3: OrCAD Capture 9.2
click chuột phải để chọn Save hay save As) và chọn thư viện để lưu linh kiện vừa tạo với một tên
mới và click OK là xong.
Tên của linh
kiện
Số hiệu bắt
đầu của linh
kiện lấ
y ra
Hình III.4
Số chân của
linh kiện tạo
ra
Hình III.5
Công cụ để tạo linh
kiện
Hình III.6
Ngoài ra các menu lệnh như Save, Save As, Print, Print Preview, Print setup, Close, Exit cũng
giống như các trình ứng dụng khác chạy trên hệ điều hành Window.
Menu EDIT
Chứa các lệnh con liên quan đến việc xử lý các đối tượng trong trang thiết kế mạch nguyên lý
hiện hành. Các menu lệnh như Undo, Redo, Repeat, Cut, Copy, Paste, Delete, Edit Part, Mirror,
Rotate ... nó có ý nghĩa giống như nghĩ
a tiếng anh của chúng. Chúng hoàn toàn giống như các
trình ứng dụng khác chạy trên hệ điều hành Window khác như Office ...
Trần Hữu Danh Trang 58
Chương 3: OrCAD Capture 9.2
Menu VIEW
Menu View chứa các lệnh có chức năng hỗ trợ trong việc
quan sát các đối tượng trong trang thiết kế mạch nguyên lý. Lệnh
thay đổi tuỳ theo chế độ thực hiện với các khung màn hình thiết
kế.
Menu PLACE
Đây chính thanh công cụ hỗ trợ trong việc thiết kế mạch
nguyên lý. Nó chứa các lệnh liên quan đến việc đặt các link kiện
trong trang thiết kế sơ đồ mạch điện cũng như nối nhi
ều trang sơ
đồ mạch nguyên lý từ những trang rời nhau kết thành một bản
thiết kế hoàn chỉnh.
Part
Menu lệnh con Part hiện danh mục linh kiện muốn đặt trong
trang thiết kế mạch nguyên lý hiện hành. Có thể kích công cụ Part
từ thanh công cụ để hiện ra khung danh sách các linh kiện trong
Place Part. Trong Place Part này chúng ta cũng có thể Add các
thư viện linh kiện khác nhau nằm trong Capture, hoặc cũng có thể
Remove chúng ra khỏi Place Part, và chúng ta cũng lưu ý rằng
khi chúng ta Remove các thư viện không cần thi
ết ra khỏi Place
Part thì chúng sẽ không bị Delete, do đó chúng ta hoàn toàn an
tâm. Hoặc chúng ta có thể tìm kiêm bất kỳ một linh kiện nào mà
chúng ta đã quên hay thậm chí không biết chúng có tồn tại trong
thư viện của Capture hay không, chúng ta chỉ cần đánh từ khoá
cần tìm (giống như tìm một file trong Window mà thôi) sau đó
chúng ta chọn Part Seach... để tìm linh kiện đó.
V. Đặt Linh liện
Từ menu Place → Part (Shift+P) hay nhấp chuột vào biểu tượng
Chúng ta sẽ thấy và lần lượ
t làm theo các bước sau đây:
Danh sách các LK
có trong các th
ư
viện được Add
Đánh từ khóa
để tìm LK
Hình dạng của
LK được chọn
Tên của LK cần
tìm trong Part
List của thư viện
Trần Hữu Danh Trang 59
Chương 3: OrCAD Capture 9.2
Khi chúng ta bắt đầu vẽ một schematic mới, sau khi click chuột vào biểu tượng Place Part trên
thanh công cụ vẽ, chúng ta sẽ thấy khung thoại xuất hiệnnhư hình III.7, để lấy được thư viện các
linh kiện cần thiết cho schematic cần vẽ, chúng ta click chuột vào Add Library để chọn các thư
viện cần add vào cho bảng thiết kế, khung thoại mới sẽ xuất hiện như hình III.8.
Từ khung thoại như hình III.8 chúng ta có thể chọn tấ
t cả các thư viện có trong Folder Library
của OrCad Capture (lưu ý: chỉ các thư viện trong Capture) hay chúng ta có thể chọn vừa đủ các
thư viện cần dùng (giữ phím Ctrl + click chuột vào các thư viện cần chọn). Sau đó click chuột vào
Open để add vào và chúng ta thấy như hình III.9
Hình III.8
Hình III.7
Hình III.10 Hình III.9
Trần Hữu Danh Trang 60