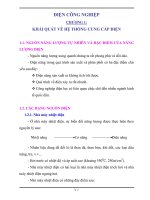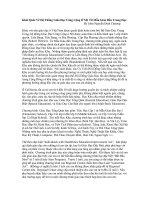Tài liệu Khai quát về bài giảng điện tử doc
Bạn đang xem bản rút gọn của tài liệu. Xem và tải ngay bản đầy đủ của tài liệu tại đây (2.77 MB, 42 trang )
Trung Tâm Tin học - Ngoại Ngữ Mỹ Á
KHÁI QUÁT VỀ BÀI GIẢNG ĐIỆN TỬ:
Trong những năm gần đây, bài giảng điện tử được sử dụng tương đối phổ biến ở
nhiều bộ mơn. Bài giảng điện tử có thể được thiết kế dưới bất kỳ ngơn ngữ lập trình
nào tuỳ theo trình độ có được về cơng nghệ thơng tin của người viết hoặc hoặc dựa
vào các phần mềm trình diễn sẵn có như FrontPage, Publisher, PowerPoint….
Trong đó thiết kế bài giảng điện tử trên Microsoft PowerPoint là đơn giản và dễ
sử dụng đối với đa số giáo viên.
1. Khái niệm bài giảng điện tử
Bài giảng điện tử là một hình thức tổ chức bài lên lớp mà ở đó toàn bộ kế hoạch
hoạt động dạy học đều thực hiện thơng qua mơi trường Multimedia do máy tính tạo ra.
Multimedia được hiểu là đa phương tiện, đa môi trường, đa truyền thông. Thông
tin được truyền dưới các dạng: Văn bản(Text), đồ hoạ(Graphics),ảnh động(animation),
ảnh tĩnh(image), âm thanh(audio) và phim video(video clip).
Đặc trưng cơ bản nhất của bài giảng điện tử là toàn bộ kiến thức của bài học, mọi
hoạt động điều khiển của giáo viên đều được Multimedia hố.
2. Quy trình thiết kế bài giảng điện tử
Giáo án điện tử có thể được xây dựng theo quy trình 6 bước sau:
-
Xác định mục tiêu bài học
-
Lựa chọn kiến thức cơ bản, xác định đúng những nội dung trong tâm:
-
Multimedia hoá từng đơn vị kiến thức
-
Xây dựng thư viện tư liệu
-
Lựa chọn ngơn ngữ hoặc các phần mềm trình diễn để xây dựng tiến trình dạy
học thơng qua các hoạt động cụ thể
-
Chạy thử chương trình, sửa chữa và hồn thiện.
Trang 1
Website:
Giáo trình Thiết kế bài giảng điện tử với MS PowerPoint 2003
Bài 1: GIỚI THIỆU TỔNG QUAN VỀ POWERPOINT 2003
I. Giới thiệu:
PowerPoint 2003 Ià một phần mềm trong bộ Microsoft Office 2003 được sử
dụng để trình bày một vấn đề tiếp thị một sản phẩm, soạn thảo một bài giảng,...
Chương trình là một cơng cụ có tính chun nghiệp cao để diễn đạt các ý tuởng cần
trình bày khơng chỉ bằng lời văn mà cịn thể hiện qua hình ảnh tĩnh và động cùng
vài âm thanh, các đoạn phim một cách sinh động. Vì thế nó là một cơng cụ hỗ trợ
giảng dạy rất tốt trong trường học, hỗ trợ thuyết trình trong các hội thảo, hướng dẫn
sử dụng các sản phẩm trong việc quáng cáo, …
Phần mềm PowerPoint có các đặc điểm:
- Để sử dụng đối với vài người bắt đầu dùng và rất dể sử dụng vài người đã sử
dụng WINWORD, EXCEL và có cùng thao tác, …
- Thực hiện các hiệu ứng hoạt hình nhanh chóng, sinh động một cách đơn giản
không cần tới kiến thức lập trình.
- Kích thước tập tin nhỏ, thuận lợi cho lưu trữ và di chuyển.
- Kết hợp được nhiều định dạng tập tin.
II. Cấu hình máy tối thiểu để cài đặt:
Để cài đặt và sử dụng được chương trình Microsoft PowerPoint 2003 (cũng
như các chương trình khác trong bộ Microsoft Office 2003 như Word, Excel,
Access,…), máy tính của bạn cần có cấu hình tối thiểu như sau:
1. Bộ vi xử Iý (CPU): tối thiểu 233MHz hoặc cao hơn (tốt nhất từ Pentium III
trở lên).
2. Hệ điều hành (Operating system): Windows XP hoặc cao hơn.
3. Bộ nhớ (RAM): tối thiểu 64MB (tốt nhất từ 128MB).
4. Đĩa cứng còn trong khoảng 245MB.
5. Màn hình có dộ phân giải kích thước 800x600, từ 256 màu trở Iên.
6. Ổ dĩa CD, chuột, bàn phím.
III. Giới thiệu màn hình PowerPoint 2003 và các thanh cơng cụ:
Sau khi sử dụng dĩa CD Microsoft Office 2003 cài đặt các chương trình đầy đủ. Ta
khởi động chương trình PowerPoint 2003 như sau:
- Vào menu Start/Programs/Microsoft Office 2003/
- Nhấp chọn biểu tượng
Tùy theo các thay đổi mà bạn đã thực hiện trong quá trình sử dụng, màn hình
PowerPoint 2003 xuất hiện sẽ sai khác nhau một chút. Tuy nhiên, thông thường
màn hình của PowerPoint 2003 sẽ xuất hiện như hình bên dưới:
Trang 2
Trung Tâm Tin học - Ngoại Ngữ Mỹ Á
(Hình .1)
Các thành phần của màn hình PowerPoint 2003 được đánh số lần lượt theo thứ tự
như hình bên trên:
1. Thanh tiêu đề (Title bar): Cho chúng ta biết tên chương trình (Microsoft
PowerPoint) và tên của tập tin đang làm việc (Presentation 1).
2. Thanh trình đơn (Menu bar): gồm 9 mục từ File đến Help. Mỗi mục sẽ chứa
nhiều mục khác nếu ta nhấp vào chúng.
3. Thanh công cụ chuẩn (Standard Toolbar): chứa biểu tượng của các lệnh thường
dùng.
4. Thanh công cụ định dạng (Formatting Toolbar): chứa các biểu tượng dùng cho
việc trình bày văn bản như font chữ, cỡ chữ, màu sắc, canh biên,…Ngồi ra,
chúng ta cịn có thể mở thêm nhiều thanh công cụ khác từ menu lệnh
View/Toolbars/
5. Normal Pane: dùng chọn cách xem các slide hay dàn bài của bài trình diễn. Phía
dưới Normal Pane có 3 biểu tượng:
a. Normal View: Trình bày theo kiểu thơng thường, dùng để xử lý từng slide.
b. Slide Sorter View: Trình bày tồn thể các slide có trong bài trình diễn,
dùng để theo dõi vị trí, thứ tự các slide.
c. Slide Show: trình chiếu bài trình diễn từ slide đang chỉnh sửa.
6. Khu vực của slide đang được chỉnh sửa.
Trang 3
Website:
Giáo trình Thiết kế bài giảng điện tử với MS PowerPoint 2003
7. Task Pane: chứa nhiều thành phần khác nhau như:
a. New Presentation: tạo file mới.
b. Slide Layout: chọn kiểu bố trí cho mỗi slide.
c. Slide Design: chọn các kiểu trang trí slide có sẵn, các hệ màu, các hiệu ứng
cho tồn bộ bài trình diễn.
d. Custom Animation: chọn các hiệu ứng cho mỗi thành phần của bài trình
diễn.
e. Slide Transition: chọn các hiệu ứng khi chuyển từ slide này sang slide khác
Để đóng hay mở Task Pane, ta vào View/Task Pane.
8. Trang ghi chú (Notes Page): dùng để ghi các ghi chú cho slide đang được chỉnh
sửa.
9. Thanh công cụ vẽ (Drawing Toolbar): dùng để vẽ và chỉnh sửa một số hình đơn
giản, chèn các các chữ nghệ thuật, thay đổi màu sắc của văn bản,…
10. Thanh trạng thái: thơng báo về số lượng slide có trong bài trình diễn và một số
thông tin khác.
IV. Một số thuật ngữ cần lưu ý:
Khi sử dụng chương trình PowerPoint 2003, ta sẽ thường xuyên gặp một số thuật
ngữ sau:
Presentation: (bài trình diễn) đây là một file PowerPoint, chứa đựng những thông
tin cần trình bày.
Slide: một trang trình chiếu. Tập hợp nhiều slide sẽ thành một presentation.
Blank Presentation: một bài trình diễn được tạo ra từ những slide trắng, không
chứa sẵn các hướng dẫn hoặc định dạng nào.
Blank Slide: slide trắng, không chứa sẵn bất kỳ hướng dẫn hoặc định dạng nào.
Slide Show: lệnh trình chiếu bài trình diễn.
Layout: cách bố trí các văn bản, hình ảnh và các thành phần khác trên slide.
Design Template: các mẫu thiết kế sẵn của chương trình PowerPoint. Các mẫu
này được thiết kế sẵn về sự phối màu, hình nền, font chữ, màu sắc của văn bản, vị
trí của văn bản.
Animation: hiệu ứng. Các hiệu ứng này sẽ giúp đối tượng trên slide xuất hiện,
biến mất, tạo các chuyển động. Hiệu ứng giúp lôi kéo sự chú ý của người xem,
đem lại sự uyển chuyển, linh hoạt trong lúc trình diễn.
Slide Transition: cách thức chuyển từ slide này sang slide. Khi sử dụng các kiểu
chuyển slide này, bài trình diễn của chúng ta sẽ uyển chuyển và dễ xem hơn.
Trang 4
Trung Tâm Tin học - Ngoại Ngữ Mỹ Á
Bài 2: TẠO BÀI TRÌNH DIỄN
I. Giới thiệu:
Trong bài này, ta sẽ bắt đầu sử dụng chương trình PowerPoint 2003 thơng qua
việc tạo một bài trình diễn, thêm vào các slide, chỉnh sửa văn bản và lưu trữ bài
trình diễn.
II. Tạo mới bài trình diễn:
- Khởi động chương trình PowerPoint 2003.
- Màn hình khởi động của PowerPoint 2003 sẽ giống như bên dưới:
(Hình 2.1)
- Click con trỏ của chuột vào khung có dòng chữ “Click to add title”, cụm từ này sẽ
biến mất. Bạn gõ vào dịng chữ “Giới thiệu chương trình” Enter xuống hàng và gõ
tiếp dòng chữ “Microsoft PowerPoint 2003”.
- Click con trỏ của chuột vào khung có dịng chữ “Click to add subtitle”, cụm từ này
sẽ biến mất. Bạn gõ vào dòng chữ “Báo cáo viên” Enter xuống hàng và gõ tiếp tên
của bạn vào.
- Rê chuột để bôi đen dịng chữ “Giới thiệu chương trình” và đổi cỡ chữ xuống 36.
Bơi đen dịng chữ “Báo cáo viên” và đổi cỡ chữ xuống 28.
III. BẢNG MÃ VÀ FONT TIẾNG VIỆT
Để gõ được Tiếng Việt, ngồi kiểu gõ, thì cịn cần phải có sự tương thích giữa
Bảng mã và Font chữ
Trang 5
Website:
Giáo trình Thiết kế bài giảng điện tử với MS PowerPoint 2003
KÍCH
THƯỚC
BẢNG MÃ
FONT
1.
Unicode3.......
Times New Roman, Arial, Tahoma, Verdana…
•
Chữ
thường
.Vn……..Ví
:
dụ:
.VnTime,.VnArial…
2. TCVN3
•
Chữ in hoa
1 Byte
: .Vn…..H. Ví dụ:.VnTimeH,
1 Byte
.VnArialH..
3. VNI
Các font bắt đầu Vni Arial..
4. Vietware_X
.Ví dụ: Vni-Times, Vni-
VNtimes New Roman
2 Byte
2 Byte
Nếu máy của bạn cài thiếu font, hay muốn thêm font mới, các bạn cài đặt
thêm font như sau: Control Panel \ Font
Cửa sổ Font: chọn File \ Install
new font
-
Hiện ra cửa sổ và bạn chọn đường dẫn nơi chứa các font
-
Chọn các font cần cài đặt (đánh dấu khối), sau đó chọn OK
font sẽ tự động cài đặt vào máy.
Các
Sử dụng bộ gõ Vietkey trong soạn thảo :
Cách gõ Tiếng Việt : cách gõ thông dụng nhất :
Trang 6
Trung Tâm Tin học - Ngoại Ngữ Mỹ Á
Kiểu gõ Telex
aa
â
s
dấu sắc
Lặp dấu
aw
ă
f
dấu huyền
dd
đ
r
dấu hỏi
ooo
oo
ee
ê
x
dấu ngã
eee
ee
oo
ô
j
dấu nặng
[[
[
ow,]
ơ
z
huỷ dấu
]]
]
w,uw,]
ư
ddd
dd
Để thay đổi màu sắc của văn bản, bạn làm như sau:
- Bôi đen dịng chữ “Giới thiệu chương trình” và nhấp vào mũi tên nhỏ bên
cạnh chữ A trên thanh công cụ định dạng. Sau đó chọn “More Colors…”, chọn
màu sắc bạn muốn cho dịng chữ.
(Hình 2.2)
IV. Điều chỉnh - Di chuyển khung:
Khơng phải bao giờ kích thước của các khung cũng vừa với lượng văn bản mà bạn
muốn nhập vào, và đôi khi bạn cũng cần di chuyển các khung này đến các vị trí mà
bạn mong muốn.
• Muốn di chuyển các khung, ta phải chọn nó trước bằng cách nhấp chuột lên
khung. Sau đó, đưa chuột đến các đường biên, lúc này chuột sẽ có dịng mũi tên
Trang 7
Website:
Giáo trình Thiết kế bài giảng điện tử với MS PowerPoint 2003
4 đầu, lúc đó ta nhấp giữ chuột, rê và thả khung dến vị trí mong muốn.
• Để thay đổi độ rộng của khung, ta nhấp chọn khung, sau đó đưa chuột đến một
trong 8 vịng trịn xung quanh khung. Lúc này, chuột sẽ có dịng mũi tên 2 đầu,
nhấp giữ chuột, rê và thả đến độ rộng mong muốn.
V. Lưu trữ bản trình diễn:
Để lưu lại file PowerPoint, bạn làm như sau:
- Vào menu File/Save, màn hình sẽ xuất hiện như bên dưới
-
Bạn chọn nơi lưu trữ trong khung Save in và đặt tên cho tập tin trong khung
File name.
• Trong PowerPoint, bạn có thể lưu trữ với nhiều định dạng khác nhau, nhưng
thông thường các định dạng sau đây được sử dụng nhiều:
• Presentation (*.ppt): khi bạn lưu file trình diễn, máy sẽ chọn mặc định lưu là
dạng này. Khi lưu file ở dạng này, để trình chiếu, bạn phải mở chương trình
PowerPoint trước rồi mới ra lệnh trình chiếu.
• PowerPoint Show (*.pps): để trình diễn file lưu với định dạng *.pps chúng ta
chỉ cần nhấp đúp vào file mà thơi.
VI. Chèn thêm - Xóa bớt - Thay đổi vị trí slide:
Để thêm vào một slide sau slide đang hiện hành bạn vào:
-
Menu Insert / New Slide.
-
Nhấn tổ hợp phím: Ctrl + M
Để xóa slide bạn vào chế độ Slide trong Normal View (thanh bên trái màn hình)
hoặc Slide Sorter View (nút nằm phía dưới thanh Normal View) chọn slide muốn
xóa và bấm Delete trên bàn phím.
Trang 8
Trung Tâm Tin học - Ngoại Ngữ Mỹ Á
VII. Trình chiếu:
+ Sau khi đã thực hiện hoàn chỉnh file PowerPoint, để trình chiếu từ đầu bạn vào
menu Slide Show/View Show (hay nhấn phím F5).
+ Để trình chiếu từ slide đang hiện hành, bạn bấm vào nút trong thanh Normal
View (hay nhấn Shift + F5).
+ Khi đang trình chiếu, nếu muốn quay về chế độ chỉnh sửa, bạn nhấn Esc trên
bàn phím.
+ Nếu muốn màn hình trình chiếu chuyển hồn tồn sang màu đen thì nhấn phím
B, để quay lại màn hình trình diễn thì nhấn phím B một lần nữa.
+ Nếu muốn màn hình trình chiếu chuyển hồn tồn sang màu đen thì nhấn phím
W, để quay lại màn hình trình diễn thì nhấn phím W một lần nữa.
+ Khi đang trình chiếu, nếu muốn quay lại slide đầu tiên: nhấn phím Home.
+ Khi đang trình chiếu, nếu muốn tới slide cuối cùng: nhấn phím End.
Bài 3: SỬ DỤNG SLIDE LAYOUT & DESIGN TEMPLATE
I. Sử dụng Slide Layout
1. Mục đích sử dụng slide layout:
Trong phần này, chúng ta sẽ tìm hiểu về cách thức sử dụng Slide layout.
Slide lay out là những cách bố trí trên slide. Nhà sản xuất chương trình đã đặt sẵn các
khung giữ chỗ cho các văn bản, tiêu đề, hình ảnh,…trên một slide, bố trí chúng sao cho
hài hịa thích hợp. Khi sử dụng layout, người dùng chỉ cần điền nội dung vào mà thôi.
Trong bài trình diễn, nếu ta sử dụng các layout thì bài trình diễn của chúng ta sẽ
mang tính đồng bộ cao, thể hiện tính chun nghiệp. Chúng ta khơng phải mất
thời gian để chỉnh sửa kích cỡ chữ, cách bố trí các văn bản, các đoạn phim, sơ đồ, đồ
thị trên một trang slide,v.v..
- Tạo một file PowerPoint mới: (File/New).
- Trong thanh Task Pane chọn Blank Presentation. Màn hình sẽ xuất hiện như bên
dưới:
(Hình 3.1)
Trang 9
Website:
Giáo trình Thiết kế bài giảng điện tử với MS PowerPoint 2003
- Theo mặc định, khi tạo một file mới, PowerPoint sẽ cho slide đầu tiên là Title Slide.
Đây là dạng slide để thể hiện tựa đề của bài trình diễn. Để thêm vào tựa đề, ta nhấp
chuột vào khung giữ chỗ có dịng chữ “Click to add title” và gõ tên của bài trình diễn
vào.
- Khung giữ chỗ phía dưới có dịng chữ “Click to add subtitle” để nhập tên báo cáo
viên hay tên đơn vị trình bày,…Ta sẽ lần lượt tìm hiểu các dạng slide layout thường
sử dung.
2. Các dạng Slide Layout thường sử dung:
Các dạng layout thường được sử dụng bao gom:
Title Slide: đây là dạng slide dùng để mở đầu một bài trình
bày. Dạng layout này có 2 khung giữ chỗ. Khung lớn dùng điền tiêu đề bài
trình bày. Khung nhỏ dùng ghi tên người trình bày, đơn vị trình
bày,v.v..
Title and Text: dạng slide này dùng để trình bày nội dung với một
tiêu đề phía trên đầu của slide. Khung lớn dùng để ghi nội dung,
khung nhỏ dùng để điền tên tiêu đề.
Title, Text and Clip Art: dạng slide này dùng để trình bày nội
dung văn bản với một hình ảnh minh họa đi kèm. Khung có một icon dùng
để chèn một hình ảnh của Clip Art hay hình ảnh từ bên ngồi
chương trình.
Title, Text and Chart: dạng slide này dùng để trình bày nội dung
văn bản cùng với đồ thị. Khung có icon có 3 thanh thẳng đứng dùng để
chèn đồ thị.
Title, Text and Media Clip: dạng slide này dùng để chèn một tập
tin media như video, âm thanh,…
Title and Diagram: dạng slide này thường được dùng để chèn một
sơ đồ tổ chức.
Blank Slide: đây là một slide “trắng” hồn tồn, có nghĩa là khơng
có các khung đặt chỗ nào hết, người dùng phải tự chèn các Text Box để
đánh văn bản, tự điều chỉnh kích cỡ, font chữ,v.v…
3. Cách sử dụng layout và quản lý các slide:
3.1 Sử dụng layout: để sử dụng một dạng slide layout nào đó, ta cần thực hiện các
bước sau:
-
Chọn slide muốn sử dụng layout.
-
Mở bảng Task Pane (nếu chưa có bảng Task Pane trên màn hình thì vào menu
View, đánh dấu chọn chữ Task Pane).
-
Click vào mũi tên màu đen hướng xuống dưới trên bảng Task Pane và chọn Slide
Layout trong menu bung ra trên màn hình.
Trang 10
Trung Tâm Tin học - Ngoại Ngữ Mỹ Á
(Hình 3.2)
-
Trên bảng Task Pane, lúc này lựa chọn kiểu layout mong muốn và click vào đó.
Kiểu layout đó sẽ được áp dụng cho slide mà chúng ta đã chọn. Các slide khác sẽ
không bị ảnh hưởng bởi lựa chọn này.
* Nếu muốn chọn cùng lúc nhiều slide, chúng ta bấm phím Ctrl trong lúc click chọn
slide trong bảng Normal Pane.
3.2 Cách thức quản lý slide:
Để quản lý các slide, xem xét vị trí của mỗi slide trong bài trình diễn, thêm vào hay
xóa bớt các slide, ta thường sử dụng Slide Sorter View.
-
Để chuyển vào chế độ Slide Sorter: ta nhấn nút trong thanh Normal Pane. Lúc này
màn hình PowerPoint sẽ có dạng tương tự hình dưới
(Hình 3.3)
-
Để trở về màn hình chỉnh sửa, ta nhấp double vào slide muốn chỉnh sửa hay nhấn
vào nút trong bảng Normal Pane. Muốn thay đổi vị trí slide, ta chọn slide và rê
đến vị trí mới.
II. Sử dụng Design Template
1. Mục đích sử dụng Design Template
Design Template (mẫu tô) là các kiểu mẫu trang trí cho slide. Các kiểu mẫu này bao
Trang 11
Website:
Giáo trình Thiết kế bài giảng điện tử với MS PowerPoint 2003
gồm màu nền, màu chữ, hoa văn hình ảnh,...Các kiểu mẫu này được Microsoft làm sẵn
và người dùng chỉ cần chú ý đến nội dung mà thôi. Khi sử dụng PowerPoint, nếu ta sử
dụng các Design Template thì bài trình diễn của chúng ta sẽ có tính đồng bộ cao và
chun nghiệp. Chúng ta khơng cịn lo lắng đến các vấn đề phối màu cho slide.
2. Cách chọn và thay đổi Design Template:
Để sử dụng Design Template: ta tiến hành theo các bước sau
a. Chọn slide muốn áp dụng mẫu tơ.
-
Mở bảng Task Pane (nếu chưa có bảng Task Pane trên màn hình thì vào
menu View, đánh dấu chọn chữ Task Pane).
-
Click vào mũi tên màu đen hướng xuống dưới trên bảng Task Pane và chọn Slide
Design- Design Templates trong menu bung ra trên màn hình.
(Hình 3.4)
-
Trong bảng Task Pane, lựa chọn kiểu mẫu tô mong muốn, nhấp vào mũi tên đen
bên cạnh mẫu tơ, ta sẽ có các lựa chọn giống hình bên dưới.
(Hình 3.5)
-
Khi ta chọn “Apply to All Slides”: thì mẫu tơ sẽ áp dụng cho tất cả các slide
trong bài trình diễn.
-
Khi ta chọn “Apply to Selected Slides”: thì mẫu tơ sẽ chỉ áp dụng cho những
slide đang được chọn.
Trang 12
Trung Tâm Tin học - Ngoại Ngữ Mỹ Á
b. Cách thức chỉnh sửa một Design Template:
Mặc dù trong phần lớn trường hợp, các Design Template đều thỏa mãn yêu cầu của
chúng ta, nhưng đôi khi chúng ta cũng muốn chỉnh sửa các mẫu tô này để phù hợp hơn
với ý đồ thực hiện bài trình diễn. Để chỉnh sửa được các mẫu tô, ta cần phải can thiệp vào
Slide gốc của mẫu tô (Slide Master)
-
Trong menu View, chọn Master/Slide Master. Màn hình sẽ tương tự bên dưới
(Hình 3.6)
-
Lúc này, bên thanh Normal Pane, ta thấy 2 slide: Slide phía trên dùng để chỉnh
sửa cho Slide tựa đề (Title Slide), slide phía dưới dùng để chỉnh sửa cho các slide
thường.
-
Trong chế độ chỉnh sửa Master Slide, mọi thay đổi của chúng ta sẽ tác động lên
tất cả các slide trong bài trình diễn.
-
Sau khi chỉnh sửa xong, để thóat ra chế độ bình thường ta nhấp “Close Master
View”.
(Hình 3.7)
Bài 4: CHÈN CÁC ĐỐI TƯỢNG VÀO BẢN TRÌNH DIỄN
Trang 13
Website:
Giáo trình Thiết kế bài giảng điện tử với MS PowerPoint 2003
I. Chèn chữ nghệ thuật (WordArt) và biểu tượng (Symbol):
1. Chèn chữ nghệ thuật:
-
Chọn lệnh Insert/Picture/WordArt, màn hình sẽ xuất hiện như bên dưới:
(Hình 4.1)
-
chọn kiểu uốn chữ, bấm OK, màn hình sẽ tiếp tục xuất hiện như bên dưới:
(Hình 4.2)
-
Lúc này ta gõ chữ muốn tạo vào khung có dịng chữ “Your Text Here” chọn
font, size chữ, và nhấn OK.
-
Sau khi tạo xong chữ WordArt, ta vẫn có thể chỉnh sửa bằng cách nhấp double
vào chữ đó.
2. Chèn biểu tượng:
Đơi khi trong lúc soạn một bài trình diễn PowerPoint, ngồi các ký tự thơng thường
trên bàn phím, ta cần sử dụng một số biểu tượng, ký tự lạ, một số hoa văn, v.v…lúc
Trang 14
Trung Tâm Tin học - Ngoại Ngữ Mỹ Á
này ta cần sử dụng đến các ký tự (symbol). Để chèn ký tự vào bài trình diễn, ta thực
hiện như sau:
-
Nhấp trỏ chuột vào vị trí cần chèn trong một Textbox hay khung giữ chỗ.
-
Chọn menu Insert/Symbol…
-
Khi bảng Symbol xuất hiện, ta chọn ký tự cần chèn rồi nhấn nút Insert.
II. Chèn hình vẽ:
1. Chèn hình Clip Art:
Khi cài đặt chương trình Office, một số hình ảnh cũng sẽ được cài vào máy. Để chèn
các hình ảnh này vào bài trình diễn ta thực hiện như sau:
-
Chọn một slide layout có hỗ trợ chèn Clip Art (layout có biểu tượng mặt người).
Màn hình sẽ có dạng tương tự như bên dưới:
(Hình 4.4)
Trang 15
Website:
Giáo trình Thiết kế bài giảng điện tử với MS PowerPoint 2003
-
2.
Nhấp double vào dòng chữ “Double click to add clip art” để mở bảng Select
Picture sau
(Hình 4.5)
Chọn một hình mong muốn và nhấn nút OK ở phía cuối bảng.
Chèn hình ảnh từ bên ngồi chương trình:
Bên cạnh các hình Clip Art, ta cũng có thể chèn những hình ảnh từ bên ngồi
chương trình vào bài trình diễn. Các hình ảnh này có thể là hình chụp phong cảnh, chụp
chân dung, hình vẽ, hình động,v.v…
-
Chọn menu Insert/Picture/From File. Ta sẽ có bảng Insert Picture như bên
dưới
(Hình 4.6)
Trang 16
Trung Tâm Tin học - Ngoại Ngữ Mỹ Á
-
Chọn thư mục có hình ảnh cần chèn, chọn hình cần chèn rồi nhấn nút Insert.
Sau khi chèn các hình Clip Art và hình ảnh từ bên ngồi vào bài trình diễn, ta có
thể:
Di chuyển hình: nhấp giữ hình rồi kéo đến vị trí mong muốn.
Thay đổi kích thước hình: nhấp vào hình để xuất hiện các vịng trịn màu
trắng. Đưa con trỏ chuột vào các vòng trắng này, nhấp giữ và rê chuột
để thay đổi kích thước hình. Thơng thường để giữ nguyên tỉ lệ chiều dàichiều rộng, ta chỉ rê chuột tại các vịng trắng ở một trong 4 góc của hình.
Xoay hình: bằng cách nhấp vào hình để xuất hiện các vòng tròn màu trắng và một
vòng tròn màu xanh lá cây. Đưa con trỏ chuột vào vòng tròn màu xanh, nhấp giữ
và rê chuột để xoay hình.
3.
Hình tự vẽ:
Bên cạnh các hình Clip Art và hình ảnh có sẵn, đơi lúc ta cần các hình vẽ khơng có
sẵn trong chương trình PowerPoint. Lúc nầy, ta phải tự vẽ các hình.
4.
Bật thanh cơng cụ vẽ: Chọn lệnh View/Toolbars/Drawing.
Chọn các hình trịn, vng hay các hình trong phần AutoShapes, đưa chuột ra màn
hình và rê chuột trên slide để tạo hình.
Sắp xếp hình:
Do văn bản cũng là các đối tượng trên trang trình chiếu, nên có thể sắp xếp như sắp
xếp hình ảnh bằng cách dùng lệnh trên thanh Drawing: DRAW, ORDER, BRING TO
FRONT (đưa ra trước) hoặc SEND TO BACK (đưa ra sau), hoặc BRING
BACKWARD (lên trên đối tượng), SEND BACKWARD (ra sau đối tượng)
Nhóm các hình thành 1 đối tượng:
Trong trang trình chiếu có thể có nhiều đối tượng cần được nhóm lại để trở thành 1
đối tượng cho dễ làm việc, thực hiện việc nhóm các đối tượng bằng cách:
-
Chọn tất cả các đối tượng cần nhóm bằng cách dùng phim Shift và click lên từng
đối tượng
Dùng lệnh trên thanh Drawing: DRAW/ GROUP
Trường hợp ngược lại, nếu muốn rã các đối tượng đã nhóm thành nhiêu đối tượng,
chọn DRAW/ UNGROUP.
Chú ý: Có thể tạo bóng cho các hình bằng biểu tượng
trên thanh Drawing
III. Chèn đoạn phim và âm thanh
1. Chèn phim:
Chọn lệnh INSERT/ MOVIES AND MOVIES FROM
ORGANIZER (nếu muốn lấy phim có sẵn trong
OFFICE) hoặc MOVIES FROM FILE (từ 1 tập tin có
chứa phim cần đưa vào), sẽ thấy xuất hiện biểu tượng
Trang 17
Website:
Giáo trình Thiết kế bài giảng điện tử với MS PowerPoint 2003
trên slide và 1 câu hỏi bạn có muốn âm thanh tự động phát khi trình diễn hay
khơng? Nếu muốn, trả lời Yes, nếu không trả lời No.
2.
Chèn âm thanh
Chọn lệnh INSERT/ MOVIES AND SOUND/ SOUND FROM ORGANIZER (1
file âm thanh có sẵn trong Office) hoặc Sound from File (từ 1 tập tin âm thanh), chọn
âm thanh đưa vào.
3.
Chèn âm thanh từ đĩa CD
Chọn lệnh INSERT/MOVIES AND SOUNDS/ CD AUDIO TRACK (phải có đĩa
Audio CD trong ổ đĩa) (hình 4.2)
-
Đánh dấu chọn vào Loop until stopped nếu muốn CD phát liên tục trong suốt
thời gian trình diễn
Start track để chèn bài nhạc phát đầu tiên; End track để chọn bài nhạc phát cuối
cùng
Start At và End At để chọn khoảng thời gian âm thanh phát khi trình diễn
Ví dụ: Nếu chọn: thì bài nhạc sẽ phát trong vịng 5
giây, t giõy th 20 n giõy th 25
Chỗn OK hồn tất.
4.
(hình 4.2)
Chèn giọng nói vào:
Cạon lệnh INSERT/MOVIES AND SOUNDS/RECORD SOUNDS (bật nút thu âm
thanh và phát âm để thu, khi xong cho ngừng. Phải có Micro)
IV.
Ghi nhận xét cho từng slide:
Ghi nhận xét vào các slide là 1 tính năng rất hữu ích để ghi những thơng tin bổ
sung cần giữ lại trong file trình diễn của mình mà ta khơng muốn người xem thấy
được, bởi vì khi trình diễn những nhận xét nầy sẽ không hiện ra hoặc để ghi nhận lại
những thông tin quan trọng nhưng không đưa lên trình diễn để sử dụng vào các lần
sau mà không bị quen.
Cách thực hiện:
Chọn INSERT/COMMENTS. Một hộp màu vàng sẽ xuất hiện trên góc trái của
slide và ta nhập ghi chú vào đó (hình 4.3)
(hình 4.3)
Trang 18
Trung Tâm Tin học - Ngoại Ngữ Mỹ Á
Sau khi đã ghi lời nhận xét, nhấp chuột ra ngoài để hoàn tất. Nếu tiếp tục muốn ghi
thêm vào khung nhận xét vừa rồi thì nhấp chuột phải lên khung nhận xét chọn Edit
Comments rồi tiếp tục ghi. Chọn Copy Text nếu muốn sao chép nội dung lời nhận xét.
Chọn Insert Comments nếu muốn thêm một khung nhận xét mới. Chọn Delete
Comments nếu muốn xóa khung nhận xét.
Chú ý:
-
Khơng thể thêm lời nhận xét khi đang ở chê độ Slide Sorter, tùy chọn nầy sẽ bị
mờ trên menu.
Chế độ Slide View là chế độ tốt nhất để xem nhận xét cũng như ghi thêm nhận xét
vào Slide.
Kỹ thuật nầy thường được sử dụng để lưu lại những nhận xét của người xem sau
khi trình diễn
V. Tạo bảng
Bảng (Table) có thể được đưa vào trình diễn bằng
nhiều cách khác nhau, có thể chèn bảng từ trong
PowerPoint hoặc chèn một bảng đã tạo sẵn trong Word
hoặc Excel.
1. Tạo 1 bảng trong PowerPoint
Cách 1: Cách hay nhất để thiết lập 1 bảng trong
PowerPoint là vào FILE/ NEW/ BLANK
PRESENTATION, xuất hiện khung SLIDE
LAYOUTS, chọn nội dung Title and Table như hình
4.4
Sau khi chọn Title and Table thì xuất hiện 1
slide mới như hình 4.5, nhấp double click trên
biểu tượng thấy xuất hiện 1 hộp thông báo, ta
điền nội dung số hàng và cột vào rồi chọn OK.
Bắt đầu làm việc bằng cách nhập nội dung vào tiêu
đề của slide đã được chừa sẵn, sau đó nhập nội dung vào
từng ô của bảng.
Cách 2: vào INSERT/TABLE, rồi nhập số hàng và
số cột. Tuy nhiên cách này bảng sẽ khơng được canh
đều trên slide như cách trên.
2.
hình 4.4
Định dạng 1 bảng
Như trong Word, có thể thực hiện các công
việc sau đây trên bảng biểu nhờ vào thanh công
cụ Table anh Border:
-
Thay đổi các kiểu đường viền, độ rộng và
màu khác nhau cho bảng.
hình 4.5
Trang 19
Website:
Giáo trình Thiết kế bài giảng điện tử với MS PowerPoint 2003
-
Chèn hoặc xóa các cột và hàng
o Hợp hoặc tách các ô
o Canh lề nội dung văn bản trong mỗi ô theo Top (canh trên); Bottom (canh dưới);
Center (canh giữa)
3.
Tô màu cho bảng
Tô viền cũng như màu nền cho bảng bằng cách click chuột phải Border and Fill …,
xuất hiện 1 hộp thoại Format Table (hình 4.6)
-
Chọn Border nếu muốn thay đổi màu và
kiểu dáng của đường viền
Chọn Fill nếu muốn thay đổi màu nền
của mỗi ô hoặc của nhiều ơ trong bảng
Xem ví dụ một bảng đã được tơ màu viền và
nền (hình 4.7):
hình 4.6
hình 4.7
VI.
Tạo sơ đồ tổ chức
Trong PowerPoint có thêm vào các sơ đồ tổ chức theo
nhiều hình dạng khác nhau như sơ đồ khối, sơ đồ theo
hình kim tự tháp, sơ đồ dạng hình tròn, v.v…
1. Tạo 1 sơ đồ tổ chức
Cũng vào SLIDE LAYOUTS như phần tạo bảng biểu,
chọn Title and Diagram or Organization Chart (hình
4.8). Double click lên biểu tượng sơ đồ tổ chức và chọn
kiểu sơ đồ trong hộp Diagram Gallery.
Nhập nội dung vào từng ô trên sơ đồ, sơ đồ sẽ tự co
giãn để phù hợp với nội dung.
Có thể thay đổi màu viền nền của sơ đồ bằng cách nhấp
chuột phải lên sơ đồ chọn Format Autoshape.
hình 4.8
Trang 20
Trung Tâm Tin học - Ngoại Ngữ Mỹ Á
2.
Định dạng 1 sơ đồ
Khi làm việc với sơ đồ tổ chức, trong PowerPoint sẽ xuất hiện thanh Organization
Chart (hình 4.9)
- Vào Insert Shape/Subordinate để chèn thêm vào một cây con của ô trong sơ đồ
đang chọn; Insert Shape/ Coworker để chèn thêm 1 cây con ngang hàng với ô
đang chọn; Insert/ Assistant để chèn thêm 1 cây con là 1 nhánh riêng của ô đang
chọn.
- Vào Layout để chọn kiểu phân bố của sơ đồ (các nhánh về phía trái, các nhánh về
phía phải, các nhánh phân bố đều 2 bên, …)
- Vào Select để chọn các nhánh trong sơ đồ
-
Vào biểu tượng
sẵn cho sơ đồ.
để chọn màu sắc đã được thiết kế
hình 4.9
Xem 1 ví dụ: minh họa về sơ đồ được thực hiện trong PowerPoint (hình 4.10 và 4.11)
hình 4.11
hình 4.10
VII. Vẽ đồ thị
PowerPoint có thể vẽ đồ thị ở nhiều dạng như dạng cột (columns), dạng bánh (pie),
dạng đường (line), dạng vành khăn (doughnut), … hoặc chèn 1 đồ thị đã được vẽ sẵn
trong Word hoặc Excel.
1. Tạo đồ thị trong PowerPoint
Vào Slide layouts
như phần I, nhấp
double click lên biểu
tượng đồ thị, xuất hiện
đồ thị dạng cột trên
slide và 1 bảng số liệu
để nhập dữ liệu (hình
4.12)
hình 4.12
2.
Chọn dạng đồ
Trang 21
Website:
Giáo trình Thiết kế bài giảng điện tử với MS PowerPoint 2003
thị cần thay đổi màu sắc
Để thay đổi dạng đồ thị, nhấp chuột phải lên đồ thị, chọn Chart Types, xuất
hiện bảng lệnh với nhiều lựa chọn kiểu đồ thị khác nhau. Chọn 1 kiểu đồ thị
thích hợp, nhấp OK. Trong Chart types, kiểu Standard types là những kiểu đồ
thị chuẩn, Custom types là những kiểu đồ thị đã được phối mẫu công phu.
Để thay đổi màu sắc của đồ thị, chọn Format Data Series
3.
Nhập dữ liệu vào bảng dữ liệu
Các số liệu xuất hiện đi kèm trong bảng Datasheet là những số liệu mặc định, click
chuột vào các ô trong bảng để thay đổi các số liệu cho đúng với số liệu sẵn có của ta.
VIII. Chèn các cơng thức tốn học:
Trong PowerPoint 2003 để chèn các cơng thức toán học ta cũng thực hiện
tương tự như trong Word.
-
Chọn lệnh Insert/Object/Microsoft Equation 3.0
Đánh các cơng thức tốn học bình thường.
Thốt khỏi Microsoft Equation
Nếu cần, ta phãi thay dổi kích cỡ cơng thức để thấy rõ trên slide
Lưu ý:
Để sử dụng được Microsoft Equation thì chương trình này phải được cài đặt
trước trong máy. Nếu chưa cài đặt, khi sử dụng chương trình này máy sẽ yêu cầu ta đưa
đĩa CD của bộ Microsoft Office vào để cài đặt.
Bài 5: HIỆU ỨNG HOẠT HÌNH
I. Tạo hiệu ứng cho từng đối tượng (Custom Animation)
Một Textbox chứa yăn bản, 1 hình ảnh, 1 đoạn
phim,… đều được xem là một đối tượng (object) trên
trang trình chiếu. Có thể được tạo một hoặc nhiều hiệu
ứng hoạt hình trên đối tượng đó.
Thực hiện tạo hiệu ứng cho đối tượng:
-
Chọn màn hình thiết kế dạng: Slide View
-
Chọn trang trình chiếu (Slide) cần thực hiện
-
Chọn đối tượng cần tạo hiệu ứng
-
Chọn lệnh SLIDE SHOW/ CUSTOM
ANIMATION (hoặc bấm mouse phải vào đối
tượng chọn lệnh Custom Animation), khi đó
xuất hiện bên phải màn hình menu lệnh Custom
Animation như hình 5.1
Hình 5.1
Trang 22
Trung Tâm Tin học - Ngoại Ngữ Mỹ Á
Trong hộp Custom Animation ta thực hiện:
-
Chọn lệnh ADD EFFECT: để tạo hiệu ứng cho đối tượng bằng cách chọn:
-
Entrance: (hình ngơi sao màu xanh lá cây) hiệu ứng đưa đối tượng vào
trong slide trình chiếu.
-
Emphasis: (hình ngơi sao màu vàng) hiệu ứng để nhấn mạnh và làm nổi bật
đối tượng trong khi trình chiếu.
-
Exit: (hình ngơi sao màu đỏ) hiệu ứng để đưa đối tượng ra khỏi trang trình
chiếu.
-
Motion path: (hình ngôi sao rỗng) hiệu ứng cho đối tượng chuyển động
trên một quãng đường tự tạo
Sau khi đã áp hiệu ứng vào đối tượng, ta sẽ thấy lệnh ADD EFFECT đổi thành
lệnh CHANGE. Lệnh CHANGE dùng để đổi hiệu ứng của đối tượng.
Ví dụ: khi đối tượng đang mang hiệu ứng Diamond, bây giờ ta muốn thay
thành hiệu ứng Blind thì ta chỉ cần nhấp vào Change và sau đó chọn hiệu ứng Blind.
Chú ý: nếu ta dùng change để chọn lai hiệu ứng cho đối tượng thì hiệu ứng cũ sẽ
bị thay thế bởi hiệu ứng mới. Nhưng cũng với đối tượng đó ta dùng Add Effect để tiếp
tục chọn hiệu ứng cho đối tượng thì đối tượng sẽ có thêm 1 hiệu ứng nữa sau hiệu ứng
đã chọn trước đó. Nghĩa là một đối tượng sẽ có thể được áp nhiều hơn 2 hiệu ứng.
REMOVE: dùng để xóa bỏ hiệu ứng của đối tượng, thực hiện chọn một hiệu ứng
đã áp vào đối tượng trong hộp hiệu ứng, nhấp vào REMOVE (hoặc nhấn phím
DELETE trên bàn phím hoặc nhấn chuột phải vào hiệu ứng rồi chọn Remove)
Sau chữ MODIFY: là tên hiệu ứng mà đối tượng đang mang
Ví dụ: Modify: diamond nghĩa là đối tượng đang mang hiệu ứng có tên là diamond
Trong hộp START:
+ ON CLICK: hiệu ứng xuất hiện khi bấm chuột
+ WITH PREVIOUS: hiệu ứng xuất hiện cùng với hiệu ứng trước
+ AFTER PREVIOUS: hiệu ứng xuất hiện sau khi hiệu ứng trước thực hiện
xong.
Trong hộp DIRECTION: dùng để chọn hướng xuất hiện của hiệu ứng:
Ví dụ:
+ IN: hiệu ứng đi vào trong
+ OUT: hiệu ứng tỏa ra ngoài
+ FROM LEFT: hiệu ứng xuất hiện từ bên trái qua phải
+ FROM RIGHT: hiệu ứng xuất hiện từ bên phải qua trái
+ FROM TOP: hiệu ứng xuất hiện từ trên xuống
Trang 23
Website:
Giáo trình Thiết kế bài giảng điện tử với MS PowerPoint 2003
+ FROM BOTTOM: hiệu ứng xuất hiện từ dưới lên
Trong hộp SPEED: dùng để chọn tốc độ trình diễn của hiệu ứng
Ví dụ:
+ VERY SLOW: rất chậm
+ SLOW: chậm
+ MEDIUM: trung bình
+ FAST: nhanh
+ VERY FAST: rất nhanh
RE-ORDER: dùng để thay đổi trật tự của các hiệu ứng. Khi ta quan sát các trang
trình chiếu ở chế độ Slide View, ta thấy đối tượng sau khi đã áp hiệu ứng thì được
ký hiệu bởi 1 số ở phía bên trên trái đối tượng, đó chính là số thứ tự mà hiệu ứng sẽ
xuất hiện. Ta sẽ thấy đối số thứ tự này bằng cách:
Chọn hiệu ứng cần thay đổi thứ tự xuất hiện, nhấn vào mũi tên
(màu xanh) nếu
muốn hiệu ứng xuất hiện sau, nhấp (màu xanh) nếu muốn hiệu ứng xuất hiện trước.
+ PLAY: dùng để xem trang trình chiếu ở chế độ Slide View
+ SLIDE SHOW: dùng để xem trang trình chiếu tồn màn hình
+ AUTOPREVIEW: nếu kiểm nhận thì hiệu ứng sẽ tự trình chiếu sau mỗi lần
thay đổi, nếu khơng kiểm nhận thì hiệu ứng chỉ xuất hiện khi nhấp vào nút
Play
Tinh chỉnh hiệu ứng cho đối tượng:
Nhấn chuột phải vào hiệu ứng cần chỉnh sửa thêm, chọn EFFECT OPTION, thấy
xuất hiện 1 bảng lệnh mang tên hiệu ứng của đối tượng mà ta đang thực hiện:
Trong menu EFFECT (hình 5.2)
+
Sound: Tạo âm thanh đi kèm
hiệu ứng
Ví dụ: Sound: Applause, nghĩa là khi
hiệu ứng xuất hiện sẽ nghe tiếng vỗ tay đi
kèm
+
After animation: trạng thái ẩn
hiện sau hiệu ứng
Ví dụ: Don’t Dim (khơng có gì xảy
ra sau hiệu ứng), chọn màu hoặc more
color (sau khi hiệu ứng xuất hiện, văn
bản sẽ đổi sang màu vừa chọn), Hide
after animation (văn bản sẽ ẩn sau khi
hiệu ứng xuất hiện), Hide on next mouse
click (văn bản sẽ ẩn sau khi click chuột)
+
Animatext: cách xảy ra hiệu ứng cho văn bản
Hình 5.2
Trang 24
Trung Tâm Tin học - Ngoại Ngữ Mỹ Á
Ví dụ: All at once (xuất hiện văn bản theo từng dòng), By word (xuất hiện văn
bản theo từng chữ), By letter (xuất hiện văn bản theo từng ký tự)
Trong menu TIMING (hình 5.3)
+
DELAY: xác định thời gian
hiệu ứng xảy ra sau bao
nhiêu giây
Ví dụ: Delay: 5 seconds nghĩa là
5 giây sau khi click chuột hiệu
ứng mới xuất hiện (nếu ta chọn
start on click)
+
REPEAT: lặp lại hiệu ứng
vài số lần xác định
Ví dụ:
o NONE: không lặp lại hiệu ứng
o 5: lặp lại 5 lần hiệu ứng đang
thực hiện (ta có thể nhập số lần lặp lại tùy theo ý muốn)
o UNTIL NEXT CLICK: lặp lại cho đến khi click chuột thì dừng
Hình 5.3
o UNTIL END OF SLIDE: lặp lại cho đến khi kết thúc slide đang trình chiếu
Trong menu TEXT ANIMATION: tạo hiệu ứng cho văn bản
+
AUTOMATICALLY AFTER: xác định khoảng thời gian văn bản xuất hiện
sau hiệu ứng trước
+
IN REVERSE ORDER: cho nội dung văn bản xuất hiện theo thứ tự ngược lại
II. Tạo hiệu ứng chuyển tiếp giữa các slide (Slide Transition)
Hiệu ứng chuyển tiếp giữa các slide là một trong
những hiệu ứng thơng thường nhất của Powerpoint.
Ta có thể thực hiện các hiệu ứng chuyển tiếp slide để
áp dụng cho tồn bộ trình diễn hoặc chỉ cho 1 slide
hiện hành.
Thực hiện hiệu ứng chuyển tiếp cho slide:
Chọn SLIDE SHOW/ SLIDE TRANSITION,
hộp thoại Slide transition xuất hiện (hình
5.4) (có thể chọn từ thanh Task Pane)
Trong Apply to selected slide, chọn hiệu ứng
chuyển tiếp cho slide
Trong Modify transition: Speed (chọn tốc độ
chuyển tiếp của slide); Sound (chọn âm thanh đi
kèm khi hiệu ứng chuyển tiếp thực hiện). Nếu
kiểm nhận vào hộp Loop until next sound thì âm
thanh đó sẽ lặp lại cho đến khi có một âm thanh
Trang 25
Website: