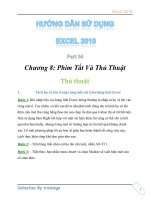Tài liệu Hướng dẫn sử dụng excel 2010 part 10 pdf
Bạn đang xem bản rút gọn của tài liệu. Xem và tải ngay bản đầy đủ của tài liệu tại đây (924.54 KB, 8 trang )
Excel 2010
1
Bảng và định dạng bảng (table)
Excel thiết lập sẵn rất nhiều biểu mẫu định dạng bảng và còn hỗ trợ tạo thêm các
biểu mẫu mới. Excel chỉ cho phép xóa các biểu mẫu tự tạo thêm và cho phép xóa
định dạng bảng. Ngoài ra ta có thể hiệu chỉnh định dạng bảng khi cần thiết.
Áp định dạng bảng cho danh sách và chuyển danh sách thành bảng
B1. Chọn danh B2:E18
B2. Chọn Home nhóm Styles chọn Format As Table
B3. Cửa sổ Style liệt kê rất nhiều biểu mẫu định dạng bảng, chọn một trong các
biểu mẫu. Ví dụ chọn mẫu
Light s
ố
9
B4. Cửa sổ Format As Table hiện lên nhấn OK để xác nhận.
Để tạo mẫu mới thì tại bước 3 chọn New Table Style…, sau đó đặt tên cho biểu
mẫu mới và nhấn Format để chế biến biểu mẫu.
Muốn xóa một mẫu tự tạo thì vào Home Style Format As Table, tại phần
Custom nhấp phải chuột lên biểu mẫu và chọn Delete.
Excel 2010
2
Các tùy chọn hiệu chỉnh bảng có ở Table Tools Tab Design trên thanh
Ribbon
Xóa kiểu định dạng bảng đang áp dụng và chuyển bảng về danh sách
Để xóa một kiểu định dạng bảng đang áp dụng, trước tiên hãy chọn bảng, tại Tab
Design vào nhóm Table Styles chọn More ( ) chọn Clear. Đến lúc này vùng
chọn vẫn còn là
Excel 2010
3
bảng do vậy nó có các tính năng của bảng.
Để chuyển một bảng về thành danh sách thì chọn bảng, sau đó vào Tab Design,
tại nhóm Tools chọn Convert to Range.
Sử dụng mẫu định dạng tài liệu (Document Themes)
Các mẫu tài liệu dựng sẵn giúp người sử dụng tạo nên các tài liệu có dáng vẽ
chuyên nghiệp và rất dễ sử dụng. Các biểu mẫu tài liệu được thiết kế sẵn với nhiều
màu, font chữ, hình ảnh, đồ thị,… với nhiều hiệu ứng đẹp mắt. Ngoài ra chúng ta
còn có thể hiệu chỉnh và chế biến các mẫu này.
Để áp dụng biểu mẫu tài liệu bạn vào chọn nhóm Page Layout Themes
Chọn một biểu mẫu từ danh sách.
Có thể hiệu chỉnh biễu mẫu: vào Colors để chọn lại màu, vào Fonts để chọn lại
kiểu Font và vào Effects để chọn lại hiệu ứng.
Lưu ý bảng phải áp dụng Style thì mới có tác dụng.
Tạo biểu mẫu mới Colors và Font bạn vào Page Layout Themes chọn
Colors chọn Create New Themes Colors hay Page Layout Themes
chọn Fonts chọn Create New Themes Fonts. Nhớ lưu lại (Save) sau khi
tạo.
Khi đổi kiểu mẫu khác đồng loạt các đối tượng được áp dụng biểu mẫu thay đổi
định dạng và không bị thay đổi nội dung.
Excel 2010
4
2.3 Tìm và thay thế dữ liệu
Để tìm dữ liệu hoặc tìm và thay thế dữ liệu:
• Kích nút Find & Select trên nhóm Editing của tab Home
• Chọn Find hoặc Replace
Excel 2010
5
• Hộp thoại Find and Replace xuất hiện, nhập từ muốn tìm trong mục Find What
(nếu bạn chọn Find ở bước trên) hoặc nhập từ muốn tìm trong mục Find What và
từ thay thế trong mục Replace with (nếu bạn chọn Replace ở bước trên).
• Kích nút Options để tìm thêm các tùy chọn