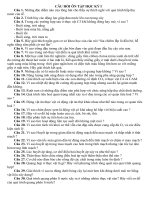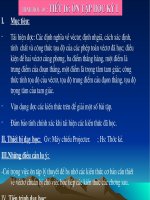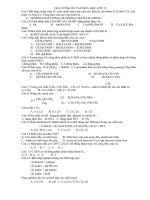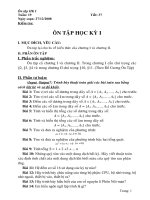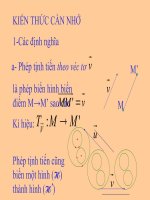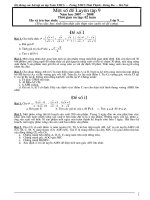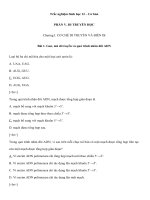On tap hoc ky 2
Bạn đang xem bản rút gọn của tài liệu. Xem và tải ngay bản đầy đủ của tài liệu tại đây (81.34 KB, 4 trang )
<span class='text_page_counter'>(1)</span><div class='page_container' data-page=1>
<b>ÔN TẬP HỌC KỲ 2 TIN HỌC 9</b>
<b></b>
<b>---oOo---BÀI 9. ---oOo---BÀI TRÌNH CHIẾU:</b>
<b>1. Bài trình chiếu và nội dung trang chiếu:</b>
<b>-</b> Bài trình chiếu là tập hợp các trang được đánh số thứ tự.
<b>-</b> Nội dung trên trang chiếu có thể là văn bản, hình ảnh, biểu đồ, âm thanh, phim,…
<b>2. Bố trí nội dung trên trang chiếu:</b>
<b>-</b> Trang đầu tiên gọi là trang tiêu đề, những trang còn lại gọi là trang nội dung.
<b>-</b> Mỗi trang thường có tiêu đề trang và nội dung trang.
<b>-</b> Việc chọn mẫu bố trí nhằm giúp cho tạo bài trình chiếu dễ dàng và nhất quán.
<b>-</b> Cách chọn mẫu bố trí: Format <sub></sub> slide layout.
<b>3. Tạo nội dung văn bản cho trang chiếu:</b>
<b>-</b> Ta chỉ có thể nhập nội dung văn bản ở khung văn bản.
<b>-</b> Khung văn bản có hai loại là: khung tiêu đề và khung nội dung.
<b>4. Phần mềm Powerpoint:</b>
<b>-</b> Những điểm khác của phần mềm powerpoint so với word, excel là: Trang chiếu và bảng chọn
slide show
<b>---oOo---BÀI 10. MÀU SẮC TRÊN TRANG CHIẾU</b>
<b>1. Màu nền trang chiếu:</b>
Các bước thực hiện:
<b>-</b> Chọn trang chiếu
<b>-</b> Chọn format <sub></sub> background
<b>-</b> Chọn dấu mũi tên và chọn màu thích hợp
<b>-</b> Chọn nút apply
* Lưu ý: apply to all áp dụng chô tất cả các trang chiếu
<b>2. Định dạng nội dung văn bản:</b>
Một số khả năng định dạng văn bản gồm:
<b>-</b> Chọn phông chữ, cỡ chữ, kiểu chữ, màu chữ.
<b>-</b> Căn lề (căn trái, căn phải, căn giữa khung)
<b>-</b> Tạo danh sách dạng liệt kê
<b>3. Sử dụng mẫu bài trình chiếu:</b>
Các bước chọn mẫu bài trình chiếu:
<b>-</b> Chọn format <sub></sub> slide design
<b>-</b> Chọn dấu mũi tên bên phải
<b>-</b> Chọn apply to selected slides hoặc chọn apply to all slides (áp dụng cho tất cả trang)
<b>4. Các bước tạo bài trình chiếu:</b>
<b>-</b> Chuẩn bị nội dung cho bài trình chiếu
<b>-</b> Chọn màu hoặc hình ảnh nền cho trang chiếu
<b>-</b> Nhập và định dạng nội dung văn bản
<b>-</b> Thêm hình ảnh minh họa
<b>-</b> Tạo các hiệu ứng động
</div>
<span class='text_page_counter'>(2)</span><div class='page_container' data-page=2>
<b>---oOo---BÀI 11. THÊM HÌNH ẢNH VÀO TRANG CHIẾU:</b>
<b>1. Hình ảnh và các đối tượng khác trên trang chiếu:</b>
Các bước thực hiện:
<b>-</b> Chọn trang chiếu cần chèn hình ảnh
<b>-</b> Chọn Insert <sub></sub> Picture <sub></sub> from file
<b>-</b> Chọn hình ảnh cần chèn
<b>-</b> Chọn Insert
<b>2. Thay đổi kích thước và vị trí hình ảnh</b>
<b>-</b> Thay đổi vị trí và kích thước hình ảnh bằng cách kéo thả chuột
<b>-</b> Thay đổi thứ tự hình ảnh:
+ Chọn hình ảnh cần thay đổi thứ tự
+ Nháy chuột phải hình ảnh vừa chọn
+ Nháy Order <sub></sub> Bring to front (đưa lên trên) hoặc send to back (chuyển xuống dưới)
<b>3. Sao chép và di chuyển trang chiếu</b>
Sao chép:
<b>-</b> Chọn trang chiếu
<b>-</b> Chọn copy
<b>-</b> Chọn vị trí thích hợp
<b>-</b> Chọn paste
Di chuyển:
<b>-</b> Chọn trang chiếu
<b>-</b> Chọn cut
<b>-</b> Chọn vị trí thích hợp
<b>-</b> Chọn paste
<b>---oOo---BÀI 12. TẠO HIỆU ỨNG ĐỘNG:</b>
<b>1. Chuyển trang chiếu:</b>
<b>-</b> Chọn trang chiếu
<b>-</b> Chọn slide show <sub></sub> slide transition
<b>-</b> Chọn hiệu ứng thích hợp
* Các tùy chọn điểu khiển: Thời điểm xuất hiện, tốc độ xuất hiện, âm thanh đi kèm
<b>2. Tạo hiệu ứng cho đối tượng</b>
<b>-</b> Chọn trang chiếu
<b>-</b> Chọn slide show <sub></sub> animation schemes
<b>-</b> Chọn hiệu ứng thích hợp
<b>3. Sử dụng các hiệu ứng động</b>
<b>-</b> Sử dụng các hiệu ứng động giúp cho bài trình chiếu trình chiếu trở nên hấp dẫn và sinh động
hơn
<b>4. Một số lưu ý khi tạo bài trình chiếu:</b>
Lưu ý:
<b>-</b> Hãy xây dựng dàn ý của bài trình chiếu và chọn nội dung văn bản cũng như hình ảnh và các đối
tượng khác một cách thích hợp
<b>-</b> Nội dung của mỗi trang chiếu chỉ nên tập trung vào một ý chính
</div>
<span class='text_page_counter'>(3)</span><div class='page_container' data-page=3>
<b>-</b> Màu nền và định dạng văn bản, kể cả vị trí các khung văn bản cần được sử dụng thống nhất trên
trang chiếu.
Những điều cần tránh:
<b>-</b> Các lỗi chính tả
<b>-</b> Sử dụng cỡ chữ quá nhỏ
<b>-</b> Quá nhiều nội dung trên trang chiếu
<b>-</b> Màu nền màu chữ khó phân biệt
<b>---oOo---BÀI 13. THƠNG TIN ĐA PHƯƠNG TIỆN:</b>
<b>1. Đa phương tiện là gì:</b>
<b>-</b> Đa phương tiện là sự kết hợp thông tin nhiều dạng khác nhau và các thơng tin đó có thể được thể
hiện một cách đồng thời
<b>2. Một số ví dụ về đa phương tiện:</b>
<b>-</b> Khi thầy cơ giảng bài
<b>-</b> Trang web
<b>-</b> Bài trình chiếu
<b>-</b> …
<b>3. Ưu điểm của đa phương tiện:</b>
<b>-</b> Đa phương tiện thể hiện thông tin tốt hơn
<b>-</b> Đa phương tiện thu hút sự chú ý hơn
<b>-</b> Thích hợp với việc sử dụng máy tính
<b>-</b> Rất phù hợp cho việc giải trí và dạy – học
<b>4. Các thành phần của đa phương tiện:</b>
<b>-</b> văn bản, âm thanh, ảnh tĩnh, ảnh động, phim
<b>5. Ứng dụng của đa phương tiện:</b>
<b>-</b> Đa phương tiện được ứng dụng trong các lĩnh vực: giáo dục, khoa học, y tế, thương mại, quản lí
xã hội, nghệ thuật, cơng nghiệp giải trí.
<b>---oOo---BÀI 14. LÀM QUEN VỚI PHẦN MỀM TẠO ẢNH ĐỘNG</b>
<b>1. Nguyên tắc tạo ảnh động:</b>
<b>-</b> Gồm nhiều ảnh tĩnh, mỗi ảnh có nội dung riêng và xuất hiện trong khoảng thời gian nhất định
<b>-</b> Gồm nhiều ảnh tĩnh, mỗi ảnh có những thay đổi nhỏ và xuất hiện trong một thời gian như nhau
tạo ra cảm giác chuyển động
<b>-</b> Chức năng chung của các phần mềm tạo ảnh động:
+ Ghép các ảnh tĩnh thành dãy và thay đổi thứ tự của ảnh trong dãy, thêm hoặc bớt hình ảnh
khỏi dãy
+ Đặt thời gian xuất hiện của mỗi ảnh tĩnh trong dãy
<b>2. Phần mềm Beneton movie gif:</b>
<b>-</b> Khởi động phần mềm
<b>-</b> Các bước tạo ảnh
+ Nháy chuột vào New project trên thanh công cụ
+ Thêm ảnh nút Add Frame(s)
</div>
<span class='text_page_counter'>(4)</span><div class='page_container' data-page=4>
<b>-</b> Ảnh được đưa vào dãy, mỗi ảnh được gọi là một khung hình.
<b>3. Xem và điểu chỉnh khung hình:</b>
<b>4. Thao tác với khung hình:</b>
<b>-</b> Chọn khung hình
<b>-</b> Xóa khung hình (Delete)
<b>-</b> Sao chép hoặc di chuyển khung hình
(Copy hoặc cut)
<b>-</b> Dán khung hình (Paste)
<b>-</b> Chỉnh sửa khung hình trực tiếp
<b>5. Tạo hiệu ứng động cho ảnh động: </b>
<b>-</b> Chọn hiệu ứng chuẩn (Normal effects) hoặc hiểu ứng động (Animated effects)
</div>
<!--links-->