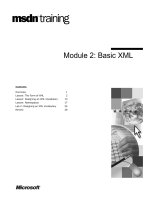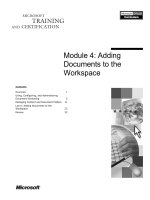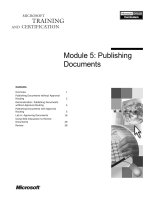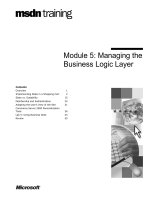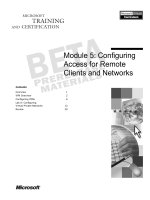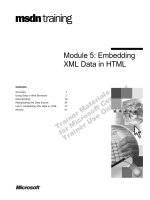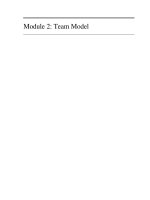Tài liệu Module 5: Publishing Documents docx
Bạn đang xem bản rút gọn của tài liệu. Xem và tải ngay bản đầy đủ của tài liệu tại đây (1.09 MB, 34 trang )
Contents
Overview 1
Publishing Documents without Approval
Routing 2
Demonstration: Publishing Documents
without Approval Routing 4
Publishing Documents with Approval
Routing 5
Lab A: Approving Documents 16
Using Web Discussion to Review
Documents 26
Review 28
Module 5: Publishing
Documents
Information in this document is subject to change without notice. The names of companies,
products, people, characters, and/or data mentioned herein are fictitious and are in no way intended
to represent any real individual, company, product, or event, unless otherwise noted. Complying
with all applicable copyright laws is the responsibility of the user. No part of this document may
be reproduced or transmitted in any form or by any means, electronic or mechanical, for any
purpose, without the express written permission of Microsoft Corporation. If, however, your only
means of access is electronic, permission to print one copy is hereby granted.
Microsoft may have patents, patent applications, trademarks, copyrights, or other intellectual
property rights covering subject matter in this document. Except as expressly provided in any
written license agreement from Microsoft, the furnishing of this document does not give you any
license to these patents, trademarks, copyrights, or other intellectual property.
2001 Microsoft Corporation. All rights reserved.
Microsoft, Active Directory, Active X, FrontPage, JScript, MS-DOS, NetMeeting, Outlook, PowerPoint,
SharePoint, Windows, Windows NT, Visio, Visual Basic, Visual SourceSafe, Visual Studio, and Win32
are either registered trademarks or trademarks of Microsoft Corporation in the U.S.A. and/or other
countries.
Other product and company names mentioned herein may be the trademarks of their respective
owners.
*****************************Illegal for Non-Trainer
Use****************************
Module 5: Publishing Documents iii
I
NSTRUCTOR
N
OTES
This module provides students with an introduction to the document approval
process.
After completing this module, students will be able to:
Publish a document that is checked in and publish a document that is in the
process of being checked in without using approval routing.
Use approval routing before a document is published.
Use Web Discussions to discuss workspace documents with other users.
Materials and Preparation
This section provides the materials and preparation tasks that you need to teach
this module.
Required Materials
To teach this module, you need the Microsoft
®
PowerPoint
®
file 2095a_05.ppt.
Preparation Tasks
To prepare for this module, you should:
Read all of the materials for this module.
Practice the recommended demonstrations.
Complete the lab.
Demonstration
This section provides demonstration procedures that will not fit in the margin
notes or are not appropriate for the student notes.
Publishing Documents without Approval Routing
1. Click Start, point to Programs, and then click Microsoft Word.
2. Type Class Test Document.
3. On the File menu, click Save As, and then click My Network Places.
Double-click AdvWorksWorkspace on Glasgow, double-click
Documents, double-click Management Information Systems, and then
double-click Versioned Documents. Click Save.
4. Click OK to accept the default document profile.
5. On the File menu, click Check in.
6. Click OK to accept the default document profile.
7. On the File menu, click Exit.
8. To demonstrate that the document was published, open Microsoft Internet
Explorer and navigate to the document that you created.
Presentation:
30 Minutes
Lab:
30 Minutes
iv Module 5: Publishing Documents
Module Strategy
Use the following strategy to present this module:
Publishing Documents without Approval Routing
Explain that publishing a document without using approval routing is the
fastest way to publish a document in Microsoft SharePoint
™
Portal
Server 2001. Explain that both authors and coordinators can publish
documents that are either checked in or in the process of being checked in.
Finally, explain that these documents can be published from Microsoft
Office 2000 applications (Microsoft Word, PowerPoint, or Microsoft
Excel), from the dashboard site, or from the Web folders view.
Publishing Documents with Approval Routing
Explain the approval routing process and then describe the two approval
routes and how to choose the appropriate one. Explain the difference
between the SharePoint Portal Server roles and the responsibilities of an
approver, and then explain how to add and remove an approver. Finally,
discuss how to approve and reject a document.
Using Web Discussions to Review Documents
Explain that using the Web Discussions feature is an alternative method of
approval routing, and then explain the function of the tool, its features, and
how to use it with Office 2000 applications, by using Microsoft
Internet Explorer, and from the dashboard site.
Customization Information
This section identifies the lab setup requirements for a module and the
configuration changes that occur on student computers during the labs. This
information is provided to assist you in replicating or customizing Training and
Certification courseware.
Lab Setup
Setup Requirement 1
The lab in this module is dependent on the classroom configuration that is
specified in the Customization Information section at the end of the Classroom
Setup Guide for Course 2095A, Implementing Microsoft
®
SharePoint
™
Portal
Server 2001.
Lab Results
There are no configuration changes on student computers that affect replication
or customization.
Module 5: Publishing Documents 1
Overview
Publishing Documents without Approval Routing
Publishing Documents with Approval Routing
Using Web Discussion to Review Documents
*****************************I
LLEGAL FOR
N
ON
-T
RAINER
U
SE
*****************************
After a document is created, it can be shared with others through the workspace.
This process of making documents available for viewing in the workspace is
called publishing. Some documents require approval before they can be
published. In such cases, an author creates the document and then sends it out
for review to specific people who decide whether the content is accurate and
complete. You can use Microsoft
®
SharePoint
™
Portal Server 2001 to publish a
document without a document approval routing process, or you can use a
document approval routing process and then publish the document so that it is
available for viewing.
After completing this module, you will be able to:
Publish a document that is checked in, and publish a document that is in the
process of being checked in without using approval routing.
Use approval routing before a document is published.
Use Web Discussions to discuss workspace documents with other users.
Topic Objective
To provide an overview of
the module topics and
objectives.
Lead-in
In this module, you will learn
about the document
publishing and approval
process.
2 Module 5: Publishing Documents
Publishing Documents without Approval Routing
Publishing a Checked In Document
Publishing a Checked In Document
From Word, PowerPoint
or Excel
PublishFile
From the Dashboard site PublishActions
Show
Actions
From the Web View PublishRight Click Document
Publishing a Document During Check
Publishing a Document During Check
-
-
In
In
From Word, PowerPoint
or Excel
Publish document
after check-in
From the Dashboard site Publish documentActions
Show
Actions
From the Web View
File
Check
In
Publish document
after check-in
Right-Click
Document
Check
In
*****************************I
LLEGAL FOR
N
ON
-T
RAINER
U
SE
*****************************
You can use SharePoint Portal Server to publish a document and make it
available for viewing in the workspace without using approval routing. If no
document approval routing is in place, authors and coordinators for enhanced
folders can immediately publish documents that are either already checked in or
in the process of being checked in.
Publishing a Checked-In Document
You can publish a checked-in document by publishing it from Microsoft Word,
Microsoft PowerPoint
®
, or Microsoft Excel; by publishing it from the
dashboard site; or by publishing it from the Web folders view.
Publishing from Word, PowerPoint, or Excel
To publish a checked-in document from Word, PowerPoint, or Excel:
• Click File, and then click Publish.
The document is now published, and the document status changes to
Read-Only.
Publishing from the Dashboard Site
To publish a checked-in document from the dashboard site:
1. Click Show Actions on the document that you want to publish.
2. In the Actions list, click Publish.
3. Click OK in the dialog box to confirm publication of the document.
The document is now published. When you refresh the screen, Publish is no
longer an Action item.
Topic Objective
To describe how to publish
a document without using
an approval process.
Lead-in
The fastest way to make a
document available for
viewing in SharePoint Portal
Server is to publish it
without using an approval
process.
Delivery Tip
Demonstrate the publishing
process on a folder without
using an approval process.
Module 5: Publishing Documents 3
Publishing from the Web Folders View
To publish a checked-in document from the Web folders view:
• Right-click the document that you want to publish, and then click Publish.
The document is now published. The Public Status changes to indicate the
new version number.
Publishing a Document During Check-In
You can publish a document during check-in by publishing it from Word,
PowerPoint, or Excel by publishing it from the dashboard site or by publishing
it from the Web folders view.
Publishing from Word, PowerPoint, or Excel
To publish a document during check-in from Word, PowerPoint, or Excel:
1. Click File on the toolbar and then click Check In.
2. Complete any applicable information on the Check-In form.
3. Select the Publish this document after check in check box, and then click
OK.
The document is now published, and the document status changes to
Read-Only.
Publishing from the Dashboard Site
To publish a document during check-in from the dashboard site:
1. Click Show Actions on the document that you want to publish.
2. In the Actions list, click Publish.
3. If the Publish document screen appears, choose the appropriate location of
your document, and then click OK.
4. Complete any applicable information on the screen, and then click OK.
The document is now published. When you refresh the screen, Publish is no
longer an Action item.
Publishing from the Web Folders View
To publish a document during check-in from the Web folders view:
1. Right-click the document that you want to publish, and then click Check In.
2. Complete any applicable information on the Check-In form.
3. Select the Publish this document after check in check box, and then click
OK.
The document is now published, which is indicated by the document icon
changing to a star for published status.
After a document is published, this version of the document remains
published until it is removed from the workspace.
Important
4 Module 5: Publishing Documents
Demonstration: Publishing Documents without Approval
Routing
*****************************I
LLEGAL FOR
N
ON
-T
RAINER
U
SE
*****************************
In this demonstration, you will see how to publish a document in SharePoint
Portal Server without using approval routing.
Topic Objective
To demonstrate how to
publish a document in
SharePoint Portal Server
without using approval
routing.
Lead-in
After a document is in the
SharePoint Portal Server
workspace, publishing
without using an approval
process is the quickest way
to make the document
available for viewing.
Module 5: Publishing Documents 5
Publishing Documents with Approval Routing
Understanding the Document Approval Routing Process
Choosing an Approval Route
Assigning an Approver
Adding and Removing an Approver
Setting an E-Mail Notification
Approving and Rejecting a Document
*****************************I
LLEGAL FOR
N
ON
-T
RAINER
U
SE
*****************************
Before you can choose the appropriate approval route for your documents, you
must understand the approval routing process in SharePoint Portal Server. After
you have chosen an approval route, you can assign an approver and then add or
remove the approver later. Finally, you can approve or reject a document under
approval by using appropriate commands in the workspace or on the dashboard
site.
Topic Objective
To outline this topic.
Lead-in
Often, documents require
review and approval before
they can be published.
6 Module 5: Publishing Documents
Understanding the Document Approval Routing Process
Supply Approvers E-mail
Addresses
Supply Approvers E-mail
Addresses
Choose Document
Approvers
Choose Document
Approvers
Fill Out Notification
Message to be Sent
to Approvers
Fill Out Notification
Message to be Sent
to Approvers
Choose Approval Routing Model
Choose Approval Routing Model
One after Another All at Once
*****************************I
LLEGAL FOR
N
ON
-T
RAINER
U
SE
*****************************
Approval routing is a SharePoint Portal Server feature that enables you and
others to review and approve workspace documents before publishing them.
When you apply approval routing to an enhanced folder, documents that are
published in that folder are sent through the specified routing process before
they are shared with users who have permission to read the documents in that
folder. The approval process begins when a SharePoint Portal Server author
performs the Publish action on a document. Approvers are then notified by
e-mail messages or on the dashboard site.
Configuring an Approval Routing Process
Configuring an approval routing process consists of the following steps:
1. Choose the appropriate approvers for the document.
2. Provide approver e-mail addresses (optional) to enable SharePoint Portal
Server to notify approvers when a document is ready for review.
3. Fill out a notification message for SharePoint Portal Server to send to
approvers when a document is submitted for their approval.
4. Choose an approval route.
Topic Objective
To understand the basics of
the document approval
routing process.
Lead-in
The document approval
routing process includes a
series of steps that enables
an approver to approve or
reject a document.
Module 5: Publishing Documents 7
Choosing an Approval Route
Author First
Approver
Second
Approver
Final
Approver
Published to
Workspace
Single Approval All Approvers
One After Another Approval (Serial)
All at Once Approval (Parallel)
*****************************I
LLEGAL FOR
N
ON
-T
RAINER
U
SE
*****************************
SharePoint Portal Server includes the following two types of document
approval routing processes:
One After Another Approval, the serial approval process
All at Once Approval, the parallel approval process
Both types of document approval routing processes send an approval e-mail
notification that alerts the approver that a document is awaiting approval after
an author publishes a document. If the document is approved, it is published to
the SharePoint Portal Server workspace. If the document is not approved, or if
the approval process is cancelled, the document is returned to a checked-in
state. In either case, the approvers are notified by e-mail of the status of that
document. The e-mail notification informs approvers of the type of approval
process that is being used, the name of the submitter, and the names of the other
approvers.
You can assign an approval process only to an enhanced folder. If you try
to assign an approval process to a standard folder, you will receive a message
asking you to verify that you want to change the standard folder to an enhanced
folder. You can change an empty folder to an enhanced folder, but you cannot
change a folder with documents in it to an enhanced folder.
Topic Objective
To describe the two
approval routes that are
available and how to
configure each one.
Lead-in
Selecting the appropriate
approval route is influenced
by the type and sensitivity of
the documents to be
reviewed.
Note
8 Module 5: Publishing Documents
One After Another Approval Process
One After Another Approval, the serial approval process, involves sending a
document for approval to a list of approvers in sequence. The first approver in
the list receives a Request-For-Approval notification when the document is
submitted for publishing by using the Publish command. Each approver on the
list must approve the document before the next approver on the list receives the
request notification.
The document is published only after all approvers have approved the
document. If any approver rejects the document, the approval process is
cancelled and the document is returned to a checked-in state. When the
document is approved or rejected or the approval process is cancelled, the
approvers can be notified by e-mail about the status of the document.
All at Once Approval Process
All at Once Approval, the parallel approval process, involves sending a
document for approval to multiple approvers at the same time. This approval
process option is appropriate when several approvers with differing roles must
review and approve a document. This approval process enables you to choose
one of two approval strategies: single parallel approval or all parallel approval.
Single Parallel Approval
The single parallel approval option requires the approval of only one approver
to publish a routed document. For example, if a document is sent to three
approvers, SharePoint Portal Server publishes the document when the first
person approves it. This option is appropriate for time-sensitive documents that
cannot tolerate delay because a single approver is unavailable.
All Parallel Approval
The all parallel approval option requires all approvers to approve the document
before it can be published. For example, because a group of approvers must
review a corporate report detailing an organization’s five-year financial plan,
the parallel approval option is used to send an e-mail notification requesting
that each approver review the document. This option is appropriate for
documents that require unanimous approval.
Module 5: Publishing Documents 9
Assigning an Approval Routing Path
After you have determined which approval process to use, you must assign that
approval route to the folder.
To assign an approval routing to a folder:
1. In the workspace, right-click the enhanced folder that you want to work
with, and then click Properties.
2. On the Properties page of the folder, click on the Approval tab, and select
the Documents must be approved before publishing box.
3. Click Add and select all the approvers. Click Add and then click OK.
4. On the Properties page of the folder, under Route to approvers section
click either One after another or Only one approval required.
5. If you select All At Once as the route, in the list click either All approve or
Only one approval required.
6. If you select One after another arrange the approvers for the approval
process using the arrow buttons.
7. Click OK.