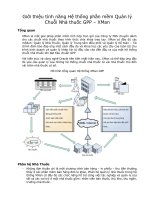Tài liệu GIỚI THIỆU GENERATIVE SHAPE DESIGN docx
Bạn đang xem bản rút gọn của tài liệu. Xem và tải ngay bản đầy đủ của tài liệu tại đây (1.89 MB, 49 trang )
I. GIỚI THIỆU GENERATIVE SHAPE DESIGN
Generative Shape Design chuyờn dùng để tạo các vật thể là các mặt và đường cong.
Để vào Generative Shape Design, trên menu chọn Start > Shape > Generative Shape
Design. Generative Shape Design Workbench xuất hiện.
II. CÁC LỆNH TẠO HèNH DẠNG ĐƯỜNG 3D
2.1 Tạo điểm
Trong Generative Shape Design Workbench có rất
nhiều cách để tạo các điểm.
* Click Point trờn thanh cụng cụ, hộp thoại Point
Definition xuất hiện.
Trong hộp thoại ta có thể chọn các kiểu tạo điểm (point
type) khỏc nhau.
+ Coordinates (Tạo điểm bằng cách nhập tọa độ):
+ On curve (Tạo điểm nằm trên một đường cong)
+ On plane (Tạo điểm nằm trờn một mặt phẳng).
+ On surface: Tạo điểm nằm trờn mặt.
Surface: Chọn mặt cần tạo điểm trên đó.
Direction: Chọn hướng tạo điểm.
Distance: Khoảng cách từ điểm gốc tới điểm tạo thành theo hướng tạo điểm.
Point (Referece): Chọn điểm gốc.
+ Circle Center (Tạo điểm tại tâm đường trũn).
+ Tangent on Curve (Tạo điểm tại điểm tiếp tuyến của đường cong theo một
phương )
+ Between (Tạo điểm nằm trong khoảng giữa hai điểm cho trước).
2.2 Extremum – Tạo các đối tượng tại các điểm cực trị
- Click Extremum trờn thanh cụng cụ, hộp thoại Extremum Definition xuất
hiện.
- Element: Đối tượng cần tạo điểm trên đó.
- Direction: Chọn hướng.
2.3 Polar Extremum
- Click Polar Extremum , hộp thoại Polar Extremum Definition xuất hiện.
- Type: Kiểu cực trị: Min radius, Max radius, Min
angle, Max angle.
- Contour: Chọn một biờn dạng.
- Support: Chọn một mặt phẳn chứa biờn dạng.
- Origin: Chọn gốc tọa độ.
- Reference direction: Chọn hướng gốc.
2.4 Polylines – Đa tuyến
- Click vào Polyline trờn thanh cụng cụ , hộp thoại
Polyline Definition xuất hiện.
- Click vào các điểm liên tiếp để tạo Polyline.
Sử dụng hộp thoại:
- Replace: Thay thế một điểm đó chọn bằng
một điểm khác.
- Remove: Bớt một điểm.
- Add: Thêm một điểm.
- Add After: Thêm một điểm sau điểm được
bôi đen trong danh sách.
- Add Before: Thêm một điểm vào trước điểm
được bôi đen trong danh sách.
- Radius: Nhập bán kính góc lượn tại các
điểm.
2.5 Lines – Tạo đường thẳng
- Click Line trờn thanh cụng cụ, hộp thoại Line
Definition xuất hiện.
CATIA cho phép ta tạo nhiều kiểu đường thẳng
(Line type) khỏc nhau.
– Point- Point: Tạo đường thẳng bằng cách chọn hai điểm.
– Point – Direction: Tạo đường thẳng bằng cách chọn một điểm và một véc tơ chỉ
phương.
– Angle or normal to curve.
– Tangent to curve: Tạo đường thẳng có phương tiếp tuyến với một đường cong.
– Normal to surface: Tạo đường thẳng vuông gúc với mặt phẳng.
2.6 Circles – Tạo đường trũn
- Click Circle trờn thanh cụng cụ, hộp thoại Circle Definition xuất hiện.
Sử dụng ụ Circle type để chọn các kiểu tạo đường trũn khỏc nhau.
Center and radius: Tạo đường trũn bằng cỏch chọn tõm và nhập bỏn kớnh.
Center and Point.
Two points and radius: Tạo đường trũn bằng cỏch chọn hai điểm nằm trên đường
trũn và nhập bỏn kớnh.
Three points: Tạo cung trũn đi qua 3 điểm.
Bitangent and radius: Tạo cung trũn tiếp xỳc với hai đối tượng khác và nhập bán
kính.
Bitangent and point: Tạo cung trũn tiếp xỳc với hai đối tượng khác và đi qua một
điểm.
Tritangent: Tạo đường trũn tiếp xỳc với ba đối tượng khác.
2.7 Corner – Tạo góc lượn
- Click Corner trờn thanh cụng cụ, hộp thoại
Corner Definition xuất hiện.
Sử dụng hộp thoại:
Corner Type: Chọn kiểu tạo Corner.
Corner on support: Tạo corner trờn một mặt.
3D Corner: Tạo góc lượn 3D.
2.8 Connect Curves – Tạo đường nối các đường cong
- Click Connect Curves trờn thanh cụng cụ.
- Corner type: Chọn kiểu tạo đường nối.
Normal : Theo hướng đường pháp tuyến
Basic Curve: Chọn một đường cong làm đường gốc, đường nối tạo thành sẽ hướng
theo hướng của đường cong.
2.9 Conic – Tạo các đường Conic
- Click Conic trờn thanh cụng cụ, hộp thoại Conic Definition xuất hiện.
- Support: Chọn mặt phẳng nơi sẽ tạo Conic.
Constrants limits: Chọn cỏc giới hạn cho
Conic.
- Start (points): Điểm đầu của Conic.
- End (points): Điểm cuối của Conic.
- Start (Tangents): Chọn tiếp tuyến đầu.
- End (Tangents): Tiếp tuyến cuối.
- Tgt Intersection Point: Chọn điểm giao
nhau của hai tiếp tuyến của Conic, khi chọn lựa chọn này, Start (Tangents) và End
(Tangents) khụng cũn cần thiết nữa.
Intermediate constrants: Cỏc thụng số trung gian.
- Parameter: Tham số của đường Conic.
+ Paremeter = 0 Parabol.
+ 0 < parameter < 0.5 ellipse.
+ 1 > parameter > 0.5 hyperbola.
- Nếu khụng chọn Parameter, ta cú thể sử dụng cỏc lựa chọn khỏc:
+ Point 1: Điểm thứ nhất nằm trên Conic.
+ Point 2: Điểm thứ hai nằm trên Conic.
+ Point 3: Điểm thứ ba nằm trên Conic.
+ Tangent1: Tiếp tuyến thứ nhất.
+ Tangent2: Tiếp tuyến thứ hai.
2.10 Spline – Tạo đường cong
- Click vào Spline trờn thanh cụng cụ, hộp thoại Spline Definition xuất hiện.
- Chọn các điểm liên tiếp để tạo đường cong.
Sử dụng hộp thoại:
- Add point After: Đặt chế độ thêm điểm vào sau điểm đó chọn.
- Add point Before: Đặt chế độ thêm điểm vào trước điểm đó chọn.
- Replace point: Đặt chế độ thay thế điểm.
- Geometry on support: Tạo Spline trên một mặt cho trước.
- Close Spline: Đóng kín đường Spline.
- Remove point: Bỏ bớt một điểm đó chọn.
- Remove Tgt: Bỏ bớt tiếp tuyến.
- Reverse Tgt: Đảo chiều tiếp xúc.
- Remove Cur: Bỏ bới điểm đặt độ cong.
- Add Parameters: Thêm thông số cho đường cong.
- Constraint type: Chọn kiểu ràng buộc :
+ Explicit: Chọn đường thẳng hoặc mặt phẳng làm tiếp
tuyến.
Tangent Dir: Chọn tiếp tuyến.
Tangent Tension: Chọn độ tiếp tuyến.
Curveture Dir: Chọn hướng cong.
Curvature Radius: Chọn độ cong.
+ From Curve: Chọn đường cong làm tiếp tuyến.
Element: Chọn đường cong.
Continuity: Chọn kiểu cong.
Tangent Tension: Chọn độ tiếp tuyến.
2.11 Helix – Tạo lũ xo
- Click Helix trờn thanh cụng cụ, hộp
thoại Helix Definition xuất hiện.
Sử dụng hộp thoại:
- Starting Point: Chọn điểm xuất phát.
- Axis: Chọn trục.
* Type: Cỏc thụng số của lũ xo.
- Pitch: Chọn bước, nếu cần có thể Click vào Law để định nghĩa sự thay đổi bước lũ
xo:
+ Start value: Giá trị ban đầu,
+ End value: Giỏ trị cuối.
+ Constant: Giỏ trị là hằng số.
+ Stype: Giá trị biến đổi theo đồ thị cong.
- Revolutions: Số vũng.
- Height: Chiều cao.
- Orientation: Chọn hướng cùng chiều (Clockwise) hoặc ngược chiều kim đồng hồ
(Counterclockwise).
- Start angle: Chọn gúc xuất phỏt của lũ xo.
* Radius Variation: Cỏc biến số cho bỏn kớnh.
- Taper Angle: Nhập gúc vỏt cho lũ xo.
- Way: Chọn hướng vát, vào trong (Inward) hoặc ra ngoài (Outward).
- Profile: Chọn biờn dạng cho lũ xo. Khi sử dụng lựa chọn này thỡ hướng vát của lũ xo
khụng cũn tỏc dụng vỡ nú được điều khiển bởi biên dạng của lũ xo.
2.12 Project Curve – Tạo đường chiếu
- Click Projection , hộp thoại Project Definition
xuất hiện.
Nhập cỏc thụng số cho hộp thoại:
Projection Type: Chọn kiểu chiếu:
* Normal: Chiếu đối tượng theo phương vuông góc
xuống mặt chiếu.
* Along a direction: Chiếu dọc theo một hướng do ta
chọn.
- Projected: Đối tượng chiếu.
- Support: Mặt phẳng chiếu.
- Direction: Vector chiếu.
- Nearest solution: Trong trường hợp có nhiều phương án tạo đường cong thỡ chương
trỡnh sẽ chọn phương án gần nhất.
2.13 Intersection – Tạo giao tuyến
- Click Intersection , hộp thoại Intersection Definition xuất hiện.
CHƯƠNG 5 SURFACES
I. CÁC LỆNH TẠO HèNH BỀ MẶT
I.1 Extruded – Kéo một đường thành mặt theo một véc tơ
- Click Extruded trờn thanh cụng cụ, hộp thoại Extruded Surface Definition
xuất hiện .
Sử dụng hộp thoại:
- Profile: Chọn biên dạng để tạo mặt.
- Direction: Chọn phương kéo.
Extrusion limits: Giới hạn của mặt.
- Limit 1: Giới hạn thứ nhất.
- Limit 2: Giới hạn thứ hai.
- Reverse Direction: Đảo ngược chiều tạo đối tượng.
- Click OK để thực hiện lệnh.
I.2 Revolve – Tạo đối tượng là bề mặt trũn xoay
- Click Revolve trờn thanh cụng cụ, hộp thoại Revolve Surface Definition xuất
hiện .
Sử dụng hộp thoại:
- Profile: Chọn biờn dạng cho mặt.
- Revolution axis: Chọn trục quay.
Angle limits:
- Angle 1: Gúc thứ nhất.
- Angle 2: Gúc thứ hai.
I.3 Sphere – Tạo bề mặt hỡnh cầu
- Center: Chọn tõm cho hỡnh cầu.
- Sphere axis: Chọn hệ trục tọa độ để xác định
các thông số cho hỡnh cầu.
- Sphere radius: Bỏn kớnh hỡnh cầu.
Sphere limitations: Cỏc thụng số giới hạn
hỡnh cầu.
- Parallel Start Angle.
- Parallel End Angle.
- Meridian Start Angle.
- Meridian End Angle.
Cú thể Click vào để tạo hỡnh cầu đầy đủ.
I.4 Offset – Tạo mặt song song
- Click Offset trờn thanh cụng cụ, hộp thoại Offset Surface Definition xuất hiện.
- Surface : Chọn mặt gốc.
- Offset: Chọn khoảng cỏch giữa mặt tạo thành và mặt gốc.
- Reverse Direction: Đảo ngược chiều tạo đốt tượng.
- Both sides: Tạo đối tượng trên cả hai phía của đối tượng gốc.
- Repeat object after OK: Lặp lại quỏ trỡnh tạo đối tượng sau khi Click OK.
- Sub- Element To Remove: Trong trường hợp có nhiều phần tử tạo ra cùng một lúc ta
có thể chọn phần tử nào được giữ lại, phần tử nào bỏ đi.
+ Add Mode: Đặt chế độ thêm đối tượng.
+ Remove mode: Đặt chế độ bớt đối tượng.
I.5 Sweep - Quét các biên dạng theo đường dẫn thành bề mặt
- Click Sweep trờn thanh cụng cụ, hộp thoại Sweep Surface Definition xuất hiện.
Sử dụng hộp thoại:
Profile type: Chọn kiểu Profile.
a. Explicit.
- Profile: Chọn biờn dạng.
- Guide curve: Chọn đường dẫn.
Optional elements: Chọn các đối tượng để điều khiển biên dạng (lựa chọn này
không bắt buộc).
+ Surface: Chọn một mặt chứa Guide để điều khiển biên dạng.
+ Angle: Chọn gúc tạo bởi Profile và mặt tạo thành, Click vào Law để điều khiển sự
biến đổi của góc theo chiều dài đường dẫn.
- Second Guide: Chọn đường dẫn thứ hai.
- Guide 1 Anchor point: Chọn điểm ràng buộc cho đường dẫn thứ nhất.
- Guide 2 Anchor point: Chọn điểm ràng buộc cho đường dẫn thứ hai.
Chú ý: Nếu chọn hai đường dẫn thỡ cả hai đường này phải giao với biên dạng.
- Spine: Biờn dạng của mặt tạo thành nằm trờn cỏc mặt vuụng gúc với Spine (để thấy
rừ chức năng này, ta có thể tích vào Position profile).
- Angular correction: Chọn độ chính xác cho góc.
- Deviation from guide: Chọn độ chia nhỏ các
đoạn theo đường dẫn, lựa chọn này dùng để điều
khiển độ mịn của mặt tạo thành.
- Position profile: Đặt lại vị trí cho biên dạng.